Mac版LINEのダウンロード方法・インストール方法をご存知だろうか。LINEにはMac版があり、MacにLINEをダウンロード・インストールすることで利用可能だ。MacへLINEをダウンロード・インストールする方法をログイン方法と合わせて紹介する。
Mac版のLINEとは?

LINEといえばスマホアプリと思っている方が多いが、LINEにはMacを含むPC版があることをご存知だろうか。本記事では、Mac版のLINEを利用する方法を紹介するので、Macを利用しているLINEユーザーはぜひ参考にしてほしい。はじめに、Mac版のLINEとはどのようなものなのか紹介する。
LINEにおいてメインとなるサービスはスマホアプリ版のLINEだ。スマホアプリ版のLINEを利用していなければMac版のLINEにログインすることはできない。Mac版LINEではスマホアプリ版のLINEと同様のLINEアカウントを利用するためだ。
Mac版LINEを利用することで、LINEでのチャットのやり取りや通話をMacから行うことができる。LINEのトークやアルバムで受け取った写真や動画もMac版LINEを利用すれば直接Macに保存することができる。また、Mac版LINEではMacのマイク・カメラを使って通話・ビデオ通話が可能だ。
そのため、LINEをビジネスなどに利用している方であればMac版LINEを利用することで、Macを使った仕事中でも、スマホを手にすることなくMacを操作した状態でシームレスにLINEでのやり取りを行うことができるのだ。
次項からは実際にMac版LINEを利用する方法について解説していくので、Mac版LINEを利用してみたい方はぜひ参考にしてほしい。
【Mac】LINEのダウンロード/インストールする前に準備すべきことは?
前述の通り、LINEサービスのメインはスマホアプリ版のLINEだ。そのため、Mac版LINEを利用して、LINEにログインするときにはスマホアプリ版のLINEで準備を行わなければならない。Mac版LINEを使う前に行う必要があるスマホアプリ版LINE上での準備について紹介するので参考にしてほしい。
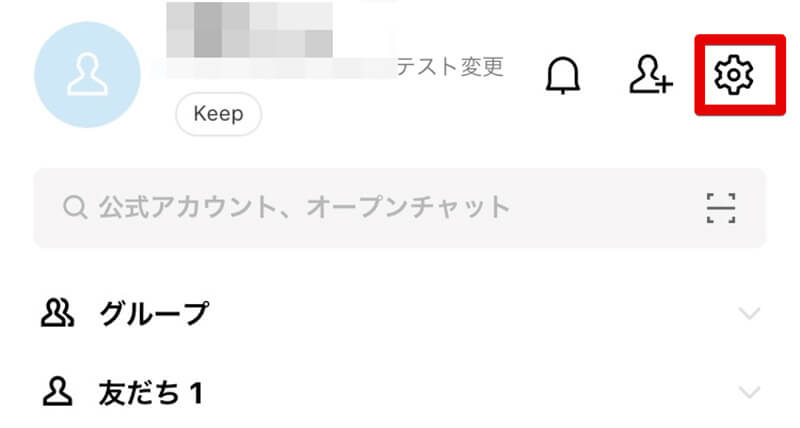
Mac版LINEを利用する前の準備を紹介する。初めてMac版LINEを利用する際にはこれから紹介する操作が必要なので忘れないようにしよう。初めてMac版LINEを利用する際には、まずはスマホアプリ版のLINEでホームタブ右上にある、設定ボタンをタップする
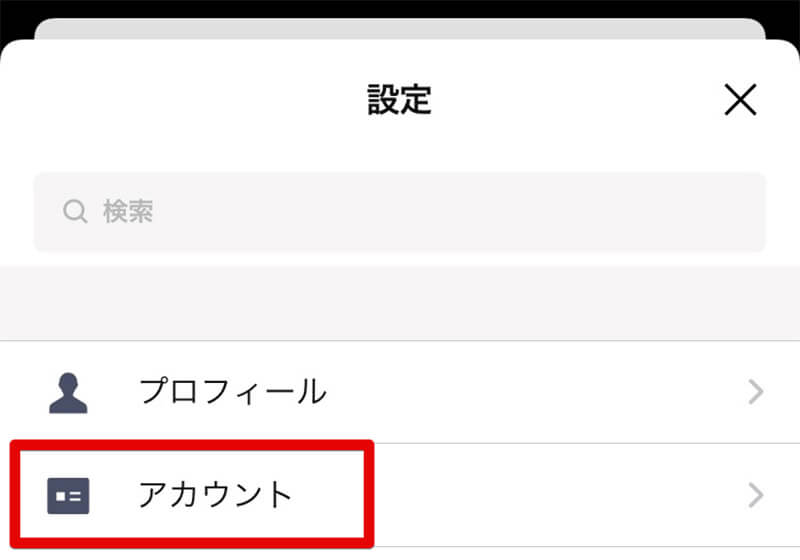
LINEの設定画面が表示されるので、表示された設定画面上部にある「アカウント」をタップして、LINEのアカウント設定を表示する
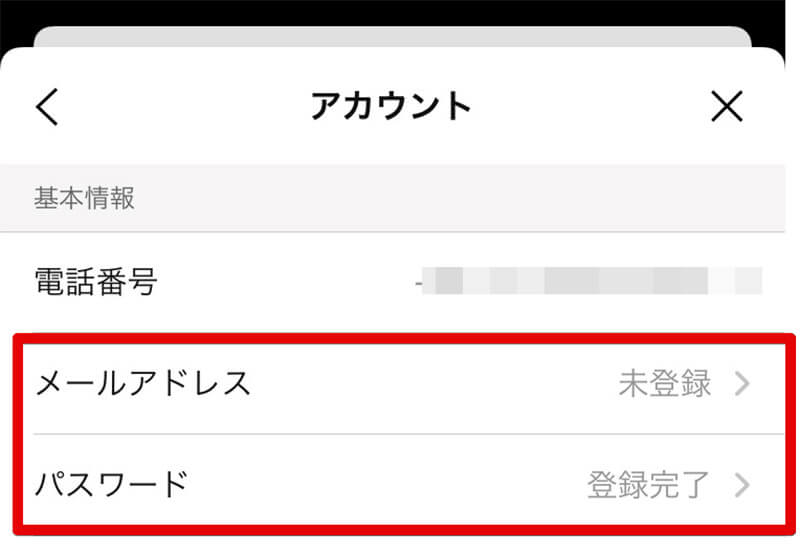
LINEのアカウント設定が表示されたら、まずはメールアドレスとパスワードが登録されているかを確認する。この2つの項目のうち最低でもパスワードだけは登録されている必要がある。また、後述するメールアドレスによるログインを行いたい場合には、メールアドレスが登録されている必要がある
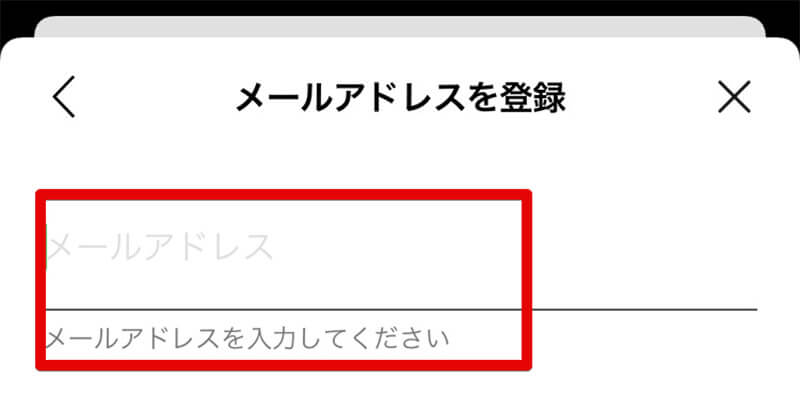
メールアドレスやパスワードがまだ登録されていない場合には、該当の項目をタップしてメールアドレス・パスワードを設定しよう
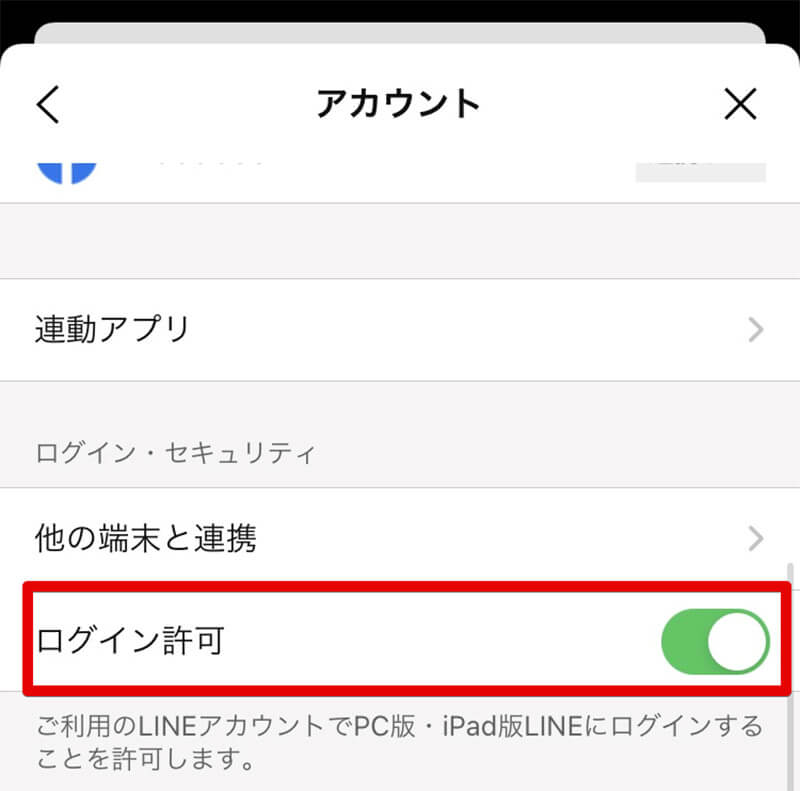
メールアドレス・パスワードの設定について確認することができたら、次はMac版LINEなどPCやiPad版のLINEが自分のLINEアカウントにログインすることを許可する必要がある。このログイン許可操作を忘れてしまうとログインできなくなってしまうので注意しよう。ログイン許可を与えるには、「ログイン・セキュリティ」の項目にあるログイン許可を有効に設定する。なお、ログイン許可を取り消した場合はMac版を含むPC版のLINEやiPad版LINEからはログインすることができなくなるので注意しよう。ただし、LINEのセキュリティを高めたい場合には、自分がスマホアプリ版以外のLINEを利用しないときにはログイン許可をオフにしておくのが有効だ
【Mac】LINEのダウンロード/インストール方法
Mac版LINEを利用するには、MacへMac版LINEをダウンロードしてインストールしなければいけない。MacにLINEをダウンロードしてインストールする方法を紹介するので参考としてほしい。なお、Mac版LINEのダウンロード・インストールはMacのAppStoreから行うことができるので、Macの操作になれていない方でもかんたんにダウンロード・インストールを行うことができる。
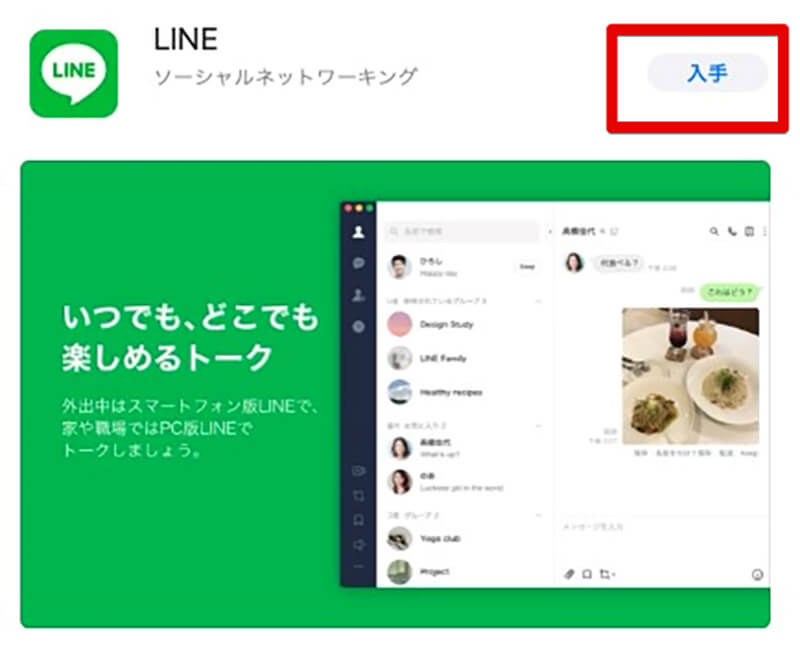
Mac版LINEへログインする準備が整ったら、MacへLINEをダウンロードしてインストールする。Mac版LINEはAppStoreで配布されており、ダウンロード・インストールもAppStoreから行えるので安心だ。MacでAppStoreを起動して、「LINE」を検索して表示されるLINEの「入手」をクリックする
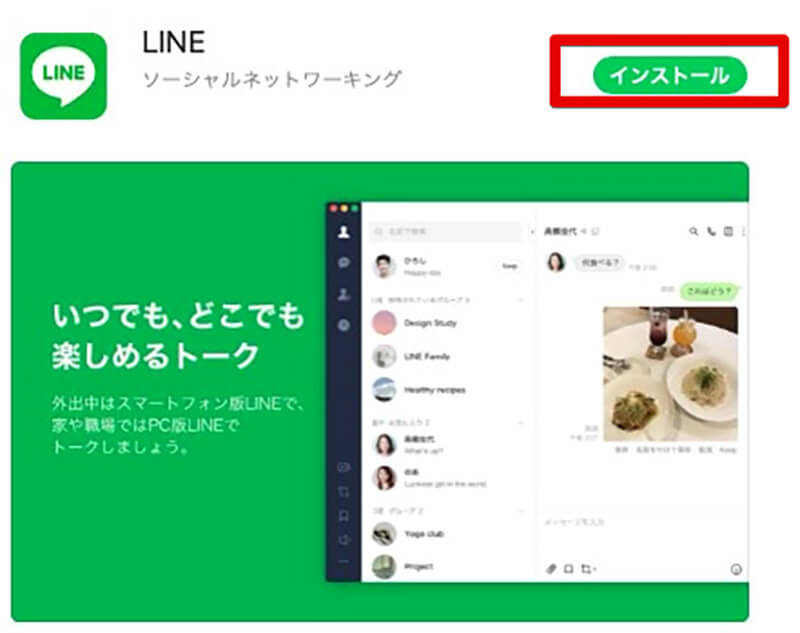
AppStoreのLINEに表示される「入手」をクリックすると、表示が「インストール」に変わるので「インストール」をクリックする
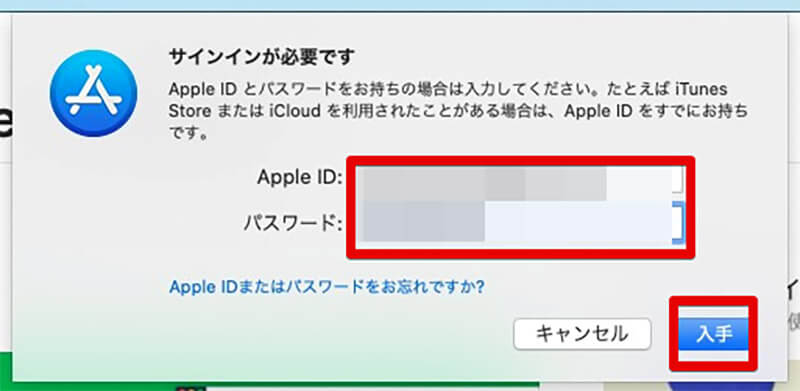
AppStoreからアプリをインストールする場合、サインインが必要ですというダイアログが表示される場合がある。これが表示された場合には利用しているAppleIDを入力してから、「入手」をクリックする
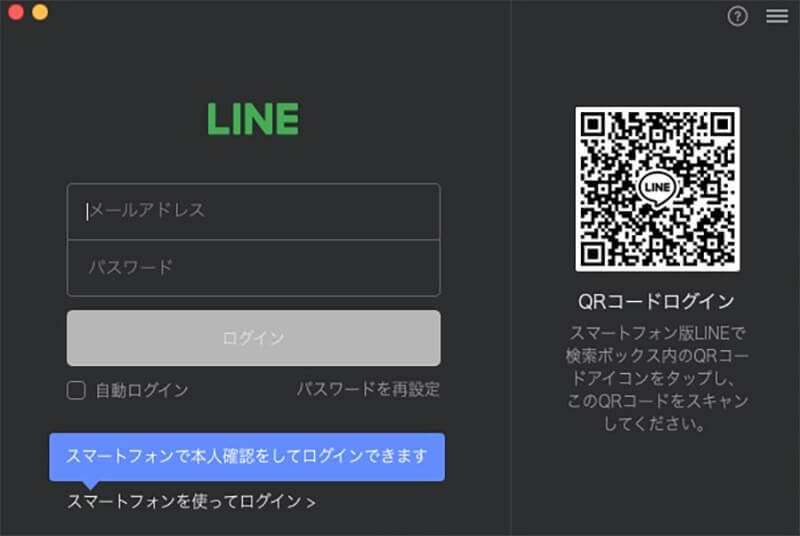
AppStoreから自動的にLINEがダウンロードされて、インストールされる。ダウンロード・インストールが完了すると、ダウンロード・インストールしたLINEを起動できるので一度Mac版LINEを表示してみよう。ログイン画面とQRコードが表示されればダウンロード・インストールは成功だ
【Mac】LINEのログイン方法
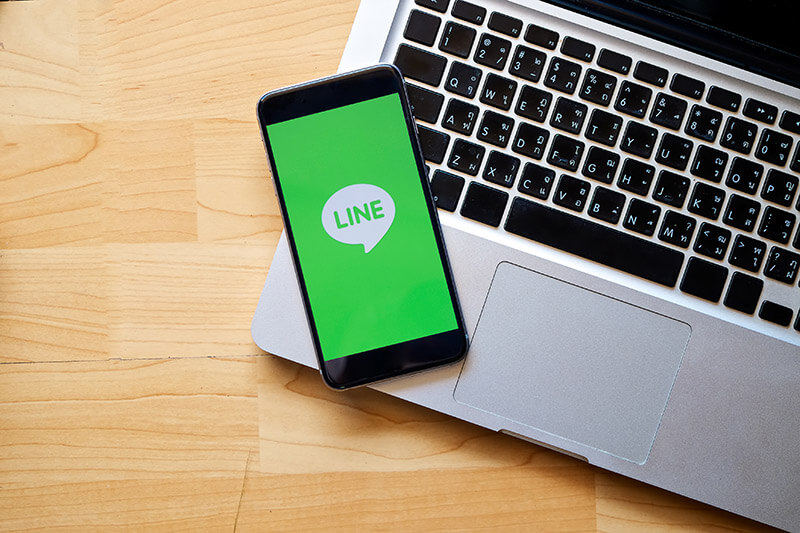 (Image:mrmohock / Shutterstock.com)
(Image:mrmohock / Shutterstock.com) MacにLINEをダウンロード・インストールしたら、いよいよ実際にMacでLINEを利用してみよう。Macにダウンロード・インストールしたLINEを利用するには、はじめにMac版LINEへログインする必要がある。Mac版LINEにログインする方法を紹介する。
なお、Mac版LINEにログインする方法は2通りあるが実際にログインを行う際には「方法②」のQRコードログインをオススメする。この方法では、QRコードを読み取るだけでMac版LINEへログインすることができるので、メールアドレスやパスワードを入力する手間・間違いがなく楽だ。
【方法①】メールアドレスでログインする
Mac版LINEにログインする方法として、登録したメールアドレスとパスワードを利用する方法がある。なお、この方法は準備の項目で紹介したメールアドレスの登録が行われていなければ利用することはできない。
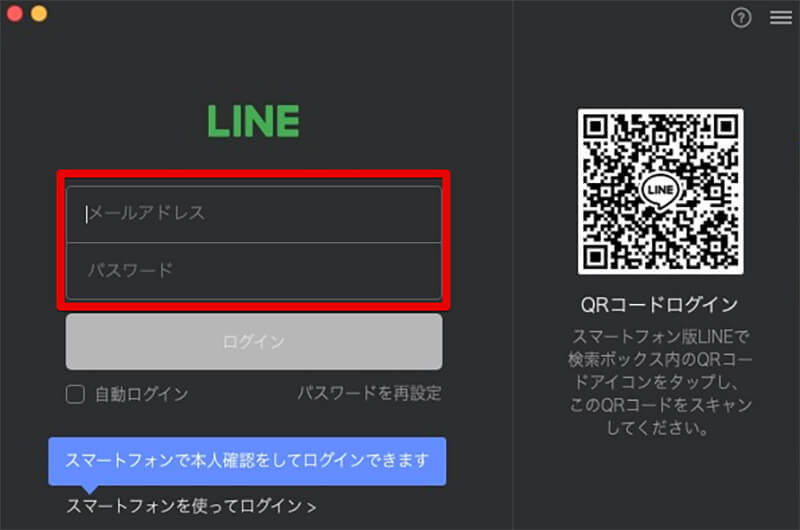
メールアドレスによるログインを行うには、メールアドレスとパスワードの項目に登録したメールアドレス、パスワードを入力してログインをクリックする
【方法②】QRコードでログインする
メールアドレスによるログインは、メールアドレスの登録が必要であったり、入力ミスが発生したりと面倒な部分も多い。そこでオススメの方法がMac版LINEのログイン画面に表示されているQRコードを使ったQRコードによるログイン方法だ。この方法は、スマホアプリ版のLINEが利用できる状態であれば誰でも手軽に利用できる。
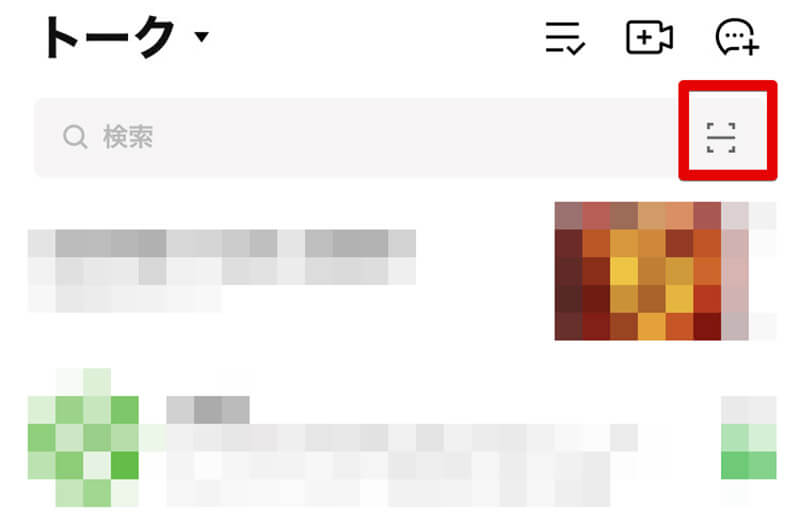
QRコードでMac版LINEにログインする場合には、まずはスマホアプリ版のLINEを起動してトークの検索ボックスの横にある、バーコードリーダーアイコンをタップする
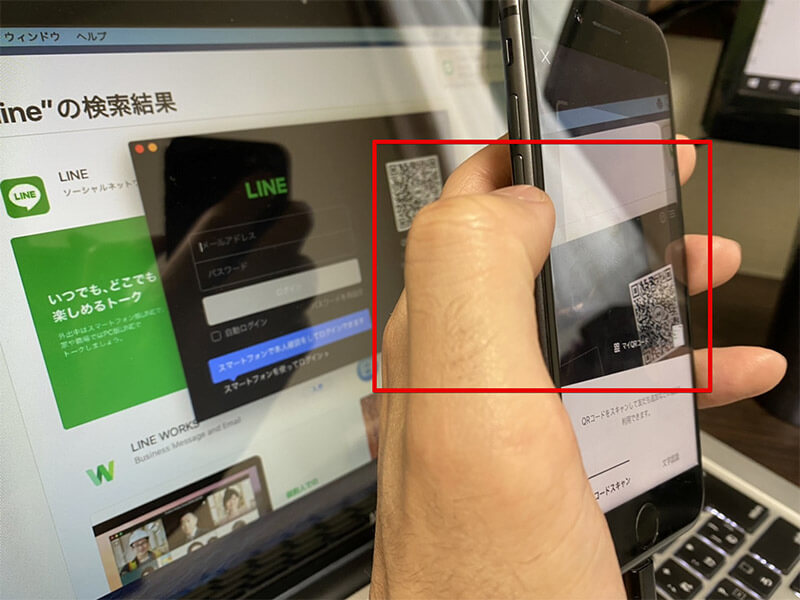
LINEのバーコードリーダーが起動するので、バーコードリーダーでMacに表示されているQRコードをスキャンする。なお、スキャンと言っても単純にスマホのカメラ画面にQRコードを写すだけでいいので誰でもできる
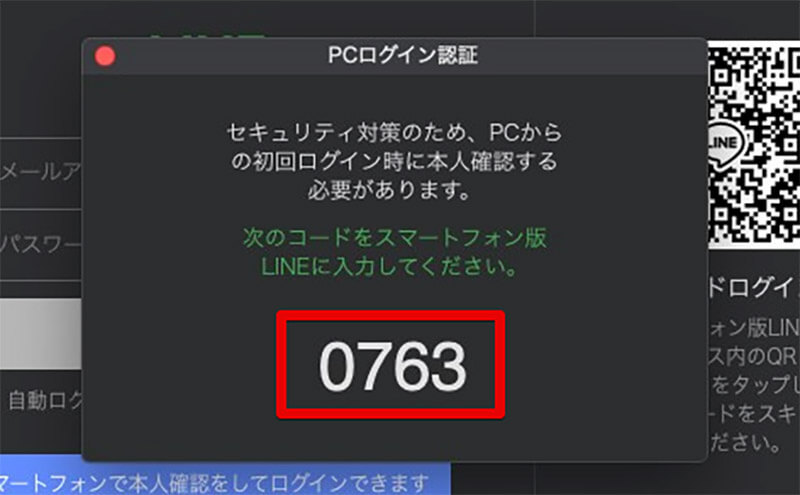
QRコードを読み取ると、Mac版LINEの画面に4桁の暗証番号が表示される
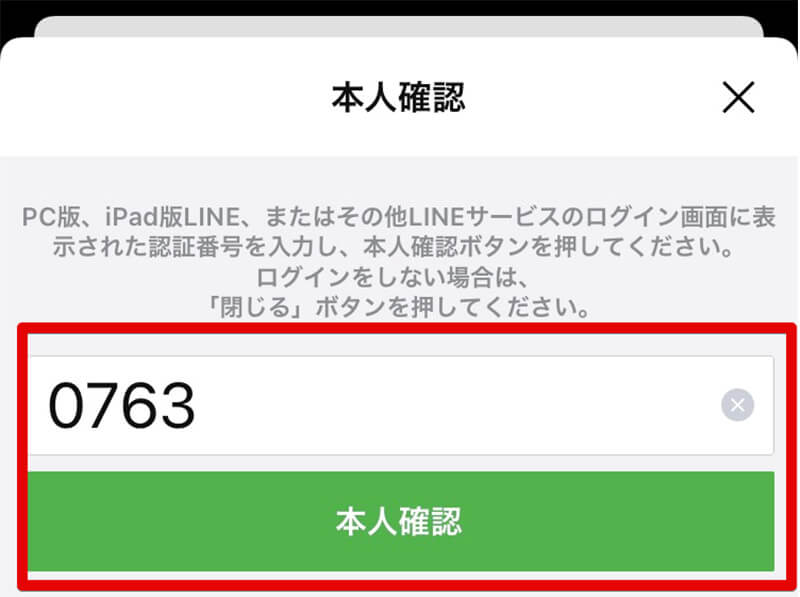
スマホアプリ版のLINEには、本人確認の画面が表示されて暗証番号を入力できる画面が表示されるので、Mac版LINEに表示されている4桁の番号を入力して「本人確認」をタップする
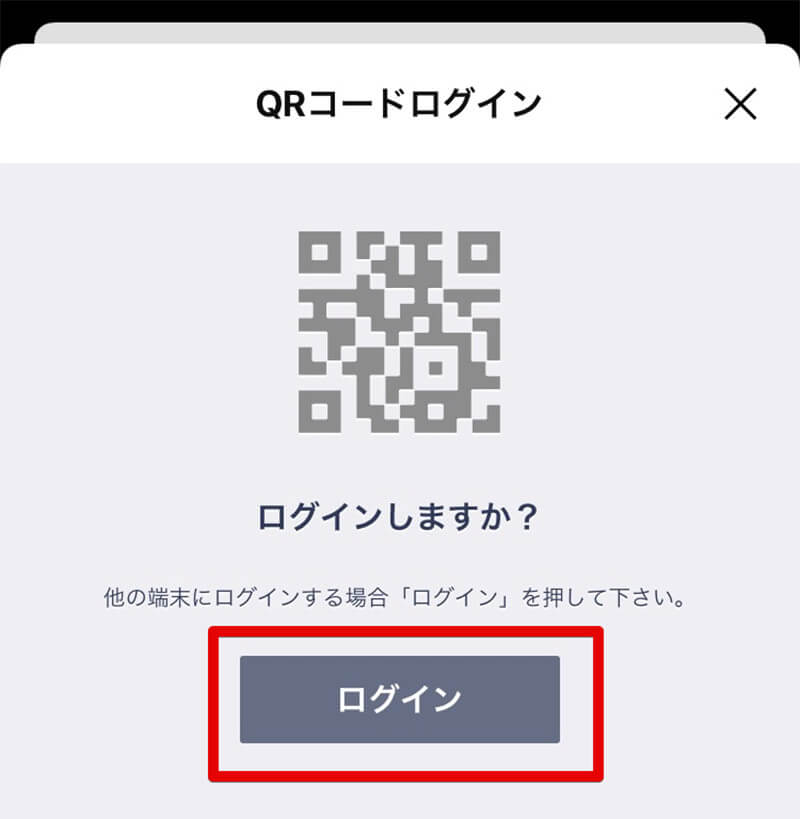
スマホアプリ版のLINEに「ログイン」ボタンが表示されるので、「ログイン」をタップする
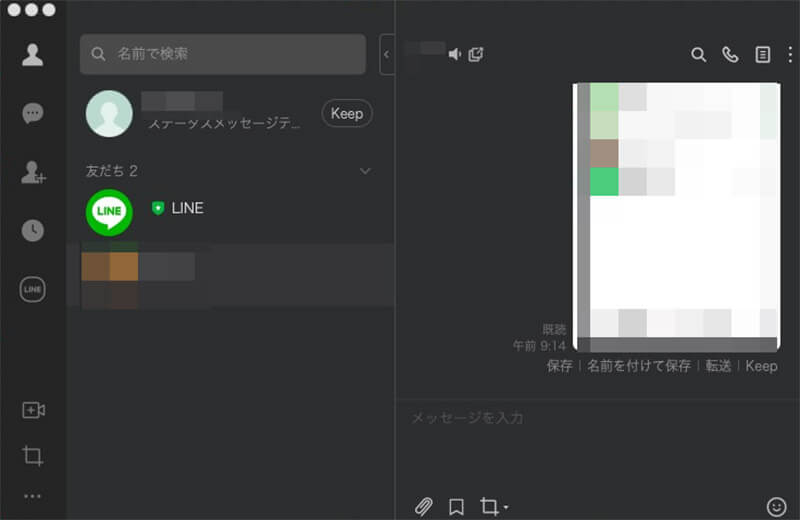
これでMac版LINEにログインすることができる
【Mac】LINEのログインができないときの対処法

Mac版LINEにログインする方法について2つのログイン方法を紹介したが、これらのログイン方法を行ってもMac版LINEにログインできないときの対処法について解説する。
Mac版LINEにログインできないときには、一度準備で紹介したスマホアプリ版のLINEで行う、ログイン許可が正しく行われているかを確認しよう。このログイン許可が行われていなければLINEにログインすることはできない。
また、メールアドレスを使うログイン方法でログインできない場合には、入力しているメールアドレス・パスワードが正しいことを再度確認してみよう。どうしてもメールアドレスログインができない場合、QRコードでのログインを試すのがオススメだ。
QRコードによるログインができない場合、QRコードが古くなっている可能性がある。Mac版LINEに表示されるログインQRコードは一定時間経過すると利用できなくなる。そのため、QRコードを表示してから時間が経った場合には一度、Mac版LINEを開き直してQRコードを更新した後、QRコードによるログイン方法を試してみよう。
【Mac】LINEを利用するときの注意点

これまでMac版LINEのダウンロード・インストール方法や使い方について解説してきた。無事にMac版LINEは利用できただろうか。Mac版LINEを使うときにはいくつか注意点があるので、最後にMac版LINEを利用するときに知っておきたい注意点について解説する。
【注意点①】Macの推奨環境を確認する
Mac版LINEを利用するときに知っておきたい注意点として、Mac版LINEは比較的最新のMacOSでしか動作しない、ダウンロード・インストールできないという注意点がある。現在、Mac版LINEが対応しているMacOSは「OS X 10.3」以上となっているため、これよりも古いMacではAppStoreから、LINEをダウンロード・インストールすることができないのだ。
MacOSが古い場合には、LINEをダウンロード・インストールする前に、最新版のMacOSをダウンロードしてインストールしよう。
【注意点②】Mac版で使えない機能がある
LINEにはLINEサービスのメインとも言えるチャットや無料通話以外にも、LINE Payなどの様々な付加サービスがある。Mac版LINEでは、LINEのメインサービスであるチャットや無料通話のみしか利用することができないので、LINEの各種付加サービスを利用したい場合には、スマホアプリ版のLINEを利用する必要がある。
なお、LINEスタンプや写真や動画の送受信についてはMac版LINEも対応しているので、一般的な連絡用途での利用では困ることは少ないだろう。
【注意点③】Mac版からは新規登録できない
前述の通り、LINEのメインサービスはスマホアプリ版のLINEだ。そのため、LINEの新規登録はスマホアプリ版のLINEからしか行うことができない。Mac版LINEからはLINEの新規登録は行えないので注意が必要だ。
【注意点④】「Letter Sealing」を利用するとメッセージが見られない場合がある
LINEにはメッセージを暗号化する「Letter Sealing」機能が搭載されている。「Letter Sealing」機能はスマホアプリ版LINE間同士のやり取りの場合正常に動作するが、Mac版LINEで特定の操作を行った場合にはメッセージが見られない場合があるので注意しよう。
この特定の操作には、Mac版LINEでの初めてのログイン後に閲覧するMac版LINE使用開始前のトークなどが含まれる。なお、利用するMac版LINEのバージョンや時期によっては問題なく閲覧可能な場合も多い。
※サムネイル画像(Image:mrmohock / Shutterstock.com)




