Gmailではアーカイブ機能を使うと、受信トレイに表示させずにメールを保存することが可能。後々見返したいメールや念のため削除せずとっておきたいメールを保存するのに最適な機能が「アーカイブ」です。
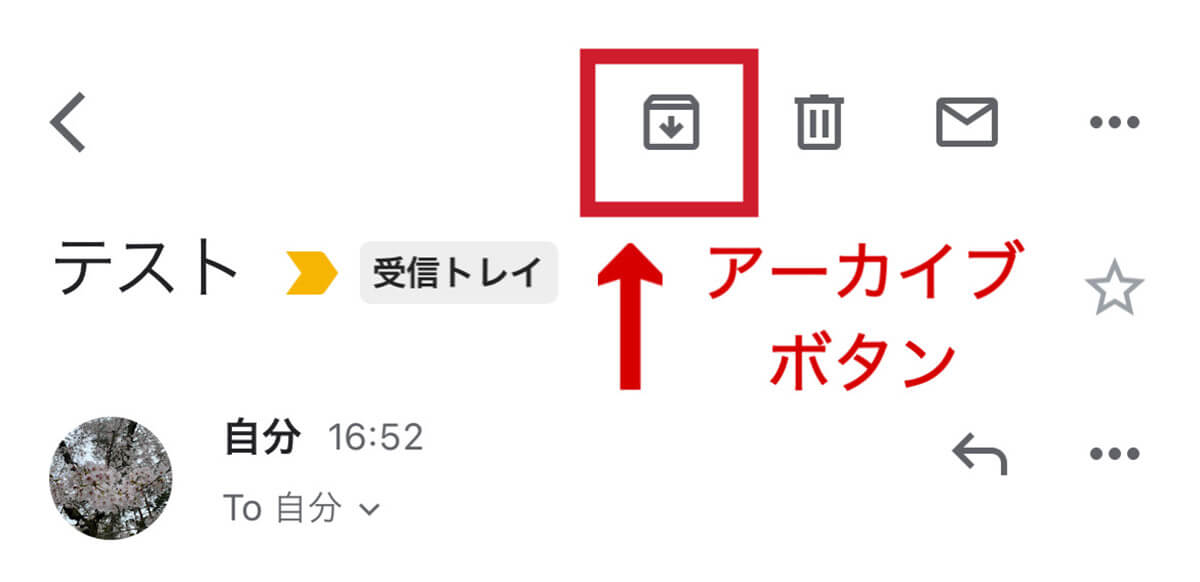
メール表示画面の上部にあるボックスに下向きの矢印が描かれたマークが「アーカイブ」のマーク。アーカイブすると受信トレイからはメールが見えなくなりますが、メール自体は削除されずアーカイブしたメールを再び受信トレイへ戻すことも可能です
ところで、アーカイブしたメールがどこに保存されているのか気になりますよね。Gmailのアプリを使ってアーカイブされたメールの表示方法や検索方法、受信トレイへ戻す方法を解説します。
また、送信元ごとに自動アーカイブする応用テクニックもご紹介します。
Gmailのメールをアーカイブする基本的な手順
スマホのGmailアプリのメールをアーカイブする方法は2つあります。
【1】メールの受信トレイでアーカイブしたいメールをスワイプする方法
【2】メール表示画面上部のアーカイブボタンをタップする方法
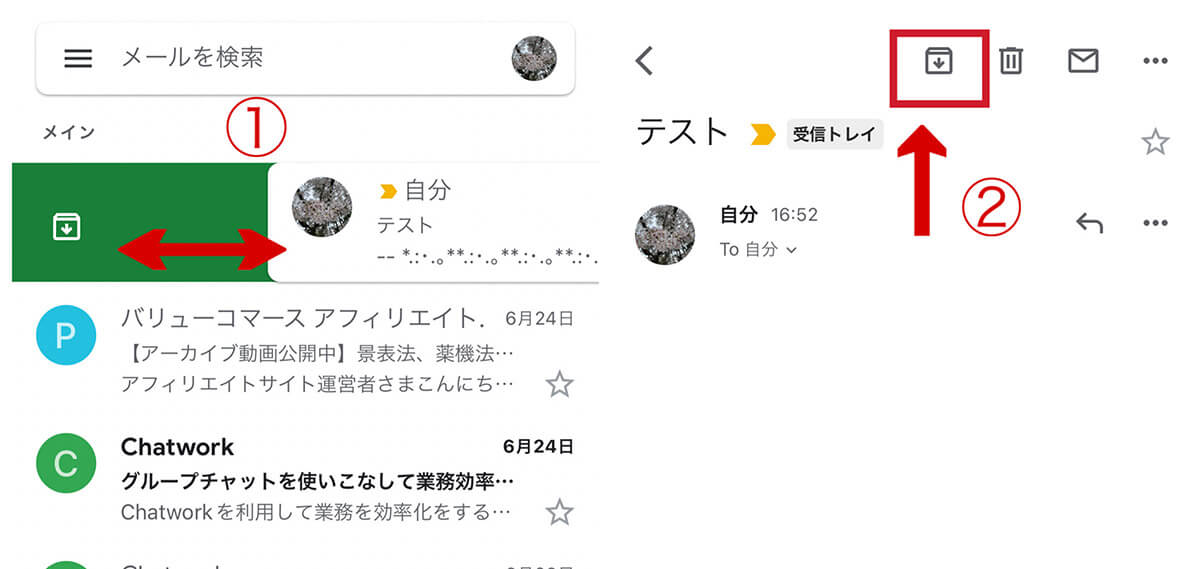
【1】メール受信トレイでアーカイブしたいメールを①左右どちらかにスワイプすればアーカイブ完了です。【2】メール表示画面の上部にある②アーカイブボタンを押せば、表示されているメールをアーカイブできます
アーカイブしたメールはどこに保存されているの?表示/検索方法
アーカイブしたメールは受信トレイからはなくなりますが「すべてのメール」に保存されています。なのでアーカイブしたメールを探したいときは「すべてのメール」から探しましょう。「アーカイブ」というトレイなどがあるわけではないので注意しましょう。
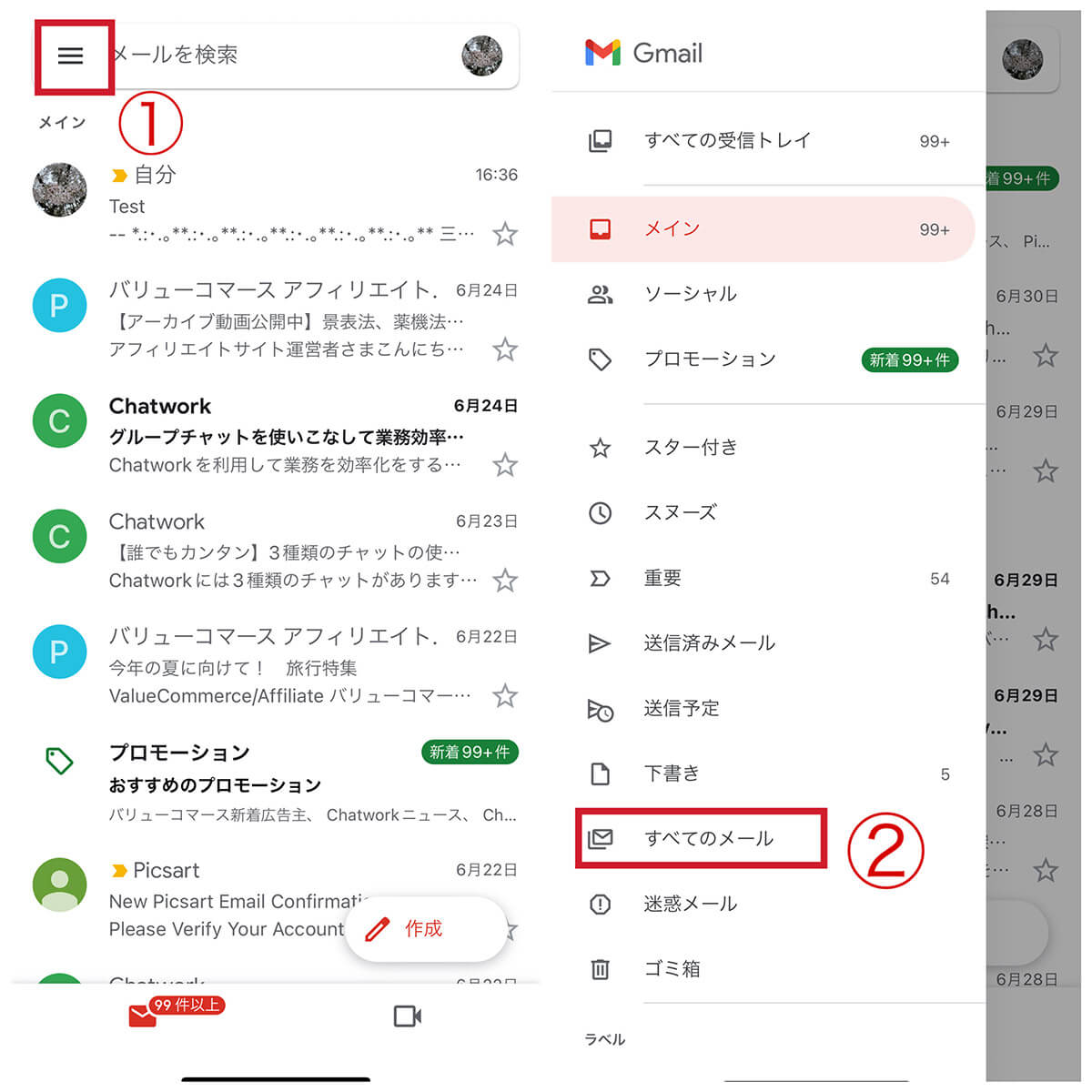
【1】メール受信トレイ画面の左上①三本ボタンをタップします。【2】②「すべてのメール」をタップするとアーカイブしたメールを含むすべての受信メールを見ることができます
アーカイブしたメールだけを確認したいときは「すべてのメール」を開いた状態で「-in:spam -in:trash -is:sent -in:drafts -in:inbox」と入力して検索すれば一覧で確認することができます。
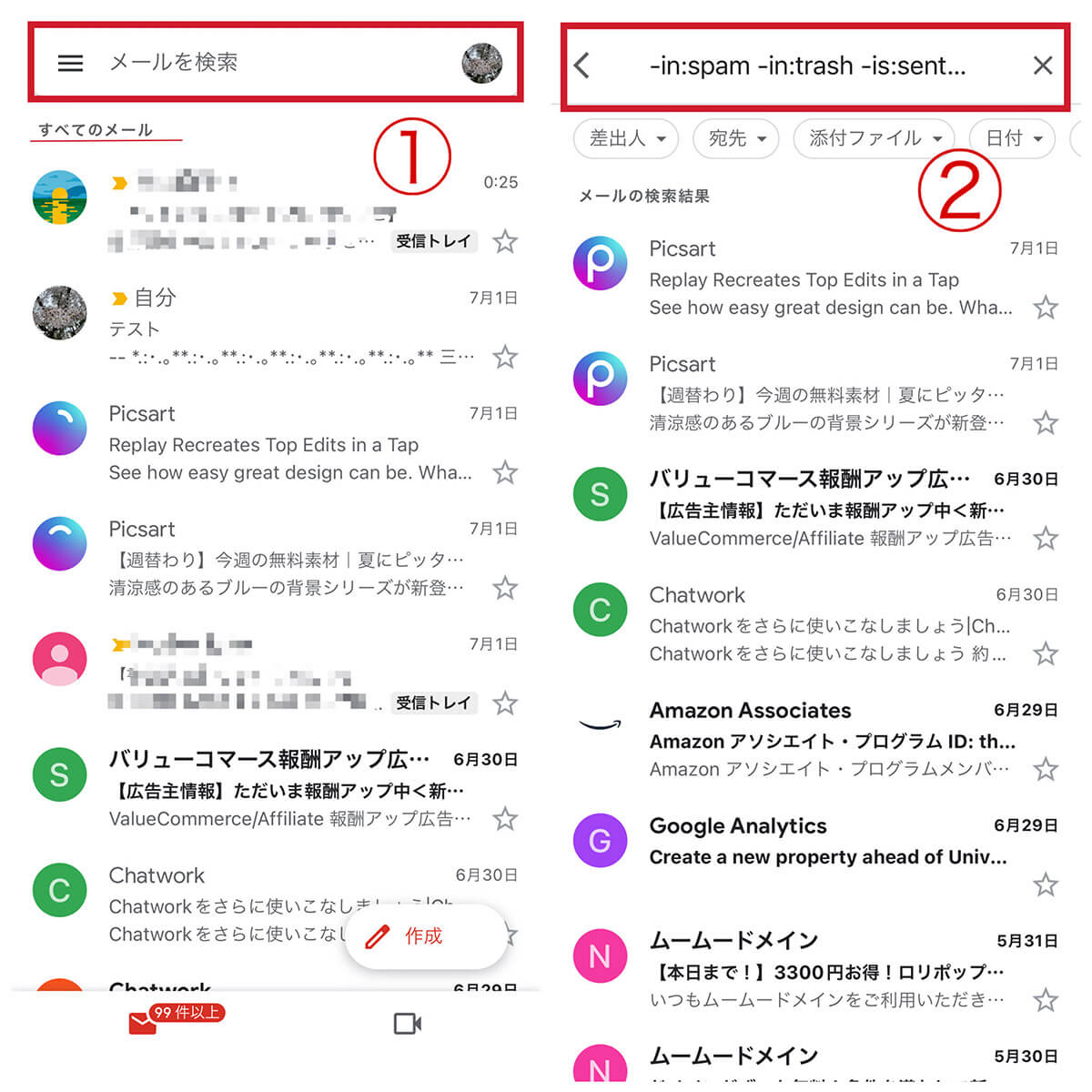
【1】「すべてのメール」を開き、①上部の「メールを検索」に「-in:spam -in:trash -is:sent -in:drafts -in:inbox 」と入力します。【2】②「検索」をタップすると、すべてのメールのなかからアーカイブしたメールだけを一覧表示できます
誤ってアーカイブしたメールを元に戻す方法
メール受信トレイで誤って左右スワイプでアーカイブしてしまった場合、「メールをアーカイブしました」というポップアップとともに表示される「元に戻す」をタップすればメールがアーカイブから受信トレイに戻ります。
また、アーカイブしたメールの右上の三つの点をタップし「受信トレイに移動」をタップしても、メールをアーカイブから受信トレイへ戻すことができます。
筆者の場合は、Gmailのアーカイブ機能は「メールの自動振り分け設定」とセットで使っています。Gmailのアーカイブ機能を使えばたまに見返したいけれど受信トレイに表示させるほどではないメールマガジンなどを自動的にアーカイブし、削除することなく受信トレイをすっきり整理することが可能。よって筆者は通販サイトやアプリの面倒くさい通知を、一括でアーカイブしています。
自動アーカイブの手順は以下の通り。なお、この設定はGmailのアプリからすることはできません。パソコンからGmailを開いて設定するか、スマホではSafariなどのブラウザでGmailにログインして設定することが可能です。
パソコンから設定する場合
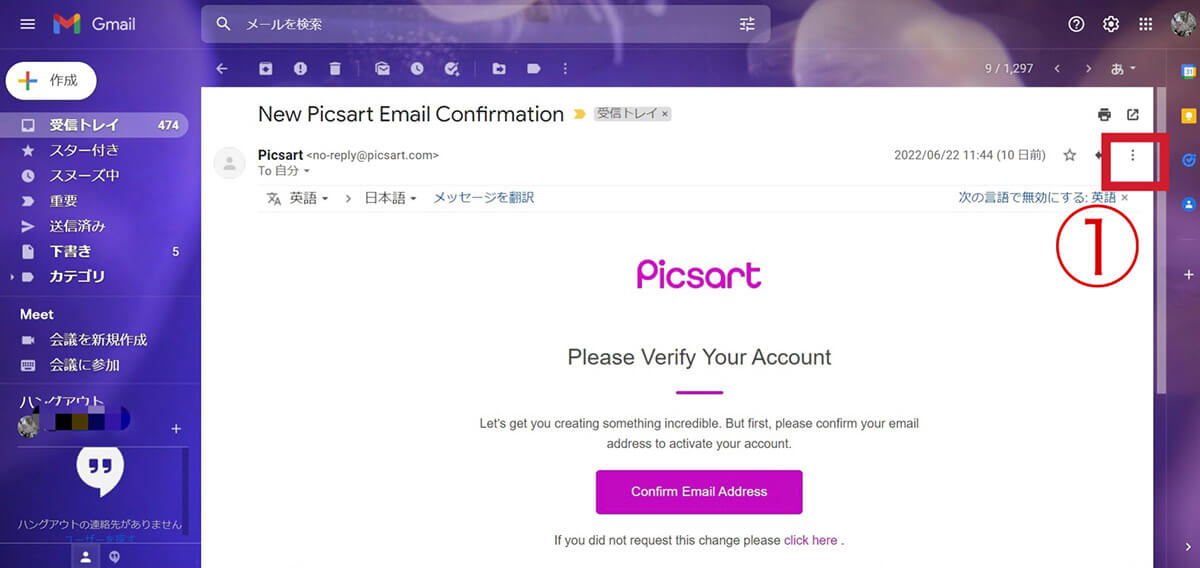
【1】自動アーカイブしたいメールを表示させ、①右上の点が三つ並んだ箇所をクリックします
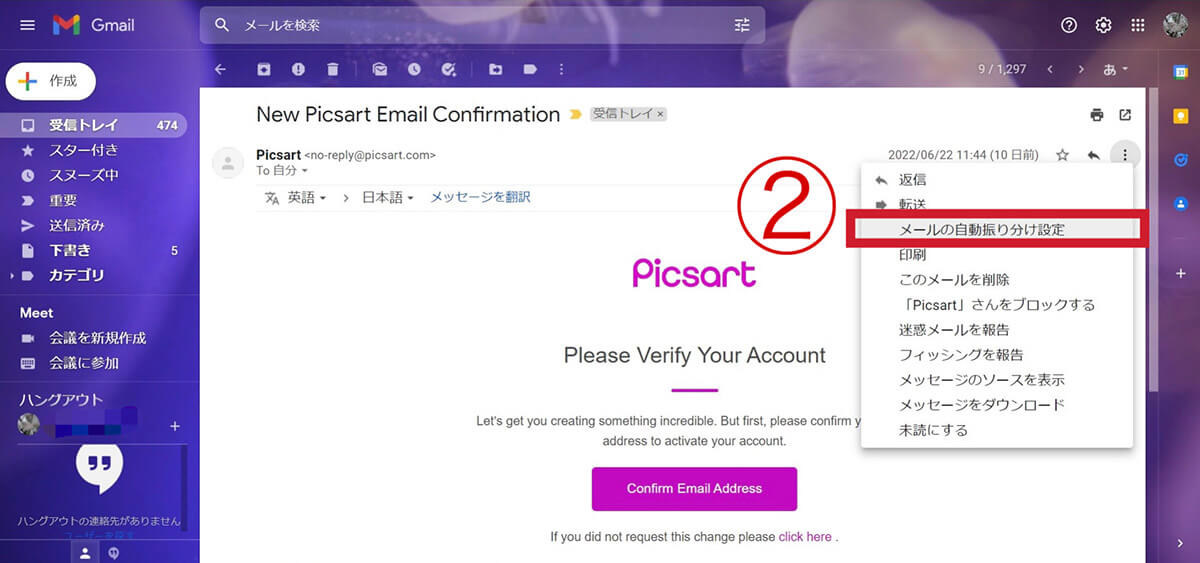
【2】②「メールの自動振り分け設定」をクリックします
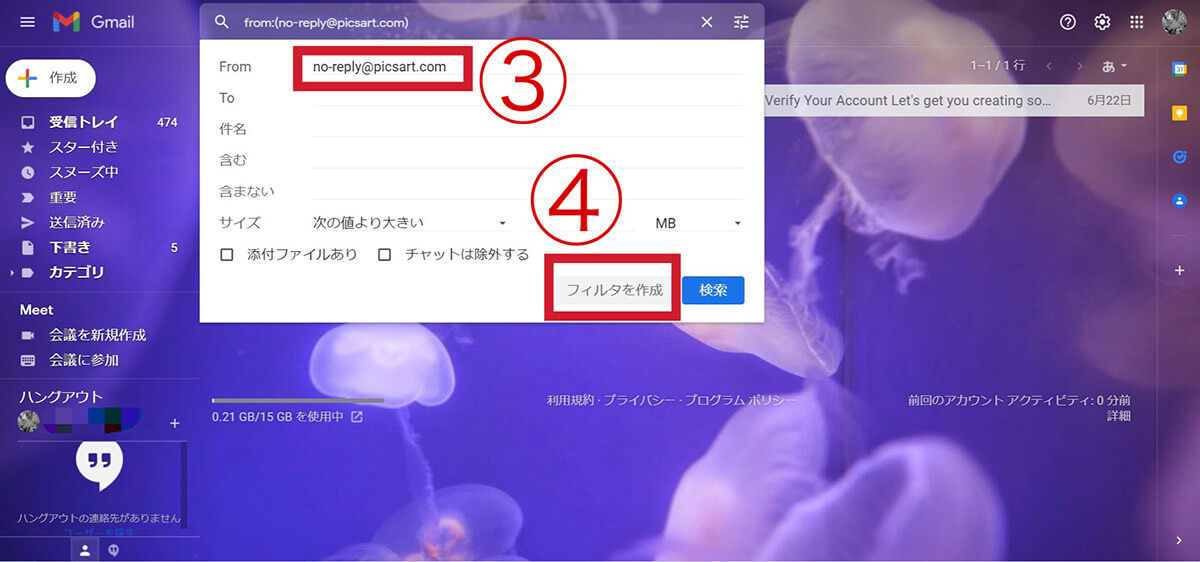
【3】③「From」に自動アーカイブしたいメールアドレスが表示されているか確認し、④「フィルタを作成」をクリックします
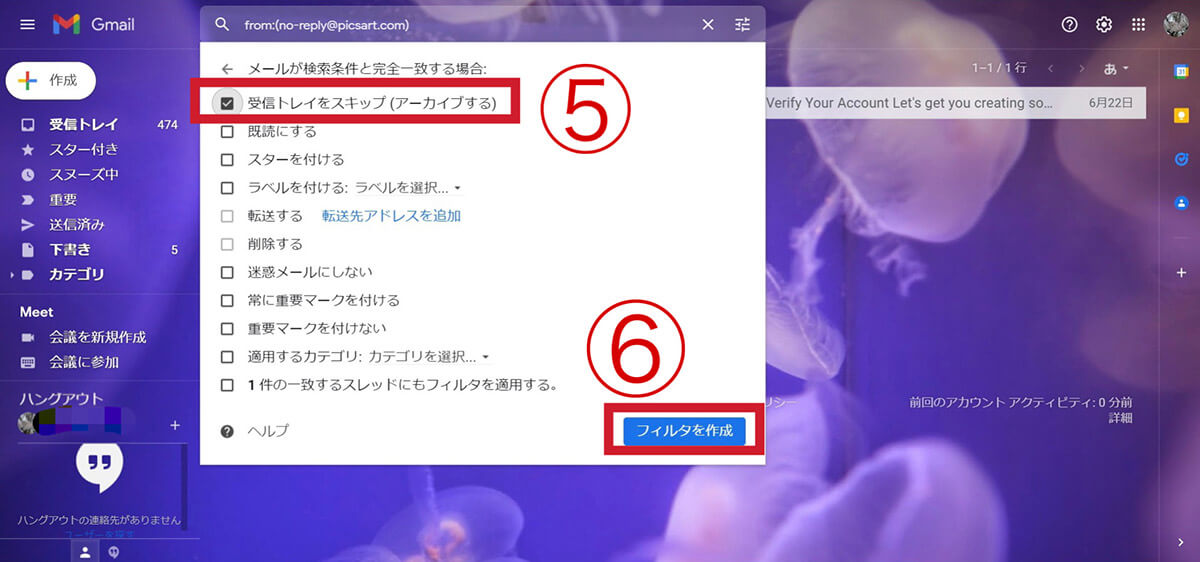
【4】⑤「受信トレイをスキップ(アーカイブする)」のボックスをクリックしてチェックマークが表示されたか確認し、⑥「フィルタを作成」をクリックします。これでこのメールアドレスから送られてくるメールは受信トレイには表示されず、自動的にアーカイブされます
スマホから設定する方法
スマホから自動アーカイブを設定する場合は、Gmailのアプリからは設定できないのでまずサファリなどのブラウザからGmailにログインします。
Gmailの表示をモバイルからデスクトップに変更し、上部の「フィルタを作成」をタップします。自動アーカイブしたいメールのアドレスを入力し、あとは上記パソコンと同様にフィルタを作成すれば設定完了です。
まとめ
ごちゃごちゃしがちなGmailの受信トレイですが、アーカイブを使いこなせばすっきり整理整頓できた受信トレイにすることができます!特に自動アーカイブを利用すれば手をわずらわせることなくメルマガや自動返信メールをアーカイブへ振り分けて、必要なときだけ検索することができるので便利です。
筆者はGmail利用歴は長いもののアーカイブ機能はあまり使いこなせていなかったのですが、ある時、自動アーカイブを覚えてから便利さに気づいて愛用しています。ぜひ利用してみてください。




