iPhoneの新しいバージョンであるiOS14には、ウィジェット機能が搭載されている。そして、ウィジェットには様々な種類があり、自分好みにホーム画面をカスタマイズできるようになっている。そんなウィジェットをiPhoneのホーム画面に設定する方法について解説する。
【iPhone】ホーム画面にウィジェットを設定する方法
 (Image:Yalcin Sonat / Shutterstock.com)
(Image:Yalcin Sonat / Shutterstock.com) iPhoneの新しいバージョンであるiOS14には、ウィジェット機能が搭載されている。iPhoneのウィジェット機能とは、カレンダーや天気予報などのアプリを起動しなくても、内容を確認できたり、すぐに操作できたりするものだ。そんな便利なウィジェットを追加・設定することで、iPhoneのホーム画面を自分好みにカスタマイズできる。そこでここでは、iPhoneのホーム画面にウィジェットを追加・設定する方法について解説していく。ホーム画面にウィジェットを追加・設定する方法は3つあるので、順番にやっていこう。
【手順①】ホーム画面の何もないところを長押しする
iPhoneのホーム画面にウィジェットを追加・設定する方法1は、「ホーム画面の何もないところ」を長押しすることだ。ホーム画面にあるアプリなどが表示されていないところをタップするようにしよう。
【手順②】画面上部の「+」をタップする
iPhoneのホーム画面にウィジェットを追加・設定する方法2は、画面上部の「+」をタップすることだ。
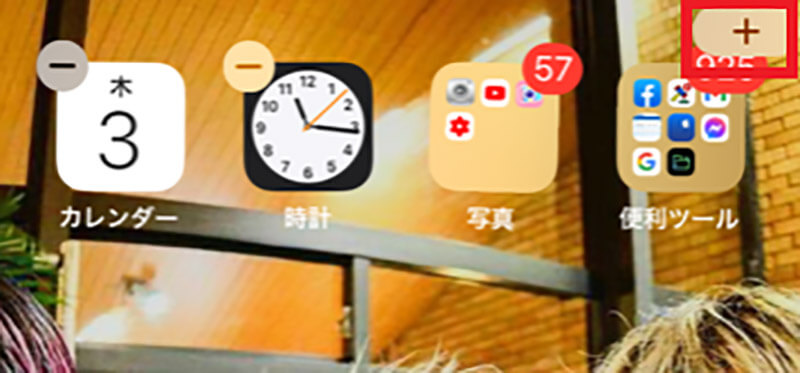
「ホーム画面の何もないところ」を長押しすると、編集画面が表示されるので、画面右上にある「+」をタップする
【手順③】追加したいウィジェットを選択し「ウィジェットを追加」をタップする
iPhoneのホーム画面にウィジェットを追加・設定する方法3は、追加したいウィジェットを選択し「ウィジェットを追加」をタップすることだ。
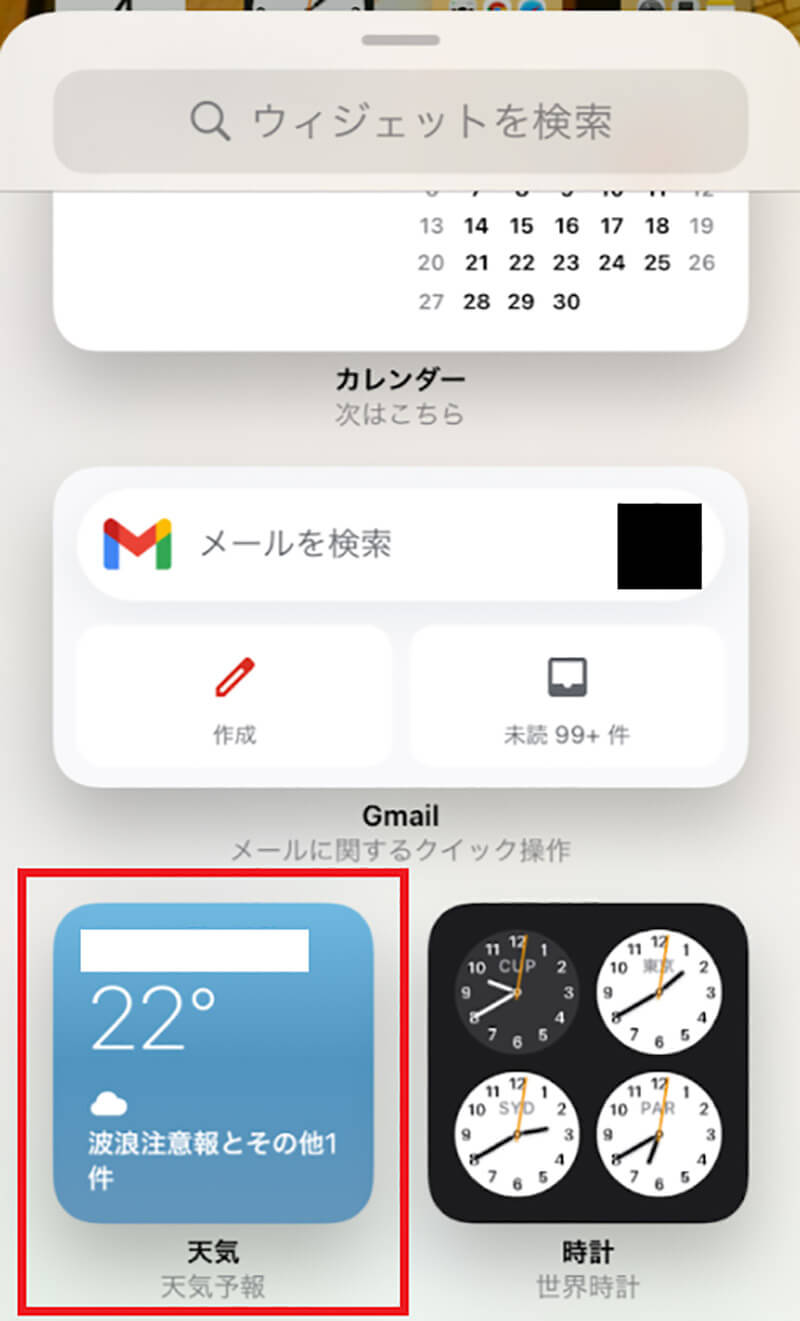
編集画面にある「+」をタップすると、ウィジェットの一覧が表示される。そしてその中から追加・設定したい「ウィジェット」を選択する
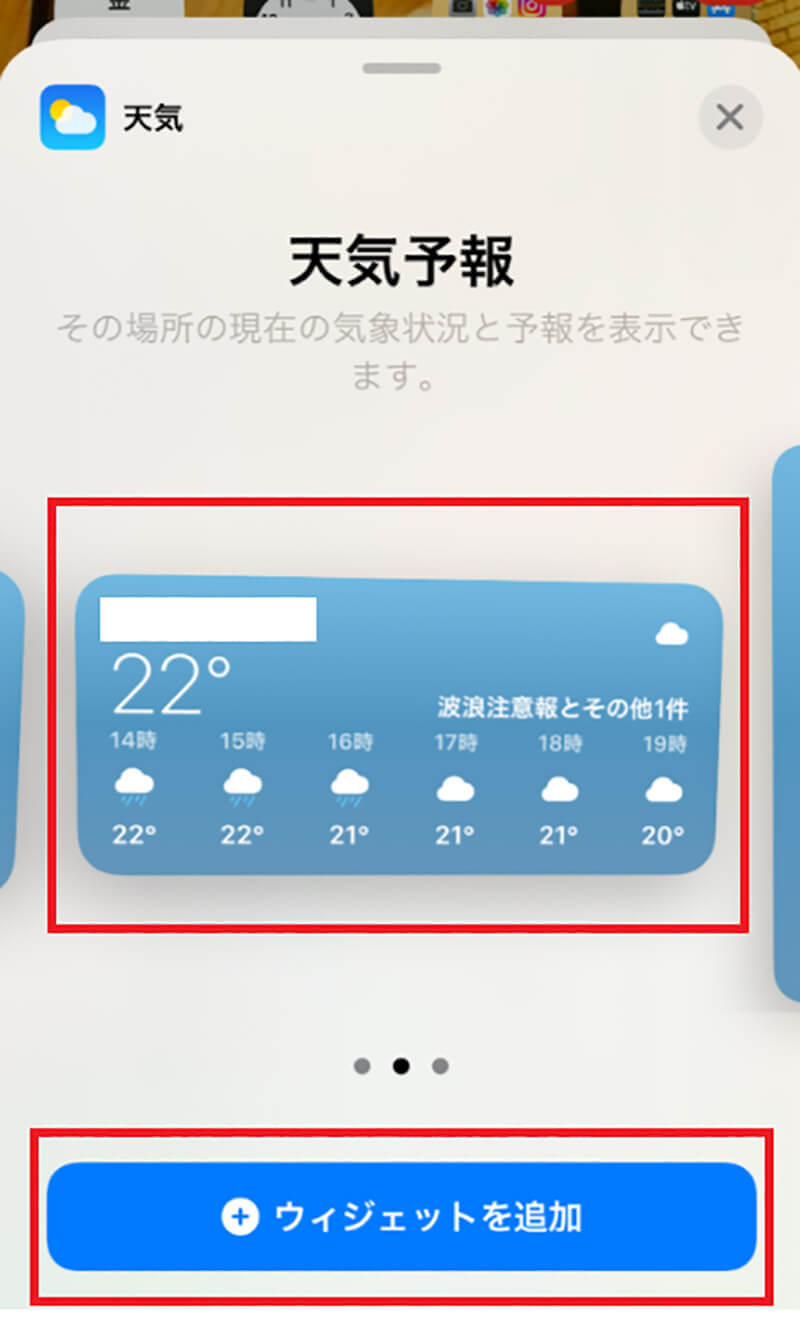
「ウィジェット」を選択すると、ウィジェットのサイズを設定していく。ウィジェットのサイズは、普通・横長・特大の3つになる。その中から「サイズ」を選択して、「ウィジェットを追加」をタップする
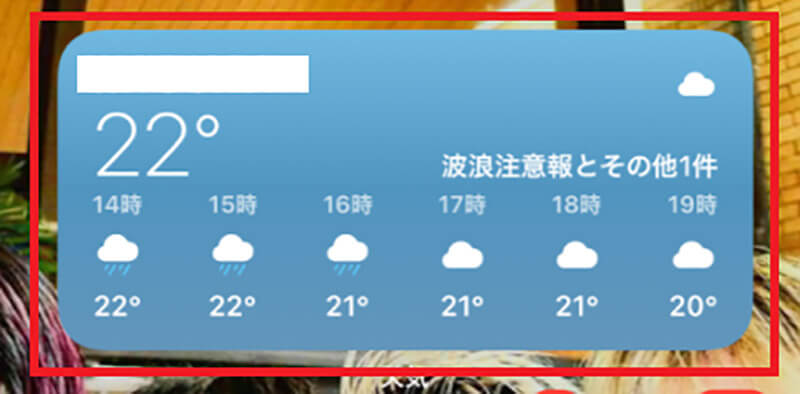
「ウィジェットを追加」をタップすると、ホーム画面上にウィジェットが追加されるが、アプリが震えたままの状態なので、iPhoneの「ホーム画面上の何もないところ」をタップする。そうすると、上の画面のようにウィジェットが追加される
【iPhone】「今日の表示」にウィジェットを設定する方法
次に、iPhoneの「今日の表示」にウィジェットを追加・設定する方法について解説していく。iPhoneの「今日の表示」とは、よく使うウィジェットを「今日の表示」内で編集しておくことで、すぐに内容を確認することができる機能のことだ。例えば、天気予報や時計などのウィジェットを「今日の表示」に編集・設定することですぐに確認できる。そんな便利な「今日の表示」にウィジェットを設定する方法は3つあるので、順番にやっていこう。
【手順①】「今日」画面の下部にある「編集」をタップする
「今日の表示」にウィジェットを設定する方法1は、今日」画面の下部にある「編集」をタップすることだ。
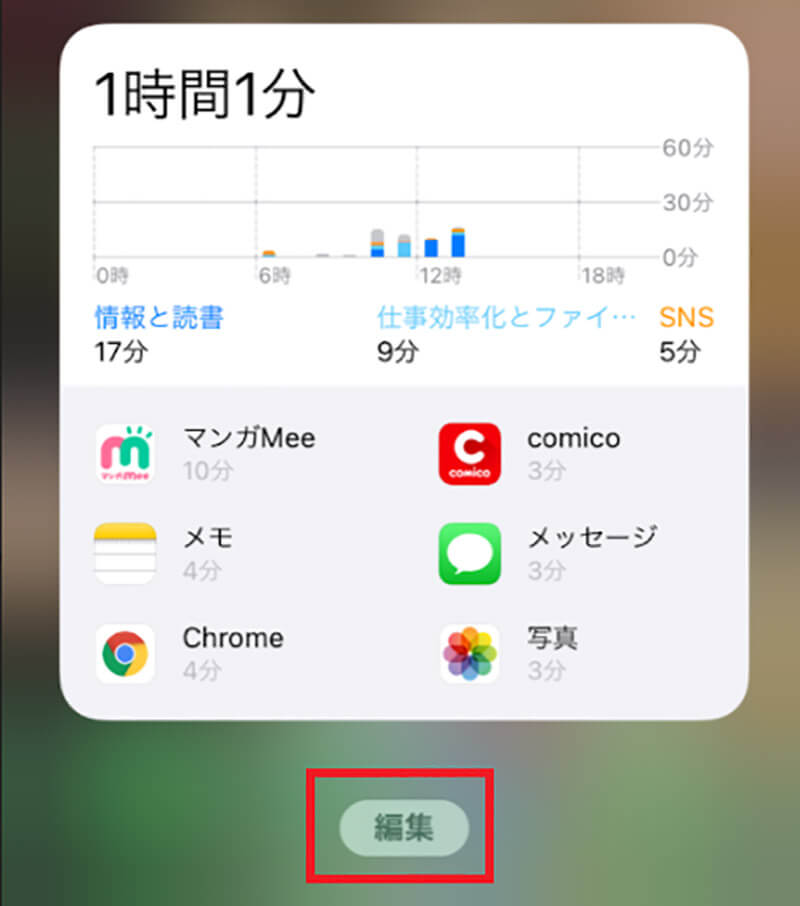
iPhoneの「ホーム画面」を右にスワイプすると、「今日の表示」の画面が表示されるので、画面下の方にある「編集」をタップする
【手順②】「+」をタップする
「今日の表示」にウィジェットを設定する方法2は、「+」をタップすることだ。
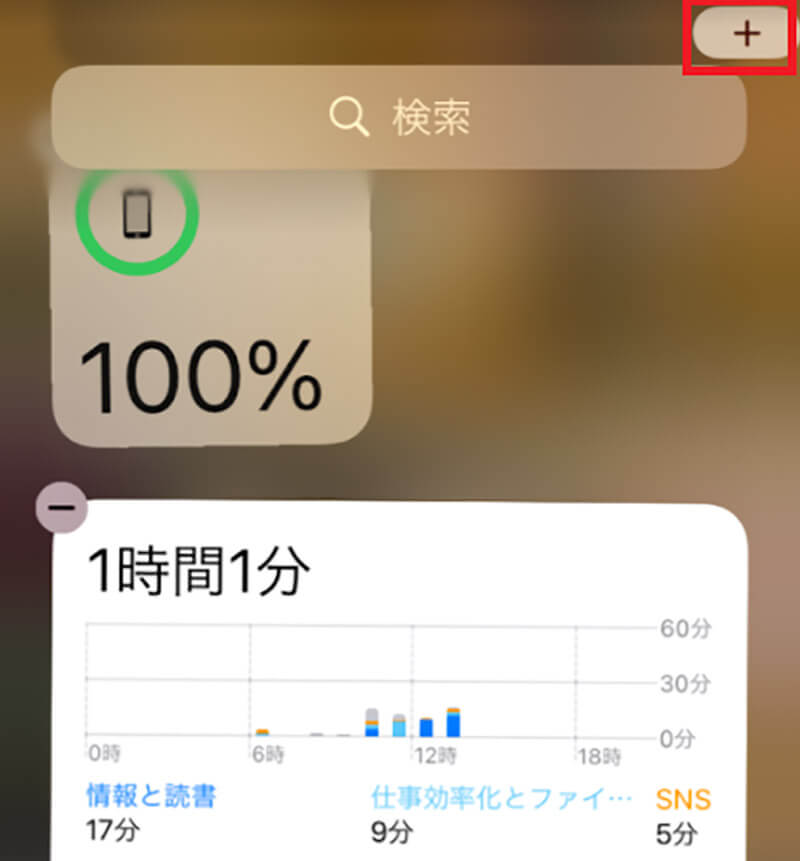
「編集」をタップすると、編集画面が表示されるので、「+」をタップする
【手順③】追加したいウィジェットを選択し「ウィジェットを追加」をタップする
「今日の表示」にウィジェットを設定する方法3は、追加したいウィジェットを選択し「ウィジェットを追加」をタップすることだ。
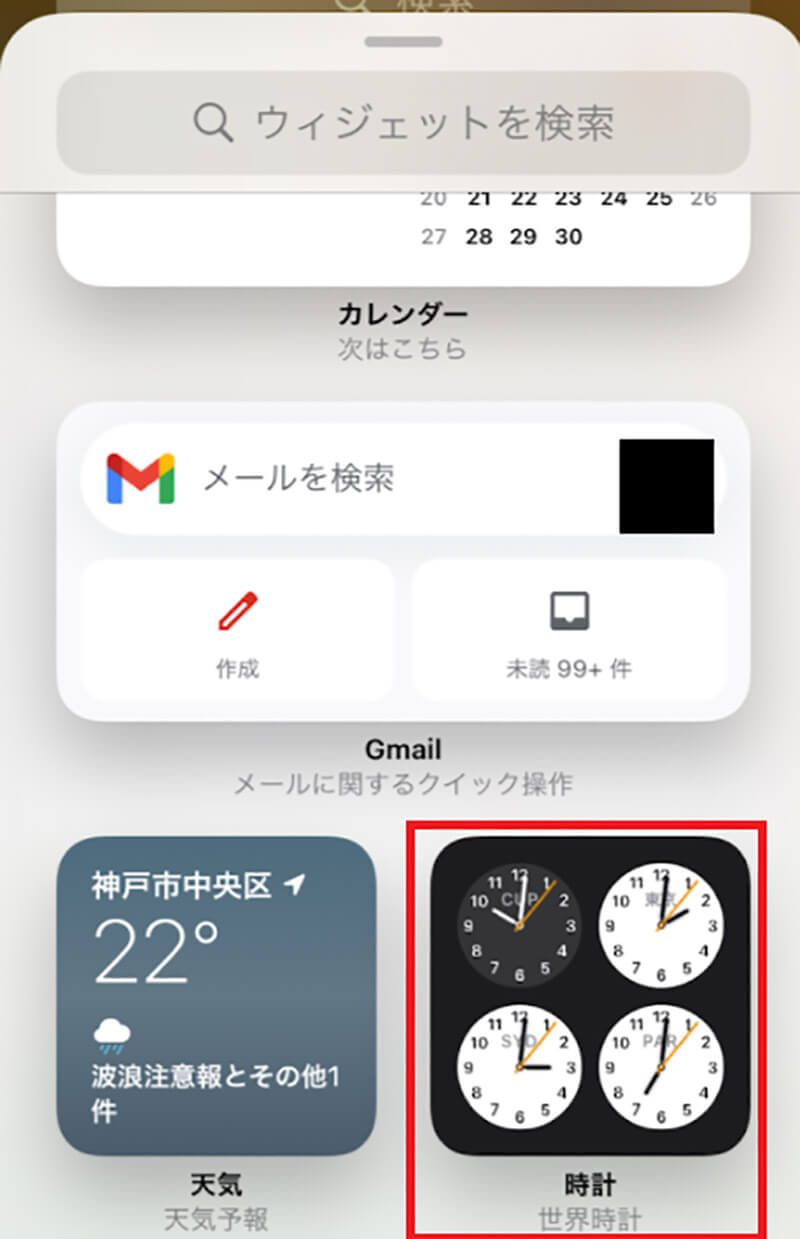
編集画面にある「+」をタップすると、ウィジェットの一覧が表示される。そしてその中から追加・設定したい「ウィジェット」を選択する
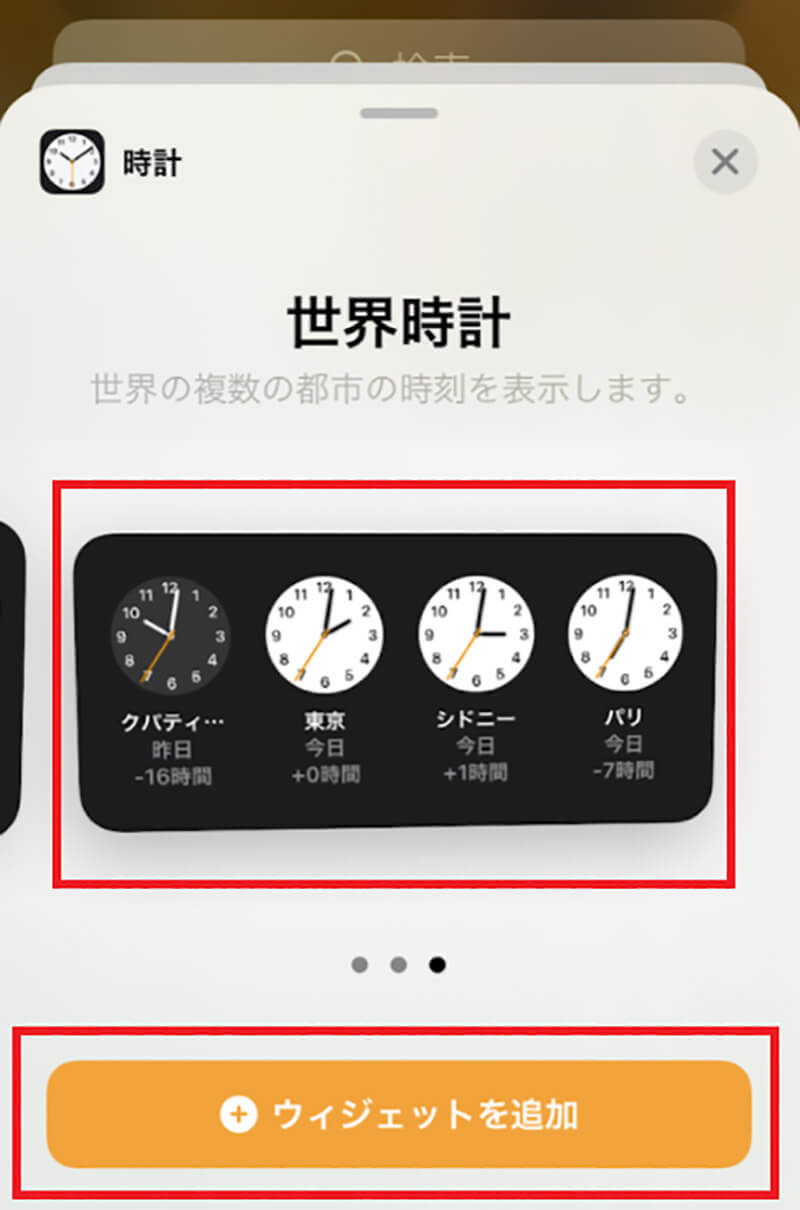
「ウィジェット」を選択すると、ウィジェットのサイズと種類を設定していく。ウィジェットのサイズと種類は、普通(都市時計)・普通(世界時計)・横長(世界時計)の3つになる。その中から「サイズと種類」を選択して、「ウィジェットを追加」をタップする
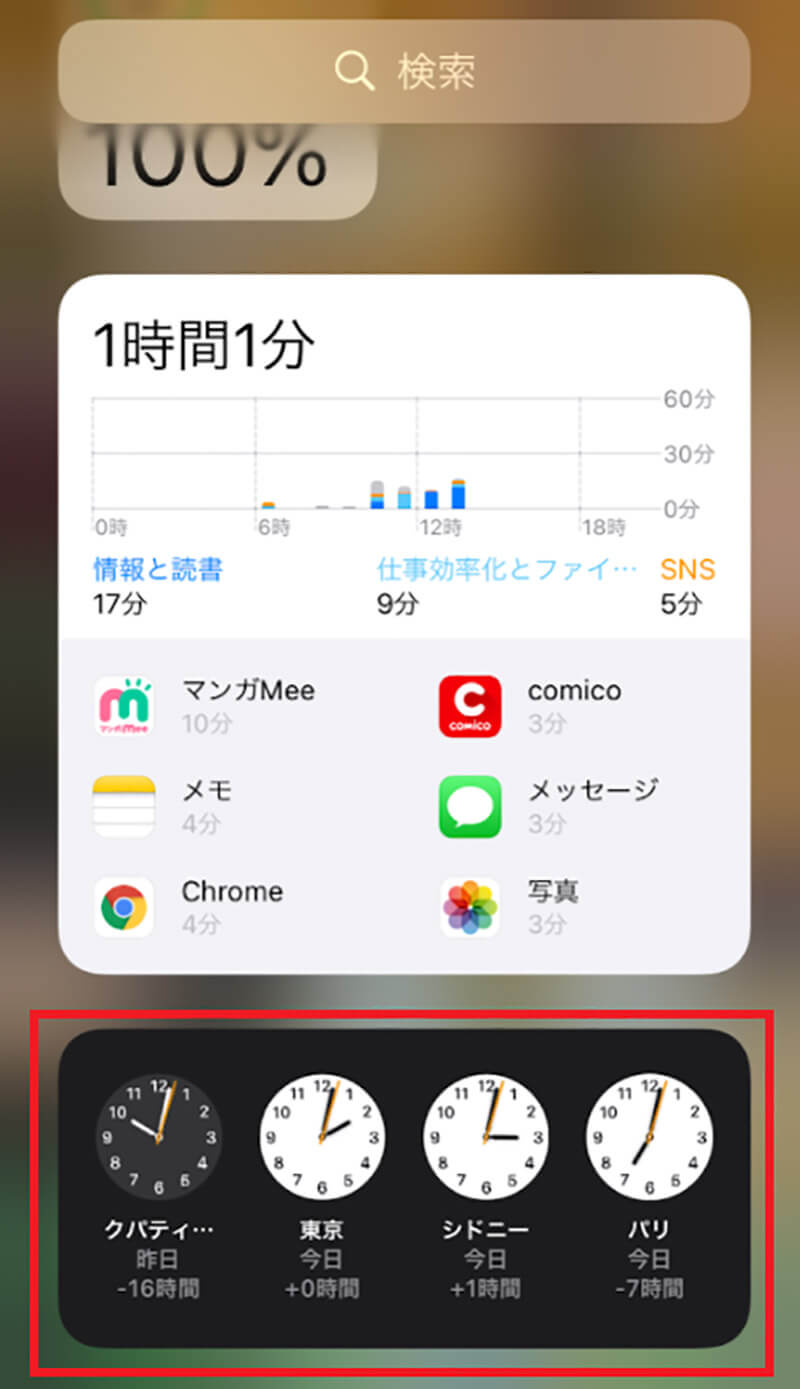
「ウィジェットを追加」をタップすると、「今日の表示」画面にウィジェットが追加されるが、アプリが震えたままの状態なので、iPhoneの「ホームボタン」を押す。そうすると、上の画面のようにウィジェットが追加される
【iPhone】ウィジェットの各種操作方法
ここまでは、iPhoneのホーム画面・今日の表示画面にウィジェットを設定する方法について紹介した。そしてここからは、iPhoneのウィジェット機能の操作方法について解説していく。ウィジェットの各種操作方法は4つあるので、それぞれ参考にして欲しい。
【方法①】ウィジェットを編集する
ウィジェットの操作方法には、ウィジェットの編集がある。iPhoneのホーム画面や今日の表示画面にあるウィジェットを長押しすることで、編集画面が表示される。編集できるウィジェットであれば、編集画面からウィジェットの編集ができる。
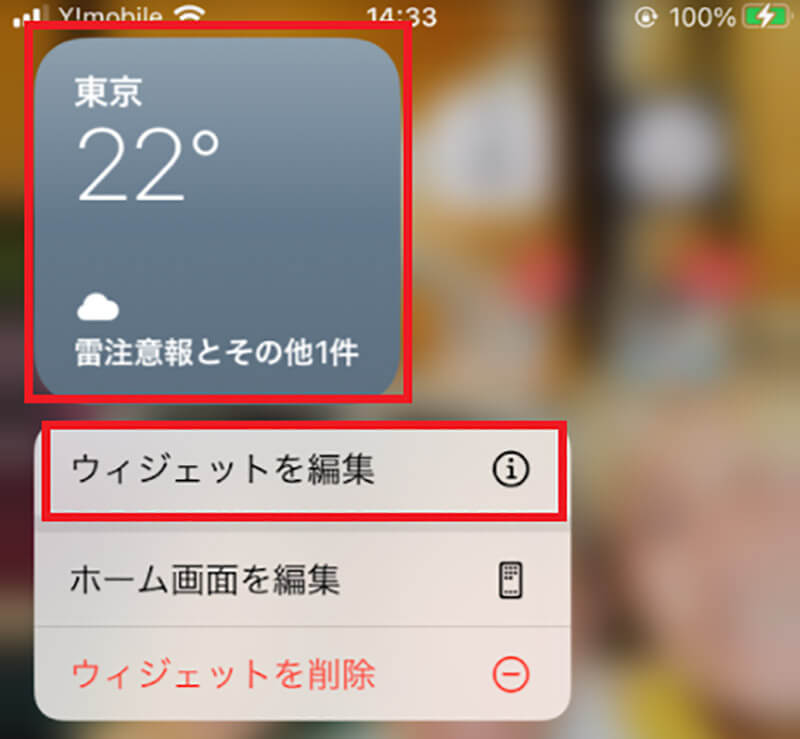
iPhoneのホーム画面や今日の表示画面にある「ウィジェット」を長押しし、「ウィジェットを編集」をタップする
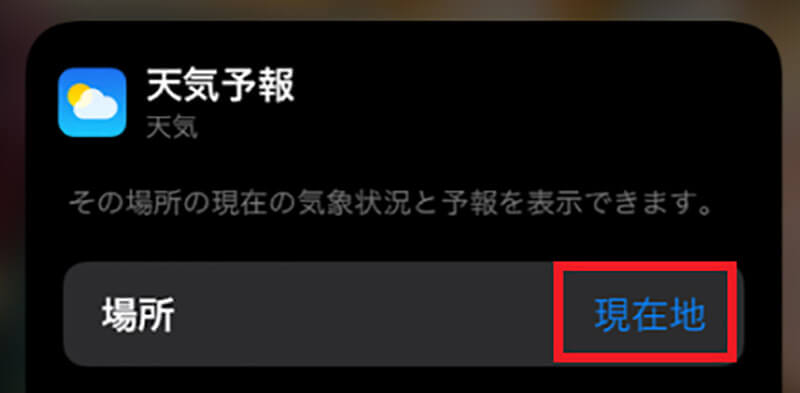
「ウィジェットを編集」をタップすると編集画面が表示される。天気予報のウィジェットであれば地域を変更することができる
【方法②】ウィジェットの移動・並び替えをする
ウィジェットの操作方法には、ウィジェットの移動・並び替えがある。iPhoneのホーム画面や今日の表示画面に設置しているウィジェットの位置を、指でドラッグすることで変更することができるようになっている。
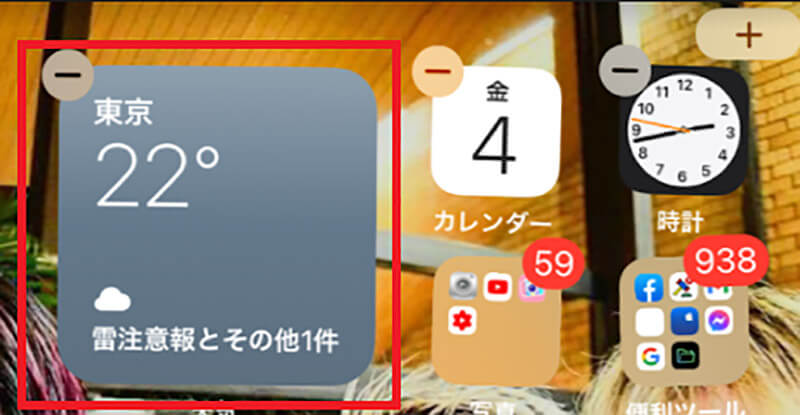
ウィジェットの移動・並び替えをする方法は、「ホーム画面の何もないところ」を長押しし、編集画面が表示されたら、「ウィジェット」を指でドラッグする
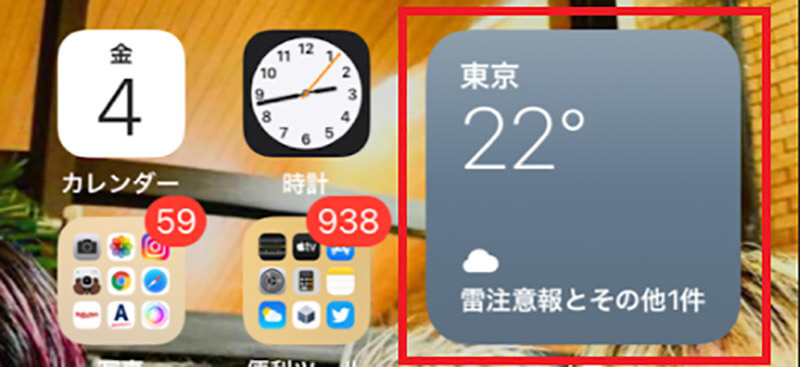
ウィジェットを指でドラッグして移動させると、上の画面のように並び替えができる
ウィジェットの移動・並び替えは、iPhoneのホーム画面上だけではない。今日の表示画面から、iPhoneのホーム画面への移動・並び替えも可能になっている。
【方法③】ウィジェットを削除する
ウィジェットの操作方法には、ウィジェットの削除がある。iPhoneのホーム画面や今日の表示画面に設置しているウィジェットは、簡単に削除できるようになっている。
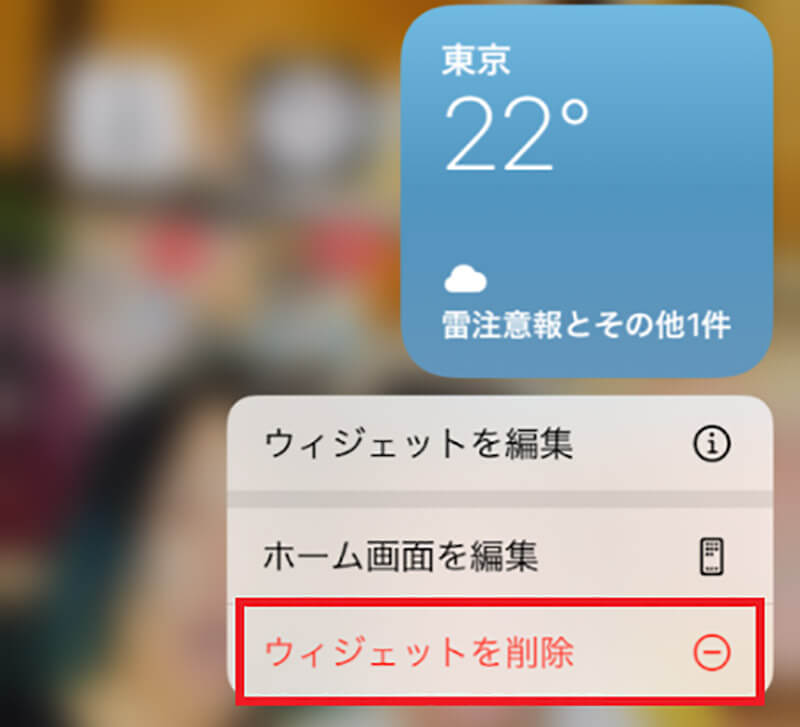
iPhoneのホーム画面や今日の表示画面に設置しているウィジェットを削除する方法は、「ウィジェット」を長押しして、「ウィジェットを削除」をタップする
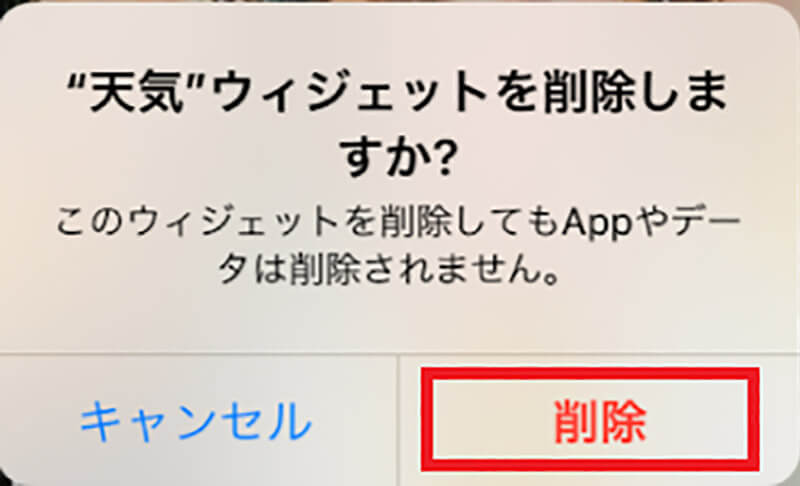
「ウィジェットを削除」をタップすると、削除しますかという確認メッセージが表示される。そして削除しても問題なければ、「削除」をタップする。そうすれば、iPhoneのホーム画面や今日の表示画面に設置しているウィジェットが削除できる
【方法④】スタック機能を使う
ウィジェットの操作方法には、スタック機能がある。スタック機能とは、複数のウィジェットを重ねて設置することができるものだ。スタック機能を使えば、よく使うウィジェットなどをまとめて設置できるので便利な機能になっている。
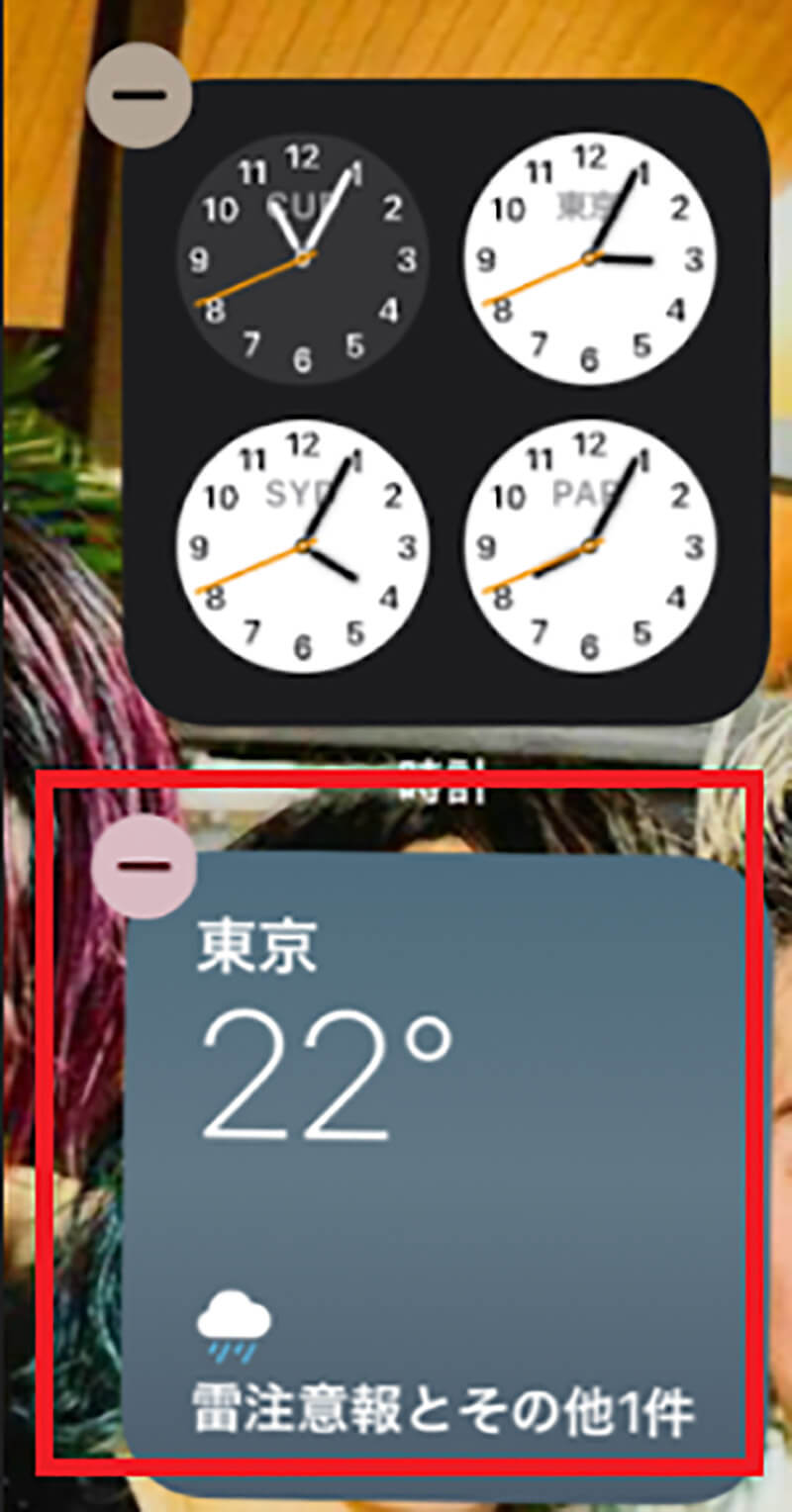
スタック機能を使って、よく使うウィジェットなどをまとめて設置する方法は、「ホーム画面の何もないところ」を長押しして、編集画面が表示されたら、「ウィジェット」を「もう1つのウィジェット」へ指でドラッグして重ねる
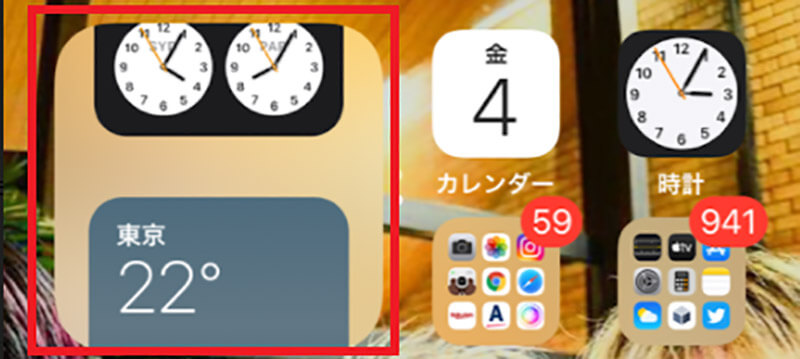
ウィジェットを重ねると、上の画面のように1つのフォルダにウィジェットがまとめられる。そして、「ウィジェット」を上下にスワイプすればスタック機能でまとめたウィジェットの切り替えができる
このようにスタック機能では、よく使うウィジェットなどをまとめて設置することができる。また、スタック機能の編集もできるようになっている。スタック機能の編集では、ウィジェットの並び替えができる。表示される順番を自分の好きなように変更できるのだ。スタック機能を編集する方法は、iPhoneのホーム画面や今日の表示画面に設置している「ウィジェット」を長押して、「スタックを編集」をタップする。そして、「3本線」を押しながら指で動かすことで、ウィジェットが表示される順番を変更できる。
※サムネイル画像(Image:Yalcin Sonat / Shutterstock.com)




