iPadのストレージ容量の節約方法、ストレージの容量が不足してしまったときの対処法をご存知だろうか。iPadのストレージ容量は増設することはできない。そこで本記事では、iPadのストレージ容量の節約方法、容量不足の対処法を解説する。
【iPad】ストレージ容量が不足するとどうなる?
 (Image:Bloomicon / Shutterstock.com)
(Image:Bloomicon / Shutterstock.com) iPadのストレージは基本、外部ストレージによる増設を行うことはできない。そのため、利用中のiPadのストレージ容量が不足してお困りの方も多いかと思う。そこで、本記事ではiPadのストレージ容量を節約する方法、ストレージ容量が不足してしまったときの解消方法について解説する。
はじめに、iPadのストレージ容量が不足してしまうとどのようなことになってしまうのか、iPadのストレージ容量が不足するデメリットについて解説する。iPadのストレージ容量が不足すると、これから紹介するような問題が発生する可能性があるので、iPadのストレージ容量を気にすることなく使用している方は注意してほしい。
【問題①】OSアップデートができない
iPadのストレージ容量が不足してしまうと、iPadのOSのアップデートができなくなってしまう。iPadのOSのアップデートを行う際には、OS自体が数百MBから数GBの容量になることが多いので、ストレージ容量の不足したiPadでOSをアップデートしようとしてもOSをダウンロードするストレージ容量が不足してしまいアップデート自体を行うことができなくなってしまうのだ。
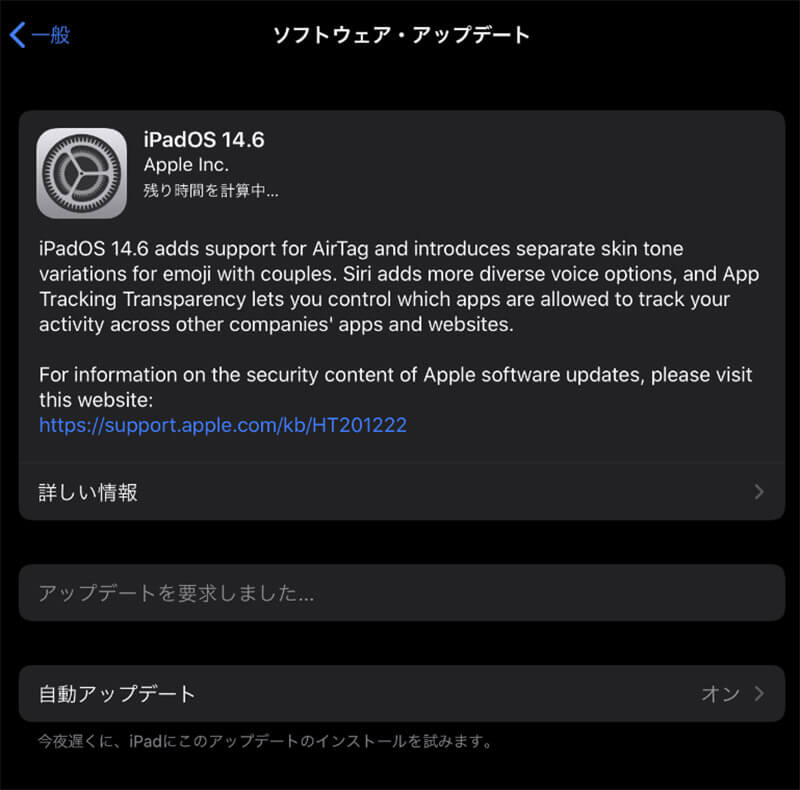
iPadのOSのアップデートは通常、ユーザーがiPadを利用しておらずWi-Fiネットワークに接続されているときに自動的に新しいiPadのOSがダウンロードされてインストールされる。しかし、ストレージの容量が不足しているiPadの場合、アップデート用のOSをインストールすることができないため、iPadを新しいOSにアップデートできない原因となってしまうのだ。また、ストレージの容量がギリギリの場合iPadのアップデート用のOSをダウンロードした段階でストレージの空き容量がほとんどなくなってしまい、アップデート以外の操作で支障をきたしてしまうこともある
【問題②】写真などの保存ができない
iPadのストレージの容量が不足してしまうことで、新たにiPadに写真や動画を保存することができない状態になってしまう可能性がある。iPadでは搭載されているカメラを使って写真や動画を撮影したり、動画配信サービスの動画を保存したりして利用することができるが、ストレージの容量が不足してしまうとそれらを保存することができなくなってしまう。
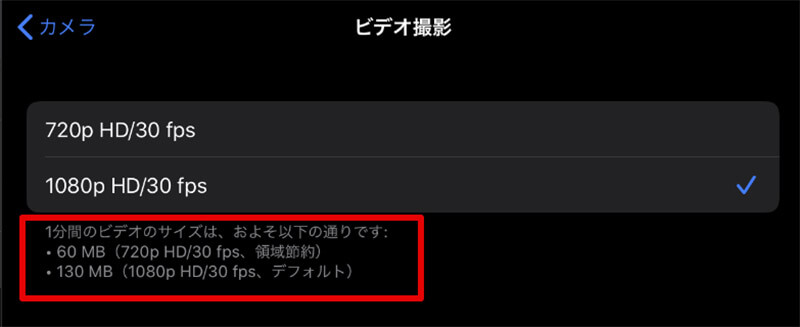
iPadのストレージの容量でも大容量を占めることが多いのが、動画の容量だ。一例として、iPadのカメラで動画を撮影した場合、iPadの表記によると1080p 30fpsの動画でも1分間で130MBの容量を消費してしまう。つまり、10分間の動画を撮影してしまうとそれだけでストレージ容量を1GB以上消費してしまうのだ。また、最新のiPadでは4K 60fpsの動画を撮影できるが、その場合動画の容量も桁違いに大きくなってしまう
【問題③】動作が遅くなる
iPadのストレージ容量が不足してしまうと、iPadの動作が遅くなってしまう可能性がある。iPadはストレージをシステムの一時的なファイルを保存することなどにも利用しているため、ストレージの容量があまりにも不足してしまうと動作にも影響が出てしまう。
【iPad】ストレージ容量の節約/不足の解消方法
iPadのストレージ容量が不足してしまうと、iPadの利用に支障が出てしまうということを確認できたかと思う。これからは、iPadのストレージ容量の節約方法や実際にiPadのストレージ容量が不足してしまったときの対処法について解説する。特に、32GBや64GBなどのストレージ容量の小さなiPadを利用している方は、普段からストレージ容量の節約方法を意識してiPadを利用することをおすすめする。
【方法①】PCに利用頻度の低いデータを移行する
iPadのストレージ容量を節約する方法として、iPadのストレージに保存されているデータの中から、利用していないデータや利用頻度が低いデータをPCに移行してしまい、iPadのストレージの容量を節約するという方法を紹介する。
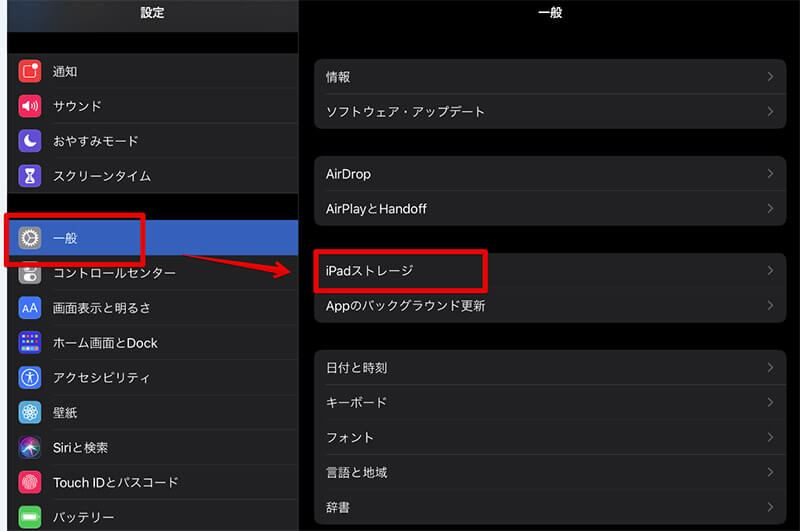
iPadで利用頻度の低いデータや容量の大きなデータなどストレージの使用状況を確認したい場合には、iPadの設定アプリを起動して設定を開き「一般」の中にある「iPadストレージ」を選択する
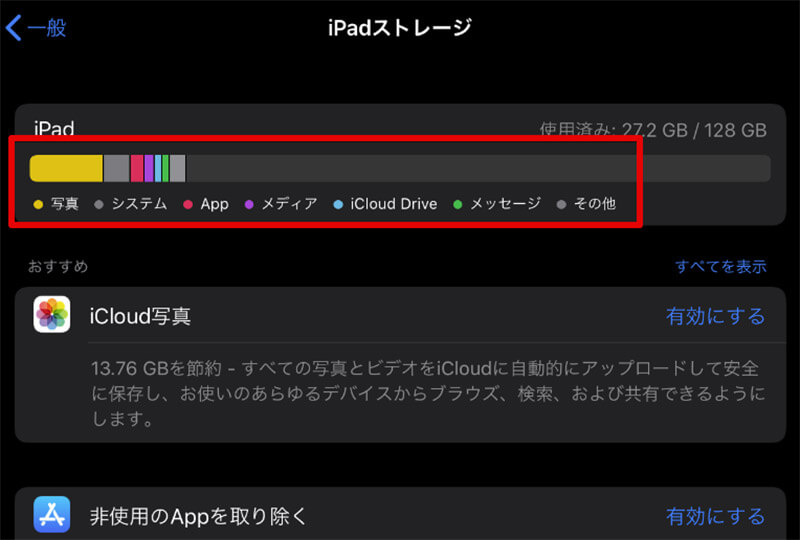
「iPadストレージ」を選択して、iPadがストレージ容量を計算するのを待つとiPadのストレージの使用状況がグラフィカルに表示される。まずは、どのようなデータがiPadのストレージを多く利用しているのかを確認しよう
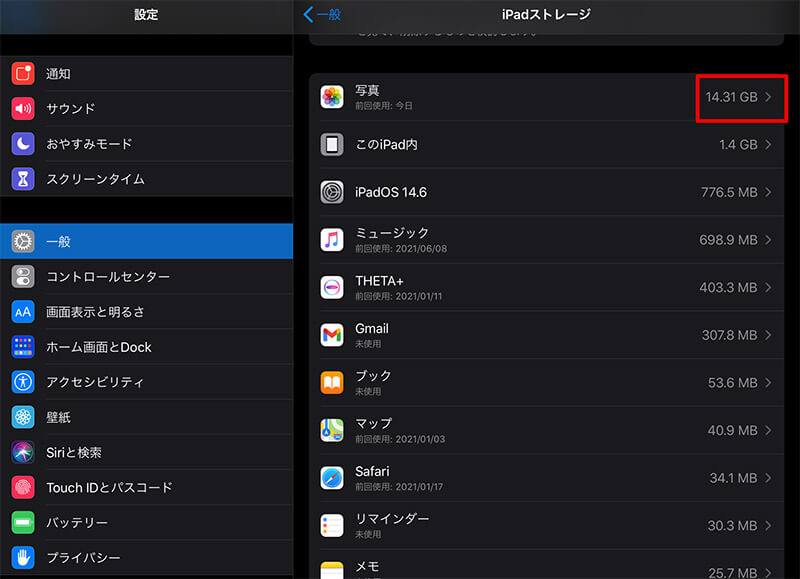
更に「iPadストレージ」の画面をスクロールすると、iPadにインストールされているアプリのうちどのアプリがどれくらいの容量を利用しているのかを確認することができる。今回はiPadのストレージで容量を多く占めている場合が多い「写真」アプリを選択する。「写真」アプリには、iPadのカメラロールに保存されている写真や動画の容量が含まれている
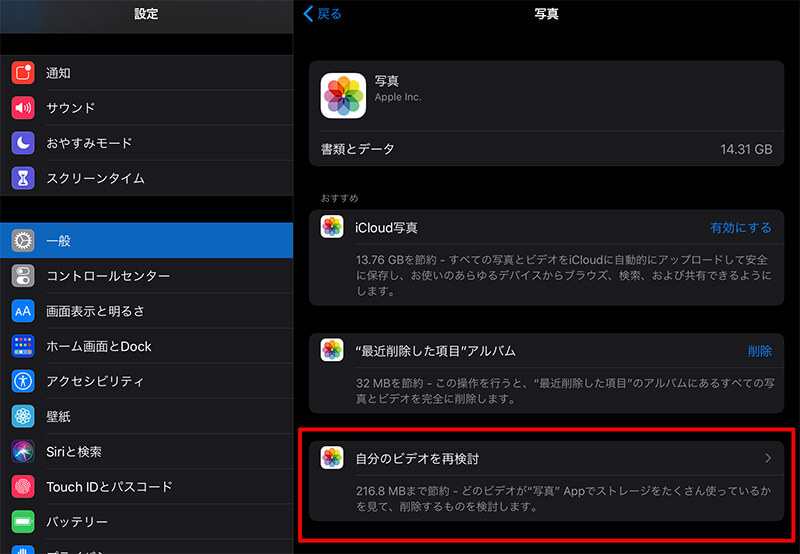
「写真」アプリを表示すると「自分のビデオを再検討」という項目があるので選択する。この項目には、iPadのストレージ容量を圧迫することの多いカメラロールに保存されているビデオファイルが表示される。この中から利用頻度の低いビデオを見つけて削除したりPCに移したりしてiPadの容量を節約しよう
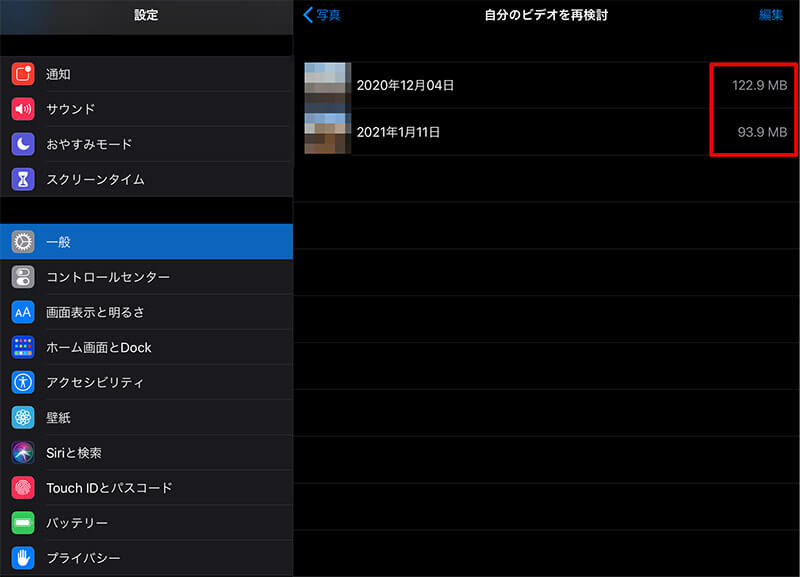
「自分のビデオを再検討」をタップすると、iPadのカメラロールに保存されているビデオファイルが容量合わせて表示されるので、本当にいるビデオなのかを精査して必要であってもiPadに保存しておく必要がないビデオであれば、PCなどに移動することでiPadのストレージを節約することができる
【方法②】クラウドストレージを活用する
iPadのストレージ容量を節約するためにはクラウドストレージを活用することがおすすめだ。クラウドストレージとは、インターネット上のサービスでありiCloudやGoogleフォトが有名である。クラウドストレージはインターネット上に用意された自分専用のスペースのため、クラウドストレージにiPadに保存されているファイルを保存して、iPad側にはファイルを保持しないことでiPadのストレージ容量を節約することができる。
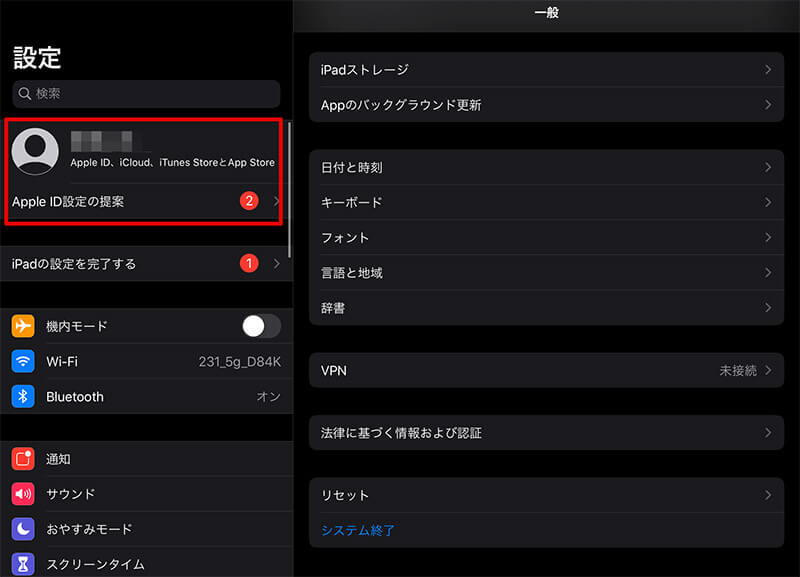
iPadではデフォルトでiCloudを利用することができる。iPadのiCloudの設定を表示するには、iPadの設定を開いて設定上部の自分のアイコンをタップする
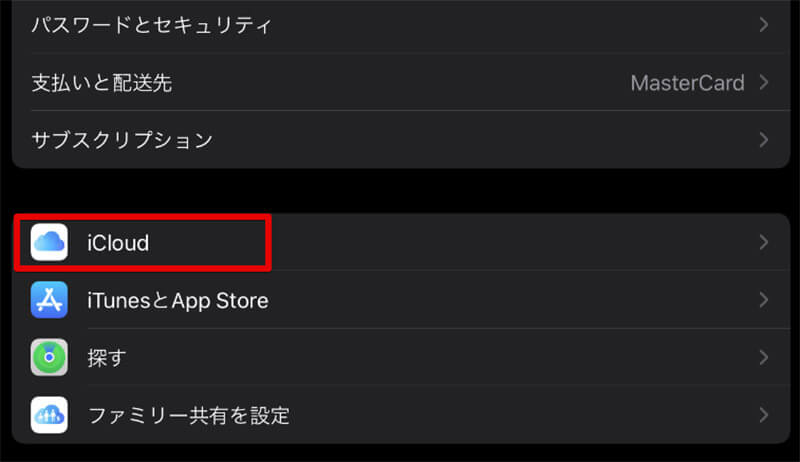
iPadのアカウント設定画面が表示されるので「iCloud」をタップする
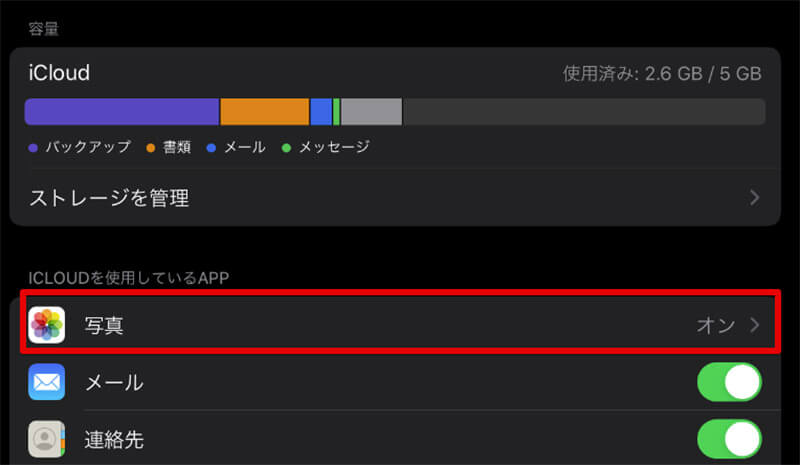
iCloudは5GBまでのファイルを無料で保存することができ、写真や動画についてはiCloudに自動保存してiPadのストレージを節約することができる。iCloudの設定画面が表示されたら「写真」という項目をタップする
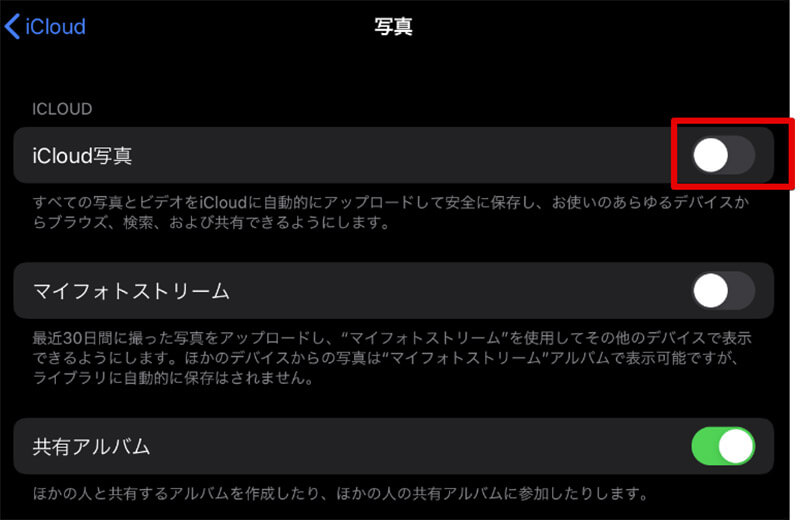
「写真」をタップするとiCloudの写真についての設定画面が表示されるので、「iCloud写真」をオンにする。これをオンにすることで、iPadで撮影した写真や動画が自動的にiCloudに保存されるので、iPadのストレージ容量を節約することができる
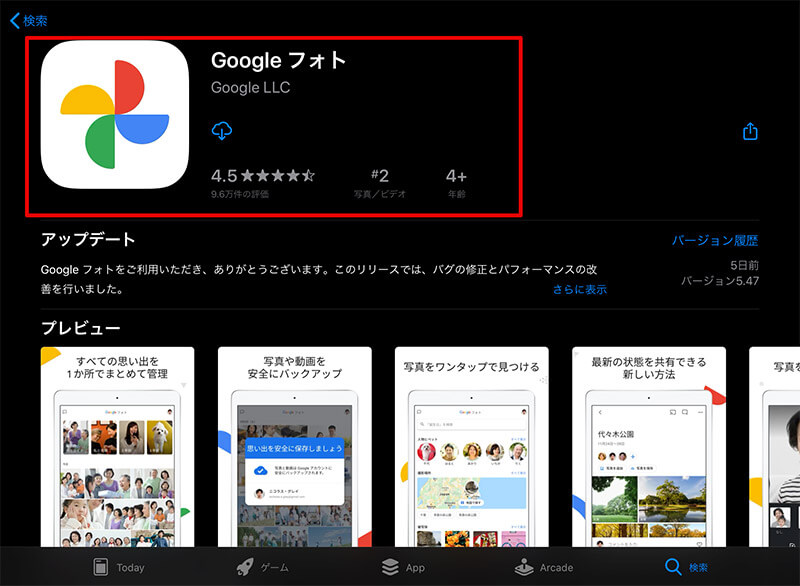
iCloudは5GBまで無料だが、ある程度iPadに写真や動画を保存している方にとっては少ないかと思う。そのような方にはGoogleフォトがおすすめだ。Googleフォトには15GBまでの写真や動画を無料で保存することができ、iPadのストレージ容量の節約を行うことができる
【方法③】利用しないアプリは削除する
iPadの容量を節約したいときには利用しないアプリを削除するようにしよう。特に、ゲームアプリはストレージ容量を多く消費するものが多くある。
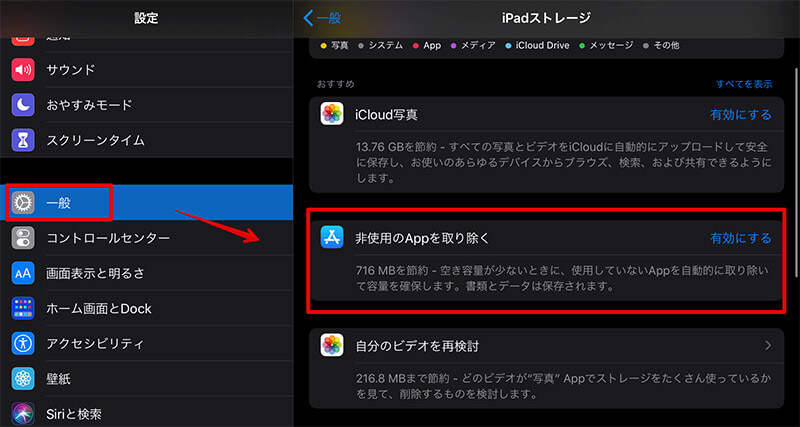
iPadで利用しないアプリを削除するには手動でアプリを削除する以外にも、iPadの設定から「一般」を選択して、「未使用のAppを取り除く」を項目を選択する方法がある
【方法④】Safariのキャッシュを削除する
iPadでブラウジングを多くする場合、Safariのキャッシュ容量が大きい可能性もある。Safariのキャッシュを削除してみるのも、ストレージ容量が不足しているときの対処法の一つだ。
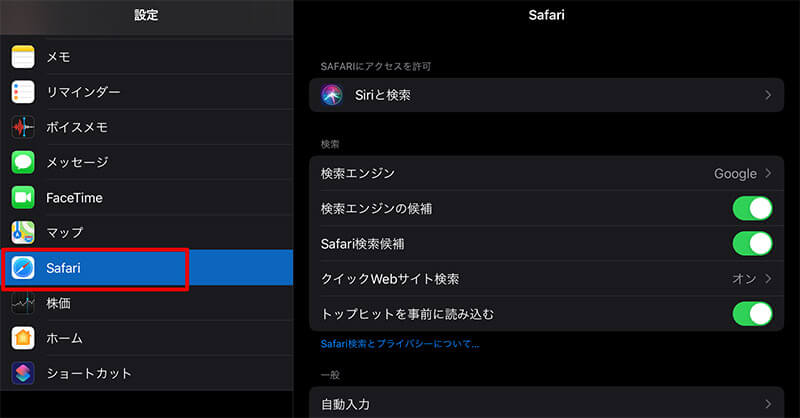
iPadのSafariのキャッシュを削除するには、iPadの設定から「Safari」を選択する
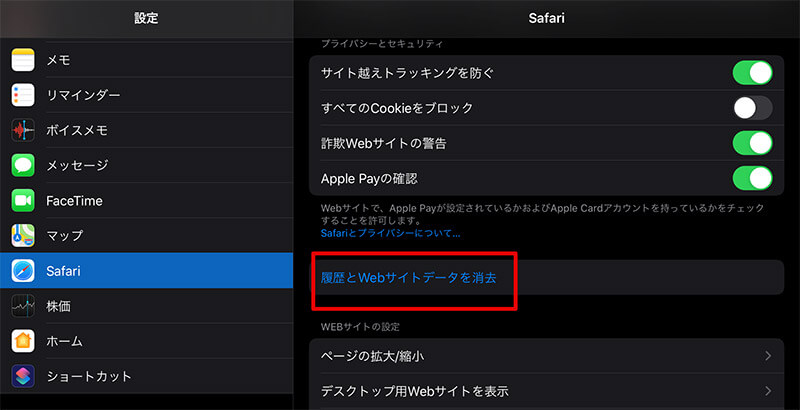
Safariの設定が表示されたら「履歴とWebサイトデータを消去」をタップする
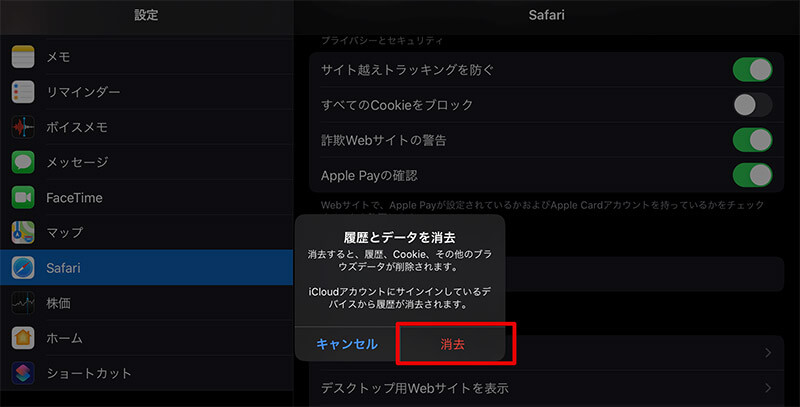
注意が表示されるので、注意を確認して「消去」をタップすることで、Safariのキャッシュを削除できる
【iPad】自分に合ったストレージ容量の選び方
これまでiPadのストレージ容量を節約する方法について解説してきた。しかし、実際にはiPadをストレージ容量を気にしながら利用するのは面倒だ。そのため、iPadを購入するときには自分にあったストレージ容量のiPadを選択する必要がある。自分にあったストレージ容量の選び方について解説する。
・用途に合った容量を選ぶ
iPadのストレージ容量を選ぶ際には最低でも128GB以上のモデルをおすすめする。128GBあればある程度のデータをiPadに保存することができる。すでにiPadを利用しており、買い替えを考えている方は現在の使用状況を参考にしよう。
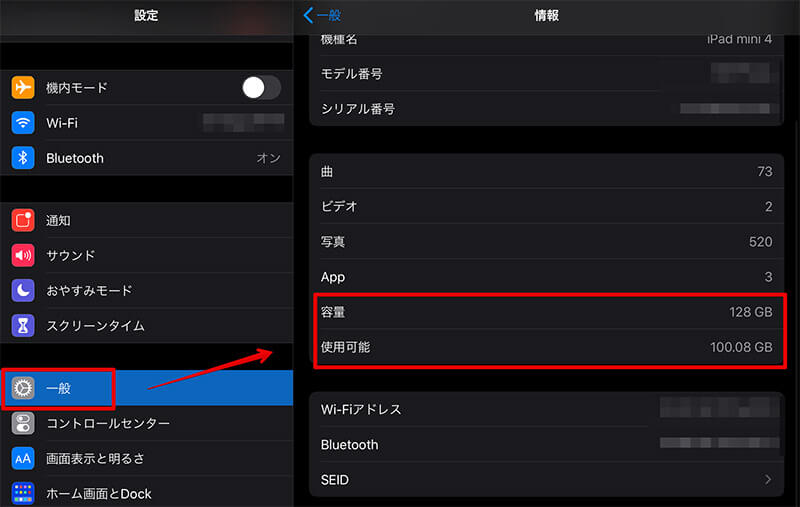
現在のストレージ使用状況を見るには、iPadの設定から「一般」の中にある「情報」へアクセスして、「容量」と「使用可能」を見る。「使用可能」が空き容量なので空き容量の容量でより大きい容量のiPadを検討するべきかを判断しよう
・iOS13以降は外部ストレージの利用が可能に
iPadにはSDカードスロットなど外部ストレージのスロットは搭載されていない。よって、iOS13以前までのiPadでは一部アクセサリーを除いて基本的に外部ストレージの利用は行うことができなかった。しかし、iOS13で追加されたファイルアプリを利用することで、iPadに接続した外部ストレージとファイルをやり取りすることができるようになった。
iOS13に追加された「ファイル」アプリとは、iPadのストレージをMacのFinder、Windowsでいうエクスプローラーのように表示することができるアプリであり、iPad対応のSDカードリーダーなどを利用して外部ストレージを接続することで、iPadから直接外部ストレージのファイルを読み込んだり、外部ストレージにファイルを保存できるようになった。
ただし、ファイルアプリは任意で削除も可能なためiOS13がインストールされているからと言ってすぐにファイルアプリで外部ストレージを使えるとは限らない。iOS13登場時は突然あらわれたファイルアプリを削除してしまう方も多かった。そのため、iOS13以降なのにフィアルアプリが見当たらない方は、AppStoreからファイルアプリをダウンロードしよう。
また、iOS13以降のiPadで外部ストレージを利用できると言ってもiOS13以降に搭載されるファイルアプリ経由で外部ストレージにアクセスできるという意味であり、外部ストレージにアプリをインストールすることはできないので注意が必要だ。そのため、外部ストレージを利用可能なiOS13以降のiPadということを理由にして必要なストレージ容量よりも、ストレージ容量が小さいiPadを購入することがないようにしよう。
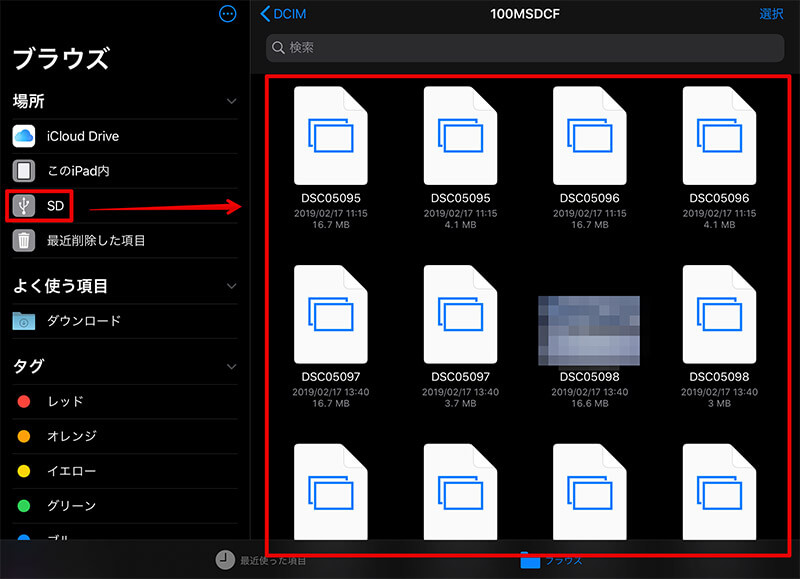
iOS13以降で利用できるファイルアプリを利用して、外部ストレージであるSDカードをiPad対応のカードリーダーで接続した。iOS13以降であればiPadのストレージ内のデータを外部ストレージに書き込んだり、外部ストレージに保存されているデータをiPad上に保存したりすることもできる。また、iOS13以降のiPadの場合、写真アプリなどの「共有」ボタンから直接ファイルアプリを指定して、保存先に外部ストレージを選択するといった使い方もできる
※サムネイル画像(Image:Bloomicon / Shutterstock.com)




