iPhoneの写真データなどのバックアップを取るにはiTunesを利用するのが便利だ。
iTunesで同期すれば、パソコンにバックアップが取れる。しかし、iTunesとiPhoneがうまく同期できない場合がある。
そこで今回は、同期できないときの対処法について解説していく。
【iTunes】iPhoneと同期できないときに考えられる原因は?
 (Image:Bernardo Ramonfaur / Shutterstock.com)
(Image:Bernardo Ramonfaur / Shutterstock.com) iPhoneの写真や音楽データなどのバックアップを取るにはiTunesを利用するのが便利だ。
iTunesは、iPhoneとパソコンをUSBケーブルで接続することで、パソコンにiPhoneの中にあるデータのバックアップを取ることができる。
しかし、パソコンとiPhoneをUSBケーブルで接続しても、iTunesとiPhoneが同期できないなどの不具合が起こる場合がある。
ではなぜ、同期できない不具合が起こるのだろうか。
それは、5つの原因が考えられる。
まず同期できない不具合が起こる原因1つ目は、iTunesのバージョンが古いことだ。
iTunes自体のバージョンが古いままだと、iPhoneに対応できずに同期できない原因になる。
次に、同期できない不具合が起こる原因2つ目は、パソコンに接続しているUSBケーブル自体に問題があることだ。
USBケーブルで接続したときに接続不良を起こしていると、同期できない原因になってしまう。3つ目の同期できない原因は、iCloudミュージックライブラリの設定が有効になっているためだ。
4つ目の同期できない原因は、ネットワーク環境が不安定になっているためだ。
最後に5つ目の同期できない原因は、iPhoneのストレージ容量が不足しているためだ。
iPhoneのストレージ容量は、端末ごとに決まっている。そのためストレージ容量が不足していると同期できない原因になってしまうのだ。
【iTunes】iPhoneと同期できないときの対処法
パソコンとiPhoneをUSBケーブルで接続してデータのバックアップを取ろうとしても、iTunesとiPhoneが同期できないといった不具合が起こる場合がある。
そして、iTunesとiPhoneが同期できない不具合が起こる原因について先ほど紹介した。
そこでここからは、iTunesとiPhoneが同期できない不具合が発生したときの対処法について解説していく。
同期できない不具合の対処法は7つあるので、それぞれの対処法を試して欲しい。
【対処法①】iOSのバージョンを最新版にする
iTunesとiPhoneが同期できない不具合が発生したときの対処法①は、iOSのバージョンを最新版にすることだ。
そもそもバージョンアップとは、不具合の改善やセキュリティレベルの向上・新機能の追加を目的としたものだ。
よって、iPhoneやiTunesのバージョンアップをすることはとても重要になっている。
そして、iPhoneやiTunesで自動更新に設定している場合は、自動でバージョンアップされるため問題ない。
しかし、iPhoneやiTunesで自動更新に設定している場合は、ついついバージョンアップするのを忘れてしまい、古いバージョンのままということがよくある。
そういった場合は、iPhoneやiTunesのバージョンが古いため、同期できない不具合が起こる原因になってしまうのだ。
一度、iPhoneやiTunesのバージョンを確認して、バージョンが古い場合はバージョンアップするようにしよう。
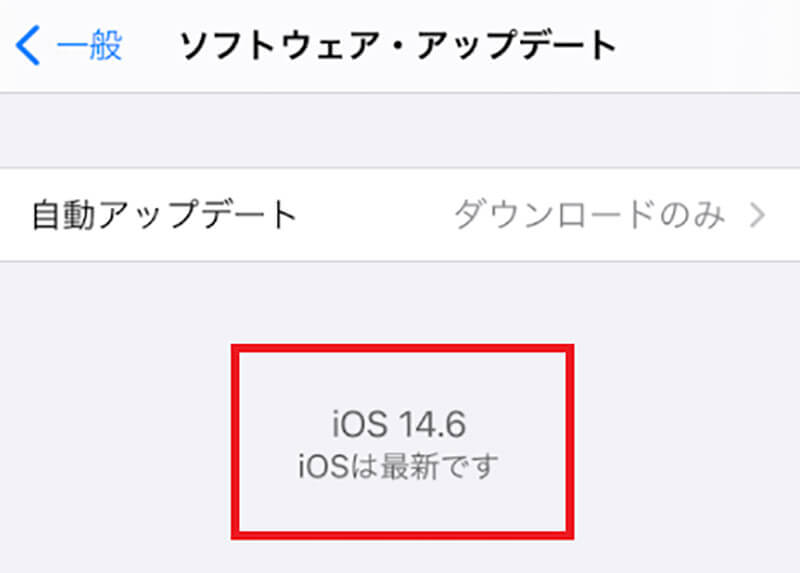
iPhoneのバージョンを確認する方法は、iPhoneホーム画面にある「設定アプリ」→「一般」→「ソフトウェアアップデート」をタップする。そうすると、上のような画面が表示されるので、「iOSは最新です」となっていれば最新のバージョンということになる
もしも「今すぐインストール」という表示になっていれば、バージョンアップされていないので、そのままバージョンアップするようにしよう。
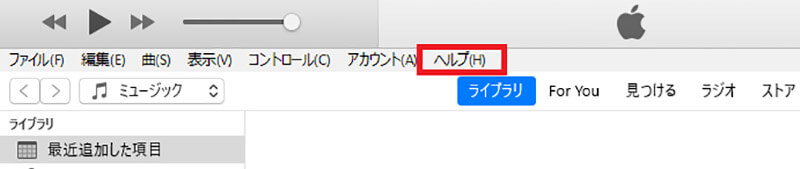
iTunesのバージョンを確認する方法は、画面上部にある「ヘルプ」→「更新プログラムを確認」をクリックする。そして、「このバージョンのiTunesは最新バージョンです」と表示されたら、iTunesは最新のバージョンということになる
もしも「iTunesをダウンロード」という表示になっていれば、バージョンアップされていないので、そのままバージョンアップするようにしよう。
【対処法②】iPhoneのストレージ容量の空きを確認する
iTunesとiPhoneが同期できない不具合が発生したときの対処法②は、iPhoneのストレージ容量の空きを確認することだ。
iPhone端末にはストレージ容量があり、端末ごとにストレージ容量が決まっている。また、iPhone内には音楽や写真・アプリなどのデータがたくさん入っているため、iPhoneのストレージ容量が気付かない内に不足していることも多い。
そして、iPhoneのストレージ容量が不足していると、iTunesとiPhoneが同期できない原因になってしまう。
よって、iPhone内の不要なデータは削除する必要がある。まずは、iPhoneのストレージ容量が不足していないか確認してみよう。
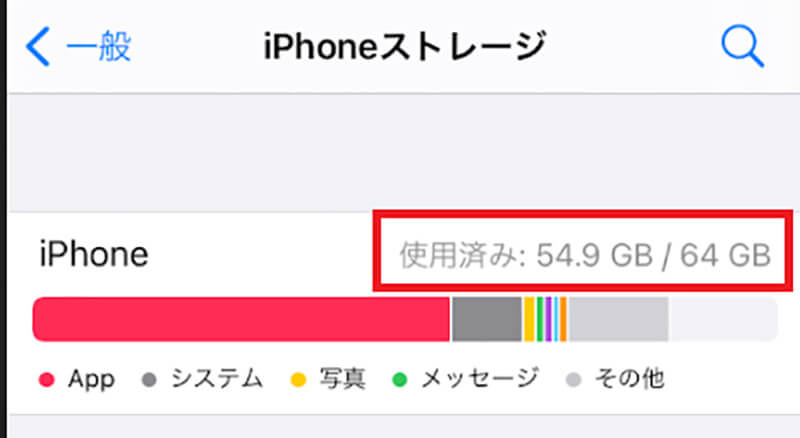
iPhoneの容量を確認する方法は、iPhoneホーム画面にある「設定アプリ」→「一般」→「iPhoneストレージ」をタップする。そうすると、上のような画面が表示されるので、ストレージが不足していないか確認しよう
iPhoneストレージでは、Appなどのアプリ・写真・メッセージなど、項目ごとにどれくらいのストレージ容量を使用しているのかを確認できるようになっている。
その中で圧迫しているものがあれば、削除してiPhoneストレージ容量を空けるようにしよう。
【対処法③】USBケーブルに不具合がないか確認する
iTunesとiPhoneが同期できない不具合が発生したときの対処法③は、USBケーブルに不具合がないか確認することだ。
USBケーブルは長く使用していると、接続不良を起こすことがある。
そして、USBケーブルが接続不良を起こすと、iPhone・iTunesでUSBケーブルを認識できず、同期できない不具合が起こる原因になってしまう。
また、USBケーブルは純正のものを使用することが推奨されている。
そのため、安価なUSBケーブルを使用すると、いくら新しいUSBケーブルであっても、iPhone・iTunesでUSBケーブルを認識できず同期できないことがある。
iPhoneでUSBケーブルが認識できない場合は、iPhoneの画面上に「このアクセサリは使用できません」という表示が出る。
一度、使用しているUSBケーブルを確認して、古い場合は新しい純正のUSBケーブルで接続してみよう。
【対処法④】iCloudミュージックライブラリがオフになっているか確認する
iTunesとiPhoneが同期できない不具合が発生したときの対処法④は、iCloudミュージックライブラリがオフになっているか確認することだ。iPhoneの設定アプリにある、ミュージックライブラリがオンになっていると、iTunesとiPhoneが同期できない。
よって、iCloudミュージックライブラリがオフになっているか確認してみよう。
iCloudミュージックライブラリがオフになっているか確認する方法は、iPhoneホーム画面にある「設定アプリ」→「ミュージック」をタップする。
そして、「iCloudミュージックライブラリ」がオフになっているか確認する。もしもオンになっている場合は、オフに設定しよう。
【対処法⑤】Wi-Fiを使って同期できるか確認する
iTunesとiPhoneが同期できない不具合が発生したときの対処法⑤は、Wi-Fiを使って同期できるか確認することだ。
iTunesとiPhoneを同期するには、USBケーブルで接続する方法があるとお伝えした。
しかし、USBケーブルで接続する方法以外にも、Wi-Fiを使って同期することも可能になっている。
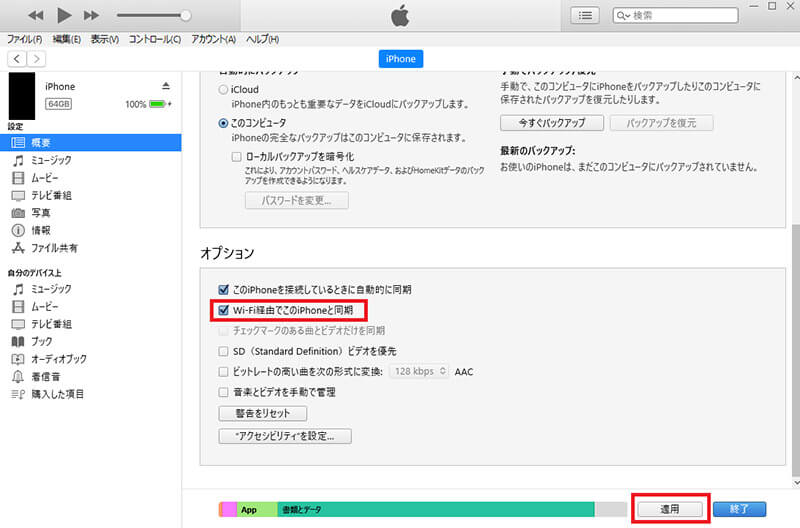
Wi-Fiを使ってiTunesとiPhoneを同期する方法は、iPhoneとパソコンをUSBケーブルで接続し、パソコンで「iTunes」を開く。そして、「iPhoneマーク」をクリックし、「概要」を開く。そうすると、上のような画面が表示されるので、「Wi-Fi経由でこのiPhoneと同期」にチェックを入れて、「適用」をクリックする
そうすれば、USBケーブルでiTunesとiPhoneを接続しなくても、Wi-Fiに接続しただけで、自動的に同期されるようになる。
ただし、Wi-Fi接続が不安定な場合は、iTunesとiPhoneが同期できないので注意するようにしよう。
【対処法⑥】iPhoneに画面ロックがかかっていないか確認する
iTunesとiPhoneが同期できない不具合が発生したときの対処法⑥は、iPhoneに画面ロックがかかっていないか確認することだ。
iTunesとiPhoneを同期するには、USBケーブルもしくはWi-Fi経由で接続する方法がある。
しかし、どちらの方法を試してもiTunesとiPhoneが同期できない場合は、iPhoneに画面ロックがかかっている可能性がある。
iTunesとiPhoneを同期するには、画面ロックがかかっていない状態でないと同期できない。
よって、iPhoneに画面ロックがかかっている場合は、ロックを解除するようにしよう。
【対処法⑦】iPhoneを再起動する
iTunesとiPhoneが同期できない不具合が発生したときの対処法⑦は、iPhoneを再起動することだ。
ここまで紹介した対処法を試しても、iTunesとiPhoneが同期できない不具合が改善しない場合は、一度iPhoneを再起動してみよう。そして、再起動してから、再度iTunesとiPhoneを同期するようにしよう。
【iTunes】上記の対処法を試しても同期できない場合は?
ここまでは、iTunesとiPhoneが同期できない不具合が発生したときの対処法について紹介した。
しかし、どんなに対処法を試しても、iTunesとiPhoneが同期できないという人もいるだろう。
そこでここでは、対処法を試してもiTunesとiPhoneが同期できない場合にどうすればいいのかを解説していく。
Appleサポートセンターに問い合わせる
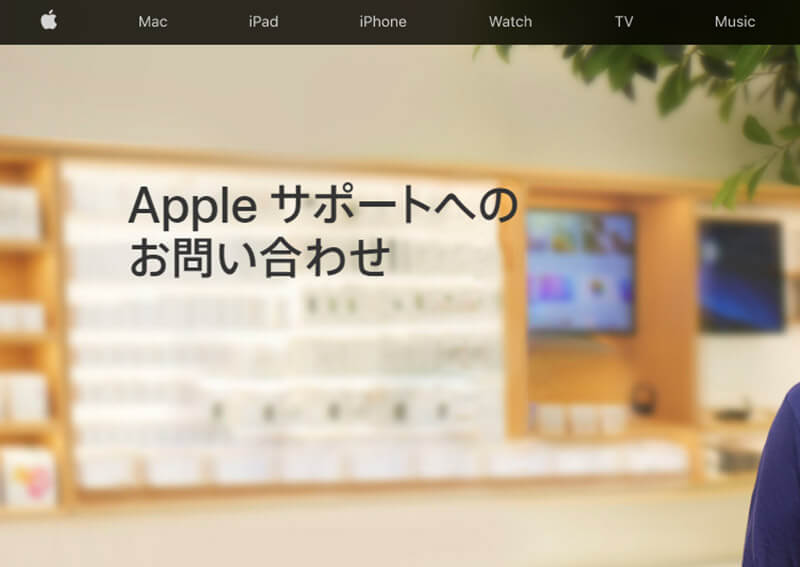
対処法を試してもiTunesとiPhoneが同期できない場合は、Appleサポートセンターに問い合わせしてみよう。
Appleでは、不具合が発生したときのために、サポートセンターが用意されている。
Appleのサポートセンターでは、オペレーターが丁寧に対応してくれるので安心だ。
サポートセンターは→こちらからアクセスできる。
受付時間は、「9時から21時」まで、電話番号は「0120-277-535」になっているので、時間に余裕があるときにかけるようにしよう。
ただし、いくらAppleサポートセンターへ問い合わせしたとしても、iPhone本体に不具合がある場合は修理が必要になってくる。
そして、iPhone本体を修理に出す場合は、写真などのデータが消えてしまう可能性があるので、事前にバックアップを取っておこう。
iPhoneデータのバックアップは、iCloudでできるようになっている。
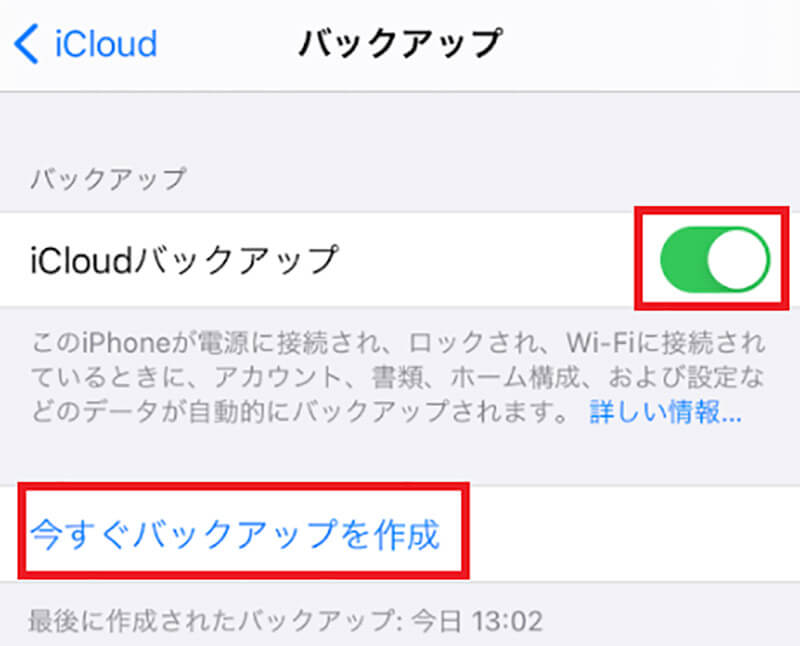
iCloudでバックアップを取る方法は、iPhoneホーム画面にある「設定アプリ」→「Apple ID」→「iCloud」→「iCloudバックアップ」をタップする。そうすると、上のような画面が表示されるので、「iCloudバックアップ」をオンにし、「今すぐバックアップを作成」をタップする
そうすれば、iPhoneにある写真などのデータをiCloudにバックアップできる。
業者に修理依頼をする
対処法を試してもiTunesとiPhoneが同期できない場合は、業者に修理依頼をしてみよう。
もしもiPhone本体に不具合がある場合は、iTunesと同期できない原因になる。
よって、iPhone本体に何か不具合が起こっていると考えられる場合は、修理業者に相談してみよう。
また、修理業者に依頼するときは、事前にiCloudへデータのバックアップを取っておくようにしよう。
※サムネイル画像(Image:Bernardo Ramonfaur / Shutterstock.com)




