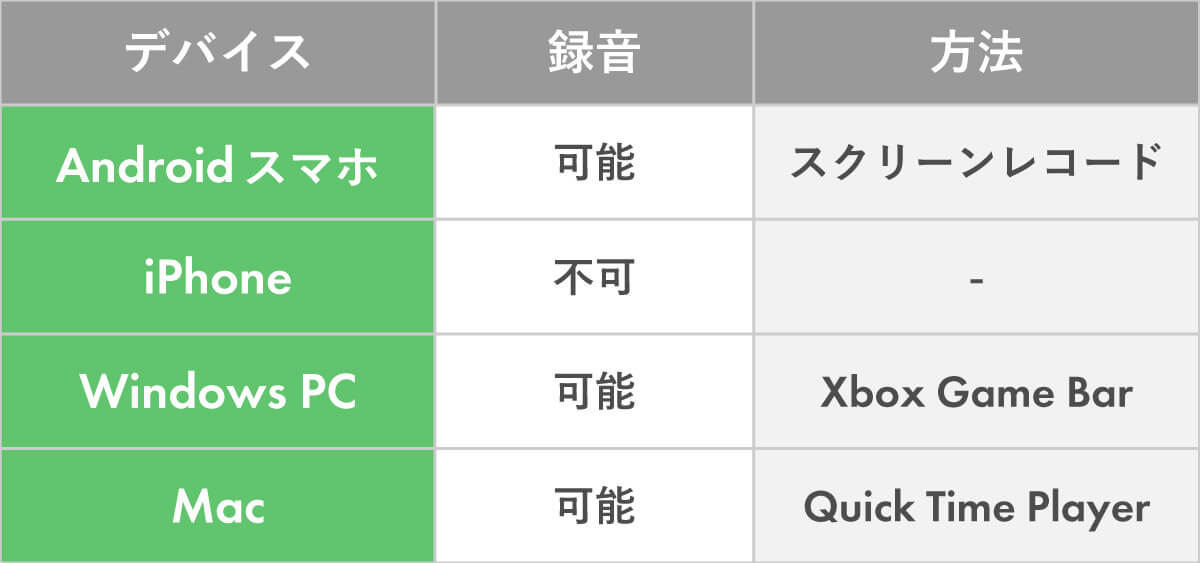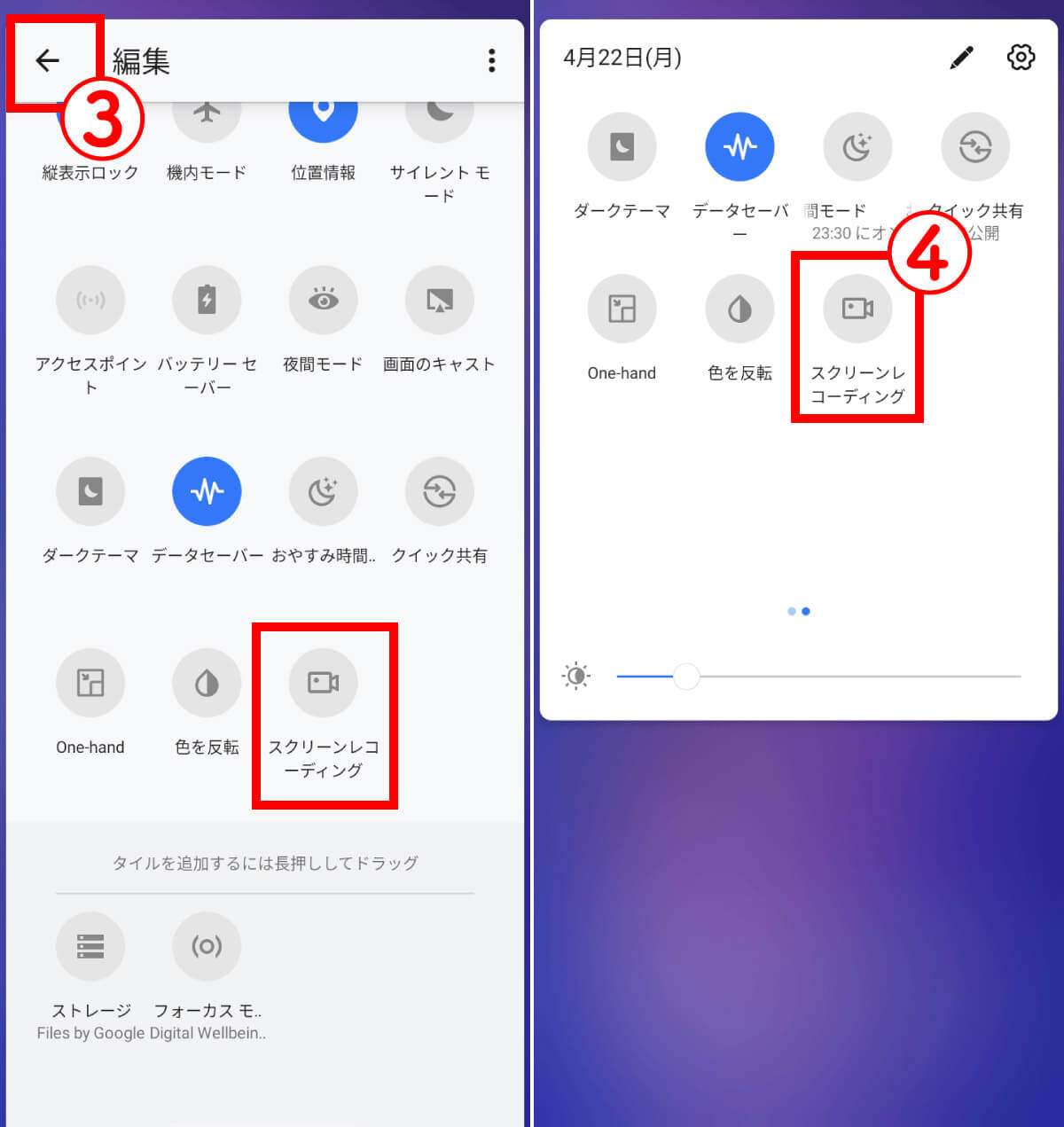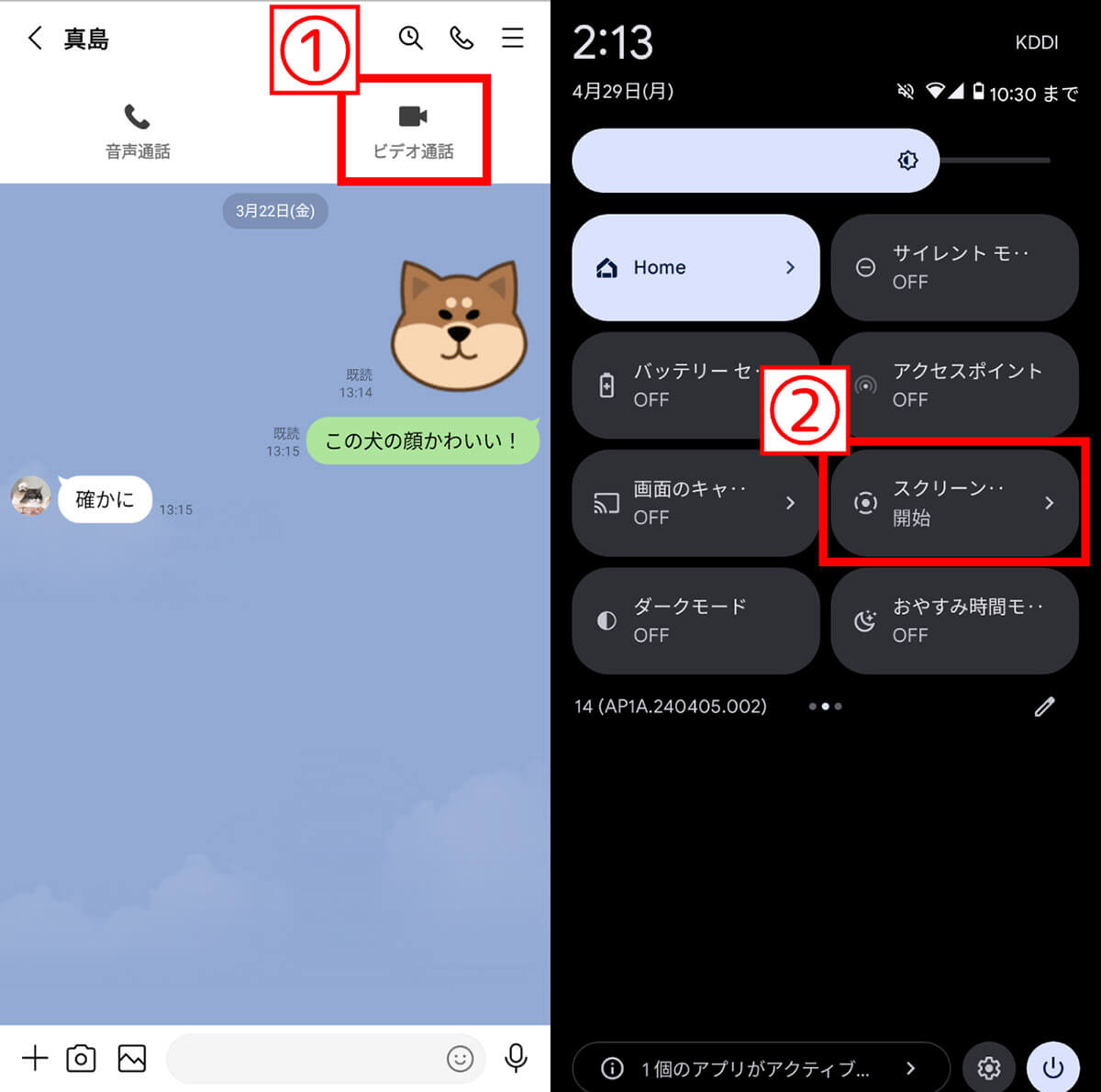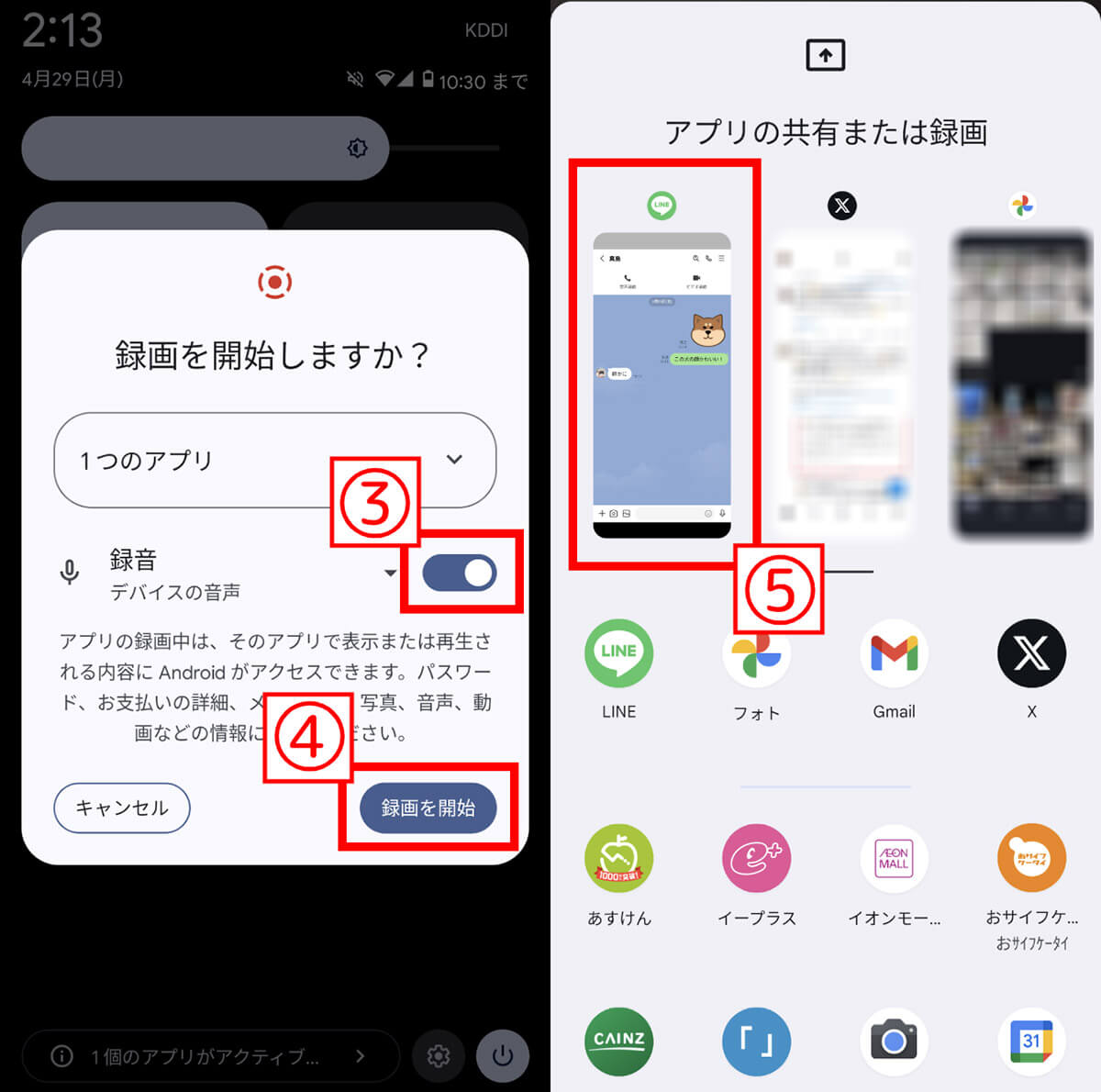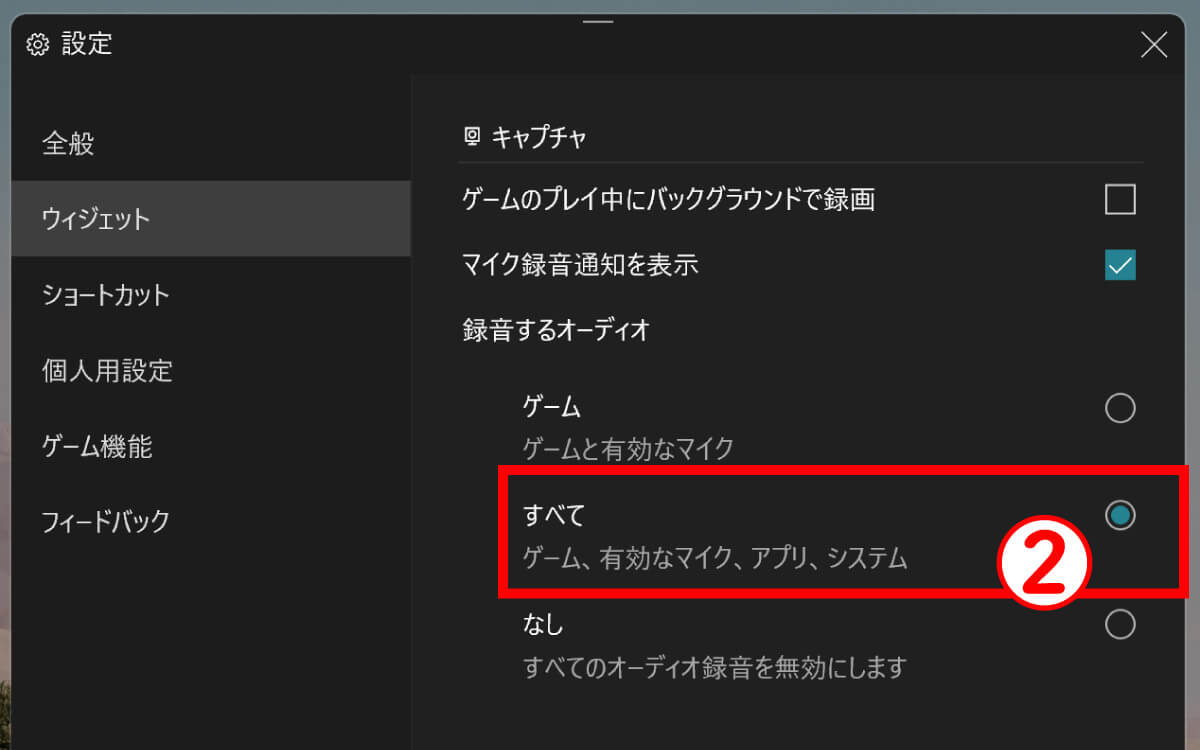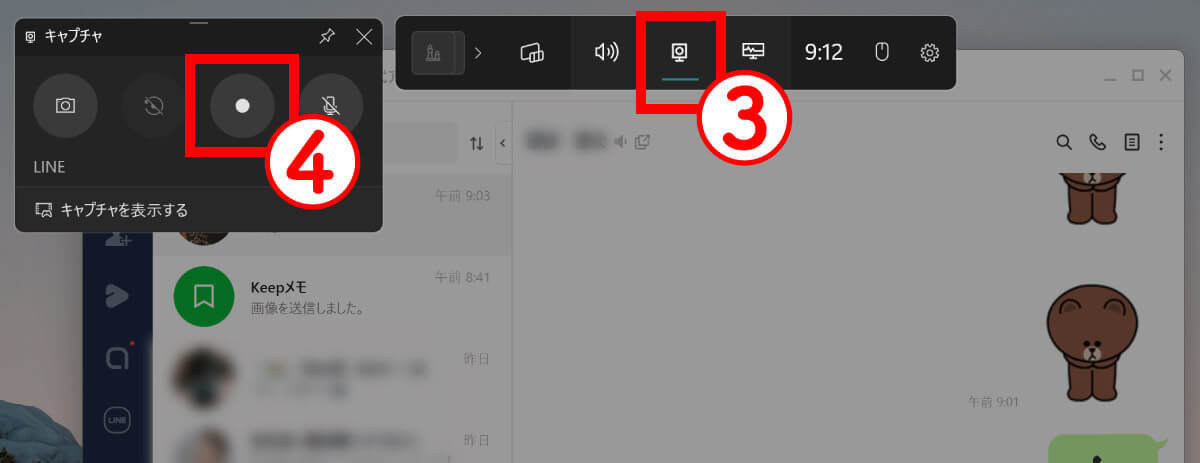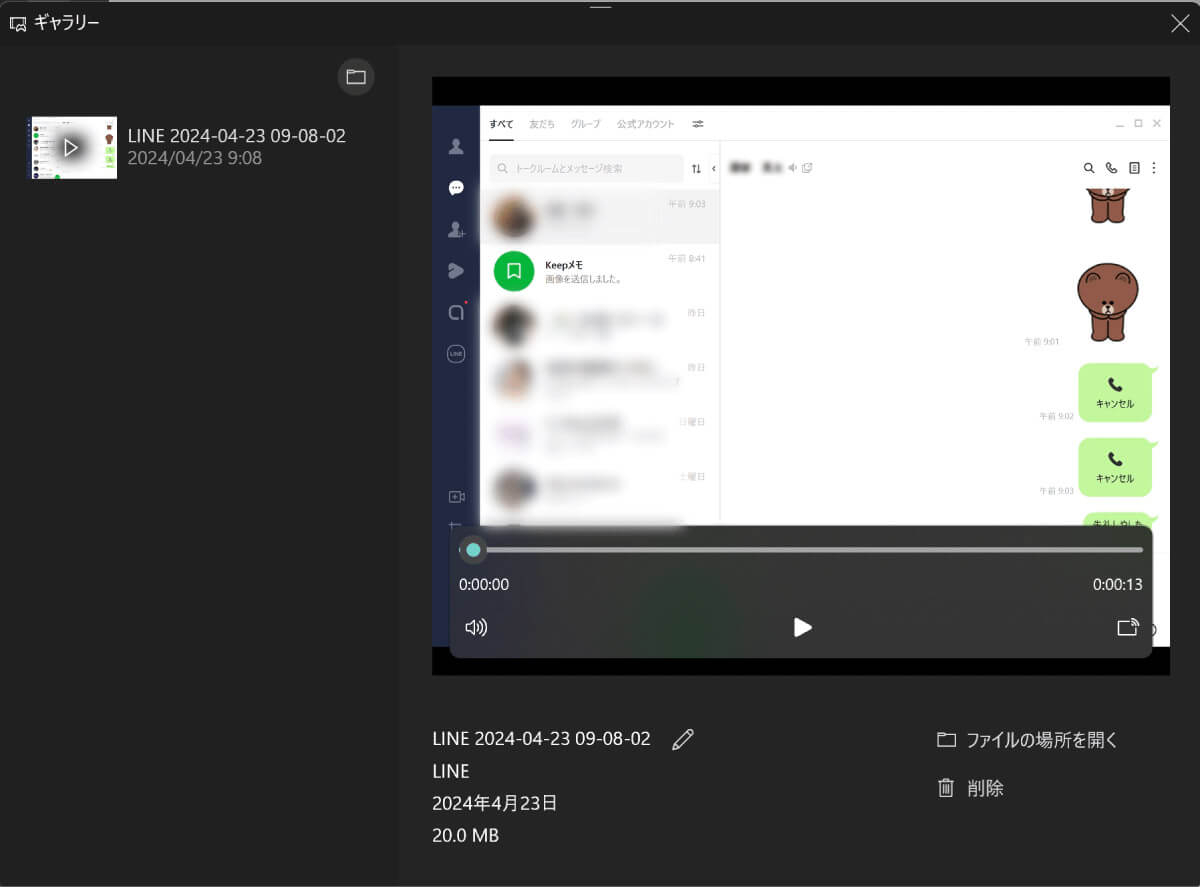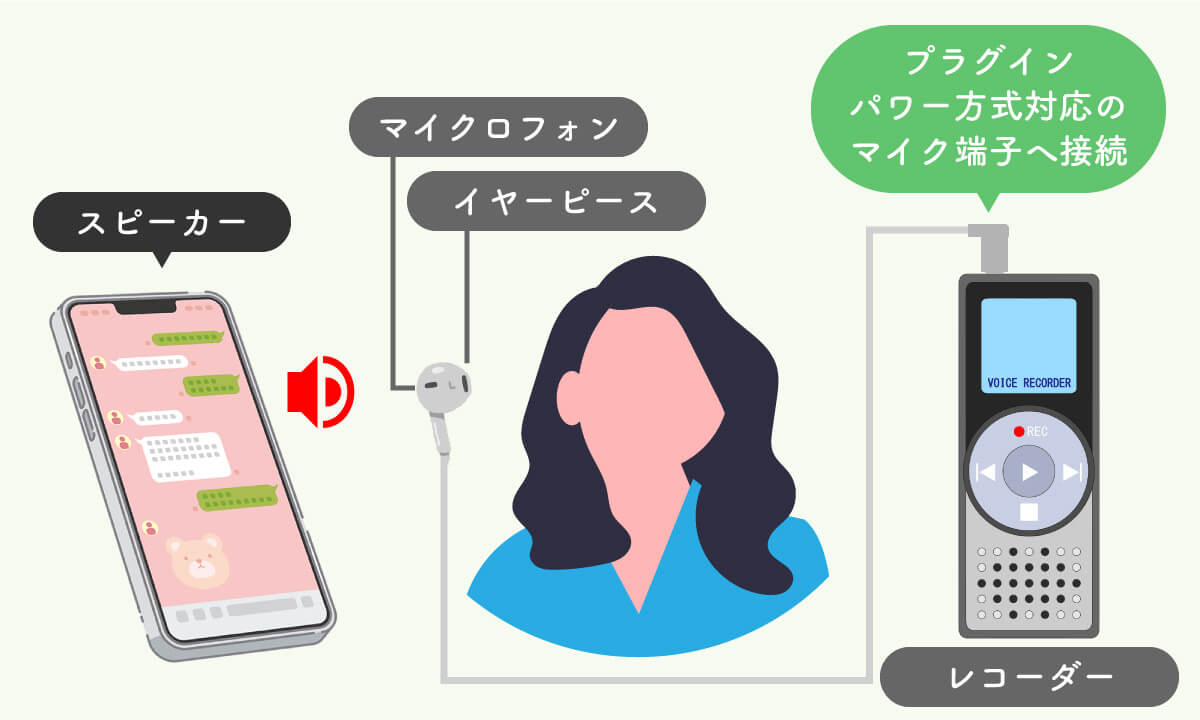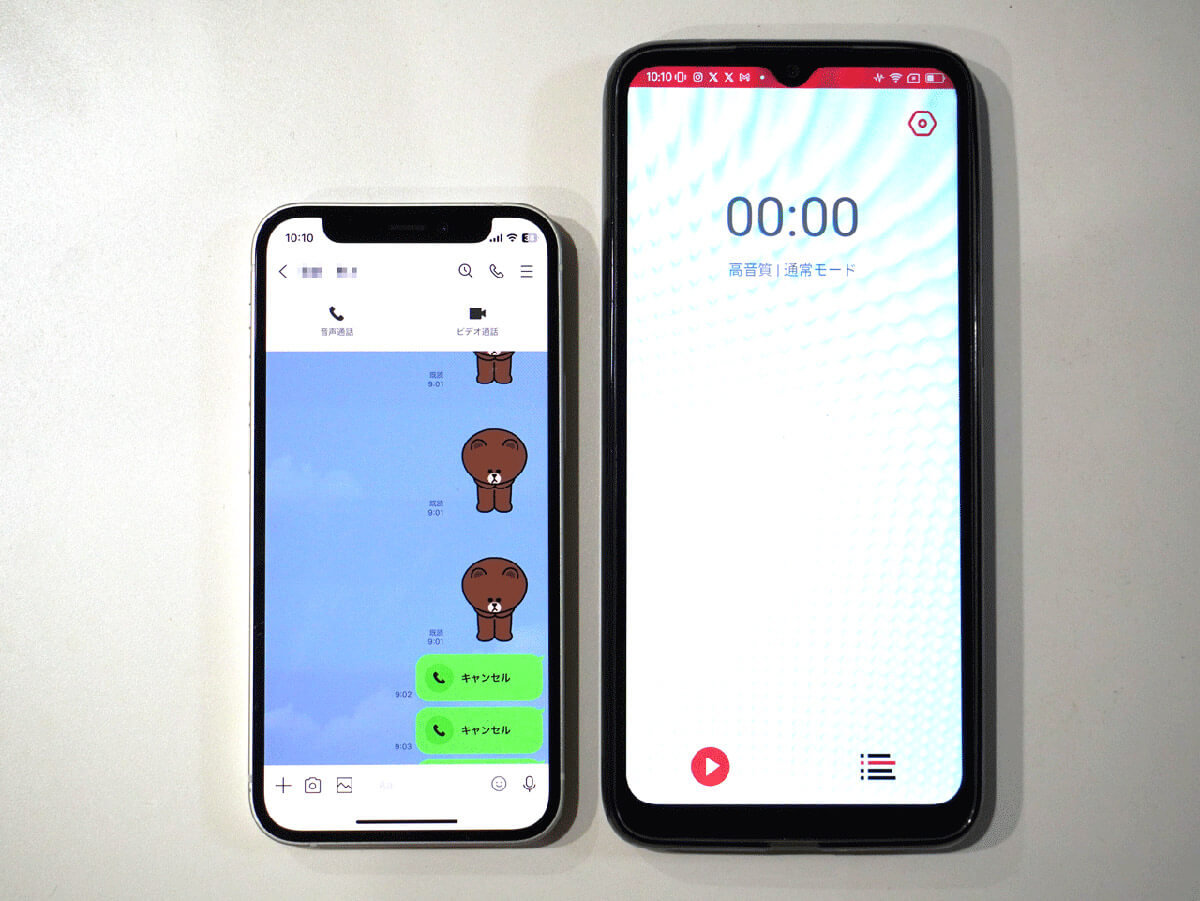LINEには通話録音機能はデフォルトでは搭載されていません。しかし通常の電話と同様に、重要な通話であればいざという時に備えて録音しておきたい場合もあるでしょう。
筆者が検証した限りではiPhone以外のデバイス(スマホ・パソコン)であれば、たとえばスクリーンレコードやXbox Game Barといった標準機能を使うことで録音可能です。
具体的な録音方法や、iPhoneで録音したい場合の対処法を一つひとつ見ていきましょう。
【目次】
1.LINE通話は録音できる?
2.【Android】LINE通話を録音する方法
3.【Windows】LINE通話を録音する方法
4.【Mac】LINE通話を録音する方法
5.【iPhone】LINE通話は標準機能では不可
6.iPhoneユーザーがどうしてもLINE通話を録音したい場合の裏ワザ
7.まとめ
LINE通話は録音できる?
デバイス別の録音の方法を以下にまとめました。
結論から述べると、LINE通話の録音はiPhoneでは不可となっています。iPhoneでLINE通話を録音したい場合は、テレフォンピックアップのような機材を別で買うか、録音が明らかに必須となる重要な通話であれば「パソコン版LINEにログインして、録音する」のが良いでしょう。
それぞれの方法を詳しく解説します。
【Android】LINE通話を録音する方法
Androidスマホの場合、「スクリーンレコード」と呼ばれる画面録画機能でLINE通話を録音できます。
まず、スクリーンレコーダーをクイック設定パネルに表示させる方法は以下の通り。
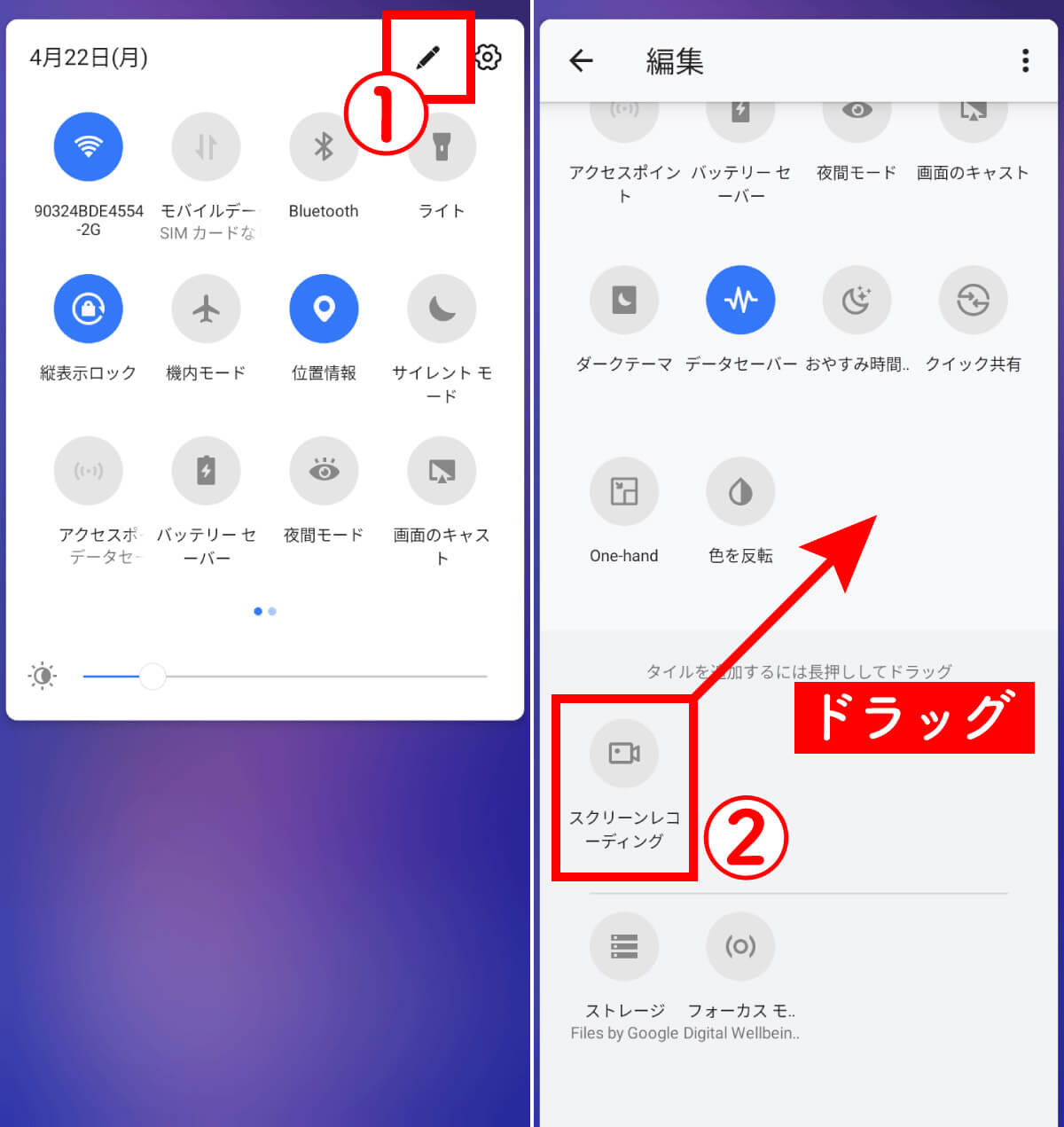
【1】画面の上から下に向かってスワイプし、クイック設定パネルを表示させます。①クイック設定パネルの編集ボタンをタップします。【2】クイック設定パネルへ追加できるメニューが表示されるため、②「スクリーンレコーディング」を長押しして上に向かってドラッグします
あらかじめクイック設定パネルに表示させておくことで、すぐにスクリーンレコーダーを起動することが可能です。
【Windows】LINE通話を録音する方法
WindowsでLINE通話を録音する方法は、以下の通りです。
【Mac】LINE通話を録音する方法
Macの場合、Quick Time Playerを使って通話を録音します。
まずは[shift]+[command]+[5]でコントローラーを起動し、コントローラー内の「オプション」ボタンをクリック。「マイク」を選択します。「収録」をクリックし、録画を開始してからLINE通話をかけましょう。
【iPhone】LINE通話は標準機能では不可
iPhoneにも画面収録という画面録画機能はありますが、LINE通話を録音できません。
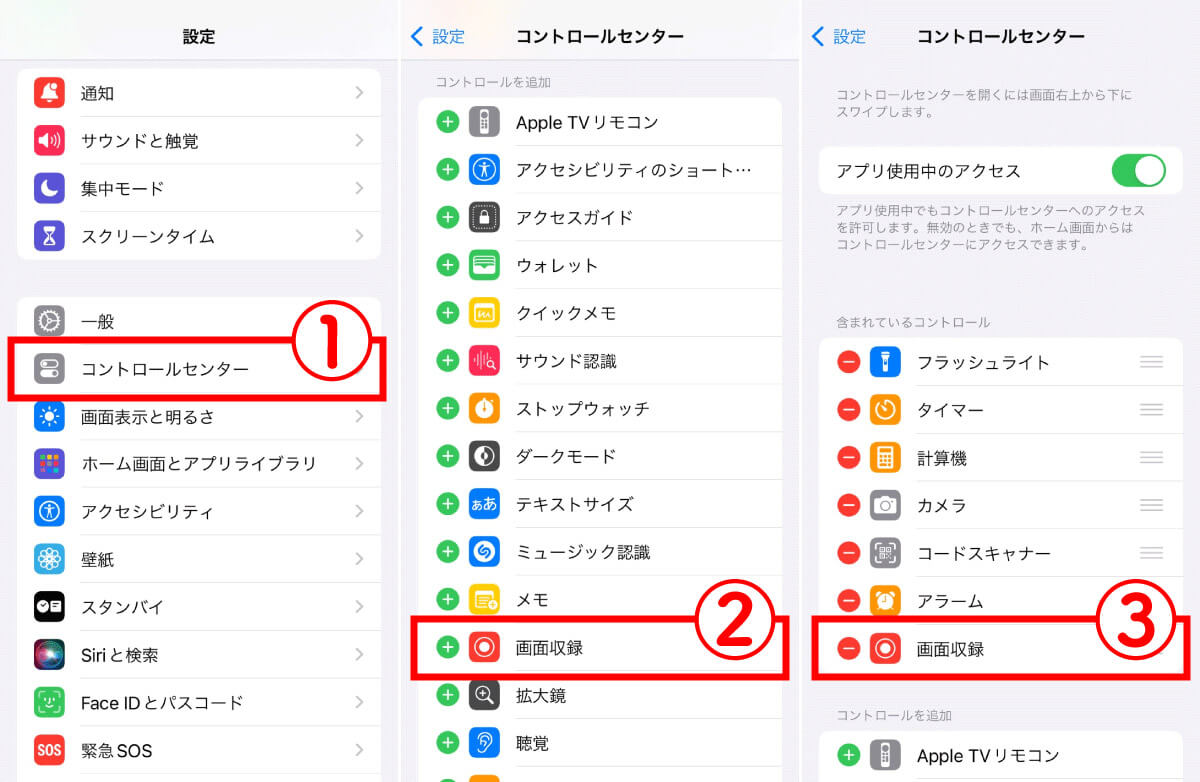
なお画面収録をコントロールセンターに表示させる方法は以下の通り。【1】設定アプリを開き、①「コントロールセンター」をタップします。【2】②「画面収録」の項目の左に表示された「緑のプラスマーク」をタップします。【3】③「画面収録」の項目が「含まれているコントロール」の中に移動し、赤いマイナスマークが表示されたら設定は完了です
しかし冒頭でも述べた通り、この方法でLINE通話を録音しようとしても自分の声も相手の声も録音できません。
iPhoneユーザーがどうしてもLINE通話を録音したい場合の裏ワザ
iPhoneユーザーの方がどうしてもLINE通話を録音したい際は、テレフォンピックアップなど外部機材を使って録音するか、パソコン版のLINEにログインして、WindowsのXbox game Barなどを利用して録音すると良いでしょう。
もちろん、スマホを2台以上保有しているならば、LINE通話をスピーカーモードにして録音するのも良いでしょう。
テレフォンピックアップを利用して録音する
「テレフォンピックアップ」と呼ばれる電話録音用マイクとスピーカーを使うことで通話が録音できることがあります。
テレフォンピックアップはiPhoneはもちろん、Androidやガラケーの通話の録音に使用されることもある汎用的な機材です。レコーダーもごく一般的なものがあれば十分です。
手元にテレフォンピックアップとレコーダーがあれば、それらを使うと良いでしょう。ちなみにテレフォンピックアップを買う場合、数千円程度の予算があれば十分です。
手元にレコーダーもテレフォンピックアップもない場合は、スマホ通話向けの専用レコーダーを購入するのも良いでしょう。
たとえばiPhone向けのスマホ通話レコーダーには、iPhoneに貼り付けて使う「マグモ」があります。上位モデルの「マグモプロ」はMakuakeでクラウドファンディングが行われたことでも話題に。
参考元:Makuake「自動で通話録音&その場で確認!iPhoneユーザーのためのスマホ通話レコーダー」
ただしiPhoneに対応するスマホ通話レコーダーはやや高価な傾向があります。たとえば先の「マグモプロ」の一般販売価格は29,700円です。下位モデルの「マグモ」も、定価は19,800円です。
通話を「一回だけ録音したい」等の場合は、機材が不要な別の方法で録音する方が良いかもしれません。
パソコン版のLINEにログインして録音する
ここまでに解説した通り、WindowsのXbox Game Barを利用することでパソコン版のLINEならば録音ができます。
そのためiPhone版のLINEと別に、パソコン版のLINEにログインし、録音するのもおすすめです。間違いなく重要な通話であるならば、iPhoneではなくパソコン版から録音すると良いでしょう。
スピーカーモードにして別のスマホで録音するという手も
会話しているスマホをスピーカーモードにし、別のスマホで録音アプリを立ち上げて録音するのもひとつの手。
まとめ
LINE通話の録音はiPhone以外ならデバイスの標準機能で可能です。iPhoneの場合、LINE含め標準の電話機能でも録音が不可。そのため、機器を活用するか、スピーカーモードにして別のスマホで録音するなどしましょう。
※サムネイル画像(Image:nikkimeel / Shutterstock.com)※画像は一部編集部で加工しています