利用しているスマホをAndroidからiPhoneへ乗り換えたという人は多いのではないだろうか。そして、スマホを乗り換えた場合データ移行が重要になってくる。そこで今回は、AndroidからiPhoneへデータを移行する方法について解説していく。
AndroidからiPhoneへデータの移行方法【①「iOSに移行」Appを使う場合】
 (Image:mokjc / Shutterstock.com)
(Image:mokjc / Shutterstock.com) AndroidからiPhoneへデータを移行するには、「iOSに移行」Appを使う方法がある。「iOSに移行」Appは、Google Play ストアからアプリをインストールできる。まずは、Androidに「iOSに移行」Appをインストールしよう。また、AndroidからiPhoneへデータを移行する手順は7つあるので、順番にやっていこう。
【手順①】Android端末のWi-Fiを有効にする
Androidからデータを移行する手順①は、Android端末のWi-Fiを有効にすることだ。Androidに「iOSに移行」Appをインストールしたら、Android端末のWi-Fiを有効にする。Android端末のWi-Fiを有効にする方法は、「設定アプリ」をタップして、無線とネットワークにある「Wi-Fi」を選択してWi-Fiを有効にする。そうすると、ネットワークの一覧が表示されるのでその中から有効な「ネットワーク」を選択する。そうすれば、Android端末のWi-Fiを有効にできる。そして、iPhoneとAndroid端末は、電源に接続しておこう。
【手順②】「Androidからデータを移行」をタップする
Androidからデータを移行する手順②は、「Androidからデータを移行」をタップすることだ。Android端末に「iOSに移行」AppをインストールしてWi-Fiを有効に設定したら、iPhone端末の初期設定を行っていく。初期設定方法は、iPhoneの電源入れたら「こんにちは」という画面が表示されるので、「設定する言語」を選択する。次に、Wi-Fi設定とFace IDまたはTouch IDの設定をする。そして、6桁のパスコードを入力してiPhoneのパスコードを設定する。
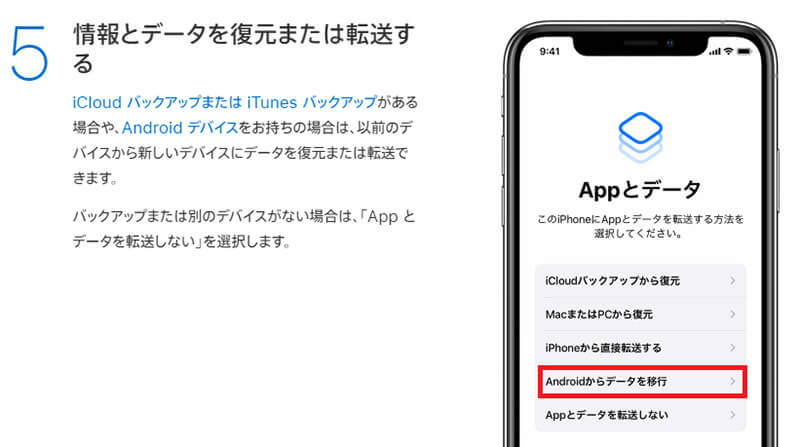
パスコードを設定すると、上のような画面が表示されるので、「Androidからデータを移行」をタップする
【手順③】「iOSに移行」Appを開く
Androidからデータを移行する手順③は、「iOSに移行」Appを開くことだ。Android端末でインストールした「iOSに移行」Appを開いて「続ける」をタップする。そうすると、「iOSに移行」Appの利用規約が表示されるので、内容を確認して「同意する」を選択する。そして、「コードを検索」の画面で「次へ」をタップする。
【手順④】10桁または6桁のコードが表示されるまで待つ
Androidからデータを移行する手順④は、10桁または6桁のコードが表示されるまで待つことだ。iPhone端末で、「Androidからデータを移行」を選択したあとに「続ける」をタップする。
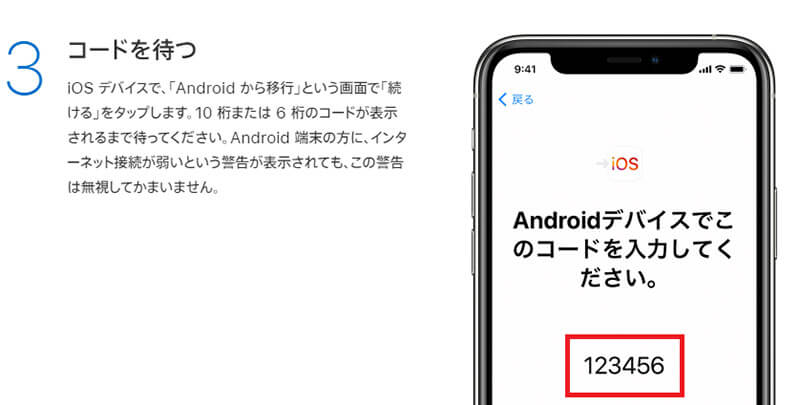
しばらくすると、iPhoneの画面上に10桁または6桁のコードが表示される。必ずコードが表示されるまで待つようにしよう
【手順⑤】表示されたコードを入力する
Androidからデータを移行する手順⑤は、表示されたコードを入力することだ。iPhone端末に表示された「コード」を、Android端末に入力する。そうすると、「データを転送」画面が表示される。
【手順⑥】転送するコンテンツを選択する
Androidからデータを移行する手順⑥は、転送するコンテンツを選択することだ。転送するコンテンツとは、連絡先や写真・動画などになる。Android端末からiPhoneへ転送したい「コンテンツ」を選択するようにしよう。コンテンツを選択したら、「次へ」をタップする。そうすると、iPhone端末にコンテンツの転送状況を表すバーが表示される。Android端末でコンテンツの転送完了画面になっていても、iPhone画面上にあるコンテンツの転送状況を表すバーが終了するまでそのまま待つようにしよう。コンテンツの転送状況を表すバーが終了するまでの時間は、転送するコンテンツの量によって違うので、しばらく時間がかかる場合がある。
【手順⑦】iOSデバイスを設定する
Androidからデータを移行する手順⑦は、iOSデバイスを設定することだ。iPhone画面上にあるコンテンツの転送状況を表すバーが終了したら、Android端末で「完了」をタップする。そして、iPhone端末で「続ける」をタップする。
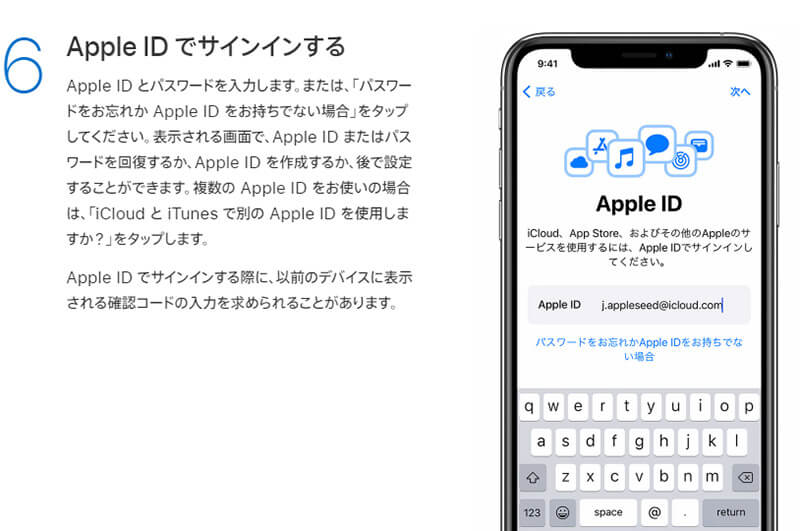
「続ける」をタップすると、iPhoneの設定画面になる。「Apple ID」と「パスワード」を入力して、サインインする
次に、iOSの自動アップデートを有効に設定する。そして、「続ける」をタップしたら、「Siri」の設定をする。最後に「スクリーンタイム」の設定をする。設定が完了したら、「さあ、はじめよう」をタップする。そうすれば、iPhoneが使えるようになる。
AndroidからiPhoneへデータの移行方法【②「Googleドライブ」を使う場合】
AndroidからiPhoneへデータを移行するには、「Googleドライブ」を使う方法がある。ここでは、「Googleドライブ」でデータ移行する方法について解説していく。
【手順①】Android端末に「Googleドライブ」をインストールする
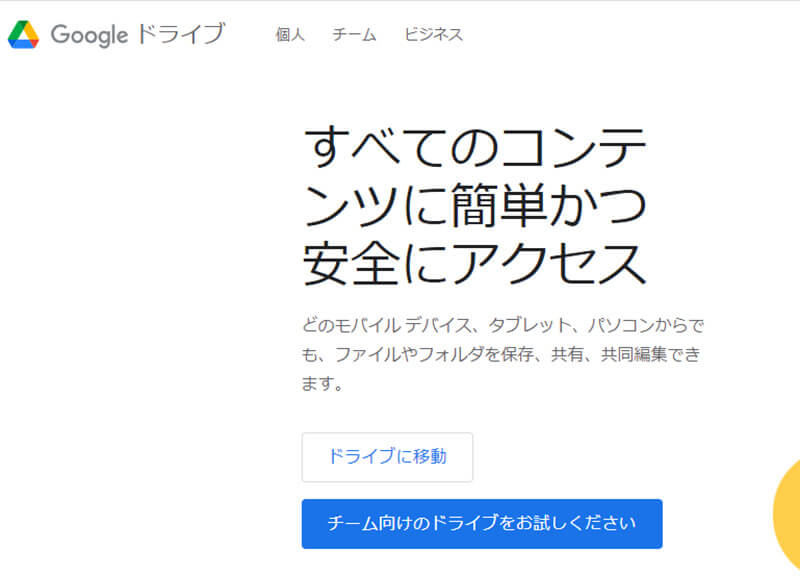
Googleドライブでデータ移行する方法①は、Android端末に「Googleドライブ」をインストールすることだ。「Googleドライブ」は、Google Play ストアからアプリをインストールできる。まずは、Androidに「Googleドライブ」をインストールしよう。
【手順②】移行させたいデータをアップロードする
Googleドライブでデータ移行する方法②は、移行させたいデータをアップロードすることだ。Android端末からiPhoneへ移行したい「データ」を選択して、Googleドライブにアップロードする。
【手順③】移行先のiPhone端末に「Googleドライブ」をインストールする
Googleドライブでデータ移行する方法③は、移行先のiPhone端末に「Googleドライブ」をインストールすることだ。Android端末から、Googleドライブにデータをアップロードしたら、iPhone端末にも「Googleドライブ」をインストールしよう。
【手順④】ドライブ内にあるデータをダウンロードする
Googleドライブでデータ移行する方法④は、ドライブ内にあるデータをダウンロードすることだ。iPhone端末に「Googleドライブ」をインストールしたら、Android端末からアップロードした「データ」をダウンロードする。そうすれば、AndroidからiPhoneへデータを移行できる。
AndroidからiPhoneへデータの移行方法【③PCを使う場合】
AndroidからiPhoneへデータを移行するには、PCを使う方法がある。ここでは、PCでデータ移行する方法について解説していく。
【手順①】Android端末とPCをUSBケーブルで接続する
PCでデータ移行する方法①は、Android端末とPCをUSBケーブルで接続することだ。Android端末を直接USBケーブルでPCに接続することで、データをPC内に保存できる。
【手順②】データへのアクセスを許可し移行したいデータを保存する
PCでデータ移行する方法②は、データへのアクセスを許可し移行したいデータを保存することだ。Android端末とPCをUSBケーブルで接続すると、Android端末画面に「アクセス許可のメッセージが表示される。そして、「許可」をタップしたら、PCを操作して「移行したいデータ」をPC内に保存する。
【手順③】PCにiTunesをインストールしiPhoneに転送する
PCでデータ移行する方法③は、PCにiTunesをインストールしiPhoneに転送することだ。
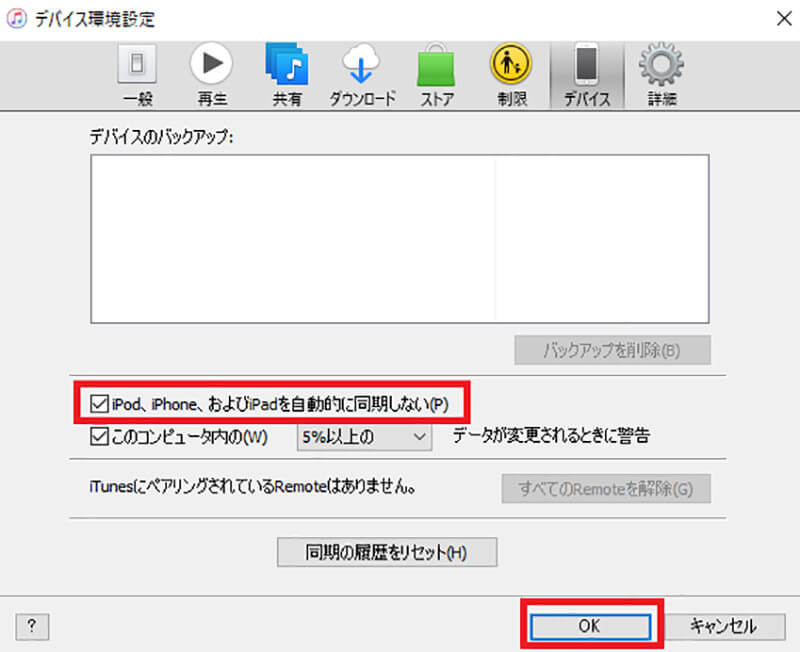
PCに「iTunes」をインストールしたら、iTunesを開いて「編集」→「環境設定」→「デバイス」をクリックする。そして、「iPod、iPhone、およびiPadを自動的に同期しない」にチェックを入れて「OK」をクリックする。ここでチェックを入れておかないと、PCとiPhoneを接続したときに、自動で同期してしまうので必ずチェックを入れておこう
次に、iPhoneとPCをUSBケーブルで接続する。そして、iTunes画面の左端にある「写真」を選択し、「写真を同期」にチェックを入れる。次に、写真のコピー元の右横にある「デスクトップ」をクリックして、「任意のフォルダ」を選択したら、「適用」をクリックする。そうすれば、PCでデータ移行できる。他にも移行したいデータがある場合は、iTunes画面の左端にある一覧から選択して、同じようにデータ移行しよう。
AndroidからiPhoneへデータの移行方法【④au「データお預かり」サービスを使う場合】
AndroidからiPhoneへデータを移行するには、au「データお預かり」サービスを使う方法がある。ここでは、au「データお預かり」サービスでデータ移行する方法について解説していく。
【手順①】Android端末からauサーバーにデータをバックアップする
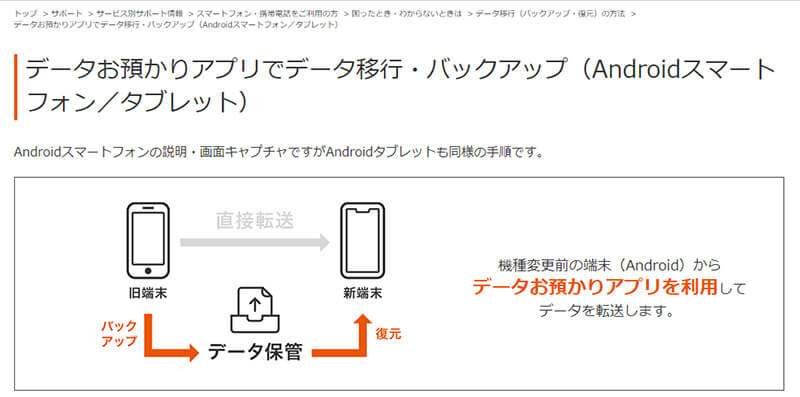
au「データお預かり」サービスでデータ移行する方法①は、Android端末からauサーバーにデータをバックアップすることだ。バックアップする方法は、Android端末にある「設定」→「au設定メニュー」→「データを移行する」→「auサーバーを使う」→「預ける」をタップする。次に、バックアップする「データ」にチェックを入れて「預ける」をタップする。バックアップが完了すると、「以下のデータをお預かりしました」と表示されるので、「完了」をタップする。
【手順②】移行先のiPhoneに「データお預かり」アプリをダウンロードする
au「データお預かり」サービスでデータ移行する方法②は、移行先のiPhoneに「データお預かり」アプリをダウンロードすることだ。アプリをダウンロードする前に、iPhoneの「初期設定」及び「au IDとパスワード設定」をしておこう。
【手順③】「データお預かり」アプリを操作しデータの移行をする
au「データお預かり」サービスでデータ移行する方法③は、「データお預かり」アプリを操作しデータの移行をすることだ。iPhoneで「データお預かり」アプリを起動したら、「機種変更/その他」→「データ移行」→「機種変更はこちら」→「データ移行を始める」→「保存済データを戻す」→「auサーバーから戻す」をタップする。そうすると、auサーバーに保存したデータが表示されるので「次へ」をタップする。そして「写真を戻す」といったように保存したデータについての確認が出てくるので、「〇〇を戻す」をタップする。そして、「戻す処理を開始する」をタップすると、データ移行が始まる。データ移行が完了したら「次へ」→「かんたんデータ移行を終了する」をタップすれば完了になる。
※サムネイル画像(Image:mokjc / Shutterstock.com)




