毎日のようにスマホでYouTubeを見ている人は多いだろう。もちろん、ただ動画を再生するだけなら何も困らないが、YouTubeには快適に動画を楽しむための機能がたくさん備わっている。これらの便利な機能を活用すれば、今よりもっと快適に動画を楽しめるぞ。そこで今回は、YouTubeの知られざる8つのワザを紹介しよう。
【1】動画を10秒早送り・巻き戻しする方法
動画を少し先に進めたり巻き戻したいときは、画面をタップして表示される画面下の赤い再生バーを使えばいいが、長時間の動画だと細かい調整ができなくてイライラすることがある。そんなときは、画面をダブルタップしてみよう。画面の左側なら10秒間の巻き戻し、画面の右側なら10秒の早送りができるのだ。ちなみに、10秒の早送りと巻き戻し時間はYouTubeアプリの「設定」→「全般」で「スキップ送り/戻し」を開けば5秒~60秒の間で変更できる。
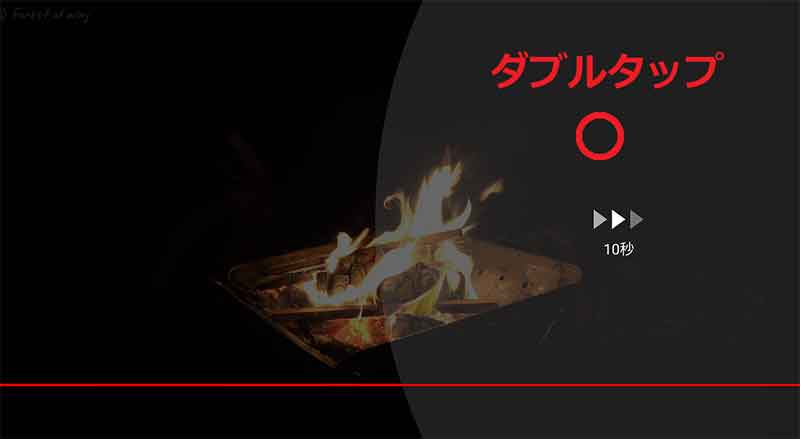
画面の左側をダブルタップすると10秒巻き戻し、右側をダブルタップすると10秒の早送りができる(写真は10秒早送り)
【2】動画を1.25~2倍速にして時短で見る方法
YouTubeにはダルい内容の動画もあるので、時間がないときはちょっとイライラする。だからといって先送りすると、ちょうど見たいポイントを飛ばしてしまい、早送りと巻き戻しを繰り返して余計に時間がかかることも……。そんなときは、動画の再生速度を早くして時短で視聴しよう。実はYouTubeには、再生速度を1.25~2倍速にアップする機能が備わっている。1.25倍速なら音声も聞き取れるので実用的だろう。逆に、スポーツやダンスなどの動きをゆっくり再生したいときは0.75~0.25倍速にすればいい。
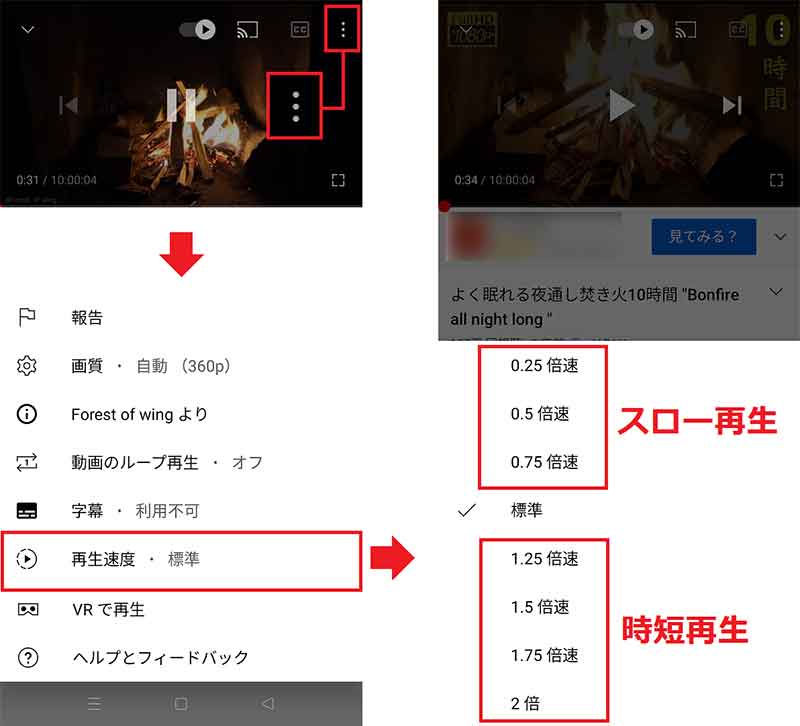
YouTube動画の右上にある「…」をタップ(左上写真)。「再生速度・標準」を選択(左下写真)。すると0.25~2倍までの再生速度を選択できる(右写真)
【3】確実にワンアクションで全画面表示にする方法
YouTubeで動画を視聴するときは、スマホを横にして全画面表示する人が多いと思う。動画を全画面表示するには、再生画面の右下に表示されている□アイコンをタップすればいいのだが、筆者のように指が太いと、端にあるアイコンが正しく押せずにイライラするときがある。そんなときは再生画面を下から上にスワイプしてみよう。この操作方法なら確実に全画面にできるはずだ。
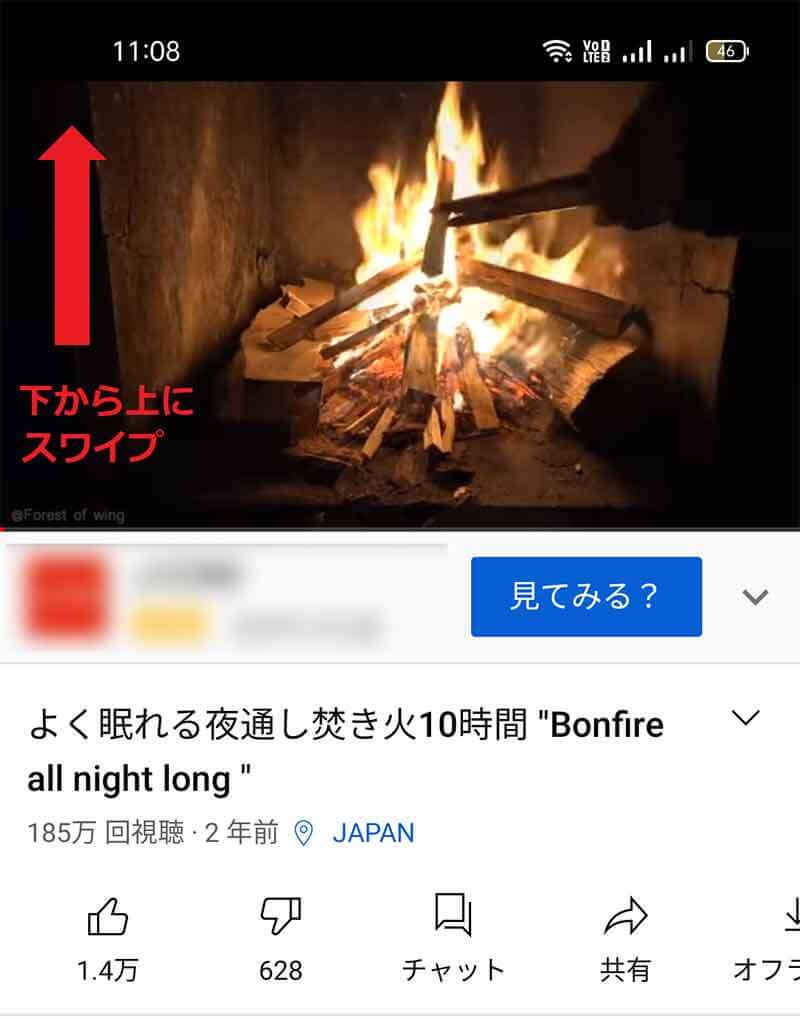
スマホを縦に持っているとき、動画画面の下から上にスワイプすると全画面表示に切り替わる。こちらのほうが素早く確実に操作できるだろう
【4】画面分割して動画を見ながら他の作業をする方法
YouTube動画も見たいが、同時にWebサイトで検索もしたい。そんなときはどうすればいいのだろうか? 実はAndroid OS 7.0以降のスマホでは、画面を分割して同時に2つのアプリを表示できるマルチウインドウ機能が利用できる。この画面分割機能を利用すれば、YouTube動画を見ながら、ほかのアプリも同時に利用することができるようになるのだ。機種により操作方法は多少異なるが、今回は「OPPO Reno5 A」を利用している。
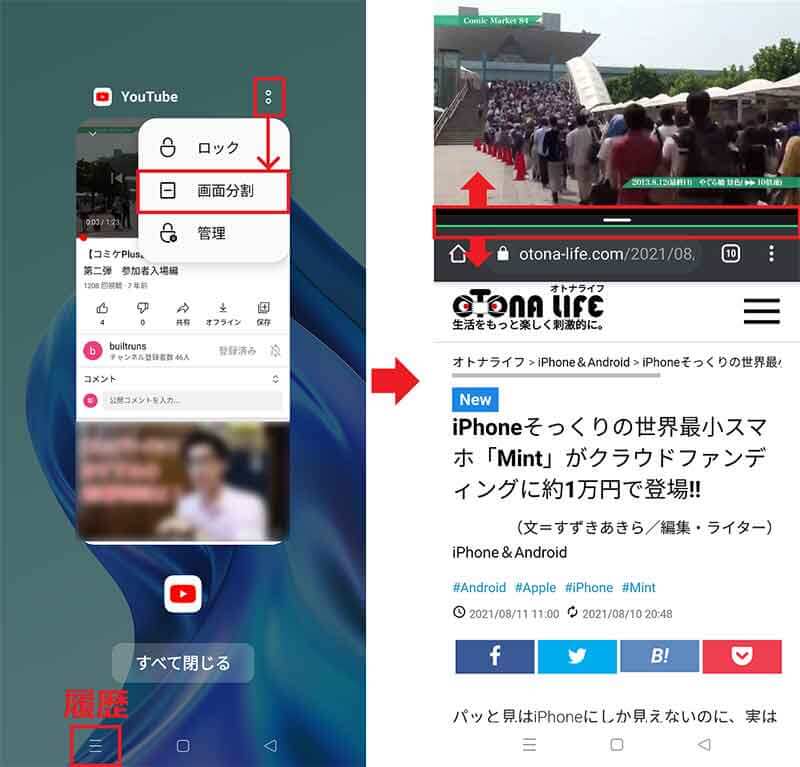
YouTubeを起動した状態で画面下の「履歴」ボタンを押す。次にYouTubeの横の「:」を押し「画面分割」を選択しよう(左写真)。すると画面が分割されるはずだ。分割バーを上下に動かせばサイズを変更できる
【5】動画の字幕を表示する方法
最近のYouTube動画では、AIで自動翻訳された字幕を表示することができるのをご存じだろうか? 動画の音声が聞き取りにくい場合や、外国語の動画を見るときなどに字幕を表示すれば、より動画を楽しむことができる。字幕の表示方法は簡単だ。画面右上の「…」から「字幕」を選び「日本語」を選択すればいい。もし、デフォルトで字幕をオンしたい場合は。「デバイスの設定で字幕表示を調整します」部分をタップして設定しよう。
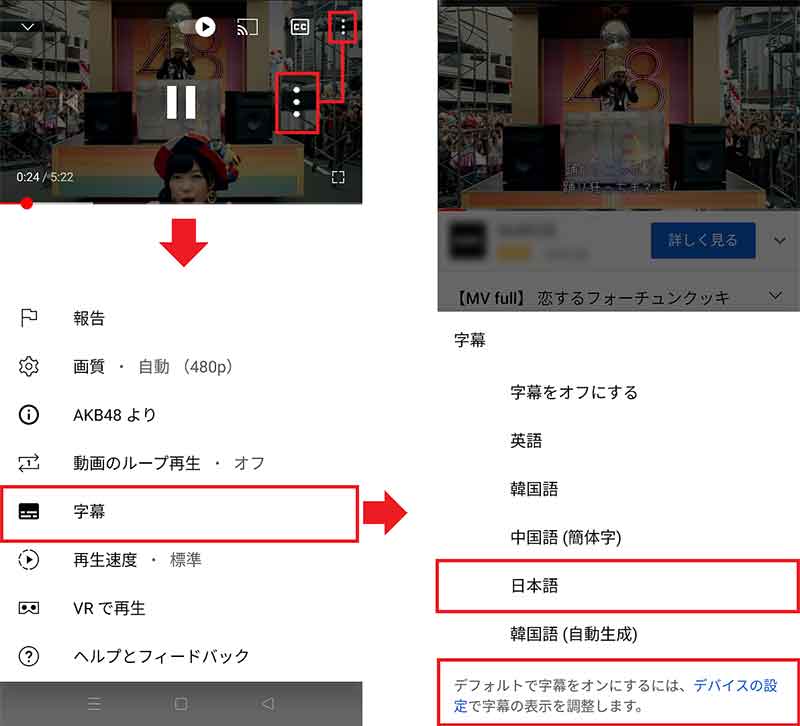
動画画面の右上の「…」をタップして(左上写真)、メニューで「字幕」を選択(左下写真)。「日本語」をタップすればOK。字幕を常に表示したいときは、画面下の「デバイスの設定」をタップしよう

日本語字幕が表示された。字幕表示があれば周囲の音がうるさいときや、音楽の歌詞を覚えたりするのにも役立つだろう
【6】気になった動画を登録して後で見る方法
YouTubeには毎日大量の動画がアップされているので、興味のある動画がどんどん増えていく。でも、時間がなくて今すぐ見られないときもあるだろう。そんなときは、気になった動画をとりあえず「後で見る」に登録しておこう。これなら、お気に入り動画をあとから探す必要はない。「後で見る」に登録した動画は「ライブラリ」でチェックできるので、時間ができたときにじっくり楽しめばいいのだ。
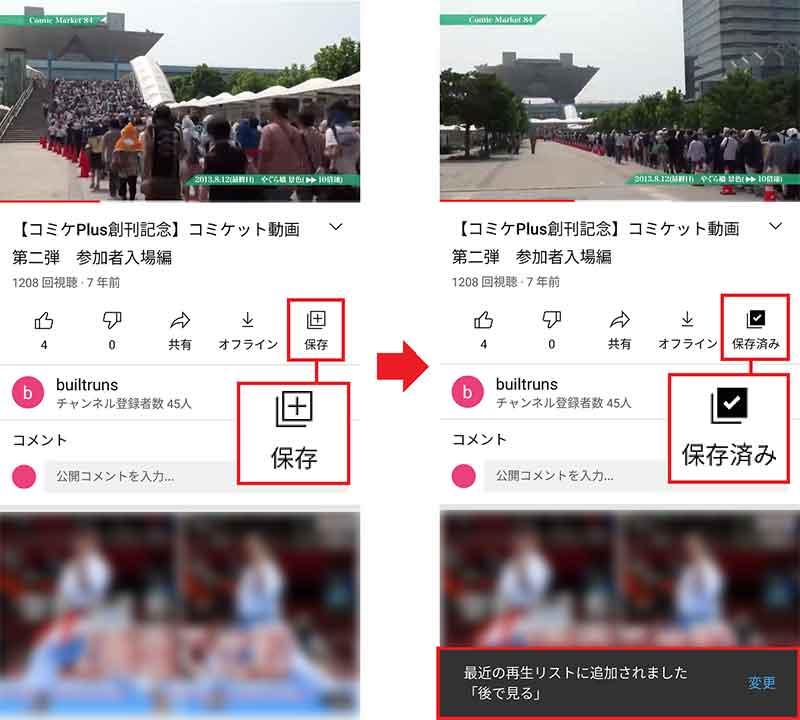
YouTube動画画面下にある「保存」をタップすると(左写真)、「保存済み」と表示されて「後で見る」再生リストに追加される(右写真)
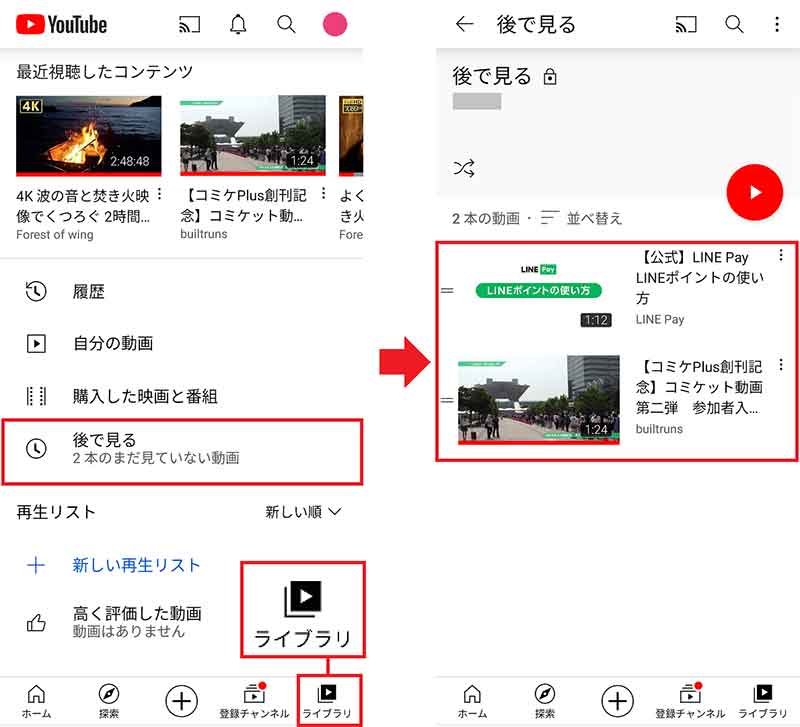
YouTubeのホームで画面右下にある「ライブラリ」をタップして「後で見る」を選択する(左写真)。登録した動画のリストが表示されるので、あとからいつでも動画を再生できる(右写真)
【7】検索&再生履歴を削除する方法
自分のスマホでYouTubeを見ている分には、検索や再生履歴を他人に見られる可能性は低いが、Fire TV Stickを使って大画面でYouTubeを視聴すると、家族や友だちに履歴が見られてしまうリスクがある。やはり検索や再生履歴は残さないほうが安心だろう。再生履歴は「ライブラリ」の「履歴」で一覧を開けば、消去したい動画を簡単に「削除」できる。
もし、検索履歴や再生履歴を一括消去したい場合は「履歴とプライバシー」設定を開こう。ここで「再生履歴を削除」と「検索履歴を削除」をタップすれば完全に両方の履歴を削除することが可能だ。また、そもそも履歴を保存しないようにすには、「再生履歴を保存しない」と「検索履歴を保存しない」をオンにすればいい。
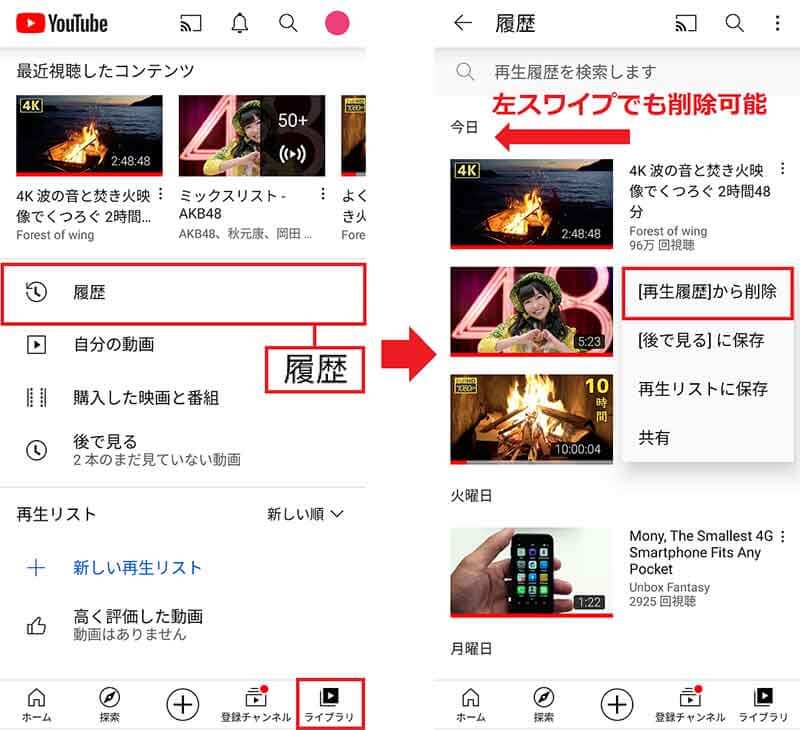
YouTubeのホーム画面の「ライブラリ」から「履歴」を選択(左写真)。表示された再生履歴から消したい動画のサムネイルにある「…」をタップして、「[再生履歴]から削除」を選択するか、左にスワイプすればOK!
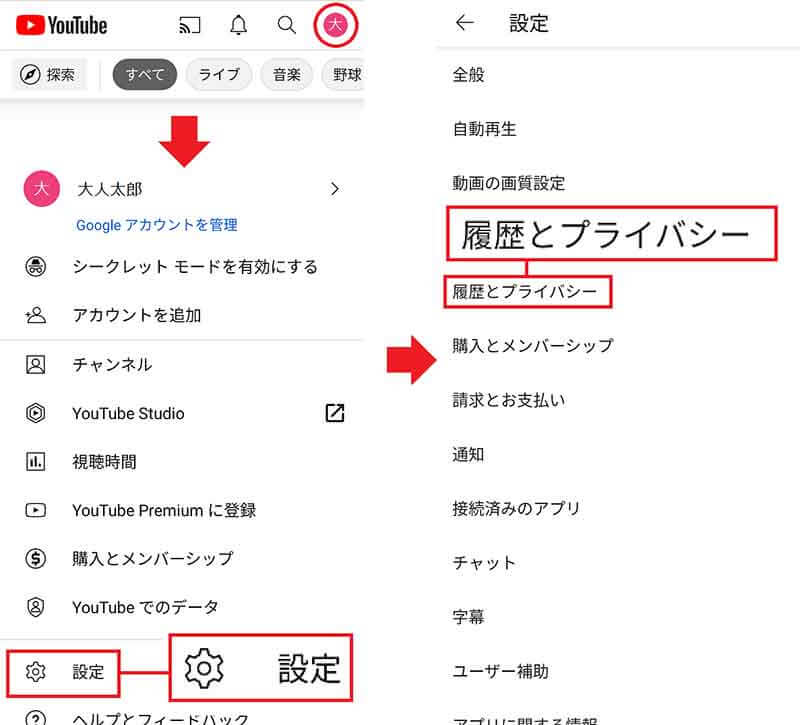
YouTubeホーム画面の左上にあるGoogleアカウントアイコンをタップし(左上写真)、「設定」を選択する(左下写真)。続いて「履歴とプライバシー」を押そう(右写真)
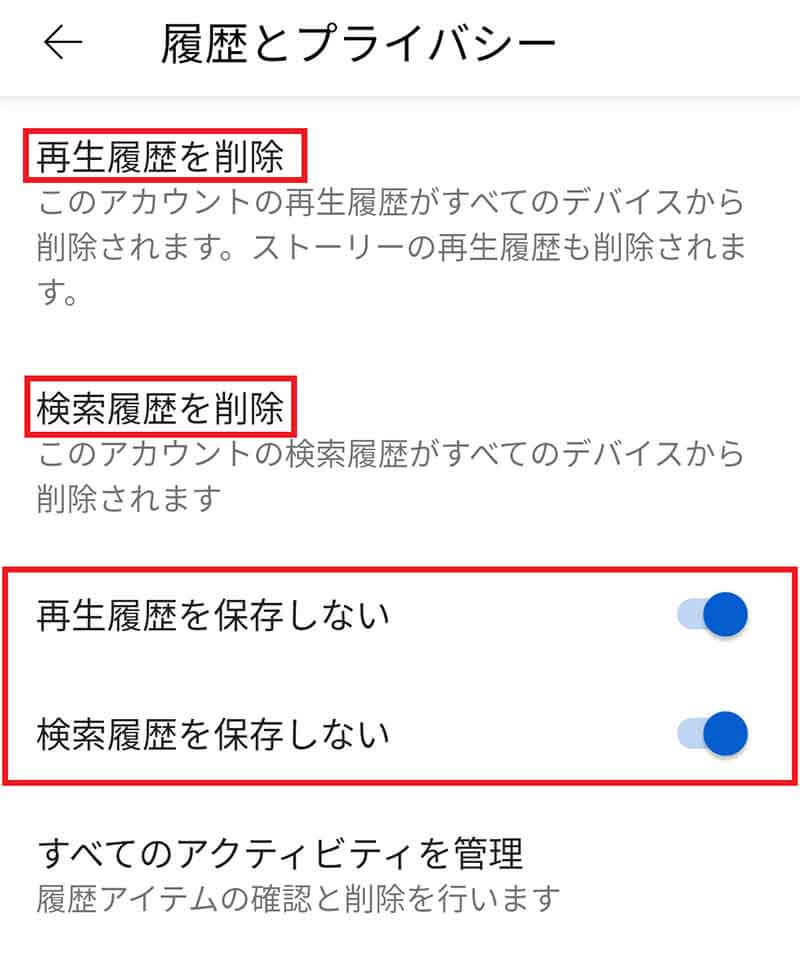
「再生履歴を削除」と「検索履歴を削除」で履歴をすべて削除できるほか、「再生履歴を保存しない」と「検索履歴を保存しない」をオンすれば、今後は履歴が残らない
【8】動画再生によるデータ通信量を節約する方法
スマホでYouTube動画を再生すると、アッという間にデータ通信量を大量に消費してしまう。Wi-Fi接続で視聴すれば気にする必要はないが、自宅にWi-Fi環境がない人もいるだろう。そんなときは、自動的に動画の画質を落とす設定にしておけば、スマホのデータ通信量を節約できる。
設定方法はGoogleアカウントの「設定」から「動画の画質設定」を選択し、モバイルネットワーク接続時の画質を「データセーバー」にしておけばいい。これで動画の画質は落ちるが、その分、データ通信量を節約できるのだ。
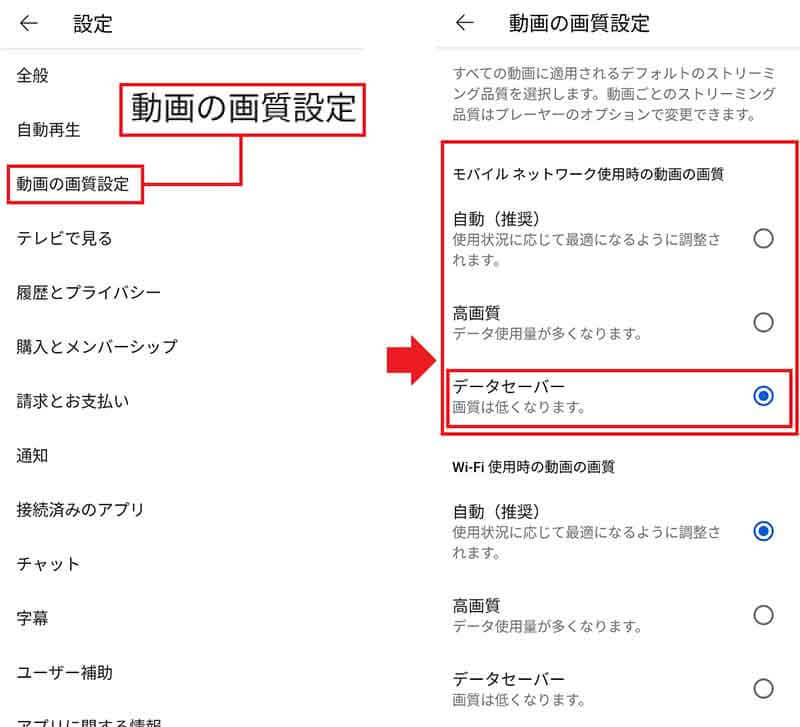
Googleアカウントの「設定」を選択し、「動画の画質設定」を開こう(左写真)。「モバイルネットワーク使用時の動画の画質」で「データセーバー」を選ぶ(右写真)。これで画質が低くなりデータ通信量を削減できる



