Windowsパソコンでは圧倒的なシェアを誇るブラウザアプリ「Google Chrome(グーグル・クローム)」。しかし、Google ChromeはCPUやメモリの使用率が意外と大きいため、ノートパソコンで使うとバッテリーの消耗も早くなる。そこで今回は、WindowsパソコンにおけるGoogle Chromeの設定やパソコンの設定などを駆使して、少しでもCPUとメモリの消費を抑える方法を7つ紹介しよう。
Google ChromeはCPUとメモリの使用率が意外と高い!
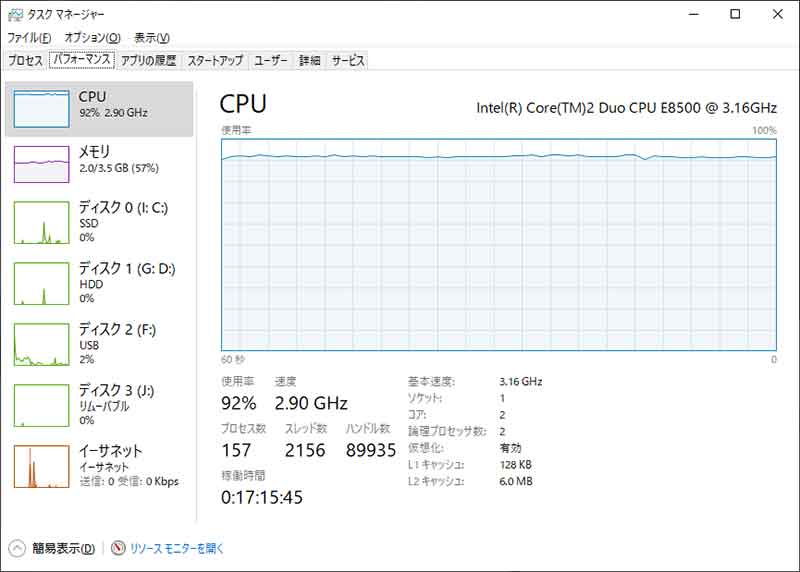
Windowsパソコンのブラウザアプリで圧倒的なシェアを誇る「Google Chrome(グーグル・クローム)」。「Google Chrome」はサクサク検索できるし、さまざまなプラグインも使用できるので人気があるのも頷けるが、実はほかのブラウザアプリよりもCPUやメモリの使用率が高めなのをご存じだろうか? もちろん、CPUやメモリの使用率が高いとほかのアプリのパフォーマンスに影響があるし、ノートパソコンではバッテリーの消費も早くなってしまうのだ。
だからといって、今さら使い慣れたGoogle Chrome以外のブラウザを使うのもちょっと……という人も多いだろう。そこで今回は、WindowsパソコンにおけるGoogle Chromeやパソコンの設定変更などで、CPUとメモリの消費を抑える方法を7つ紹介しよう。
ちなみに、Windowsパソコンではキーボードの「Ctrl」+「Shift」+「Esc」を同時に押すと「タスクマネージャー」が開くので、「プロセス」覧でCPUとメモリの使用率を確認できる。
【1】使用していないタブはこまめに閉じる
Google ChromeのCPUやメモリの使用率を下げるもっとも簡単な方法は、言うまでもなく“タブを閉じる”ことだ。Google Chromeで複数のWebサイトを同時に開いていると上部のタブがズラリ並ぶが、この状態がCPUやメモリを大量に消費してしまうのだ。仕事などでたくさんのWebサイトを同時に立ち上げて調べ物をしたいのは分かるが、もし、使っていないタブがあるならこまめに閉じるのが望ましい。閉じたいタブを選んで「×」をクリックすれば、そのタブを閉じることができる。
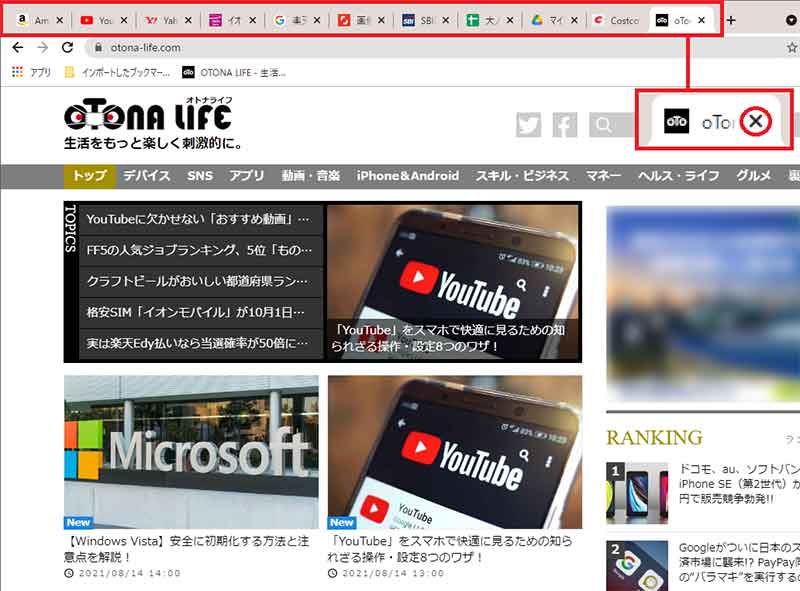
Google Chrome上部にタブがズラリと並んでいる状態では、CPUやメモリを大量に消費してしまう。もし、使っていないタブがあるなら、こまめに閉じるように心がけよう
【2】使っていない拡張機能は削除する
Google ChromeのCPU使用率がいつも高い場合は、Google Chromeの「拡張機能」が原因かもしれない。そもそも拡張機能はGoogle Chromeを便利にするものだが、なかにはプログラムに不具合があるものもあり、ムダな動作でCPU使用率を上げている可能性もある。そこで、Google Chromeの拡張機能を確認して、もし、あまり使っていないものがあれば「オフ」にするか「削除」してしまおう。
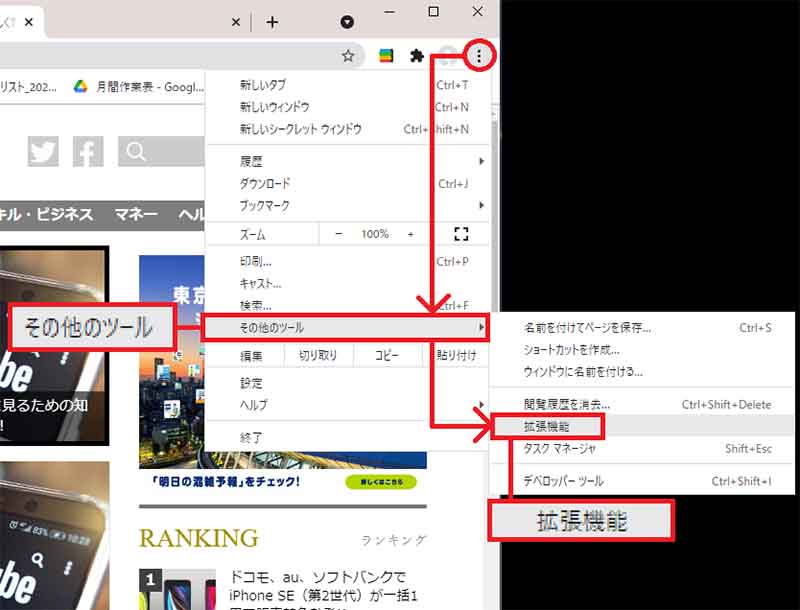
Google Chromeの右上にある「…」をクリックして「その他ツール」→「拡張機能」を選択する
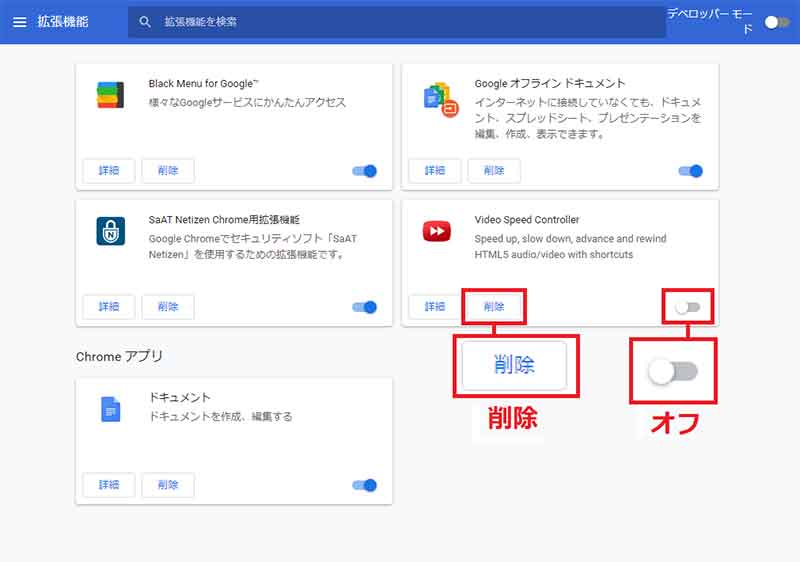
もし、あまり使っていない拡張機能があるなら、「オフ」にするか「削除」してしまおう
【3】Google Chromeの「クリーンアップ」を使う
パソコンのCPUやメモリの使用率が異常に高いときは、知らない間にパソコンに侵入したマルウェアやアドウェアが動作していることも考えられる。Google Chromeで悪意のあるWebサイトを閲覧すると、マルウェアやアドウェアを勝手に仕込まれてしまう場合もあるのだ。Windows版のGoogle Chromeには「クリーンアップ」という機能があるので、この機能を使って不正なプログラムを検索すれば、CPUやメモリの使用率が改善するかもしない。
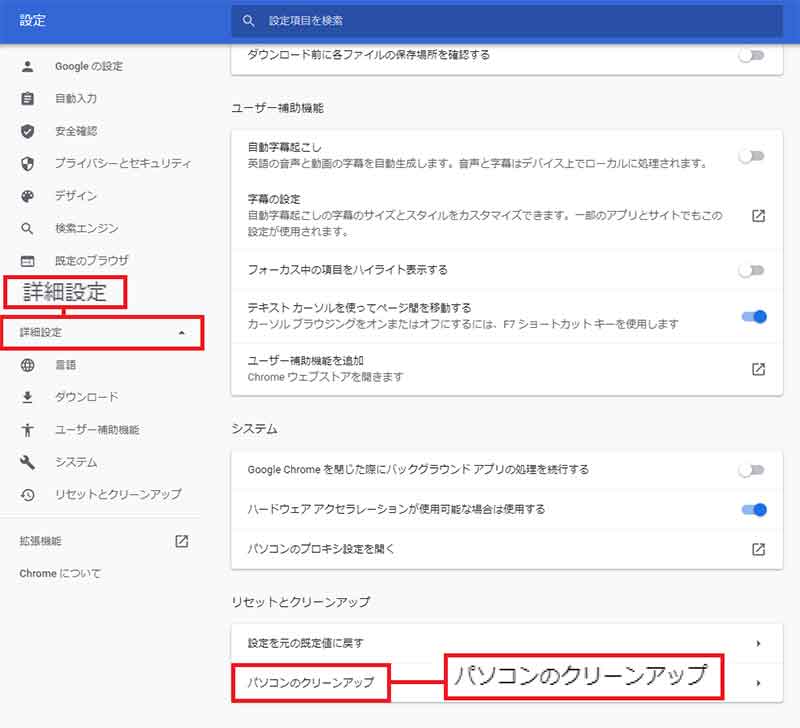
Google Chromeの右上にある「…」から「設定」を開き、「詳細設定」画面で「パソコンのクリーンアップ」を選択する
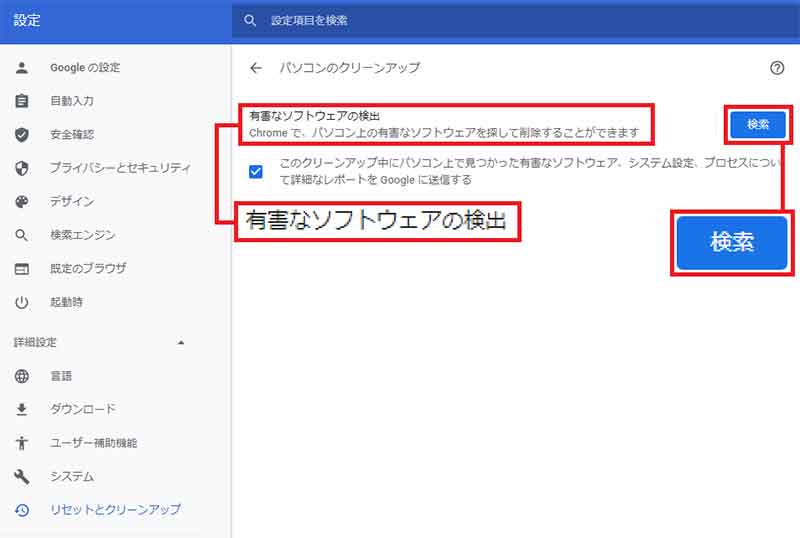
「有害なソフトウェアの検出」で「検索」を押すと、不正なプログラムを見つけることができる
【4】 「ハードウェアアクセラレーション」を無効にする
Google Chromeには「ハードウェアアクセラレーション」という機能が備わっているのをご存じだろうか? これは映像関連の処理を「GPU(グラフィック処理チップ)」に実行させる機能。これによってCPUの使用率を下げることができるが、高性能なGPUを搭載していないパソコンでは、むしろCPU使用率が上がってしまう場合がある。そこで、「ハードウェアアクセラレーション」がオンになっている場合は、一旦オフにしてCPU使用率が上がるかどうか確認してみよう。もし、逆に下がった場合は今後も「ハードウェアアクセラレーション」をオフにしておいたほうがいいだろう。
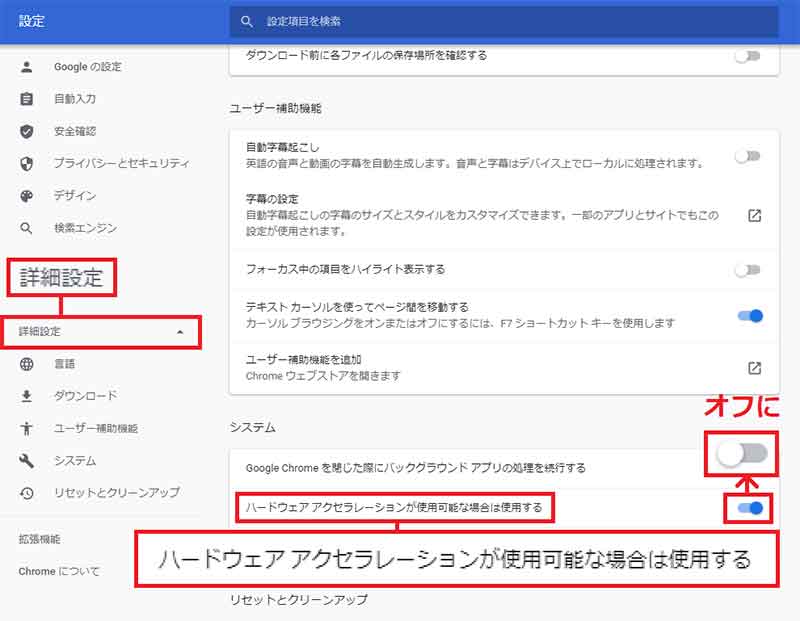
Google Chromeの設定を開き、「詳細設定」で「ハードウェアアクセラレーション」をオフにしてみよう
【5】Google Chromeは常に最新版を使う
Google Chromeは不正アクセスやハッカー対策のため、常にセキュリティ機能を改善している。そのため、古いバージョンのGoogle Chromeをいつまでも使い続けているのは非常に危険なのだ。もし、不正プログラムを仕込まれると、プライベートな情報を抜き取られたり、最悪の場合はパソコンに不具合が出る可能性もある。基本的には、Google Chromeは自動的にアップデートされるようになっているが、たまには自分のGoogle Chromeが最新版かどうか確認してみよう。
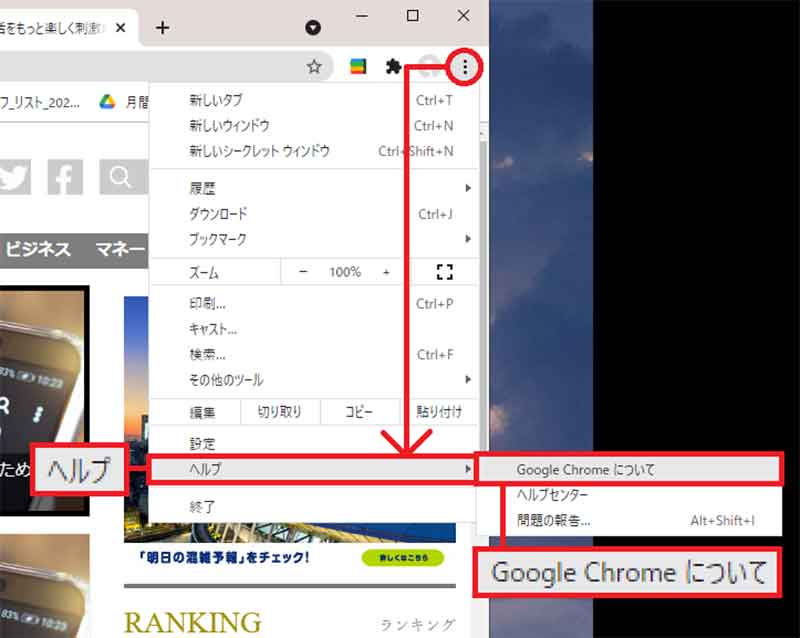
Google Chromeの右上の「…」をクリックし「ヘルプ」→「Google Chromeについて」を選択する
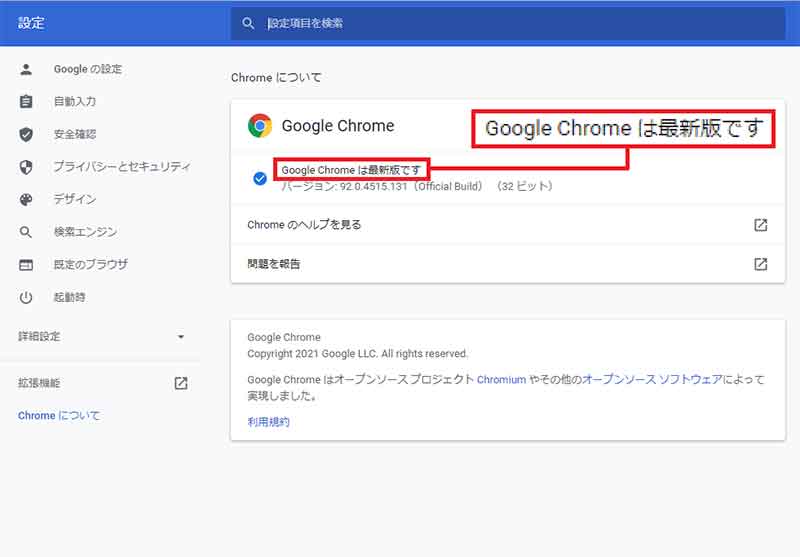
「Google Chromeは最新版です」とあれば問題なし。もし、バージョンが古かったら、すぐに更新しよう
【6】バックグラウンドで動いているアプリを閉じる
基本的にパソコンで実行しているアプリの数が多ければ多いほど、CPUやメモリの使用率も高くなってしまう。もし、Google Chromeで検索中にパソコンの動作が重いと感じたら、「タスクマネージャー」を開いて使っていないアプリが動作していないか確認してみよう。もし、使っていないアプリがあったらすぐに終了させてしまえばいい。これでメモリが解放されて、Google Chromeの検索が快適になるはずだ。
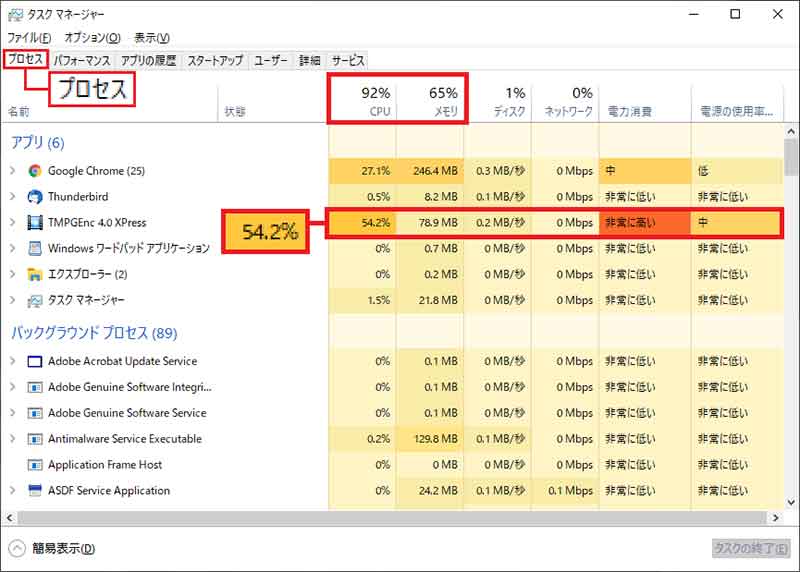
キーボードの「Ctrl」+「Shift」+「Esc」を同時に押すと「タスクマネージャー」が開くので、「プロセス」覧でCPUやメモリ使用率の高いアプリがないかチェックしよう
【7】「Reduce Memory」でメモリを確保
もし、パソコンのメモリ不足で動作が重くなっている場合は「Reduce Memory」という無料アプリを使ってみよう。「Reduce Memory」は難しい設定をしなくても、ただ起動しておくだけで自動的にメモリ使用量を最適化してくれる優れもの。パソコンに詳しくない人でも簡単に扱えるので、いつも“パソコンの動作が重い”と感じている人は試してみるとよいだろう。詳しい使い方は→こちらで確認できる。
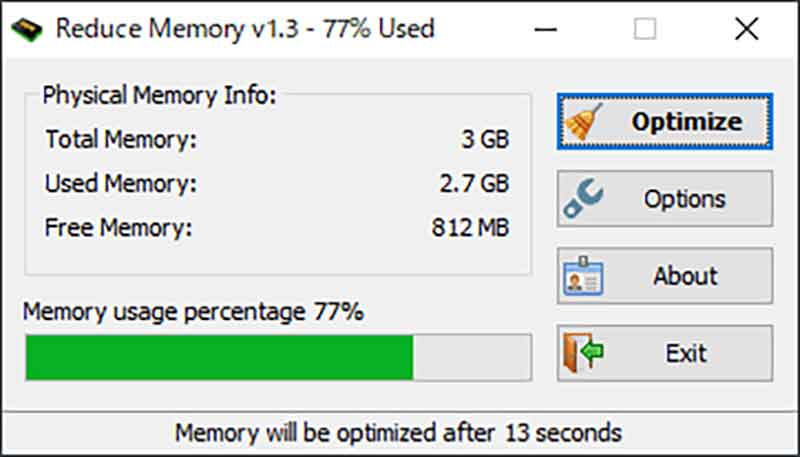
Reduce Memoryは、起動しておくだけでパソコンのメモリの使用率を定期的に低くしてくれる機能がある
いかがだろうか? Google Chromeは優れたブラウザアプリだが、パソコンへの負担は意外と大きい。もし、今回紹介した方法でも改善されない場合は、CPUやメモリをあまり消費しないブラウザアプリを利用することも検討しよう。たとえば、Microsoftの「Edge」なら、高機能で動作も軽くパソコンへの負担を軽減できるだろう。詳しくは→こちらで確認できる。
参考元「Google ChromeのCPU使用率とバッテリーの消耗を抑える方法6つ」【lifehacker】
※サムネイル画像(Image:S_E / Shutterstock.com)



