日本国内ではシェア6割を超える大人気のiPhone。ahamo、povo、LINEMOなど格安プランの登場にあわせて、スマホもiPhoneにしたというユーザーもいるだろう。だが、iPhoneを初めて使う人にとっては、何だか扱いづらいと感じるシーンもあるはず。そこで今回は、iPhone初心者が知っていれば、もっとiPhoneを快適に使える便利な小技を7つ紹介しよう。
小技を知っているだけでストレスフリーに!
 (Image:goffkein.pro / Shutterstock.com)
(Image:goffkein.pro / Shutterstock.com) 初めてのスマホがiPhoneだったり、AndroidスマホからiPhoneに乗り換えた人は、電話に出ることや、文字入力、Webサイト閲覧といった基本的な操作ですら戸惑うことがあることだろう。もしかすると、よく分からないまま「面倒くさいけどしょうがない」と諦めているかもしれない……。そこで今回は、iPhone初心者が覚えておくと、iPhoneの作業効率がアップする小技を紹介しよう。これでiPhoneをストレスなく快適に使うことができるぞ!
【1】電話に出られないとき音やバイブを素早く消す小技
日本では誰もがLINEで簡単に連絡ができるようになり、今ではめっきり電話をかけることが少なくなってきた。そのため、打ち合わせ中や移動中にiPhoneの着信が入ってしまうと、あたふたしてしまうことがある。「消音モードにし忘れた!」「バイブレーションをオンにしたままだった!」と、つい焦ってしまい、間違って「着信拒否」ボタンを押すと、そのあと着信拒否を解除するに手間取ってしまうことも……。そんなときに覚えておきたいのが、iPhone本体の側面にあるサイドボタンだ(機種によって上部のスリープボタン)。サイドボタンを押すだけで、瞬時に着信音とバイブをオフにできるぞ。
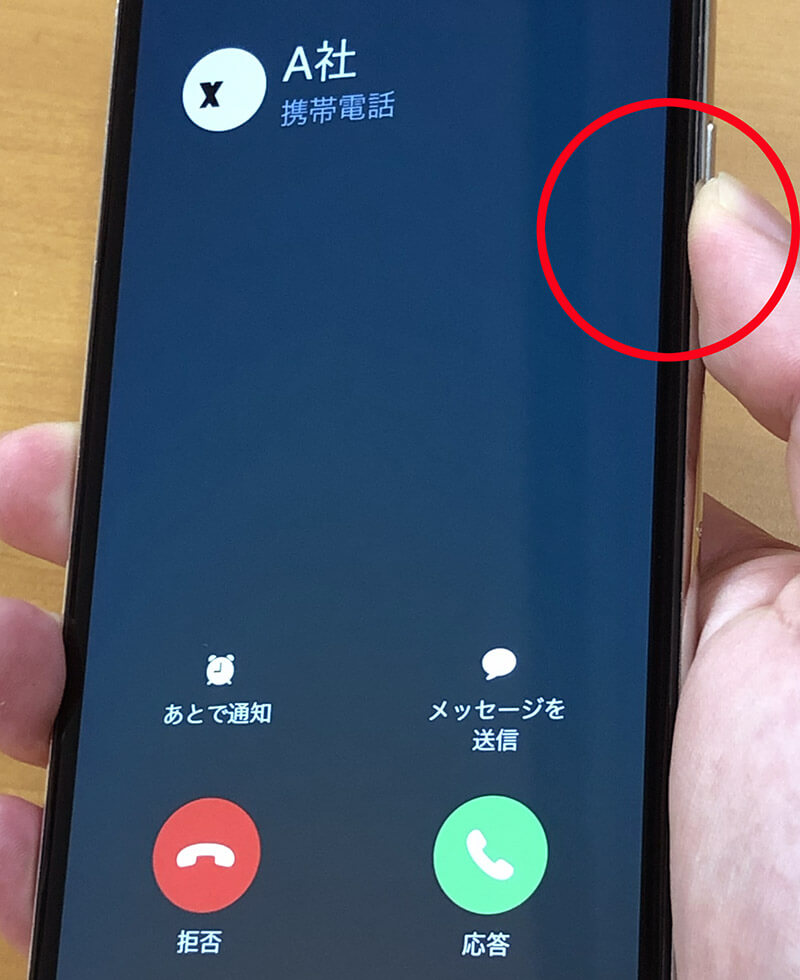
電話に出られない環境でiPhoneに着信が入ったら「サイドボタン」を押そう。瞬時に着信音とバイブをオフにできる
【2】パスコードを覚えやすい4桁に変更する小技
アナタはiPhoneにどんなセキュリティを施しているだろうか? ホームボタンのあるiPhoneにはTouch ID(指紋認証)が、ホームボタンのないiPhoneにはFace ID(顔認証)が搭載されているが、セキュリティ認証がうまくいかないときは、iPhoneのデフォルト設定では6桁のパスコード入力画面に切り替わるようになっている。だが、意外と6桁のパスコードは覚えにくいので、忘れてしまったり間違ってしまうことも……。そんなときは、パスコードの桁数を覚えやすい4桁に変更しておくとよい。ちなみに、iPhoneのパスコードは増やすこともできるので、セキュリティを強化したい人は、8桁に増やしたり英数字コードに変更しておこう。
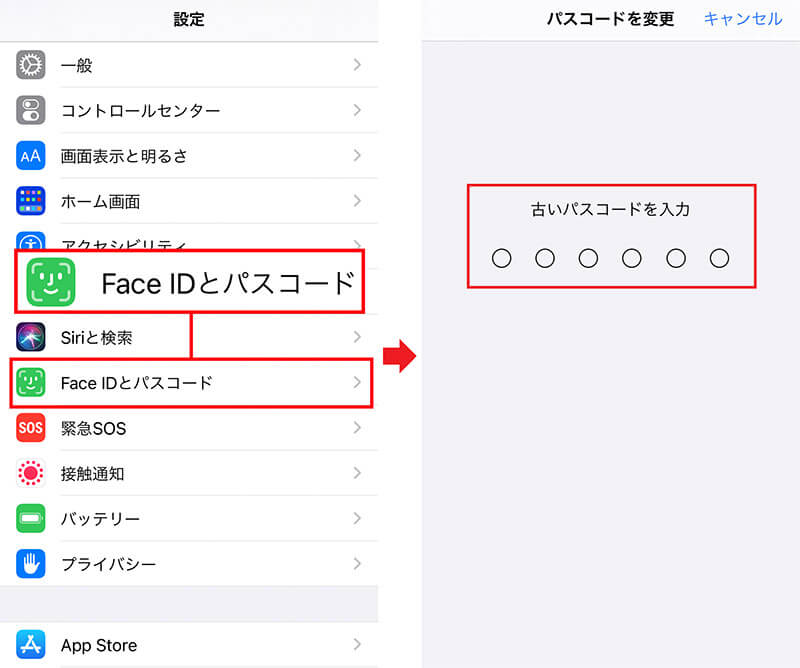
パスコードの桁数を変更するには、iPhoneの「設定」から「Face IDとパスコード」をタップ(左写真)。既存のパスコード6桁が求められるので入力する(右写真)
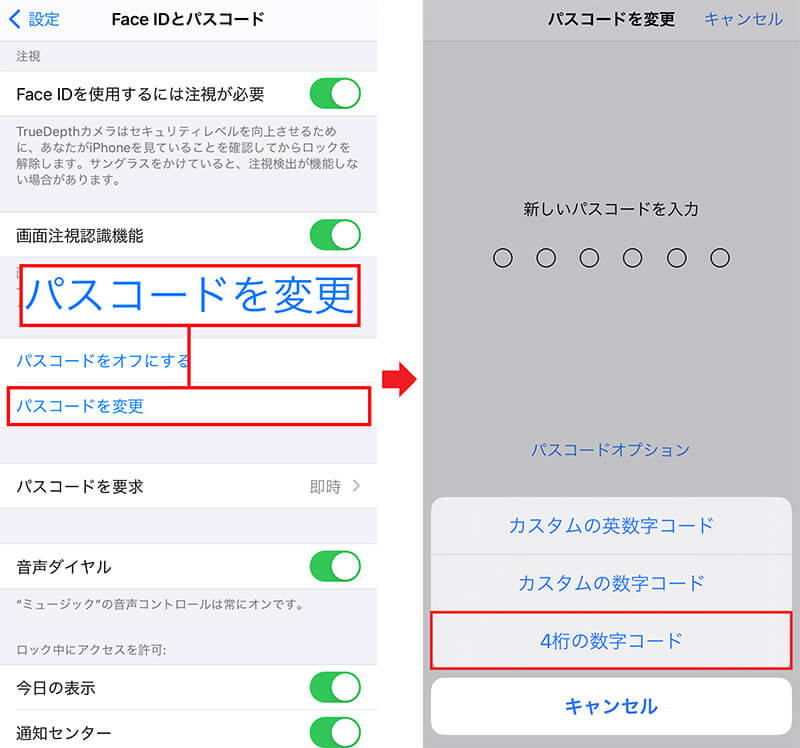
続いて「パスコードを変更」をタップ(左写真)。「パスコードオプション」から「4桁の数字コード」を選ぶ(右写真)。もし、セキュリティを強化するときは「カスタムの数字コード」や「カスタムの英数字コード」を選ぼう
【3】「Safari」画面を一瞬で最上部に戻す小技
iPhoneのブラウザアプリ「Safari」でWebサイト閲覧中、最上部まで画面を戻したいとき、画面を何度もスワイプしてイライラしている人も多いのでは? 実はSafariには、表示中のWebサイトの最上部を一瞬で表示する仕組みがある。画面上部の時間やバッテリー残量が表示されている部分をタップしてみてほしい。何度もスワイプを繰り返さなくても、一瞬でサイトの最上部まで戻ることができるはずだ。
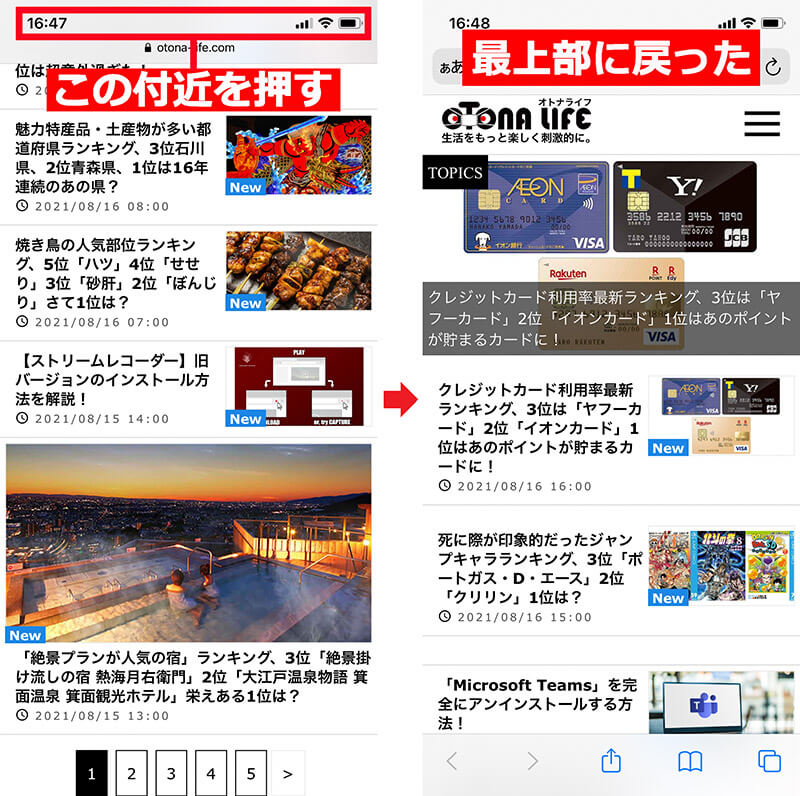
「Safari」でWebサイト閲覧中、最上部まで画面を戻したいときは、時間やバッテリー残量が表示されているバー付近をタップ(左写真)。すると、一瞬で最上部が表示される(右写真)
【4】「Safari」でサイト内キーワード検索する小技
パソコンのブラウザでは、Webサイト内の気になるキーワードを簡単に検索することができて便利だが、iPhoneの「Safari」でもWebサイト内のキーワードを検索する方法があるのをご存じだろうか? Safariでキーワード検索するには「共有ボタン」をタップして「ページを検索」を選べばOK! これで長文記事のなかから、気になるキーワード部分だけをサクッと読めるようになる。
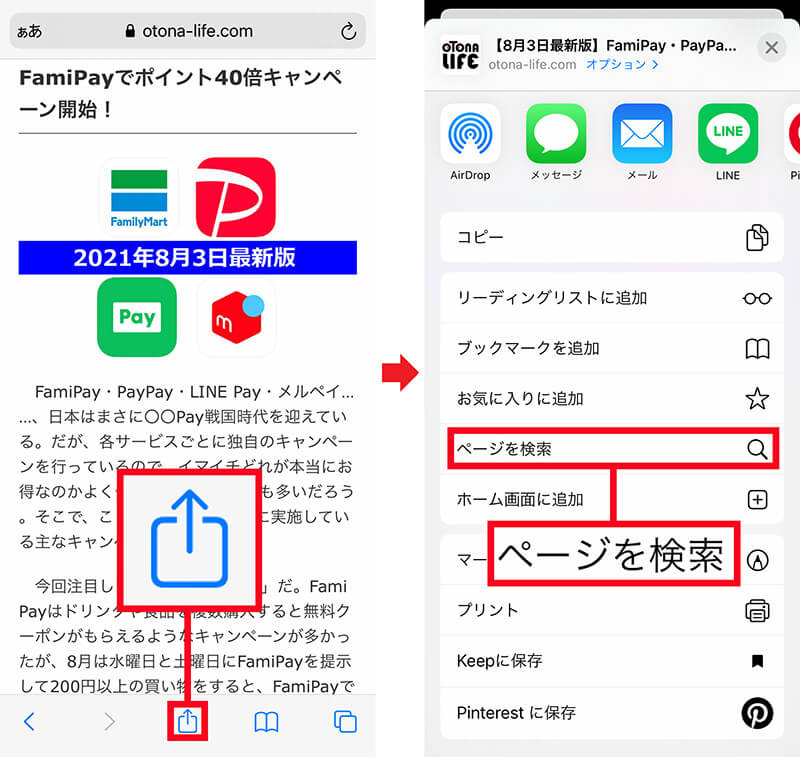
iPhoneでサイト内検索する場合は、まず目当てのWebサイトを開いた状態で「共有ボタン」をタップ(左写真)。共有メニューから「ページを検索」を選ぼう(右写真)
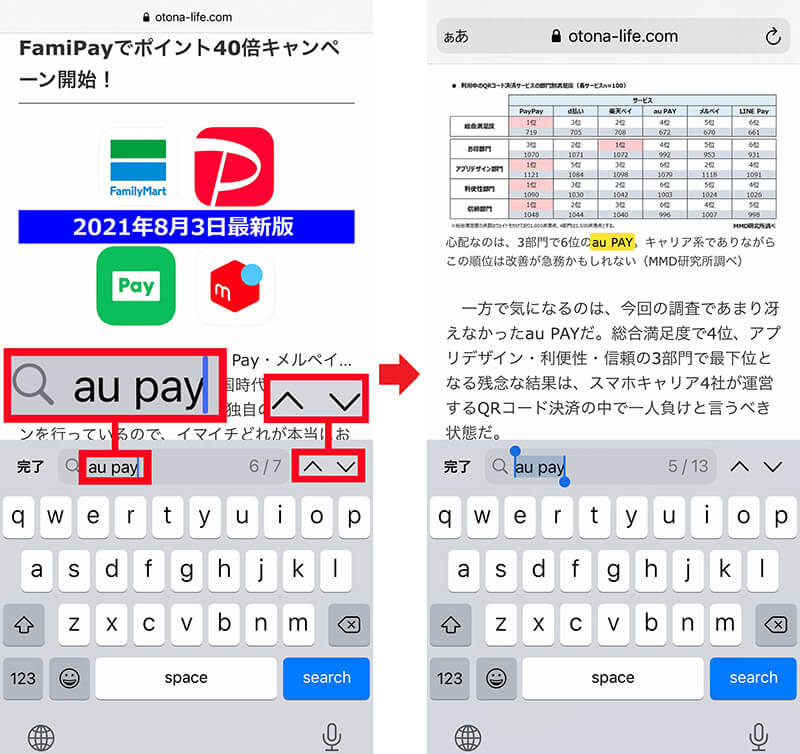
検索画面が開くのでキーワードを入力する(左写真)。検索窓の右にある、上下のアイコンを押すと該当するキーワードまで画面がスキップし、キーワードが表示される(右写真)
【5】連続して大文字入力をする小技
iPhoneでメールやパスワードなどの文字入力をするとき、意外と面倒なのが英単語の大文字と小文字の切り替えだ。iPhoneで英字入力をするときは、最初の1文字目は大文字で、2文字目からは自動的に小文字に切り替わってしまう。友だちや家族などに送るメールはともかく、会社や取引先相手に連絡する際、固有名詞の大文字・小文字は正しく表記しないと問題になることもあるだろう。
たとえば「NIKE」や「ONE PIECE」のように、固有名詞がすべて大文字の場合は、大文字・小文字を切り替える矢印アイコンをダブルタップしてみよう。これで、英字入力が大文字に固定されるのである。
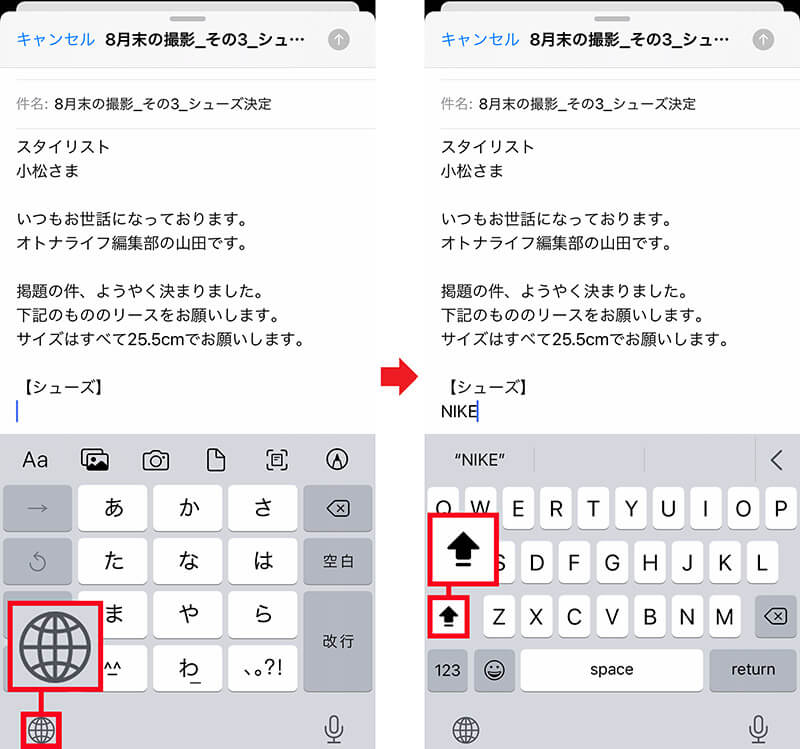
まず、地球儀アイコンを押してキーボード入力に切り替える(左写真)。矢印アイコンをダブルタップすると大文字入力に固定される(右写真)
【6】カーソルの位置を細かく指定する小技
パソコンのキーボード入力に慣れている人にとって、画面の小さいiPhoneでの文字入力はかなり面倒だ。とくに、文字修正をするときに、目的の場所にカーソルを移動する作業は、指の太い人にとってはイライラさせられる作業になる。そんなときは画面を長押ししてみよう。実は、目的の文字列でなくても、画面を長押しすると文字が拡大されるので、その状態のまま指を動かすと、自由にカーソルの位置を変更できるのである。これなら指が太くても的確にカーソルを移動させられるだろう。
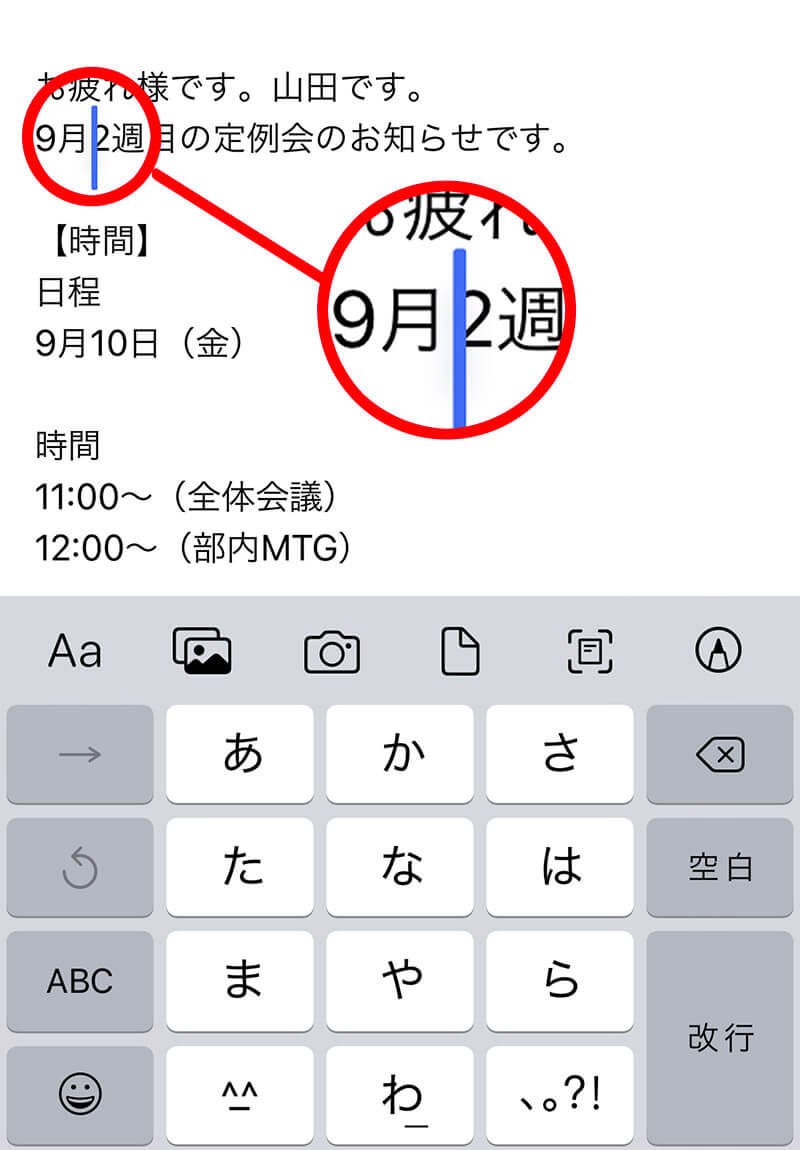
画面を長押ししてカーソルを拡大表示させたら、そのままドラッグして目的の文字列まで指を動かせばいい
【7】アプリを終了してiPhoneの動作を軽くする小技
iPhoneには、一度アプリを起動するとユーザーが終了させない限り、バックグランドで稼働し続ける「マルチタスク」機能が搭載されている。これで、頻繁に使うアプリの起動はスムーズになる反面、iPhoneのメモリを消費して負荷がかかってしまう。もし、iPhoneの動作が少し重くなってきたと感じた場合は、バックグラウンドで動いているアプリをすべて終了させよう。これでメモリが解放されて、iPhoneの動作が軽くなる場合があるぞ。

iPhone 8以前はホームボタンを2度押し(左写真)、iPhone 10以降は下から上にスワイプさせると、マルチタスク画面が開く(右写真)。表示されたアプリを上にスワイプして終了させよう
※サムネイル画像(Image:goffkein.pro / Shutterstock.com)



