YouTubeの動画をリピート再生する方法をご存じだろうか。YouTubeの動画はPC・スマホどちらから再生する場合にもリピート再生を行うことができる。そこで本記事では、YouTubeの動画をリピート再生する方法をPCで行う方法とスマホで行う方法それぞれ解説する。
【YouTube】リピート(繰り返し)再生方法【PCの場合】
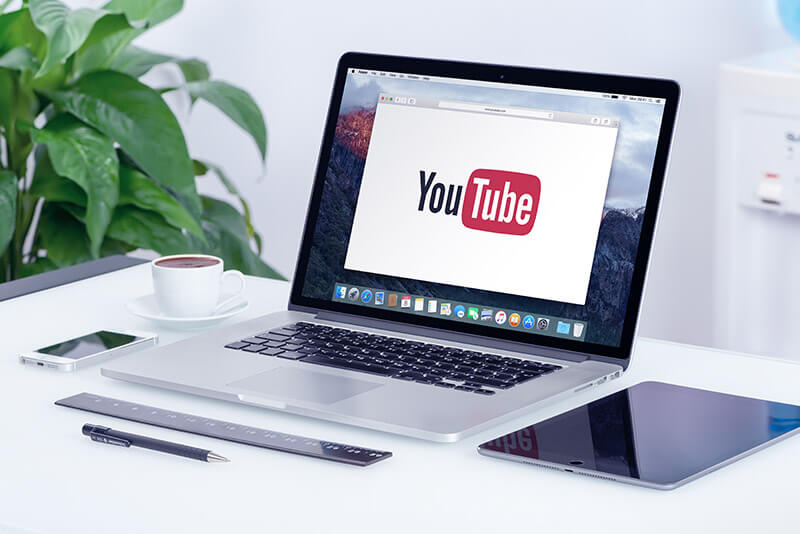 (Image:Alexey Boldin / Shutterstock.com)
(Image:Alexey Boldin / Shutterstock.com) PCからYouTubeの動画をリピート再生する方法を解説する。PCからYouTubeの動画をリピート再生する方法では、一度PCでYouTubeの動画を再生して再生中の動画の再生画面から、リピート再生を設定する方法を紹介する。この方法を使って、PCで再生中の動画に対してリピート再生を設定すると、動画の再生が終了すると繰り返し同じ動画が再生されるようになる。
ただし、この方法でリピート再生することができるYouTubeの動画は1つの同じ動画のみなので、複数の動画を繰り返し再生させたいといった場合には、次項のスマホの動画をリピート再生する方法を参考にして、YouTubeの再生リストを活用する方法を試してほしい。
YouTubeの再生リストは複数の動画を追加することができるプレイリストのようなものであり、PC版YouTubeからでも利用することができる。YouTubeの再生リストをリピート再生して繰り返し複数の動画を順番に再生する方法については、PCもスマホも操作方法はほぼ同じなので次項のスマホの場合を参考にしてほしい。
下記より、PC版YouTubeで再生中の動画に対してリピート再生を設定して、繰り返し同じ動画を流し続けるための方法を解説するので、同じ動画のリピート再生、繰り返し再生を行いたい方はぜひ参考にしてほしい。
【手順①】リピート再生したい動画を開く
PCでYouTubeの動画をリピート再生する方法を解説する。PCの場合、ブラウザでYouTubeの動画を再生した状態からリピート再生を設定することができる。
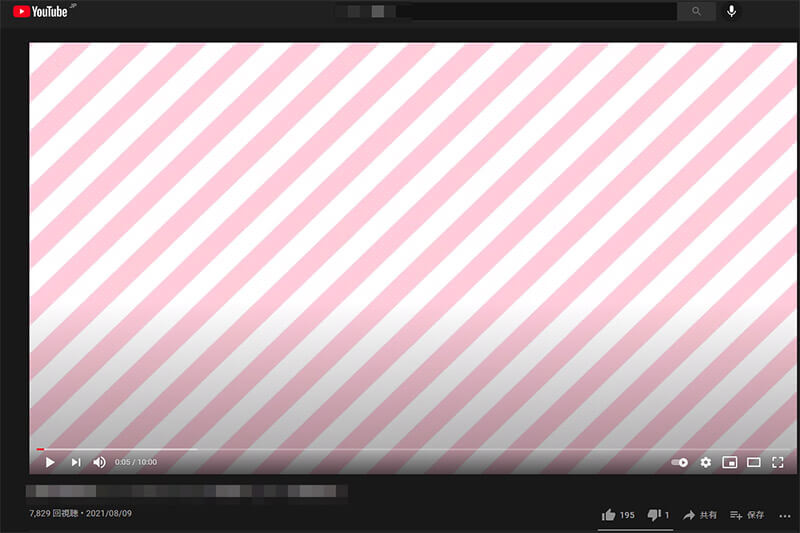
まずはPCでYouTubeを表示して、リピート再生したい動画をYouTubeで再生しよう
【手順②】動画の画面上で右クリックをしメニュー画面から「ループ再生」をクリックする
リピート再生したい動画をYouTubeで再生することができたら、YouTubeで再生中の動画内で設定できるメニューからリピート再生を設定していく。
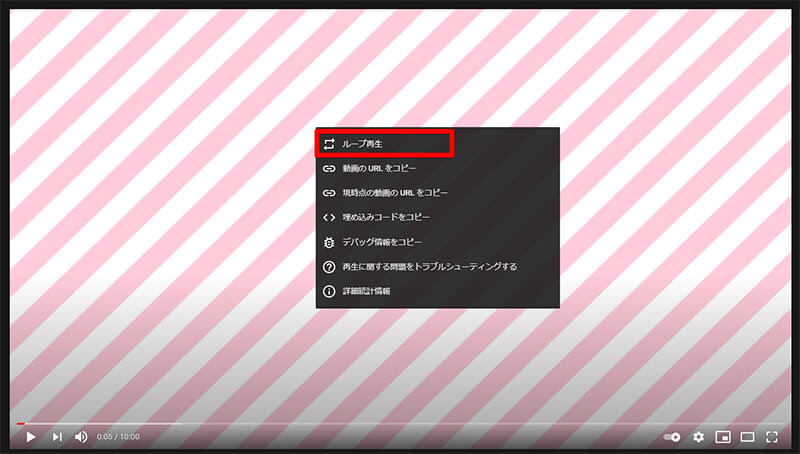
YouTubeでリピート再生したい動画を再生することができたら、再生中のYouTubeの動画内を右クリックして、「ループ再生」をクリックする。これでYouTubeでのリピート再生設定は完了だ。特に画面上にリピート再生の表示などは出現しない
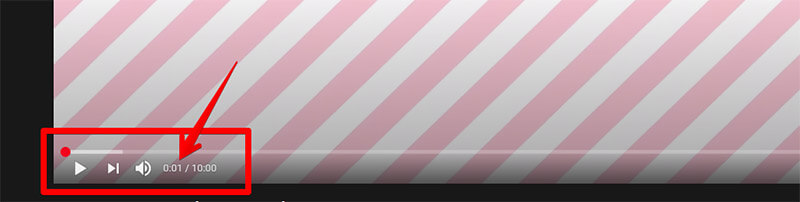
リピート再生に設定した動画が終了すると、自動的に動画のシークバーが先頭に戻り、繰り返し同じ動画の再生が始まる
【YouTube】リピート(繰り返し)再生方法【スマホの場合】
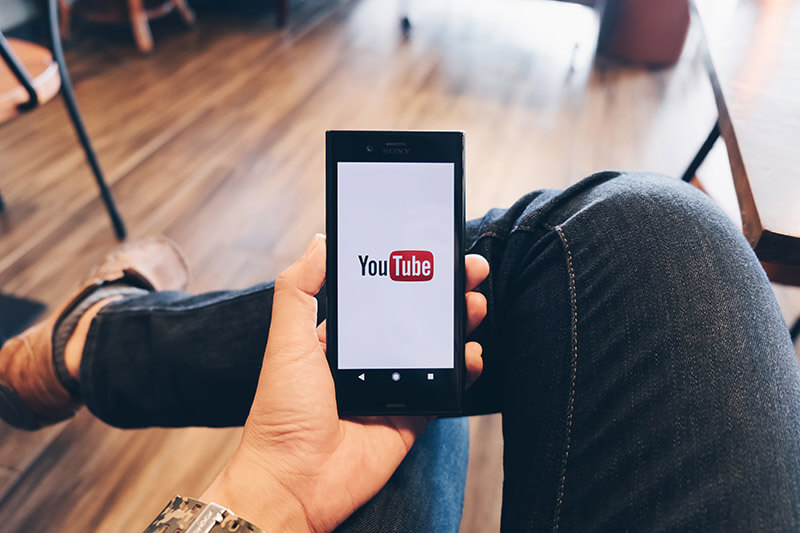 (Image:Jirapong Manustrong / Shutterstock.com)
(Image:Jirapong Manustrong / Shutterstock.com) スマホのYouTubeで動画をリピート再生する方法を紹介する。スマホのYouTubeアプリではPC版YouTubeのように直接リピート再生機能は提供されていない。そのため、スマホのYouTubeアプリでリピート再生したい場合には、「再生リスト」機能を利用する。
公式YouTubeアプリ以外のサードパーティ製のYouTubeアプリであれば直接リピート再生可能なものもあるが、今回は公式YouTubeアプリで動画をリピート再生する方法について解説するので参考にしてほしい。
今回利用するYouTubeの「再生リスト」とは、通常は複数の動画をまとめてリスト化しておき、再生リストを再生することでそれらの動画を自動再生できる機能だ。YouTubeの再生リストには、再生リスト内の動画の再生が終了すると自動的に先頭の動画に戻って再生を開始するリピート機能が存在するので、今回はこの機能を応用してYouTubeアプリから再生リストにリピート再生したい動画を1つだけ入れておき、1つだけの再生リストを作成して、再生リスト自体でリピート再生する方法を用いる。
なお、リピート再生したい動画が「YouTube Music」アプリで利用できる場合には、「YouTube Music」アプリ上からリピート再生を行ったほうが楽なため、今回はスマホでYouTubeの動画をリピート再生する方法として、「YouTube Music」アプリを利用する方法についても解説する。
【方法①】YouTubeアプリの再生リストを使う場合
スマホの公式YouTubeアプリで再生リストを使ってリピート再生する方法について解説する。この方法では、まずはリピート再生したい動画の再生リストを作成して、その後再生リストをリピート再生する。
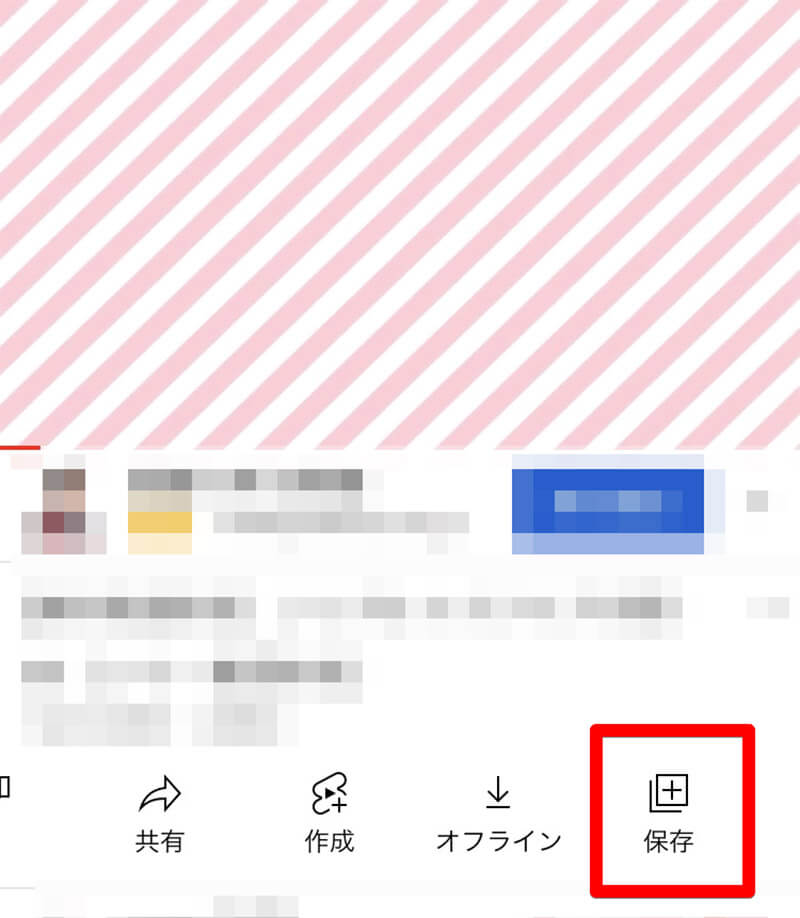
公式YouTubeアプリで動画をリピート再生するには、まずはリピート再生したい動画だけを入れた再生リストを作成する必要がある。まずは、リピート再生したい動画を公式YouTubeアプリで再生して「保存」ボタンをタップする
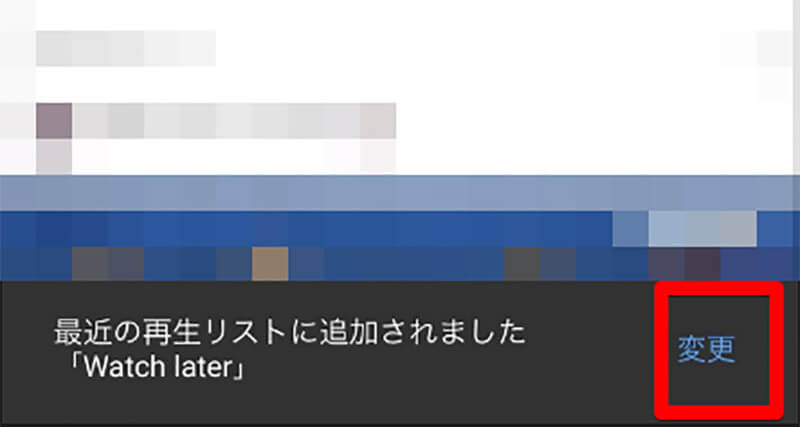
保存ボタンをタップすると、YouTubeアプリ画面下部に「最近の再生リストに追加されました」と表示されるので「変更」をタップする
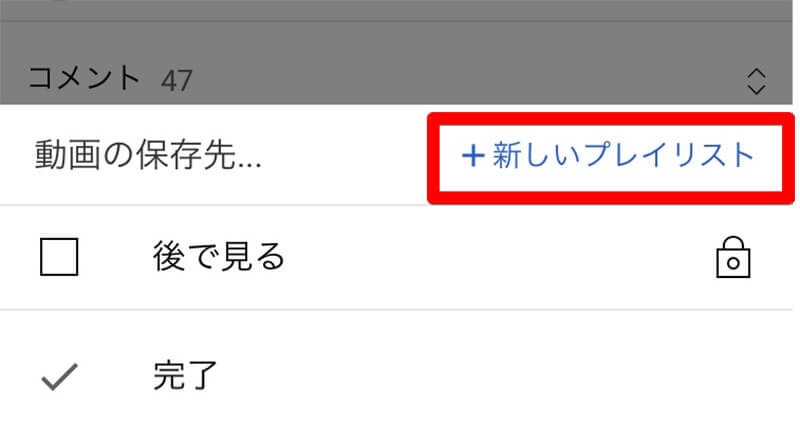
再生リストの選択画面が表示されるので「新しいプレイリスト」をタップする
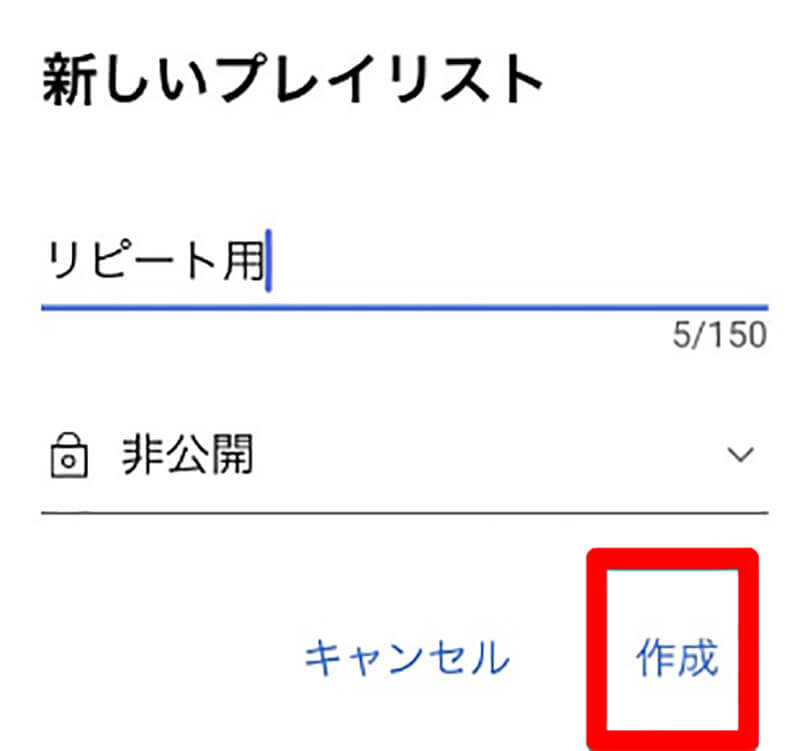
再生リストの作成画面が表示されるので、わかりやすい名前に再生リストを設定して「作成」ボタンをタップする。これで、リピート再生したい動画だけが入った再生リストを作成することができた
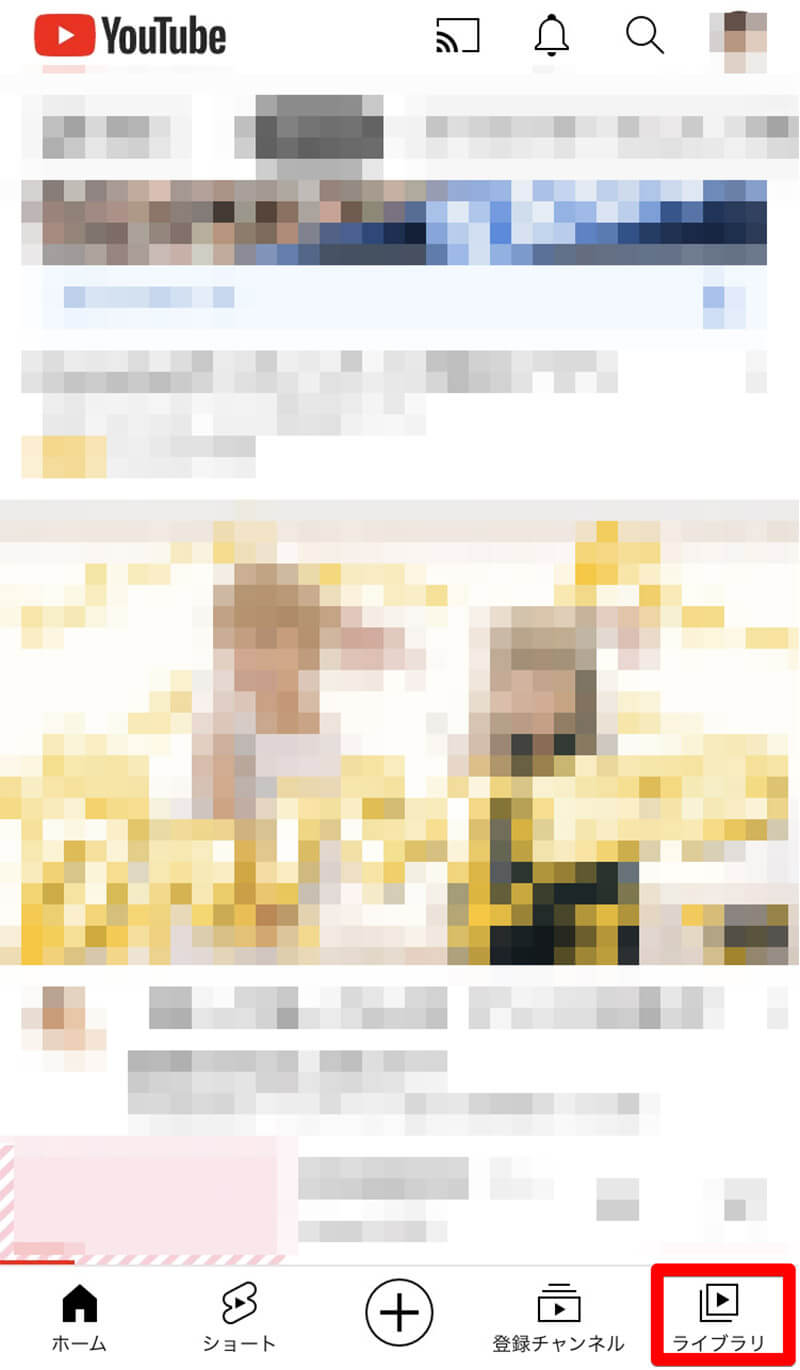
リピート再生したい動画だけが入った再生リストを作成することができたら、いよいよこの再生リストを使って動画のリピート再生を行っていく。リピート再生したい動画だけが入った再生リストを作成したら、YouTubeアプリの検索画面やホーム画面で画面下部に表示されている「ライブラリ」ボタンをタップする

ライブラリボタンをタップすると、YouTubeの自分のアカウントが所有しているコンテンツなどが表示されるので、画面をスクロールして「再生リスト」の項目を探す。再生リストの項目には、リピート再生したい動画だけが入った再生リストが表示されているので、その再生リストをタップする
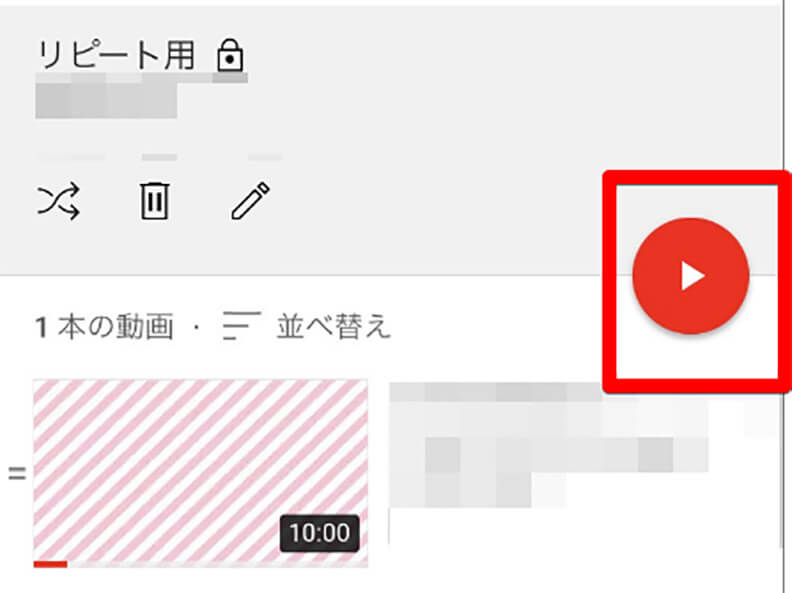
再生リストが表示されるので、再生リスト内の再生ボタンをタップする。なお、このとき画面内に2つ以上の動画が表示された場合には、その再生リストをリピート再生すると再生リストに含まれている2つ以上の動画が順に再生されてしまうので、1つだけの動画をリピート再生したいときにはそれ以外の動画は再生リストから削除しておこう
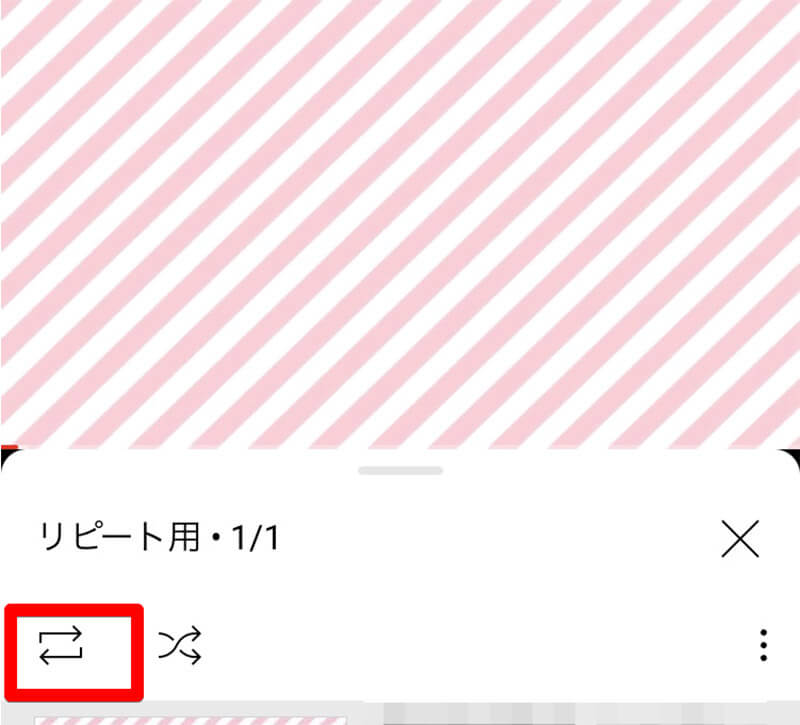
動画の再生画面が表示される。YouTubeアプリを縦画面状態で再生リスト内の動画を再生していると、動画再生プレーヤー下部に再生リスト内の動画が一覧で表示される。今回はリピート再生したい動画しか入れていないので1つの動画のみが表示される。これが表示されたら、リスト上部にある「リピート再生ボタン」をタップする
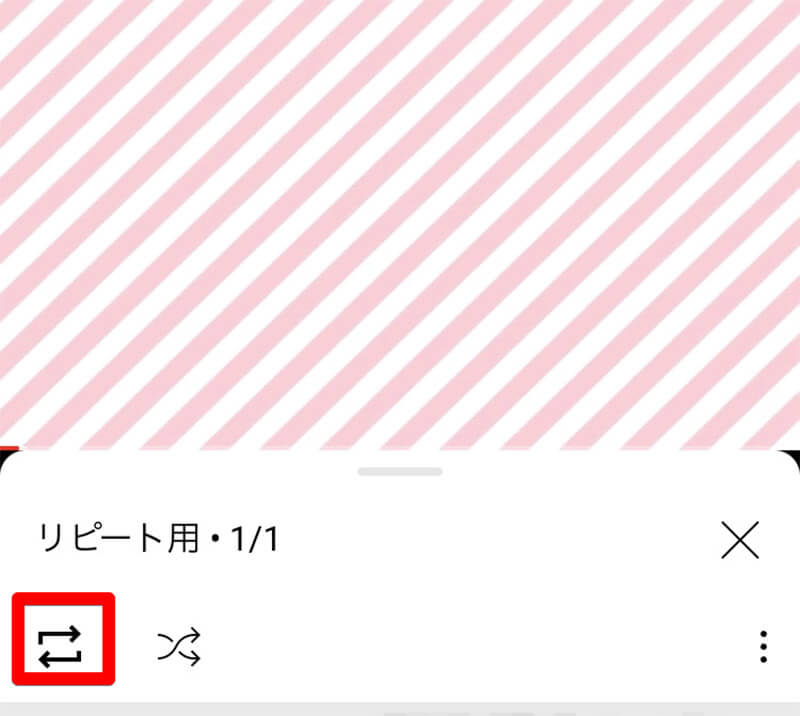
リピート再生ボタンは1回タップするごとに、リピート再生を行う設定とリピート再生を行わない設定が切り替わる。リピート再生ボタンが太文字状態になった場合、リピート再生が設定されている状態なので、リピート再生ボタンをタップしてこの状態にする。これで同じ動画再生リストを利用してリピート再生することができる
【方法②】「YouTube Music」アプリを使う場合
「YouTube Music」でリピート再生したい動画を利用できる場合には、「YouTube Music」アプリを使って動画をリピート再生する方法が便利だ。本項目の方法では、「YouTube Music」アプリを使って動画をリピート再生する方法について解説する。
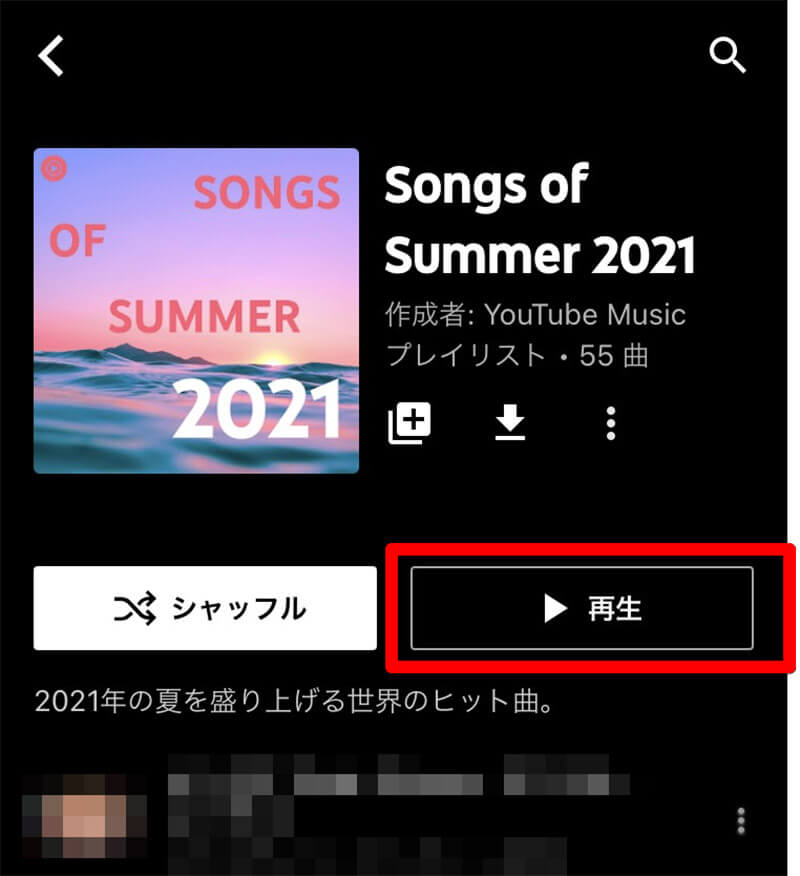
「YouTube Music」アプリを使って動画をリピート再生するには、まずはリピート再生したい動画を「YouTube Music」アプリで再生する
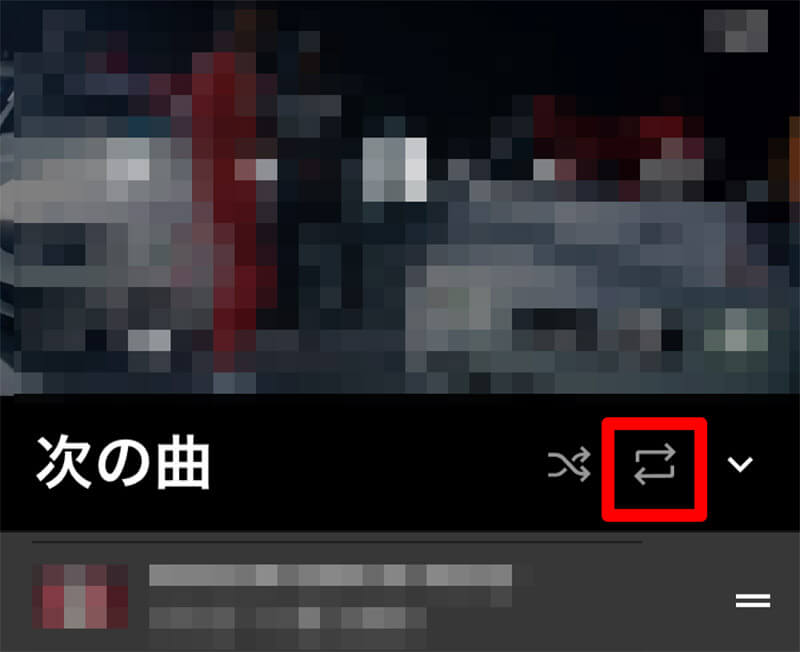
「YouTube Music」アプリで動画を再生すると、動画再生プレーヤー下部にいくつかの動画操作ボタンが表示される。このボタン内にあるリピート再生ボタンを数回タップする
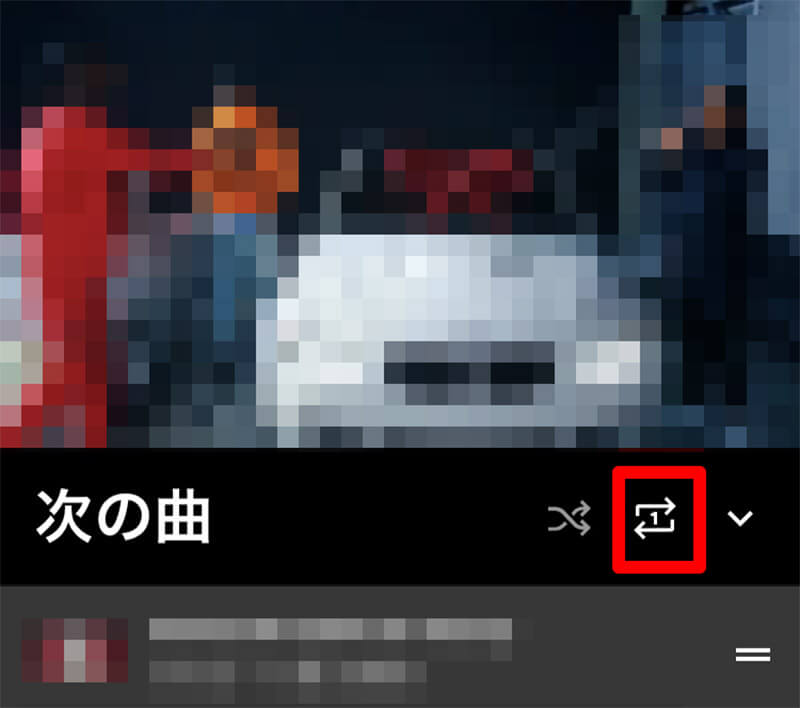
リピート再生ボタンを数回タップして、リピート再生ボタンのアイコン内に「1」という表示が現れたら動画のリピート再生設定は完了だ。これで同じ動画がリピート再生される
※サムネイル画像(Image:Jirapong Manustrong / Shutterstock.com)




