Googleフォトにアップロードされた写真を削除する方法と、削除する際の注意点をご存じだろうか。Googleフォトにアップロードされた写真を削除する方法と、削除する際の注意点を解説するのでGoogleフォトユーザーはぜひ参考にしてほしい。
Googleフォトから写真を削除する時の注意点
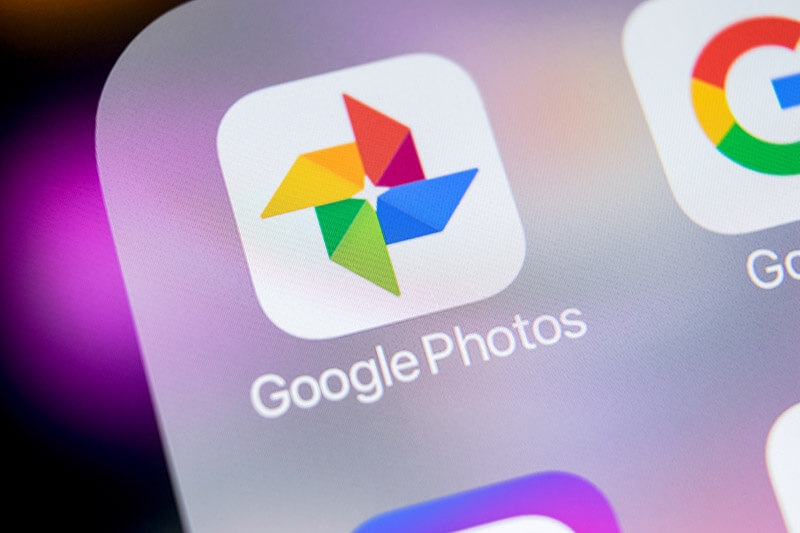 (Image:BigTunaOnline / Shutterstock.com)
(Image:BigTunaOnline / Shutterstock.com) Androidスマホではプリインストールされており、自動で端末内の写真がアップロードされることも多いGoogleフォト。本記事では、Googleフォトにアップロードされた写真データを削除する際の注意点とGoogleフォトの写真を削除する方法を状況と端末のOS別に解説するのでぜひ参考にしてほしい。
はじめに、Googleフォトにアップロードされている写真データを削除する際の注意点について解説する。Googleフォトでは説明などを見なくてもほとんどの方が、ある程度の操作を行うことができる設計になっている。しかし、Googleフォトにアップロードされている写真データをなんとなく削除してしまうと、思わぬ落とし穴があることもあるのではじめにGoogleフォトの写真データを削除するときの注意点について解説しておく。
・Googleフォトで削除すると端末のデータも削除されることがある
Googleフォトで表示されている写真データには2つの種類がある。端末のストレージに保存されている写真データとGoogleフォトのクラウドに保存されいる写真データの2つだ。ここで問題となるのが、Googleフォトのクラウドに保存されいる写真データだけを削除したい場合だ。
このとき、Googleフォトを操作してGoogleフォトから何気なく写真データを削除しようとしてしまうと、端末側に保存されいる写真データも削除されてしまう場合がある。Googleフォトを写真データのバックアップとして使用していること方も多く、思わぬ形で写真データが失われてしまう可能性があるのだ。
次項からは、Googleフォトでの写真データ削除についてGoogleフォト側の写真データだけを削除する方法や、端末側の写真データだけを削除する方法など、Googleフォトの写真データを削除する場合の状況ごとにその削除方法について解説していく。
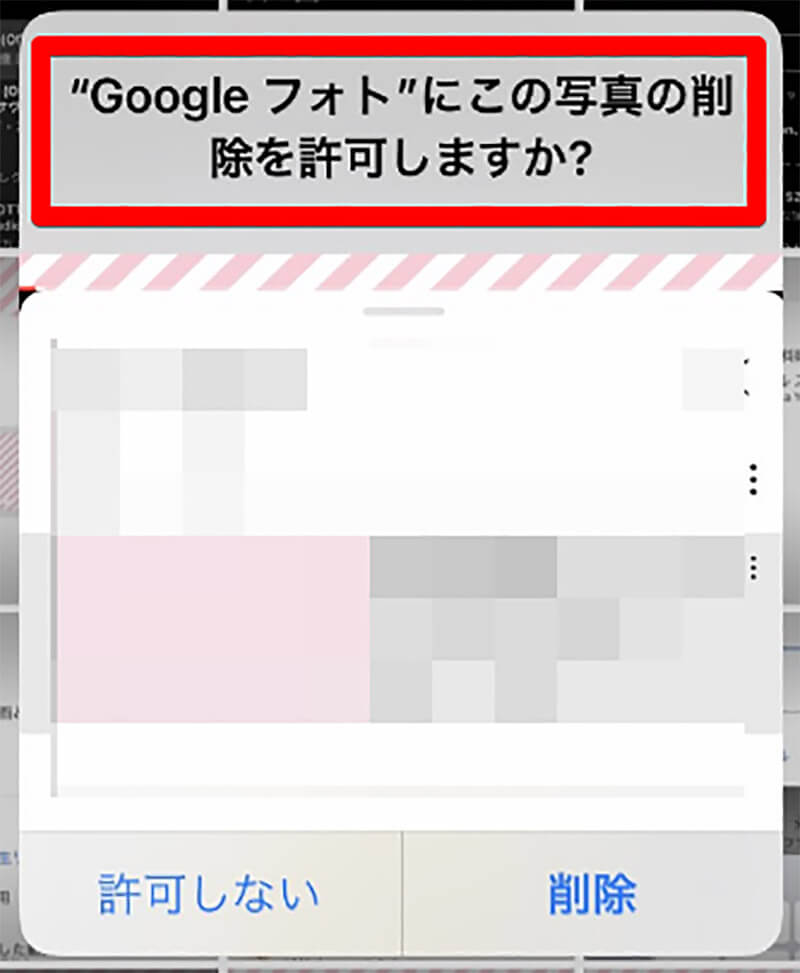
iOSのGoogleフォトアプリから何気なく、Googleフォトに保存されいる写真データを削除しようとすると、上記のような表示がでてしまいこれで「削除」を選択すると端末内のデータについても削除されてしまう。そのため、Googleフォト側の写真データだけを削除したい方は注意が必要である。なお、画像はiOSのGoogleフォトだがAndroidのGoogleフォトでも同様の落とし穴がある
Googleフォトから写真を削除し端末にはデータを残す方法
Googleフォトの写真データについて、Googleフォトのクラウド側に保存されいる写真データのみを削除して、iOS・Android端末上の写真データについては残す削除方法について解説する。この方法を使うことで、Googleフォトのクラウド側に保存されいる写真データのみを削除することができる。
・iOSの場合
iOSのGoogleフォトで、Googleフォト側の写真データのみを削除してiOS端末側の写真データは残しておく方法を解説する。なお、iOSのGoogleフォトでこの削除方法を行うには、iOS端末だけではなくGoogleフォトを開くことができるPCが必要となる。
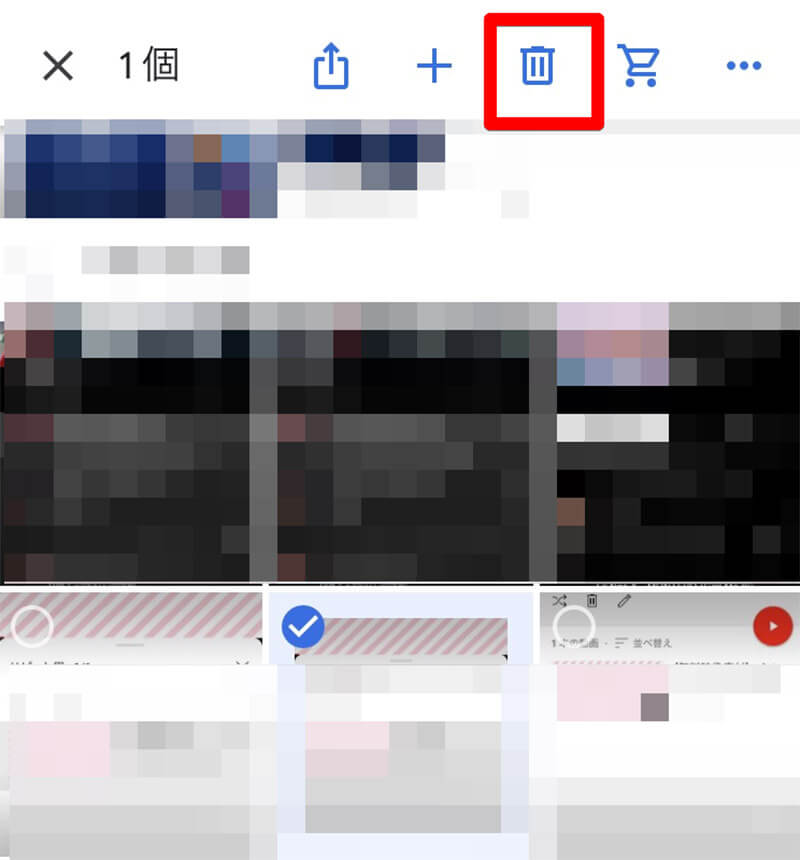
iOS端末でGoogleフォト側だけの写真データを削除したいときには注意が必要だ。例えば、上記画像のようにiOSのGoogleフォトで写真データを通常の操作で削除しようとする
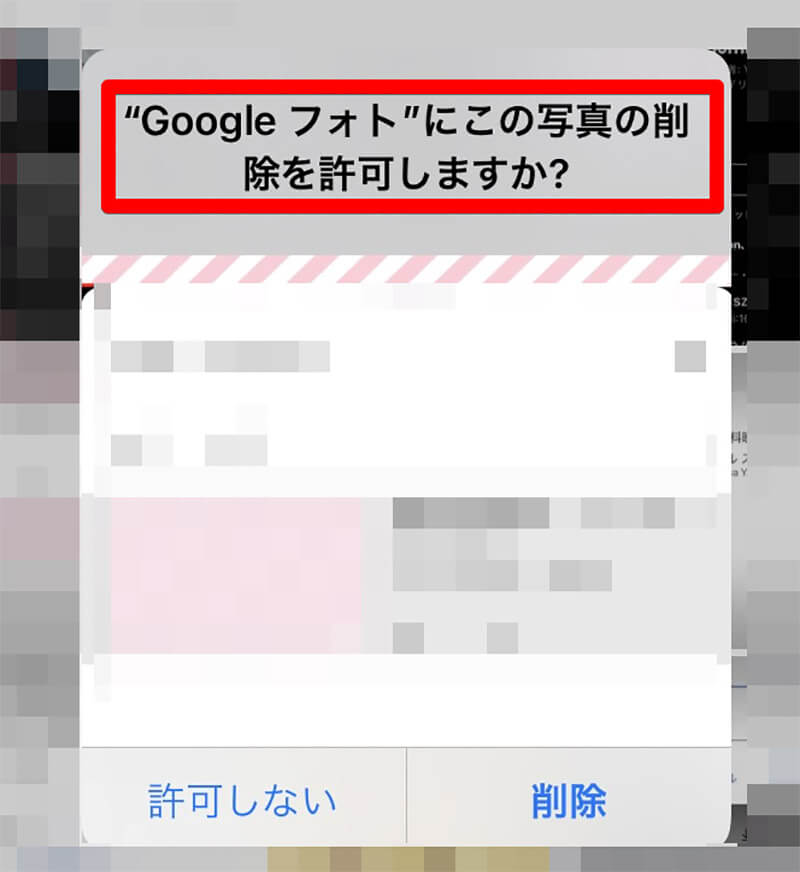
この場合、iOS端末内の写真データがある写真をGoogleフォトで削除しようとすると上記画像のように端末内の写真データを削除してもよいかを尋ねる警告が表示される。これで「削除」を押してしまうと、Googleフォト内だけではなくiOS端末側の写真データも削除されてしまう。そのため、iOSでGoogleフォト内の写真データだけを削除したいときには、PCのブラウザからGoogleフォトで該当の写真データを削除する必要がある
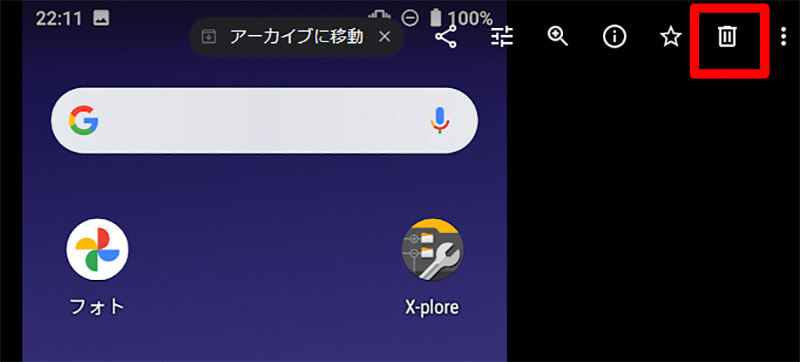
iOSの端末内の写真データを残して、Googleフォトから写真データを削除するにはPCのブラウザからGoogleフォトを開いて、削除したい写真データを表示した後Googleフォトの画面右上に表示される削除ボタンをクリックする
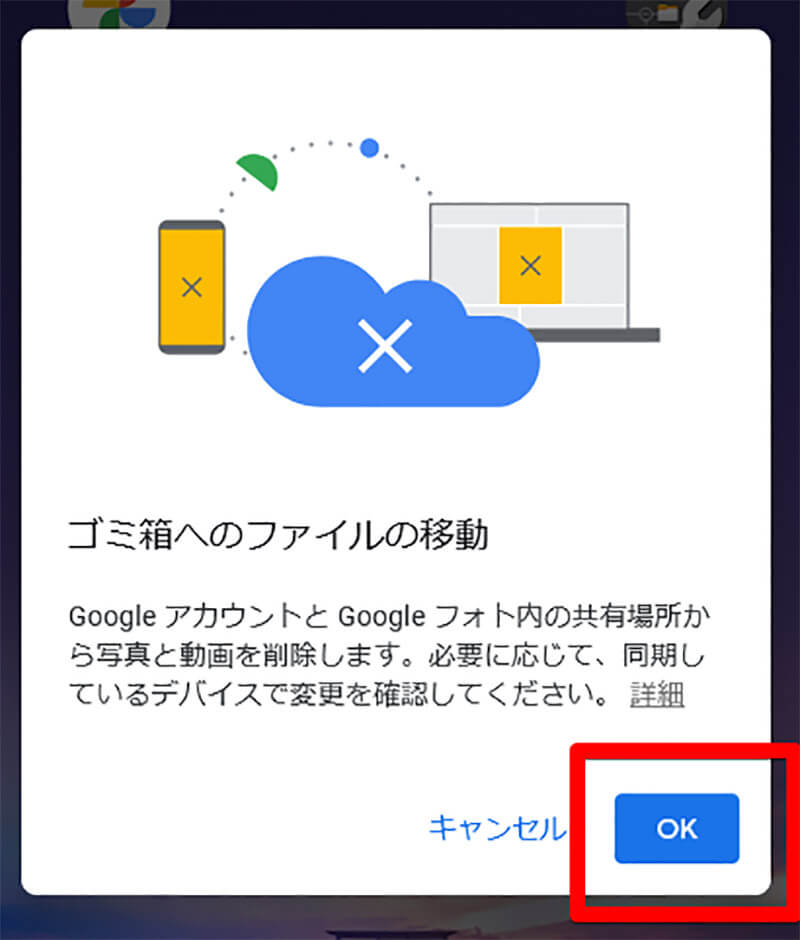
写真データ削除について注意が表示されるので「OK」をクリックする。これで、iOS内の写真データは保持したまま、Googleフォトの写真データを削除することができる
・Androidの場合
Androidの場合、Googleフォトはデフォルトのアルバムアプリとして利用されていることもあり、Googleフォトでの写真データバックアップをオンにしている場合、特定の写真のみGoogleフォト側から削除して端末側だけにデータを残しておくことはできない。
そのため、下記ではGoogleフォトでの写真データのバックアップ機能自体をオフにする方法について解説する。どうしても、Android端末でGoogleフォトに写真データを保存したくない場合や特定の写真のみ保存したくない場合には、下記の方法でGoogleフォトの自動バックアップ機能自体をオフにして、必要な写真データのみGoogleフォトにアップロードするようにしよう。
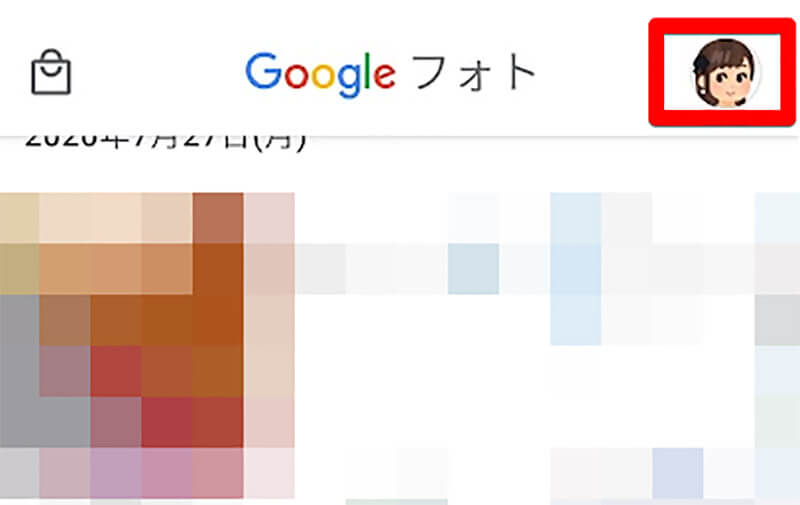
AndroidでGoogleフォトへの自動バックアップ機能をオフにするには、Android端末でGoogleフォトを開き、Googleフォト右上に表示されるユーザーアイコンをタップする
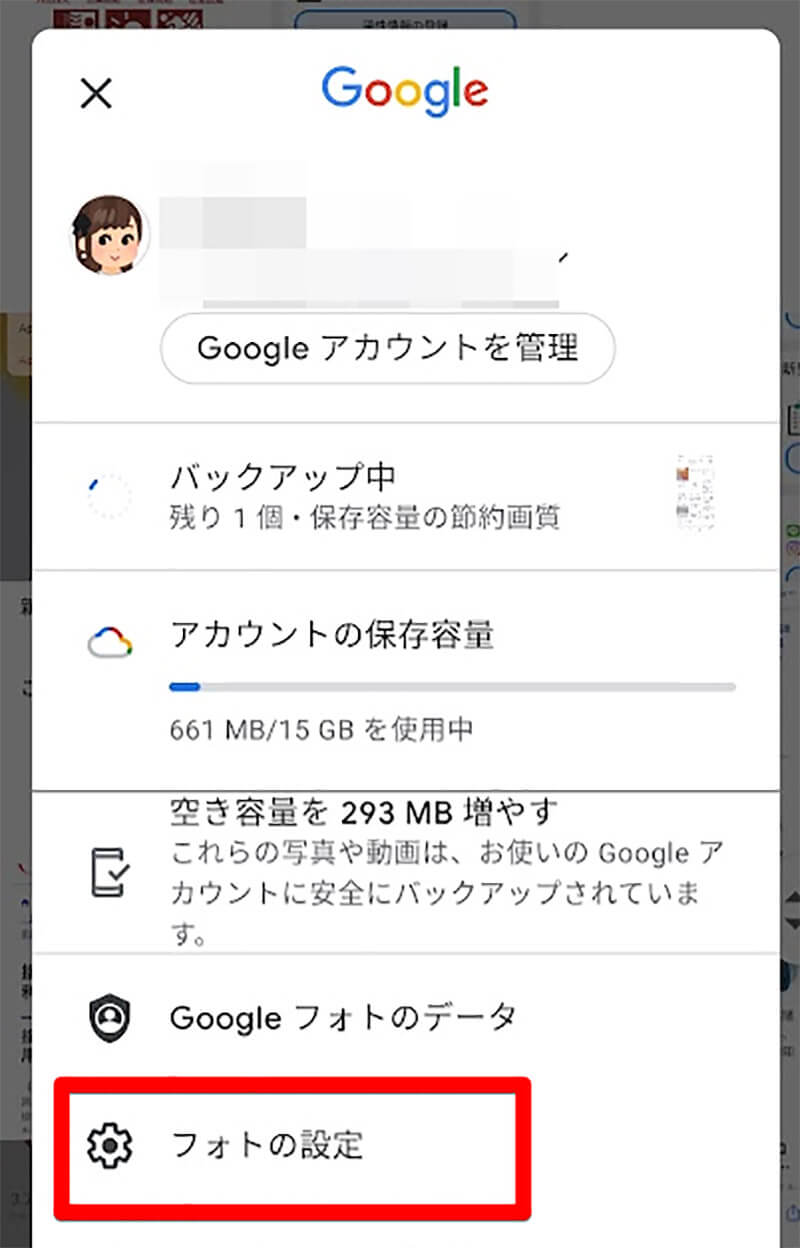
Googleフォトの設定メニューが表示されるので「フォトの設定」をタップする
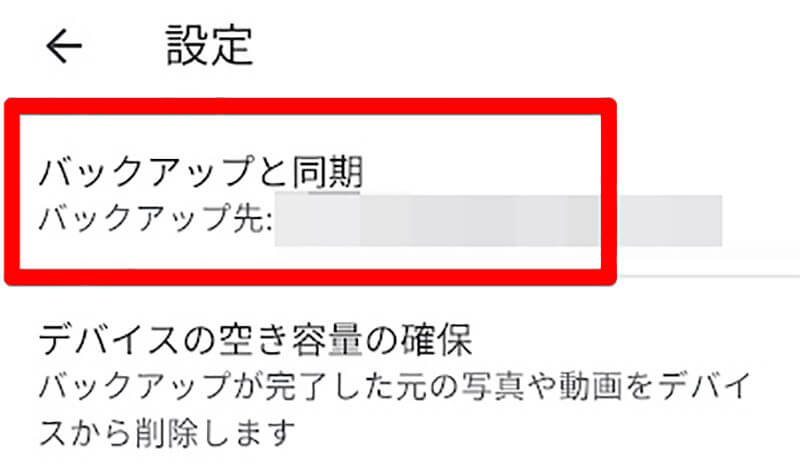
Googleフォトのフォト設定が表示されるので、「バックアップと同期」という項目をタップする
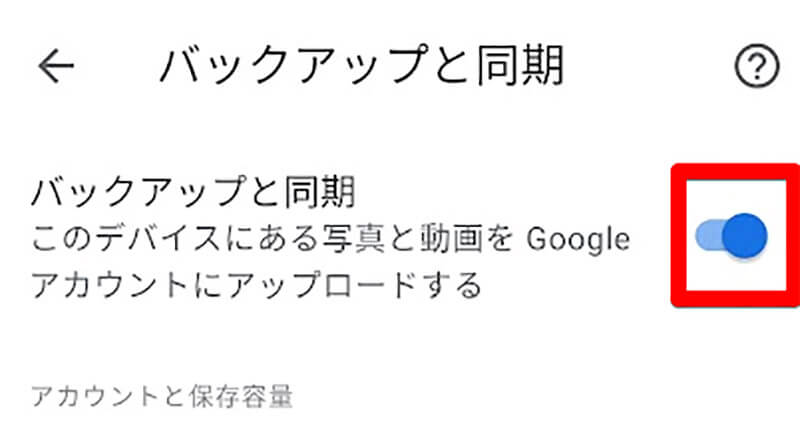
これでGoogleフォトのバックアップ設定について表示することができるので、「バックアップと同期」という項目をオフに設定する。これがオンになっていると、Android端末内の写真データが自動的にGoogleフォトにアップロードされてしまう
端末のデータのみ削除しGoogleフォトの写真は残す方法
Googleフォトアップロードした写真データは残して、iOS・Android端末内の写真データのみを削除する方法について解説する。Googleフォトでは現在15GBまで(以前は「高画質」設定で無制限)無料で写真データを保存することができる。そのため、iOS・Android端末のストレージがいっぱいになった方は、Googleフォト側にのみ写真データを残して、端末内の写真データを削除することで写真データを保持したまま、端末内のストレージに空き容量を作ることができる。
なお、この方法についてはiOS・Androidで写真データごと個別にGoogleフォト側だけに写真データを残して、端末内の写真データを削除する方法とすでにGoogleフォトにアップロードされている写真データと端末内の写真データをまとめて削除する方法についてそれぞれ解説する。
・iOSの場合
iOS端末でGoogleフォトにアップロードした写真データは残して、iOS端末内の写真データを個別に削除する方法について解説する。
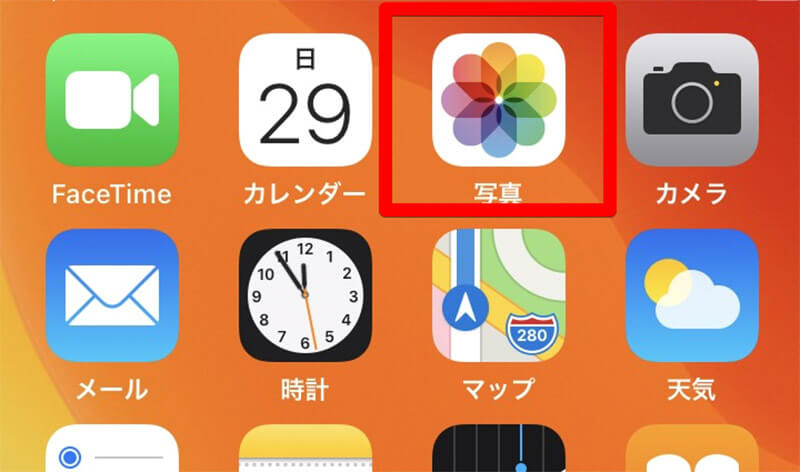
iOS端末で、Googleフォトの写真データを残して個別にiOS端末内の写真データを削除したいときには、iOSのデフォルトアルバムアプリである「写真」アプリを利用する。Googleフォトの写真データを残して、端末内の写真データを削除したいときには「写真」アプリを開こう
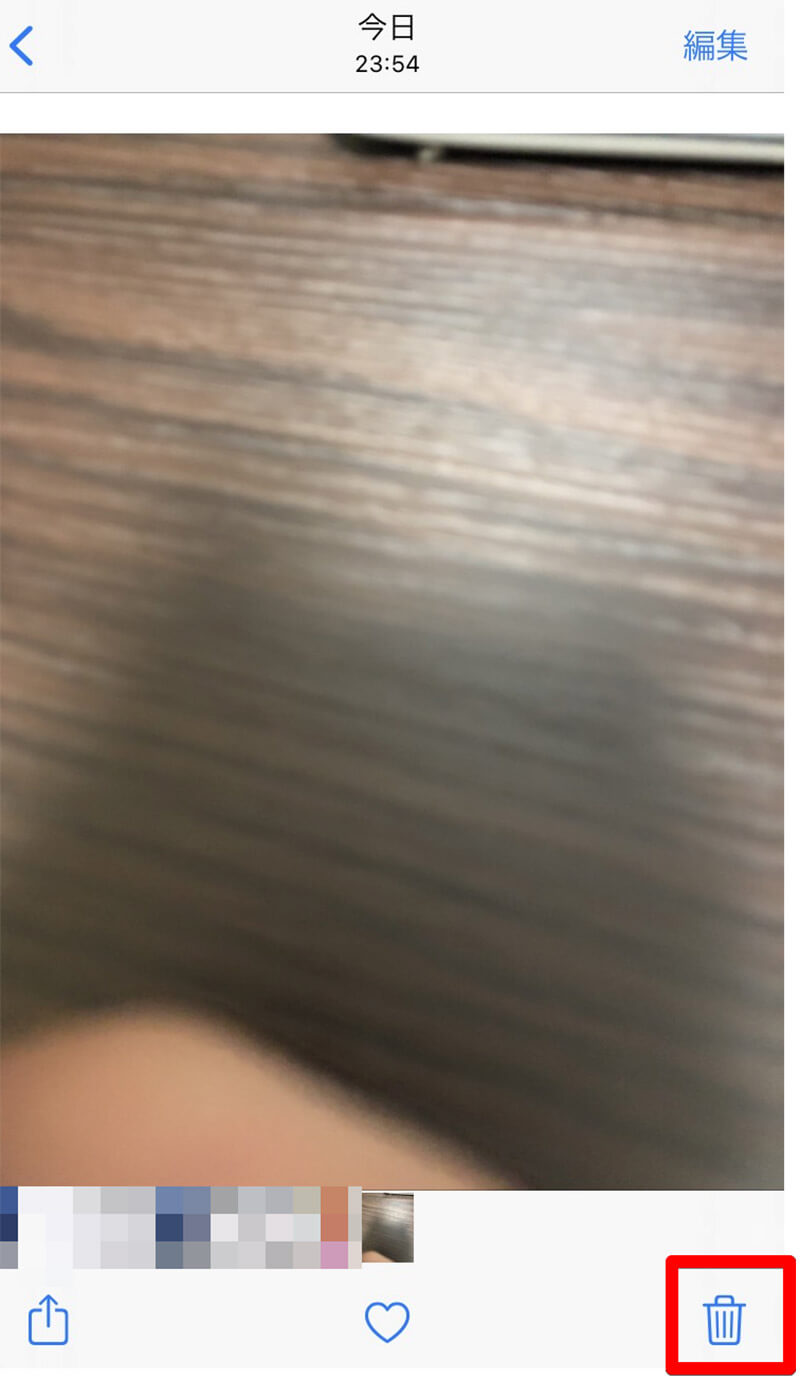
Googleフォトの写真データを残して、端末内の写真データを削除したい写真を表示して、削除ボタンをタップする
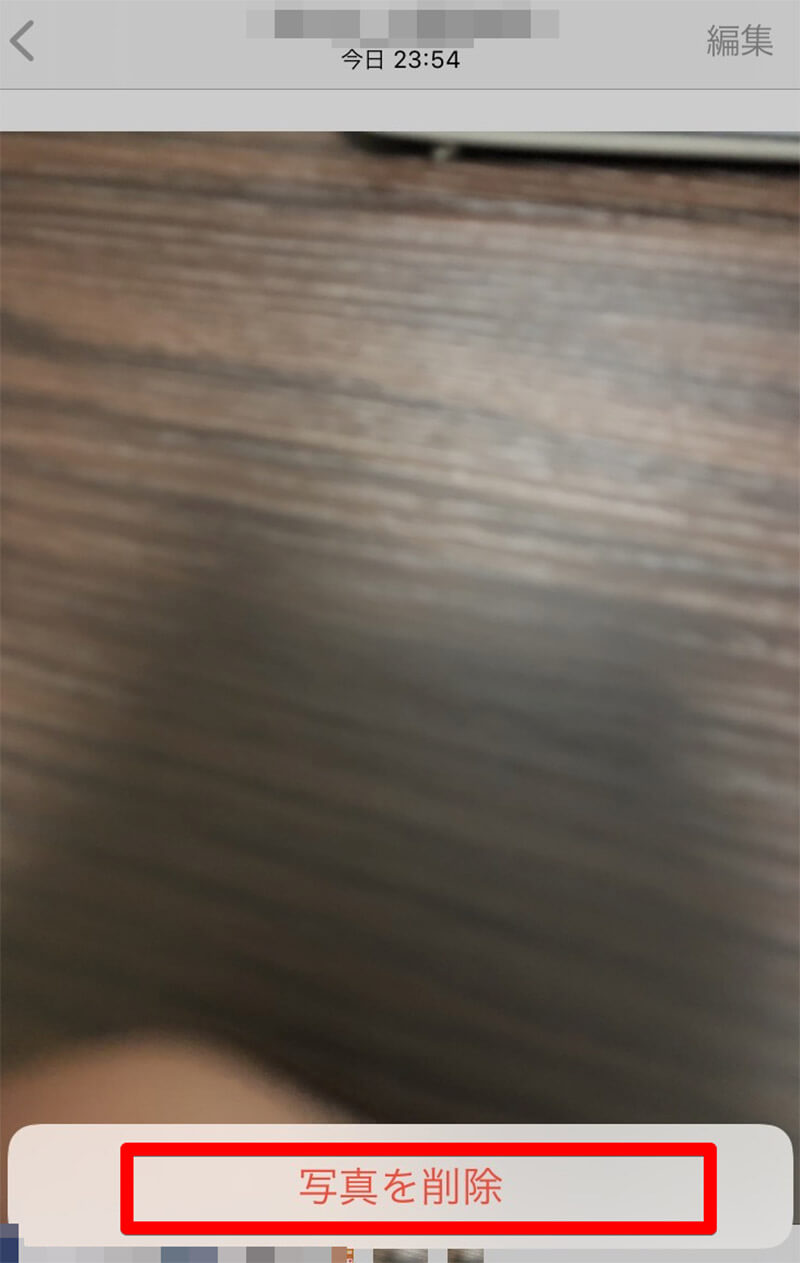
写真を削除することについて警告が表示されるので、「写真を削除」をタップする。これで、iOS端末内の写真データは削除されるがGoogleフォト側の写真データは残る
・Androidの場合
Android端末でGoogleフォトにアップロードした写真データは残して、Android端末内の写真データを個別に削除する方法について解説する。
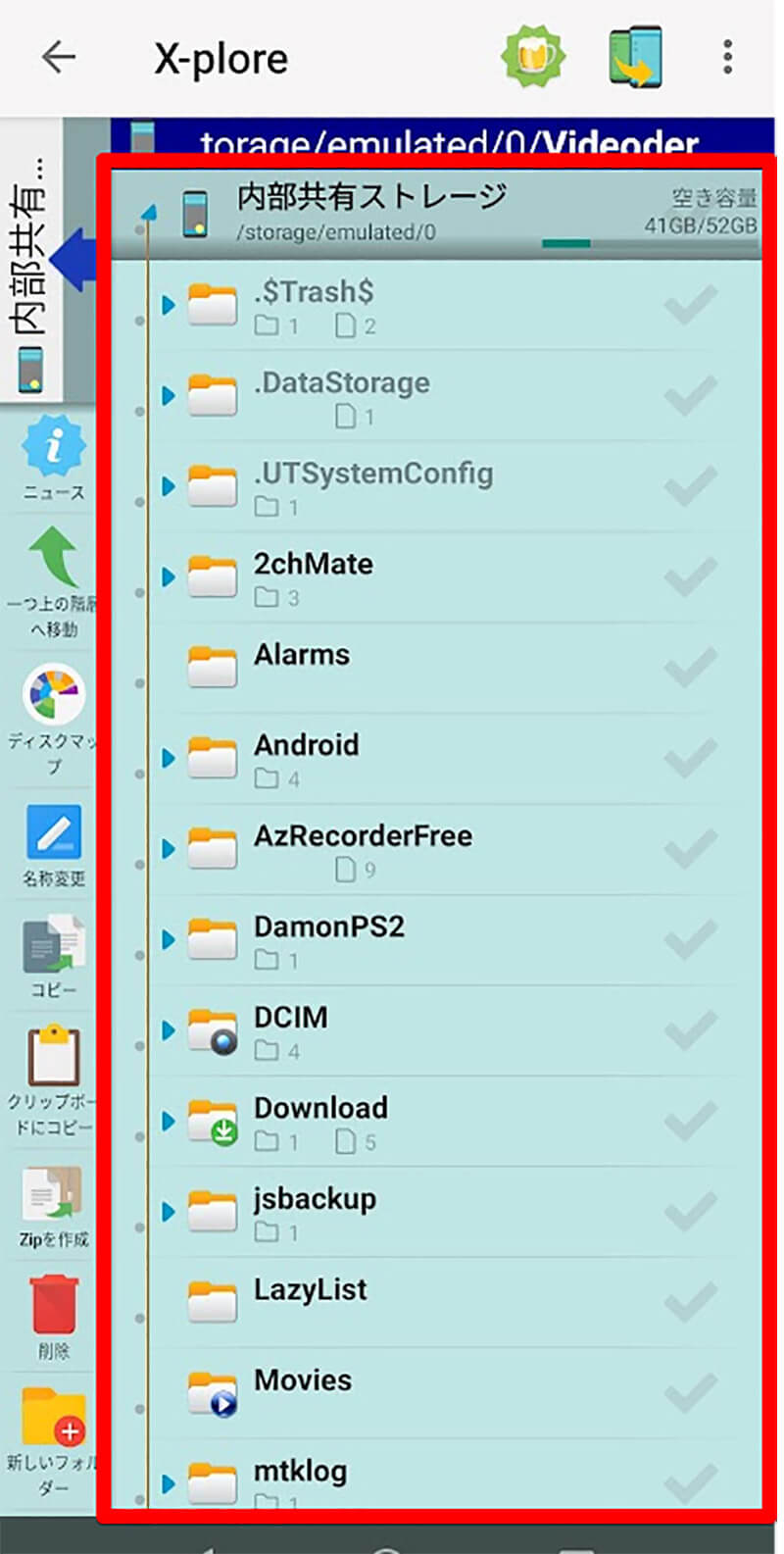
Androidで個別にGoogleフォトにアップロードされている写真データは残して、端末内の写真データを削除したいときには、Googleフォト以外のアルバムアプリやファイラーアプリを利用する。最近のAndroid端末ではGoogleフォトがデフォルトのアルバムアプリとして設定されていることも多いので、Googleフォト以外のアルバムアプリやファイラーアプリをインストールしよう。今回は、ファイラーアプリである「X-plore」を利用する。まずは、ファイラーアプリを開いて削除したい写真データを見つけよう
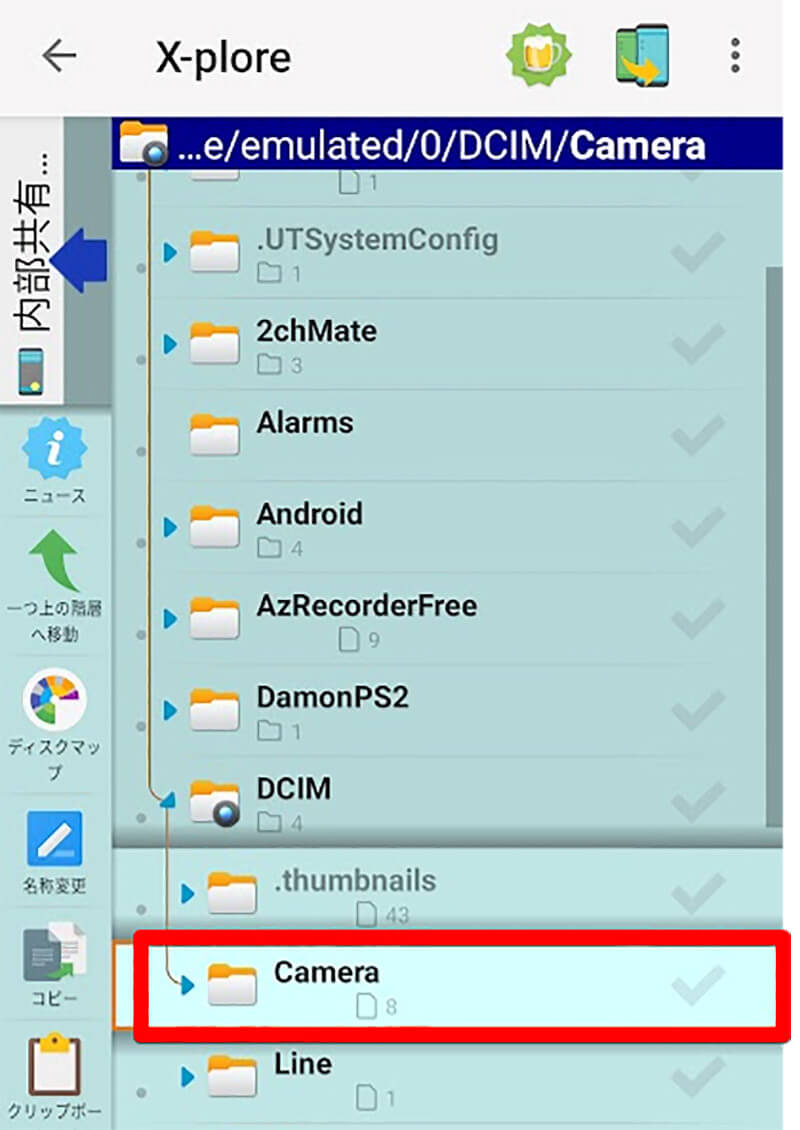
端末のカメラで撮影した写真データの場合、「DCIM」フォルダ内にあることが多い
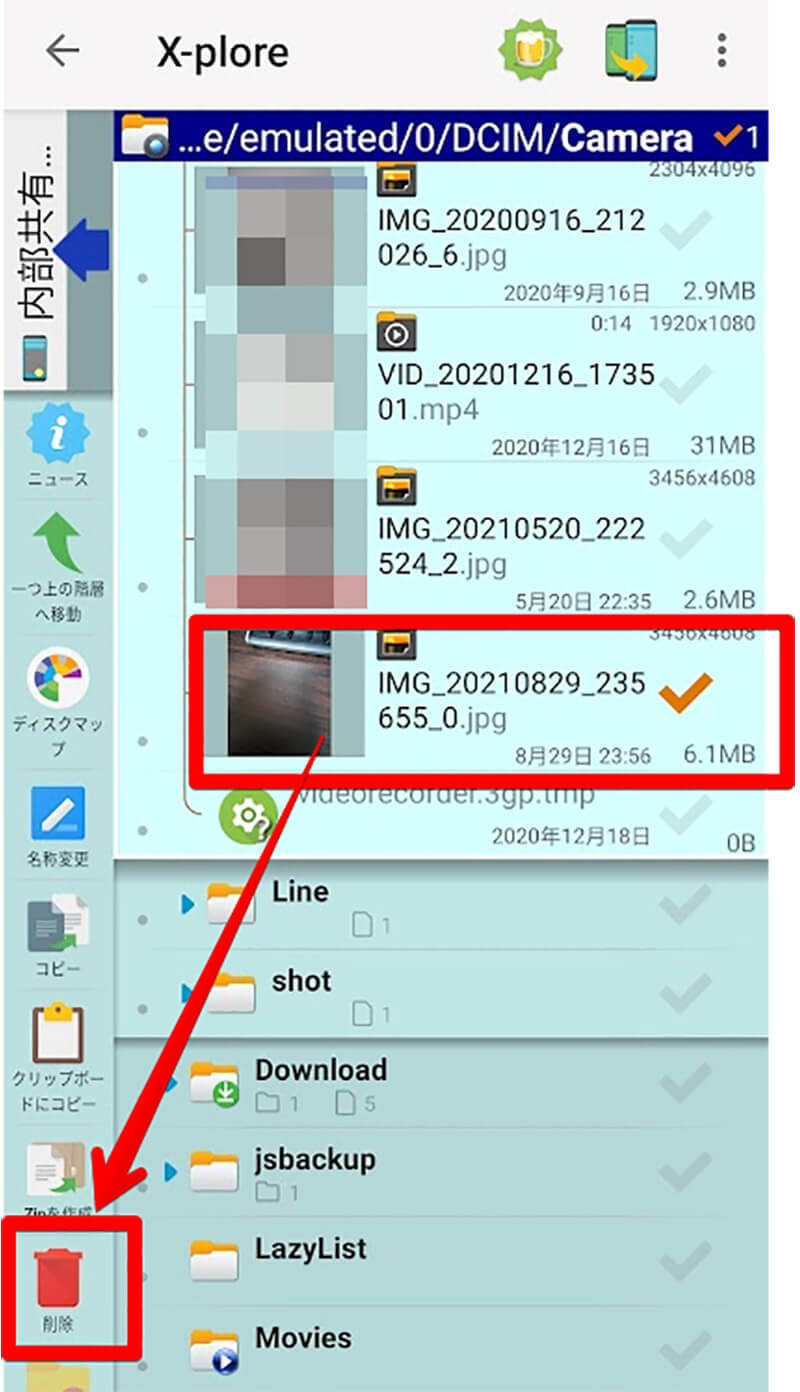
Googleフォトにはデータを残して、端末内の写真データは削除したい写真を見つけることができたら、現在利用しているGoogleフォト以外のアルバムアプリやファイラーアプリから該当の写真データを削除しよう。これで、Googleフォト側の写真データを残した状態で端末内の写真データを削除することができる
・端末のデータをまとめて削除する場合
Googleフォトにすでにアップロードされている写真データとまとめて端末内の写真データを削除する方法を解説する。この方法は、iOS・Android版Googleフォト共に同じ方法で操作することができる。
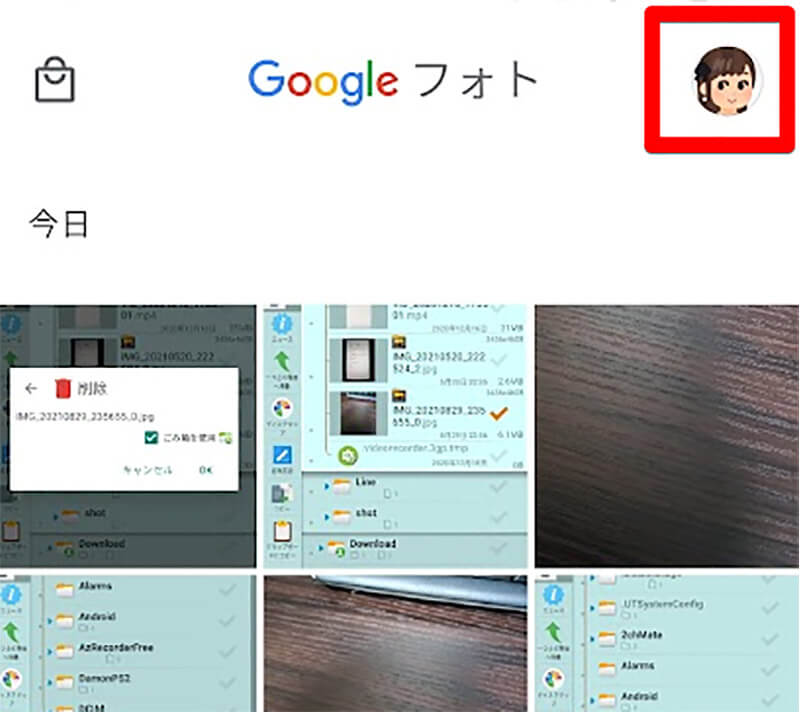
すでにGoogleフォトにアップロードしてある写真データとまとめて端末内の写真データを削除したい場合には、Googleフォトを開いて画面右上のユーザーアイコンをタップする
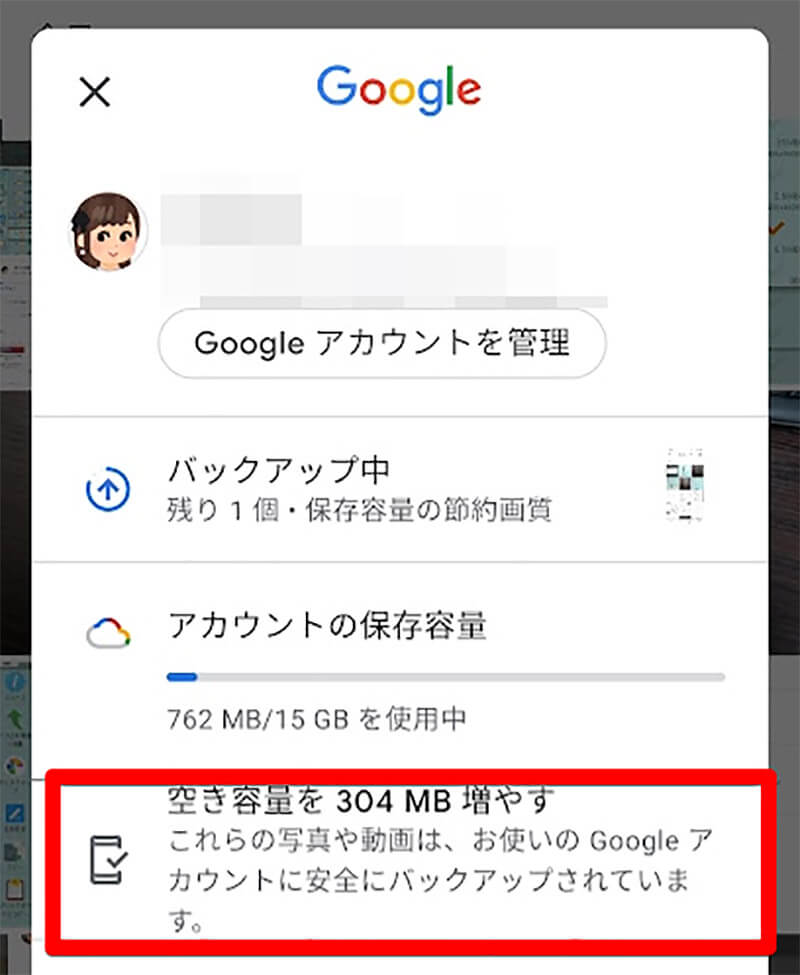
Googleフォトメニューが表示されるので、「アカウントの保存容量」の下にある「空き容量を○○MB増やす」をタップする。この表示の「○○MB」とは、今回の操作でGoogleフォト側の写真データを残して、端末内の写真データを削除することによって作ることができる端末内のストレージの空き容量のことだ
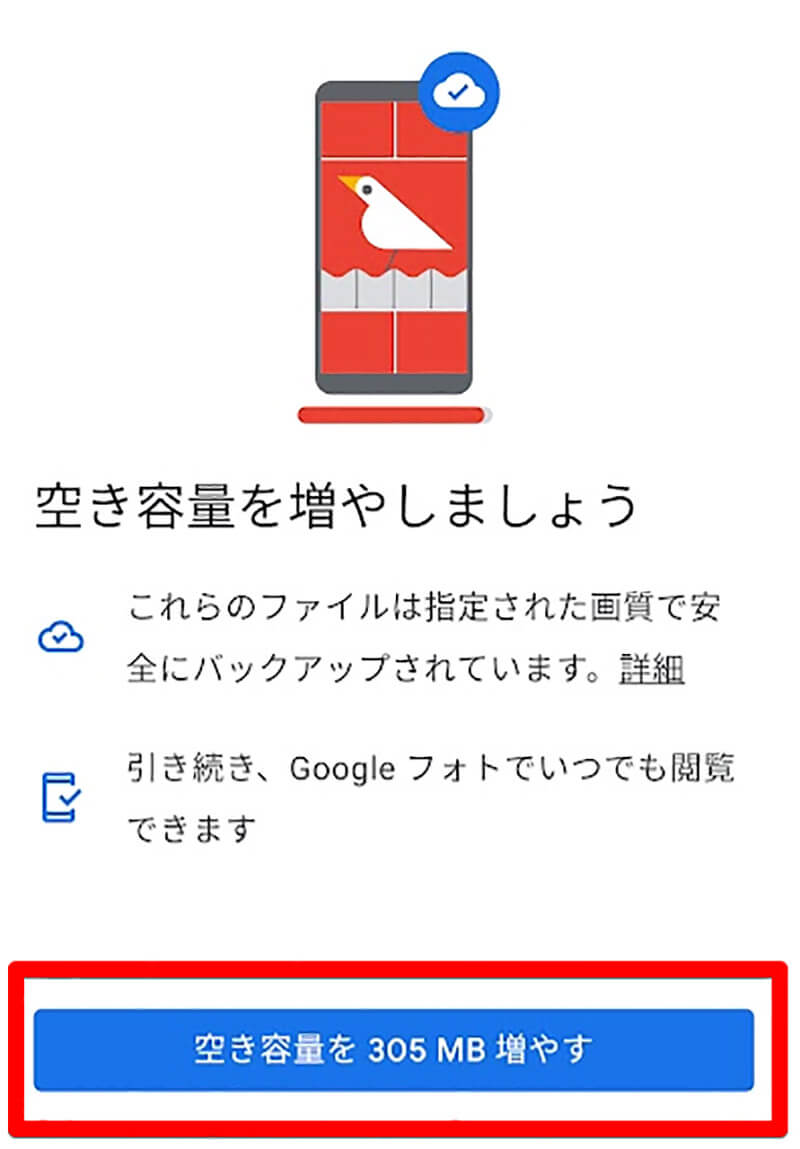
注意が表示されるのでよく読んで「空き容量を○○MB増やす」をタップする。これで、Googleフォトにアップロード済みの写真については、Googleフォト側の写真データは保持されながらも端末内の写真データは削除される
Googleフォトと端末の両方から写真を削除する方法
Googleフォトと端末内の写真データ両方の写真データを削除する方法について解説する。完全に写真データを削除したいときにはこの削除方法を利用しよう。
・iOSの場合
iOSでGoogleフォトと端末内の写真データ両方の写真データを削除する方法について解説する。
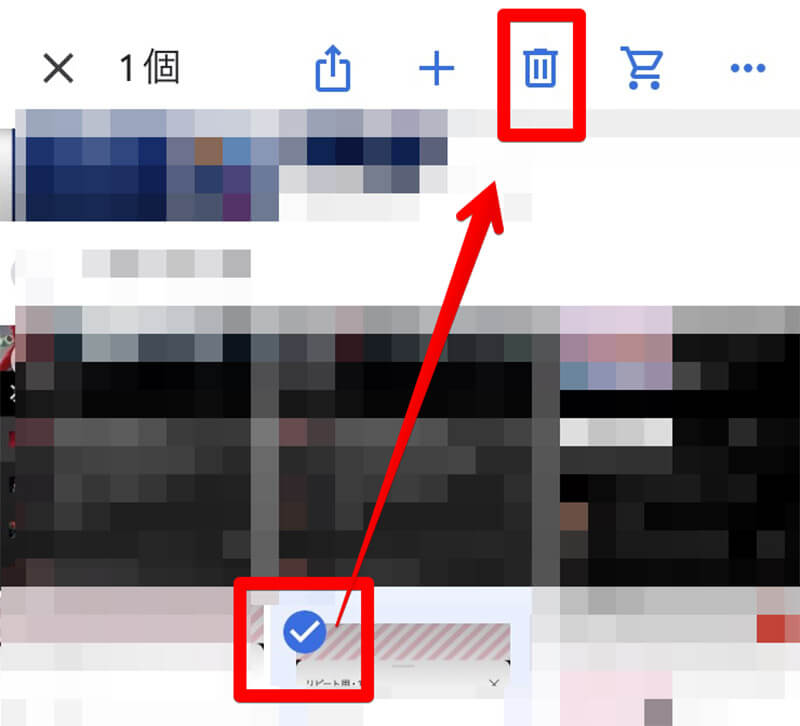
iOSでGoogleフォトと端末内の写真データ両方を削除するには、Googleフォトで削除したい写真データを選択して、削除ボタンをタップする
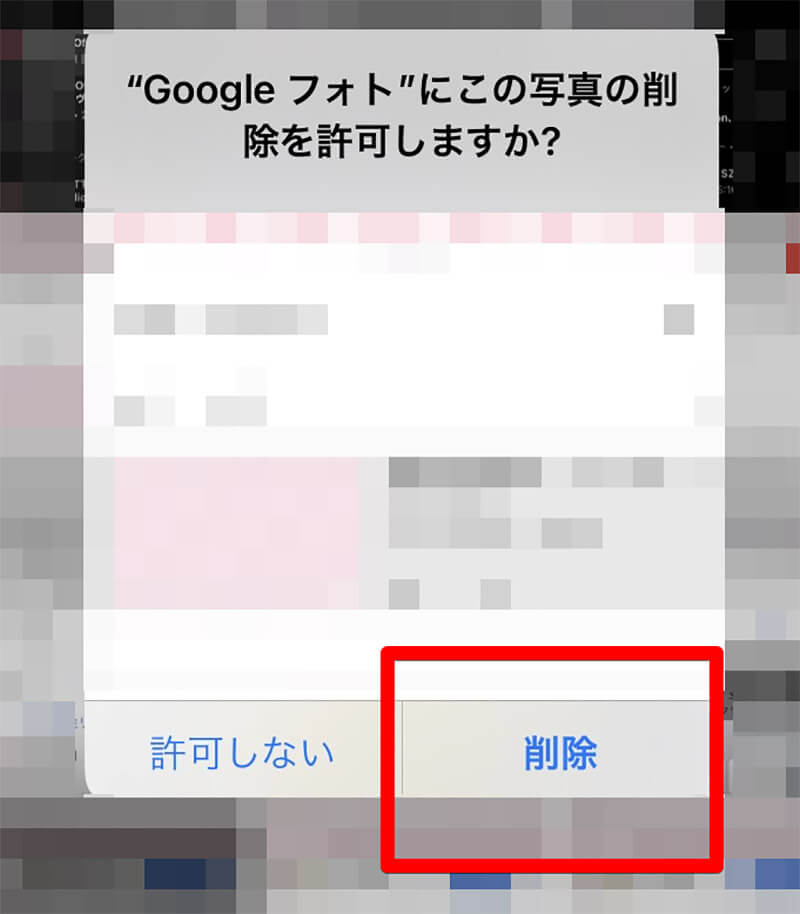
iOS側からのメッセージとして「Googleフォトにこの写真の削除を許可しますか?」というメッセージが表示されるので「削除」をタップする。これで、GoogleフォトとiOS端末内両方からその写真の写真データが削除される
・Androidの場合
AndroidでGoogleフォトと端末内の写真データ両方の写真データを削除する方法について解説する。
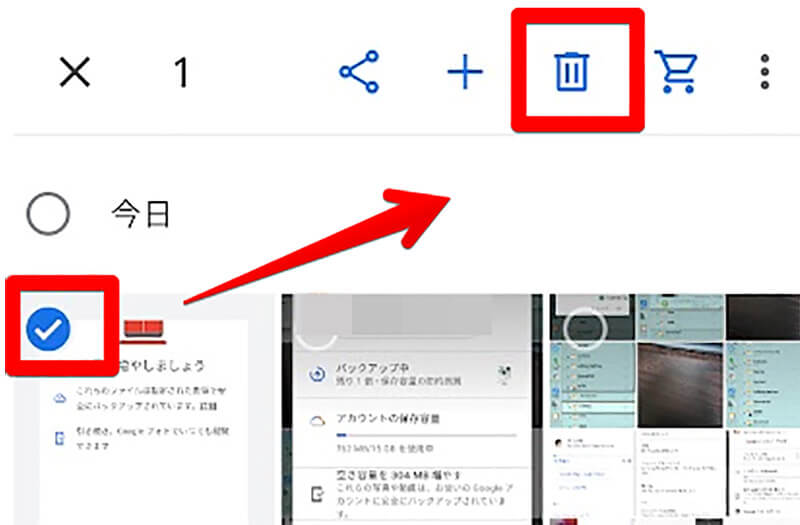
AndroidでGoogleフォトと端末内の写真データ両方を削除するには、Googleフォトで削除したい写真データを選択して、削除ボタンをタップする
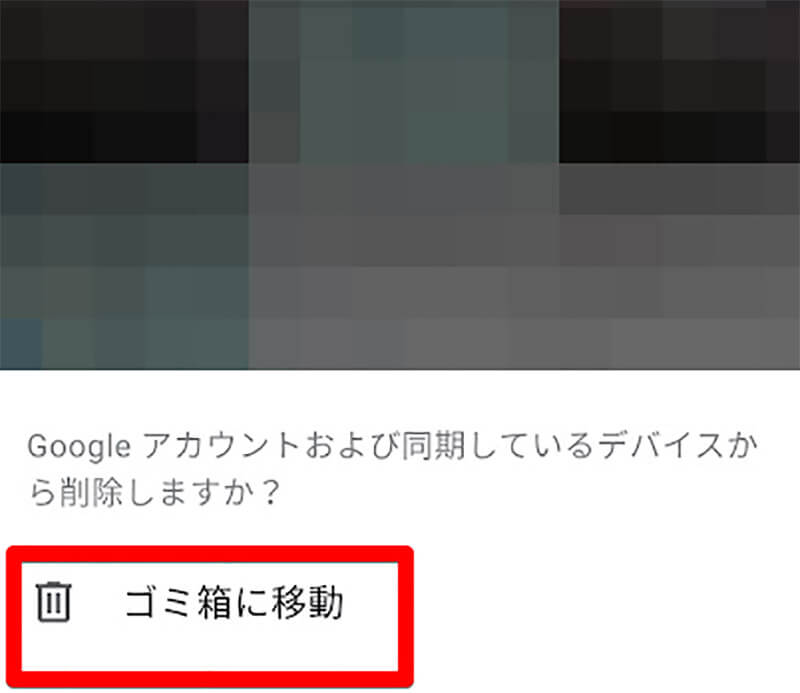
確認メッセージが表示されるので「ゴミ箱に移動」をタップする。これで、GoogleフォトとAndroid端末内両方からその写真の写真データが削除される
※サムネイル画像(Image:BigTunaOnline / Shutterstock.com)




