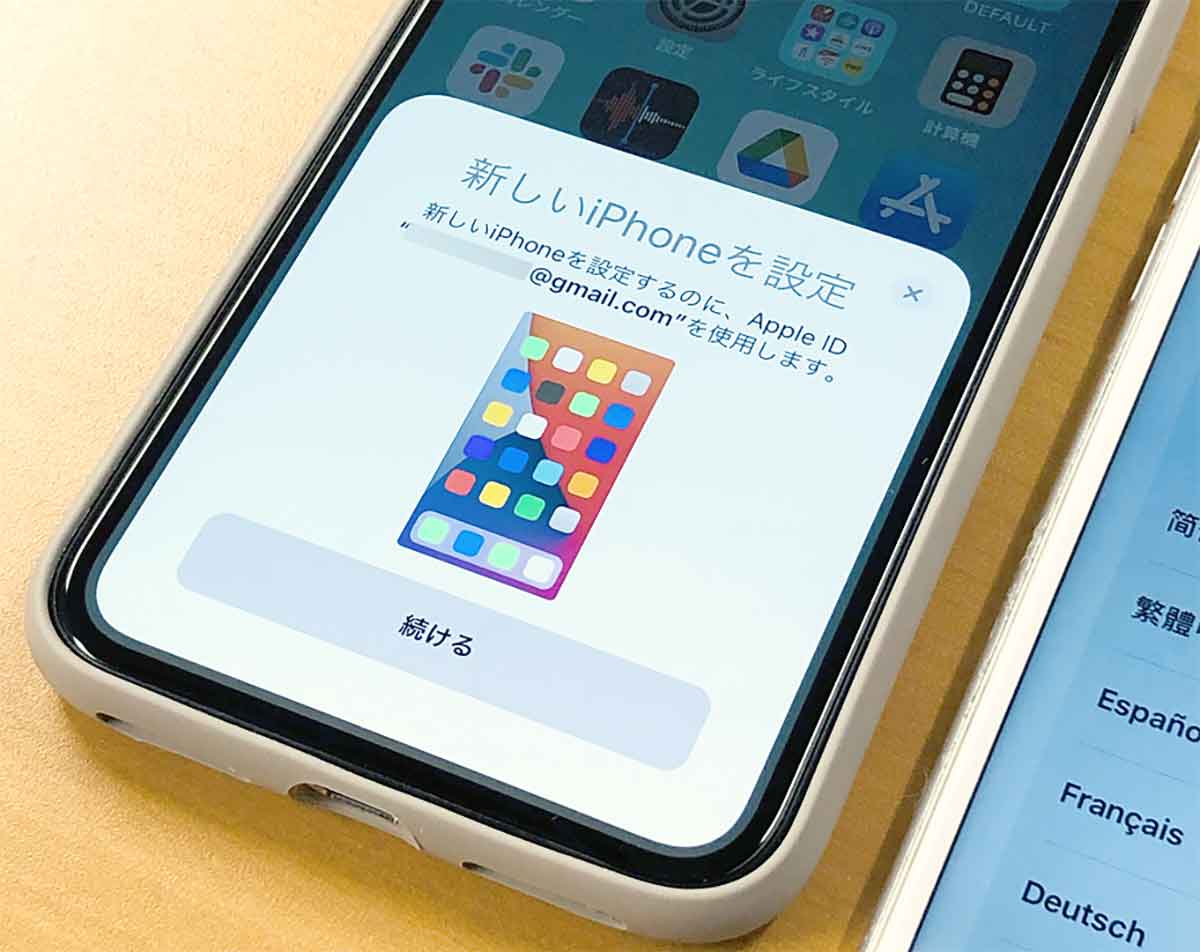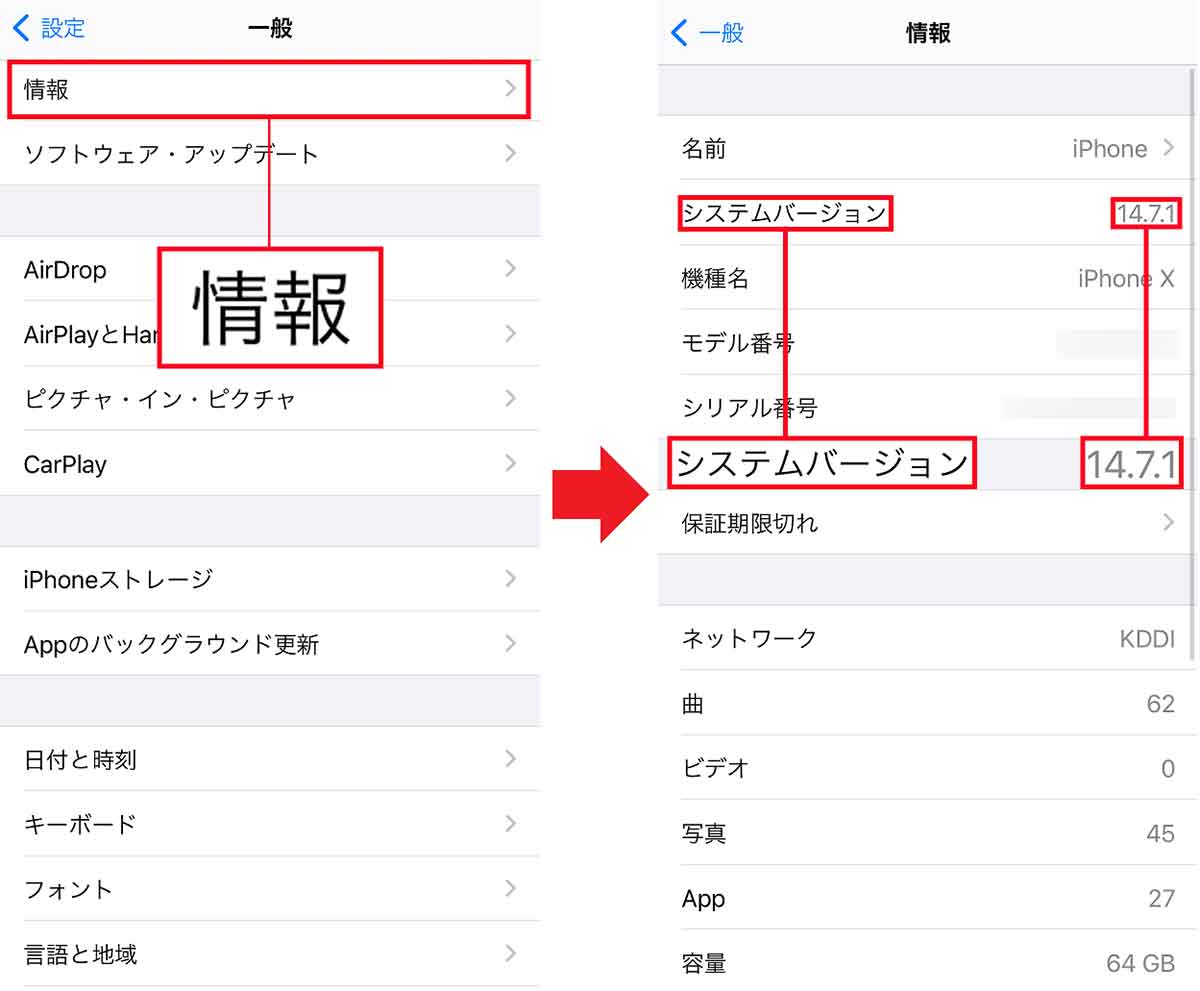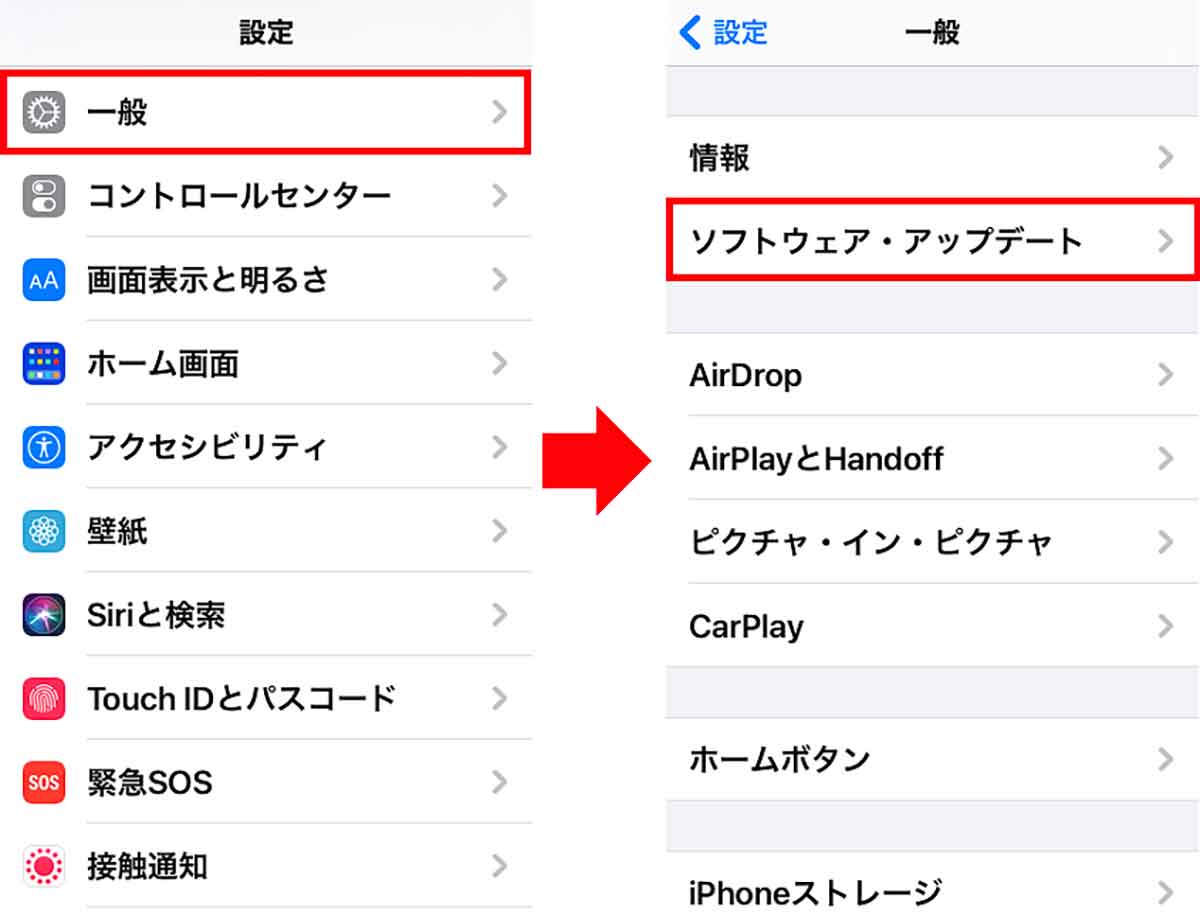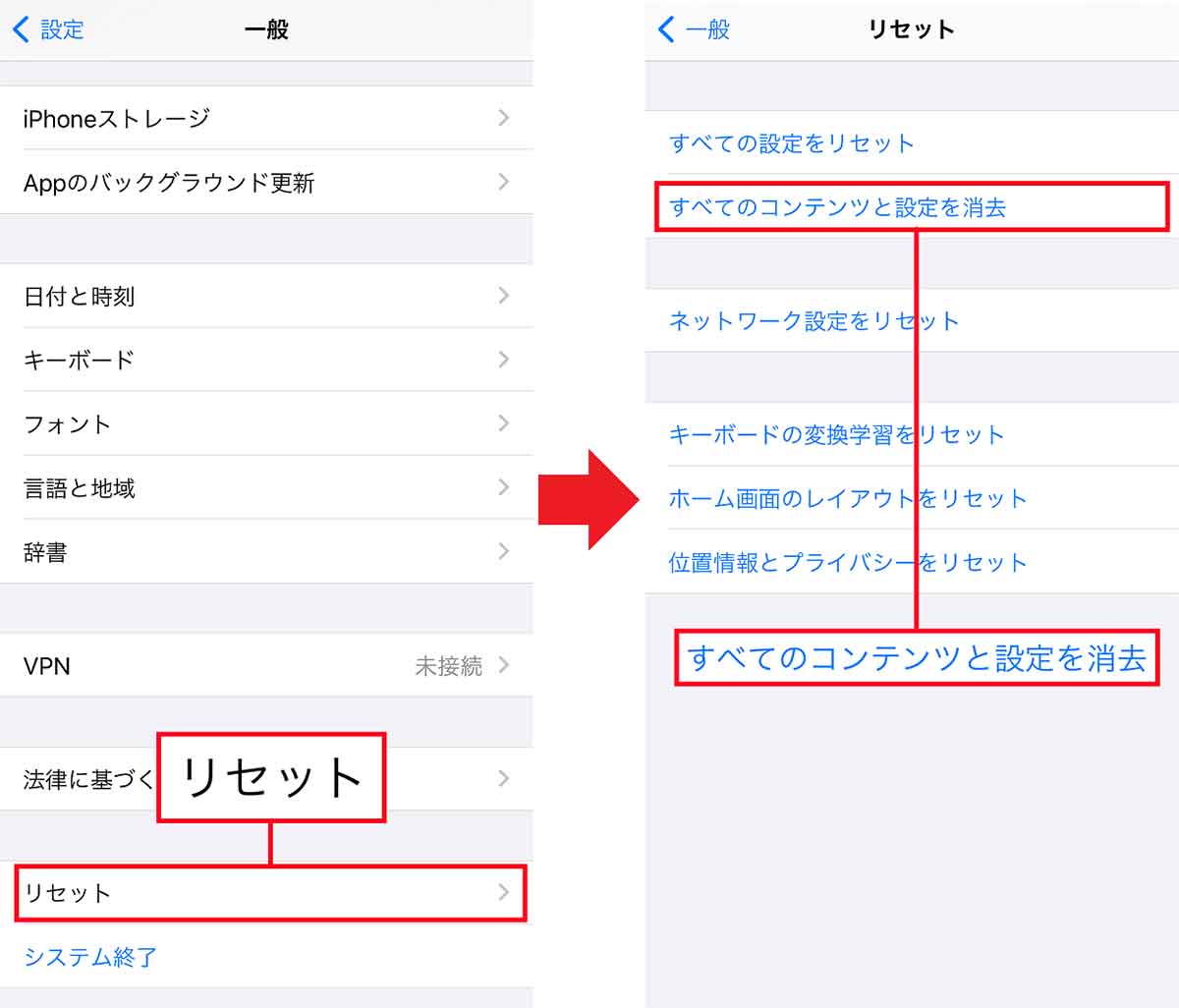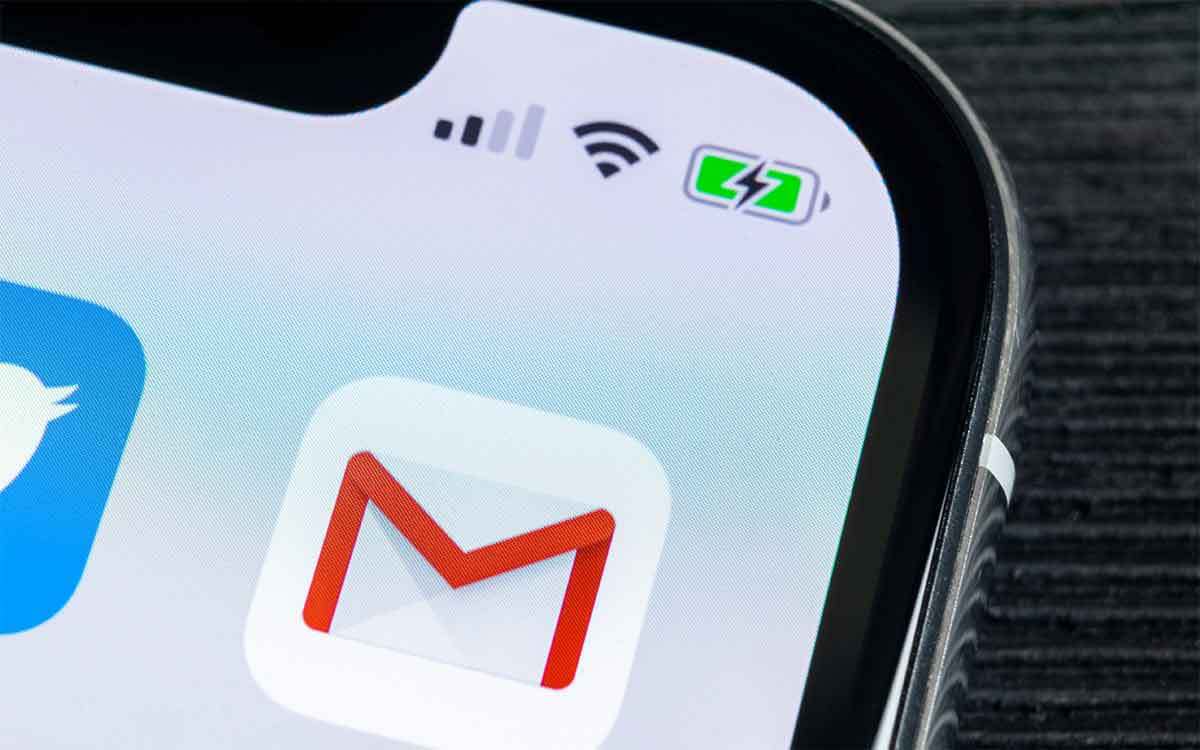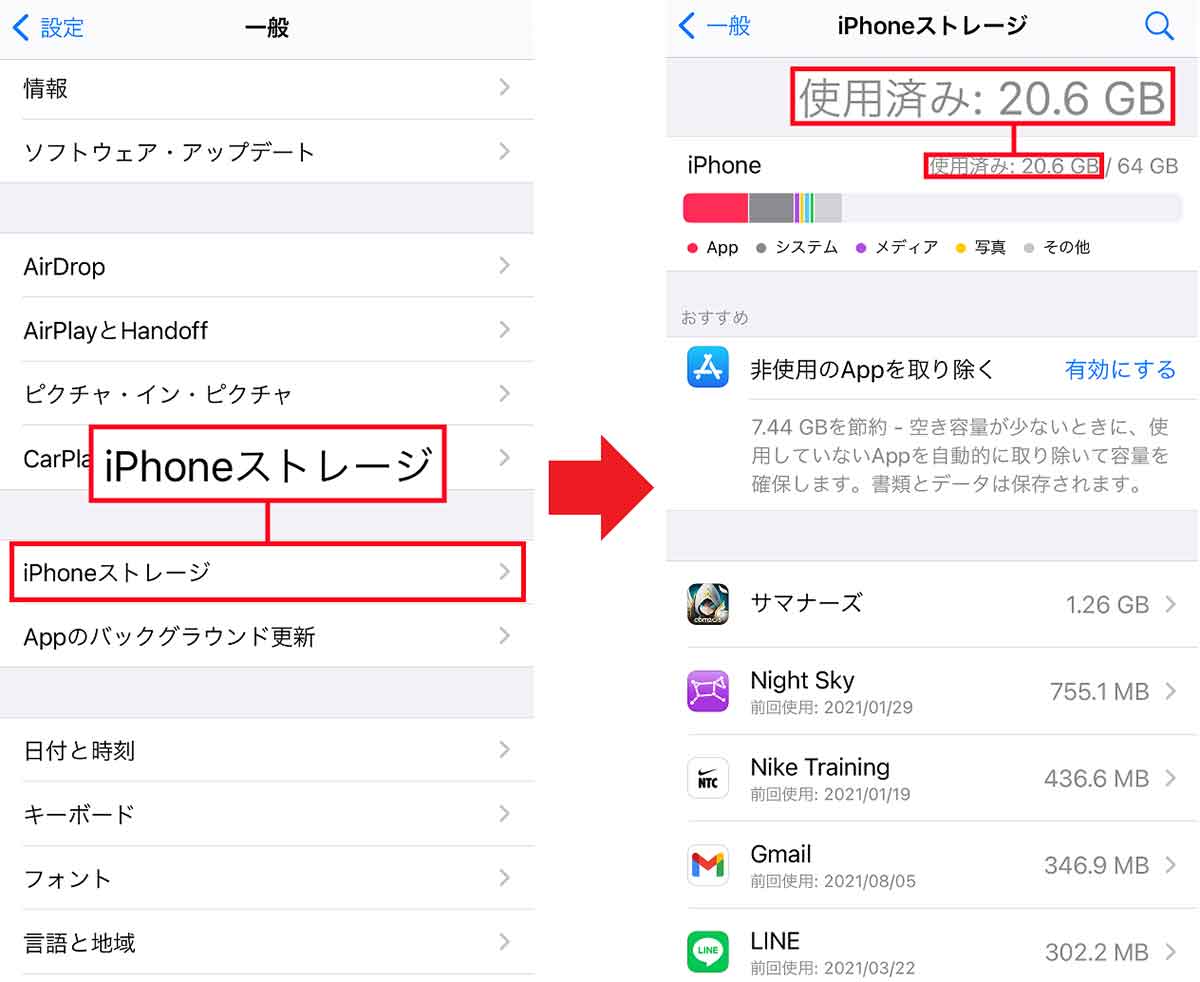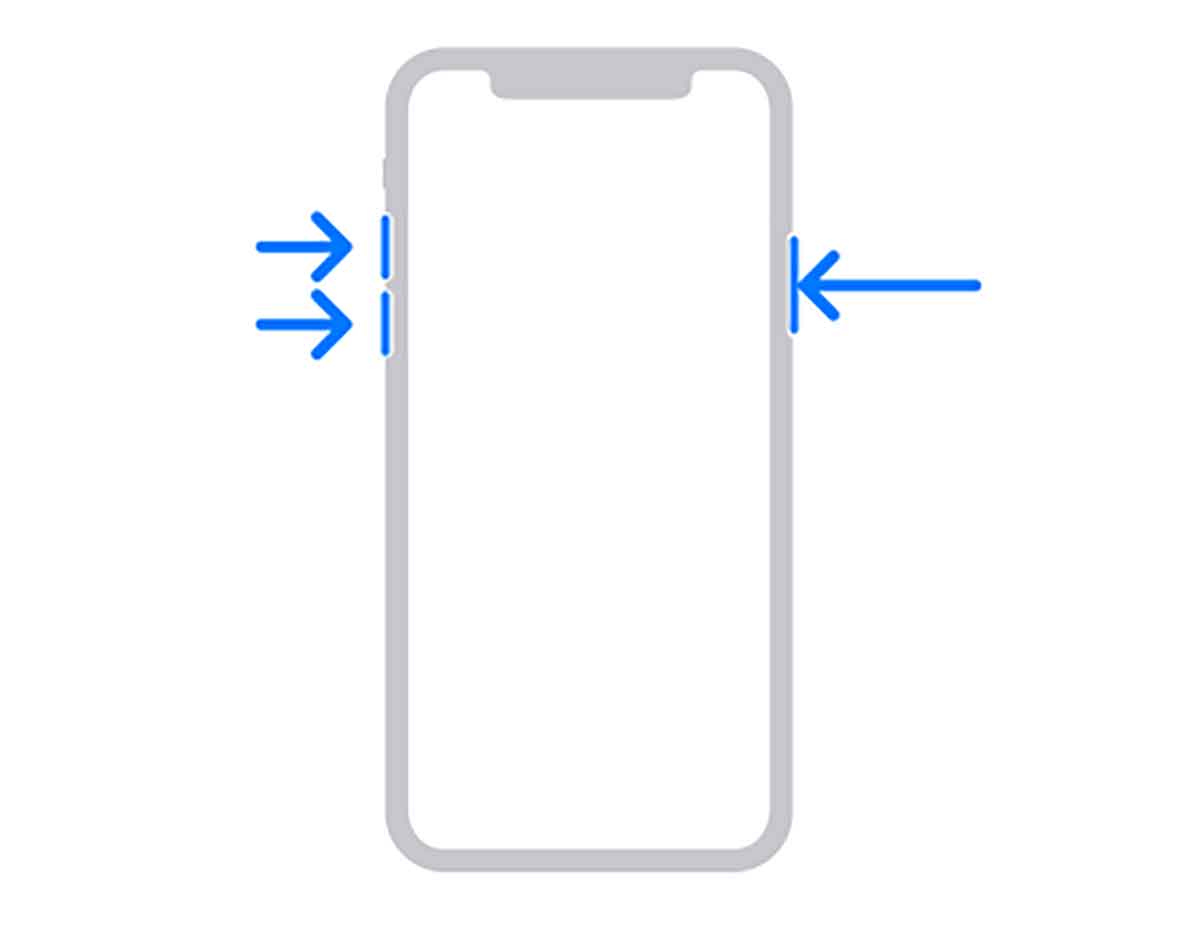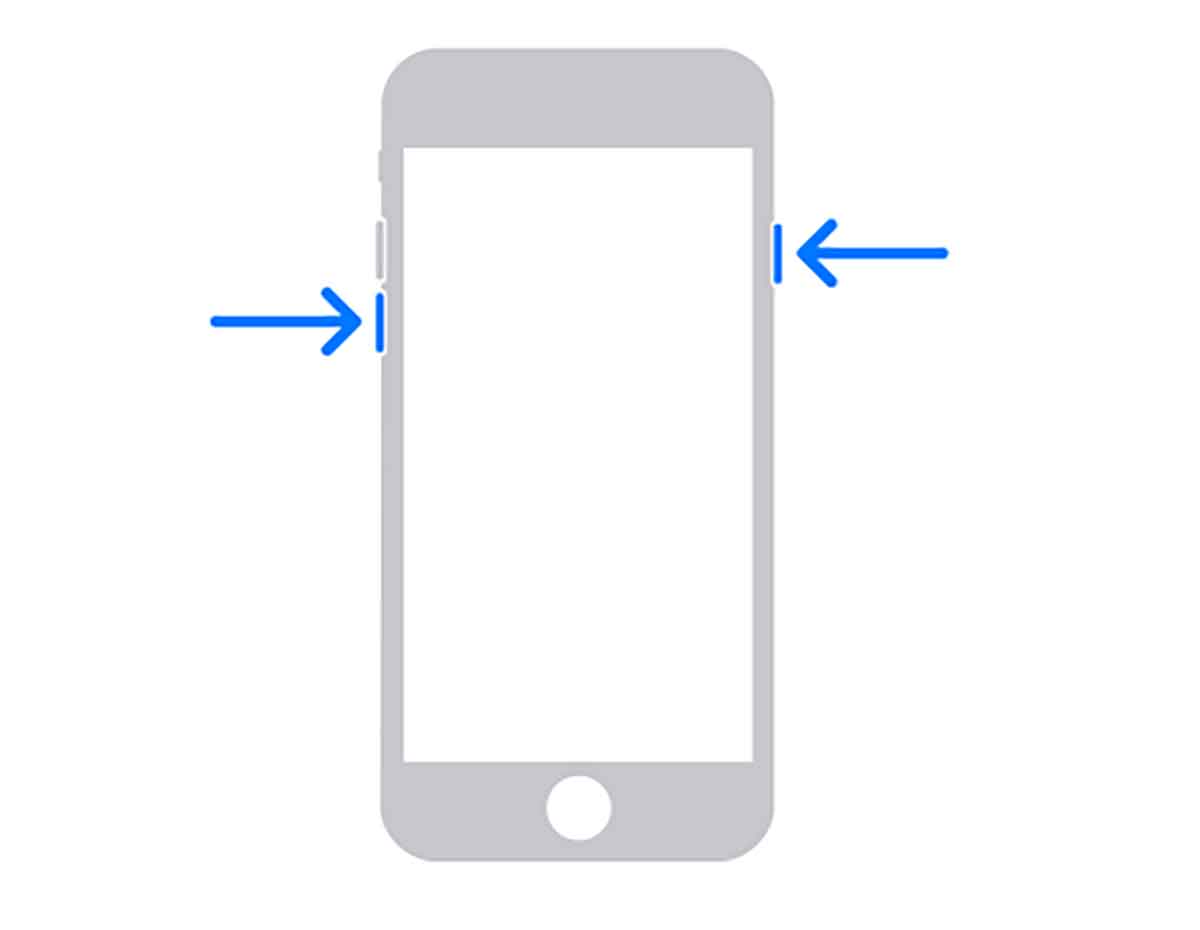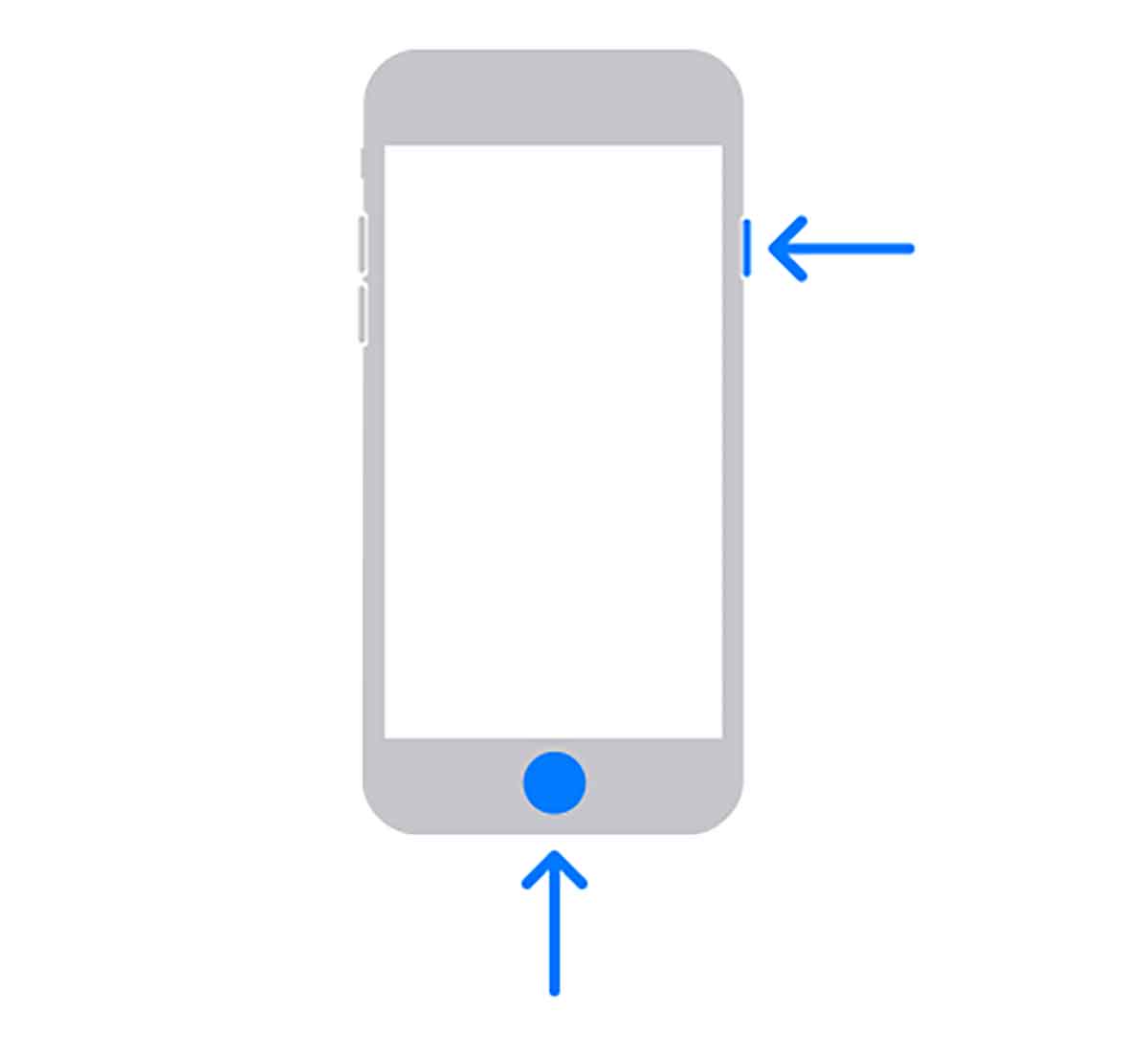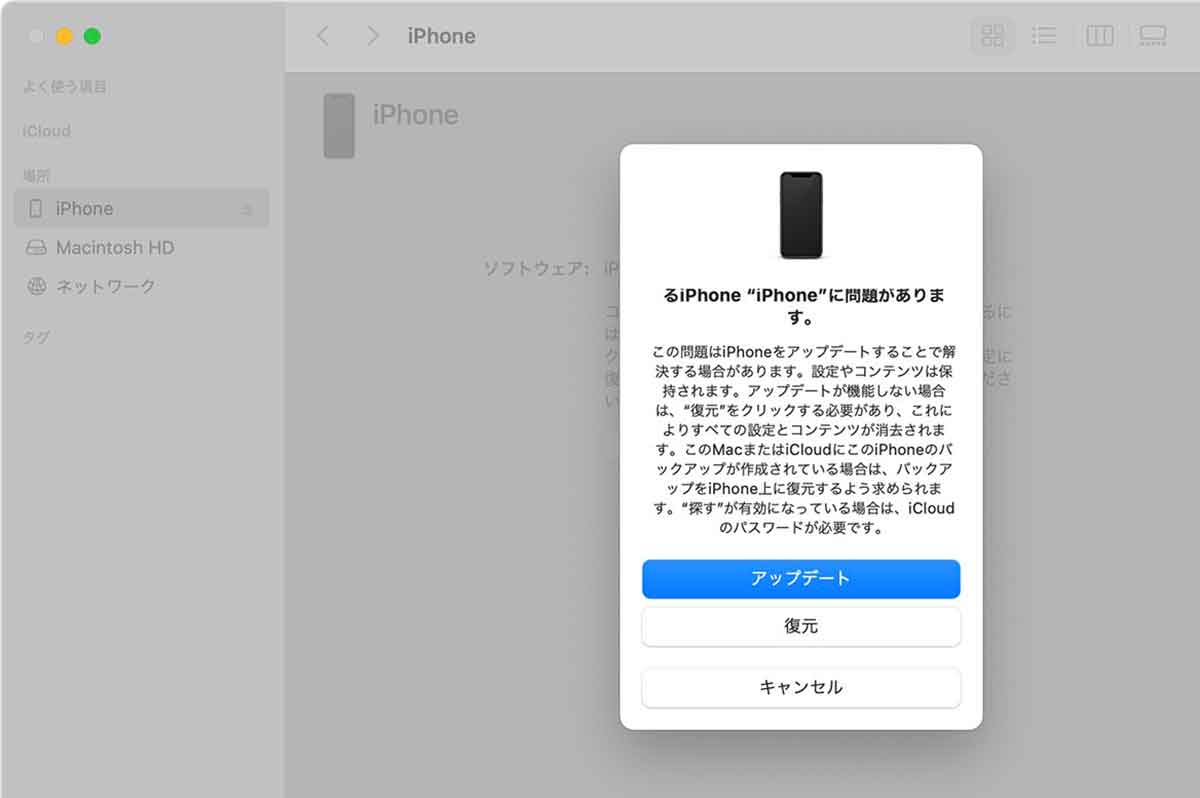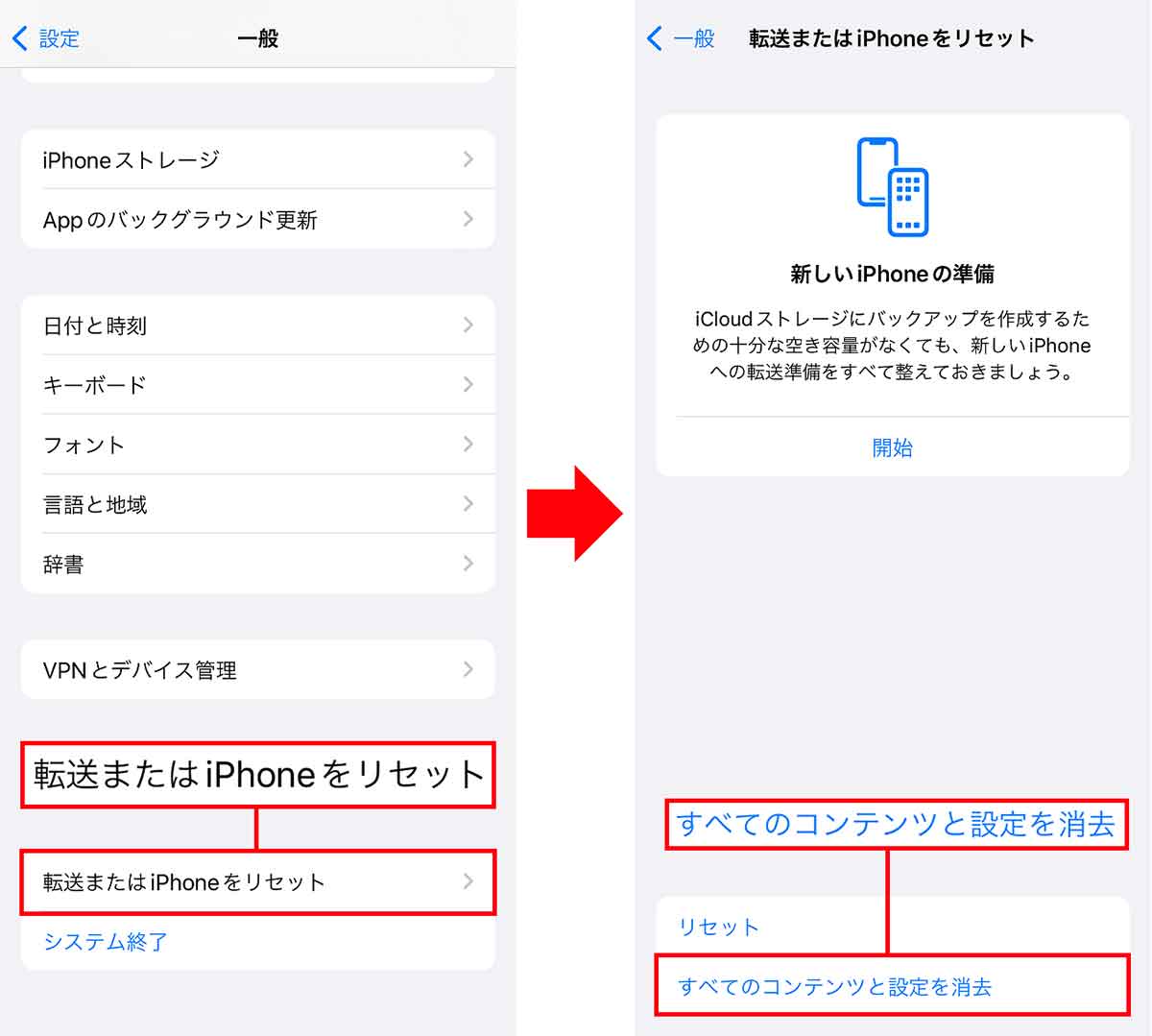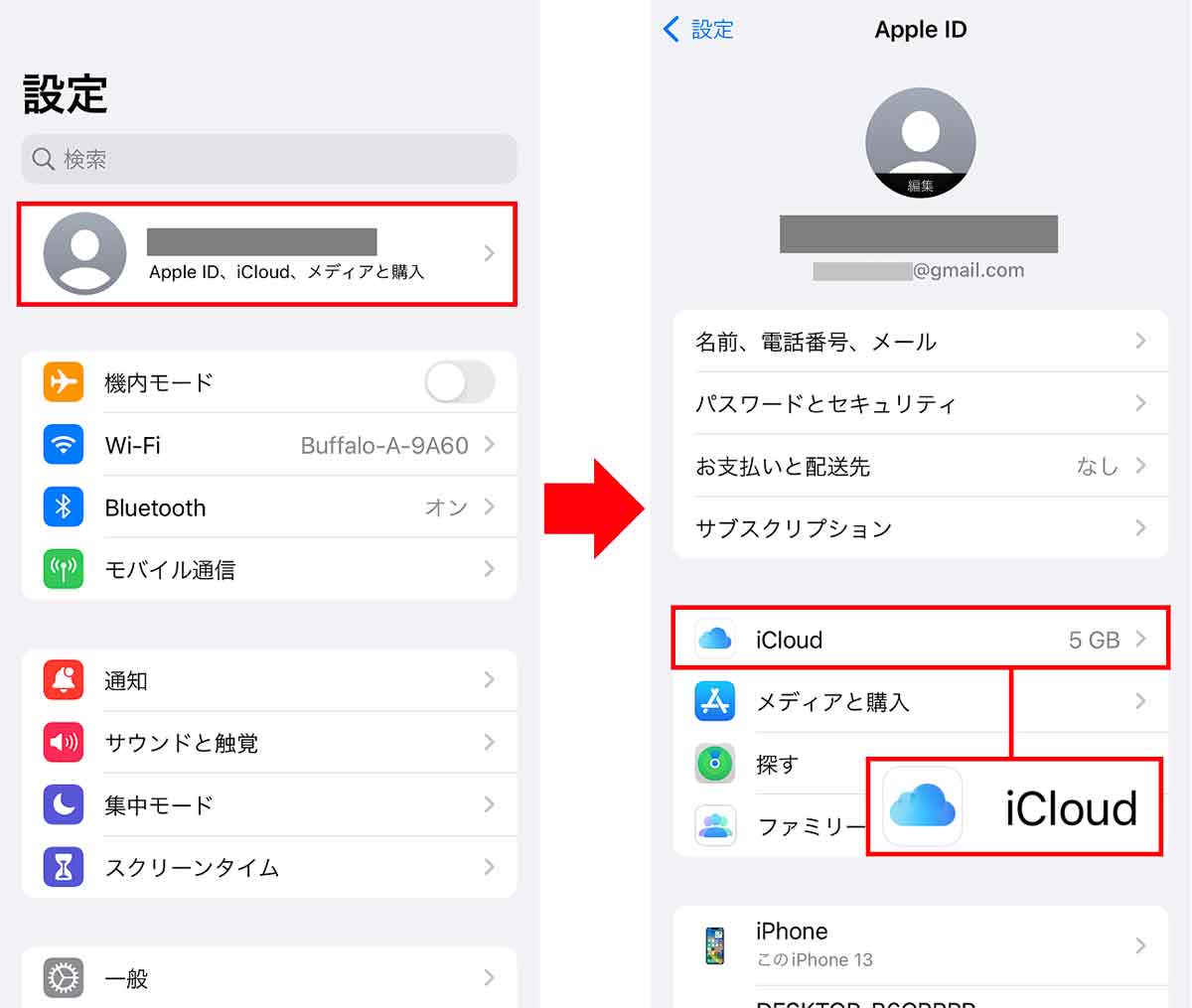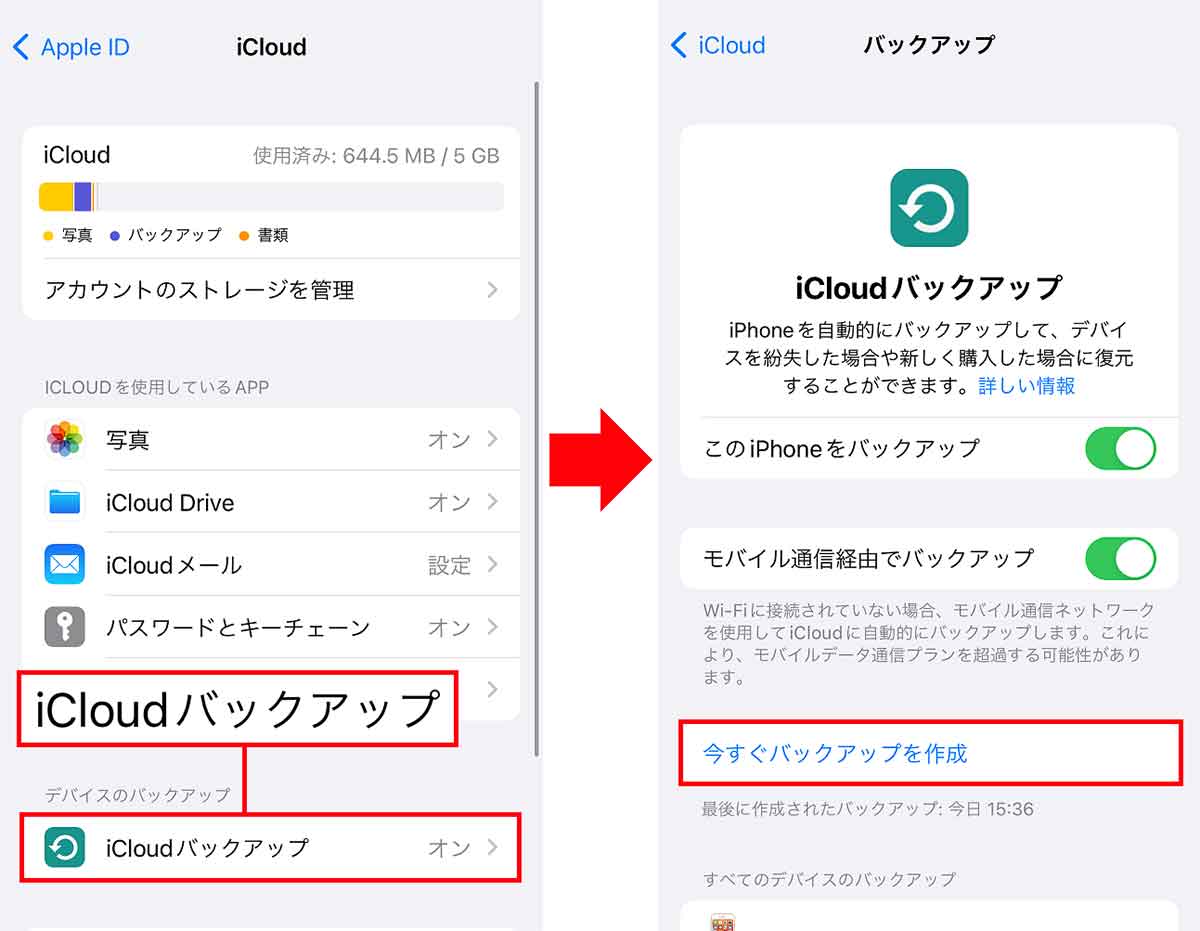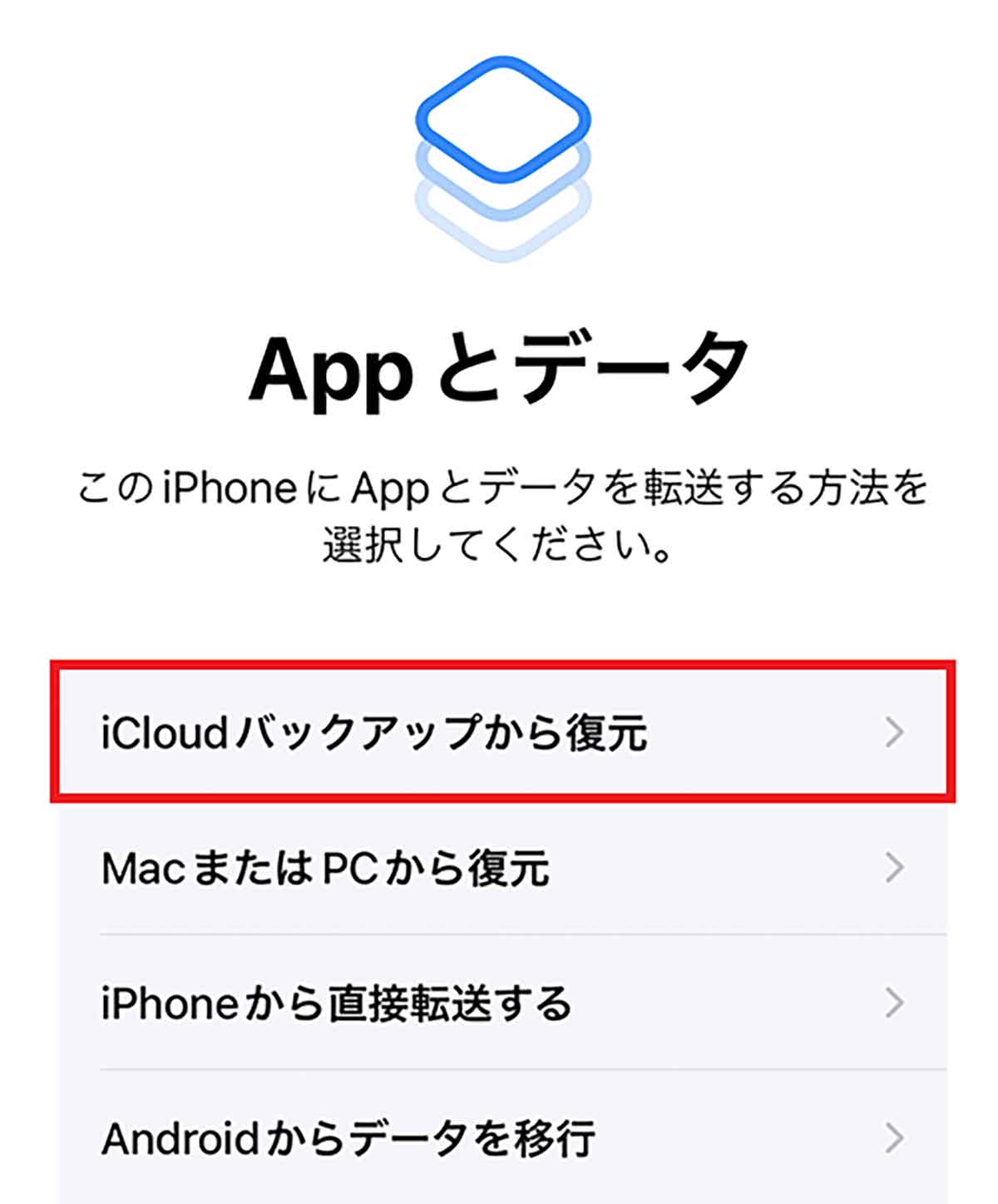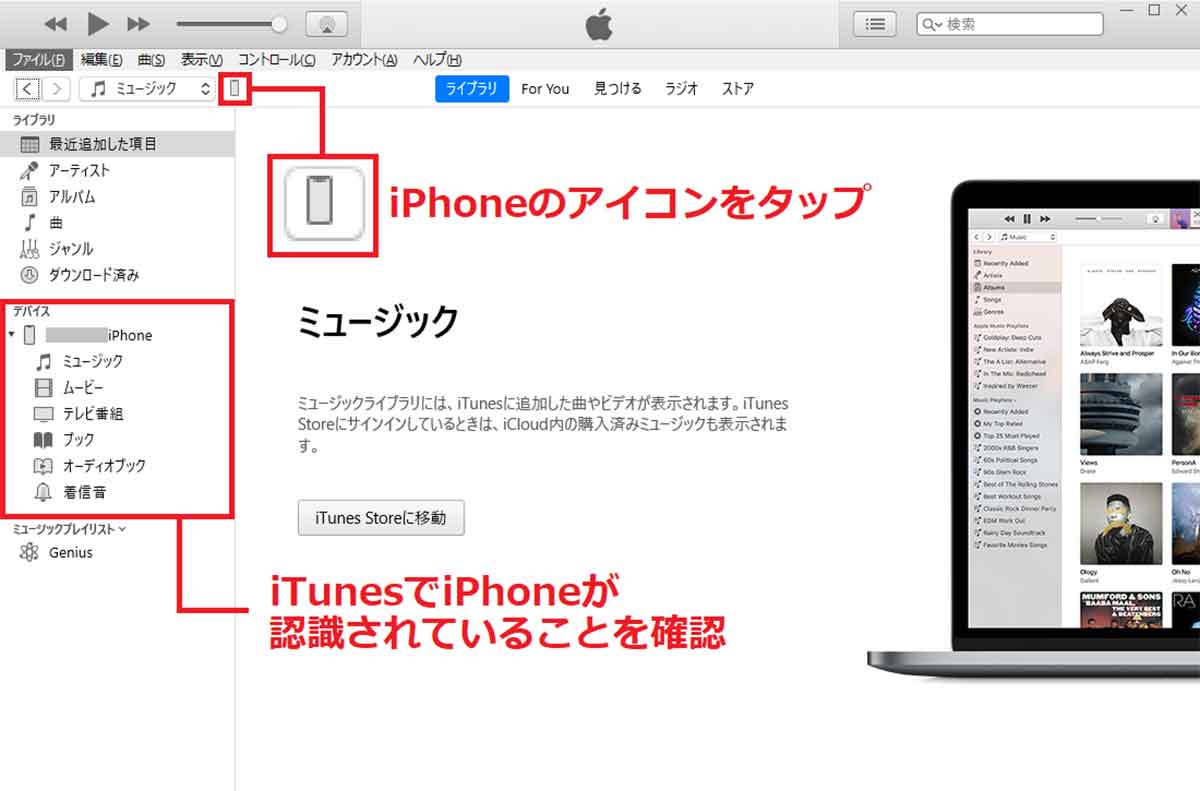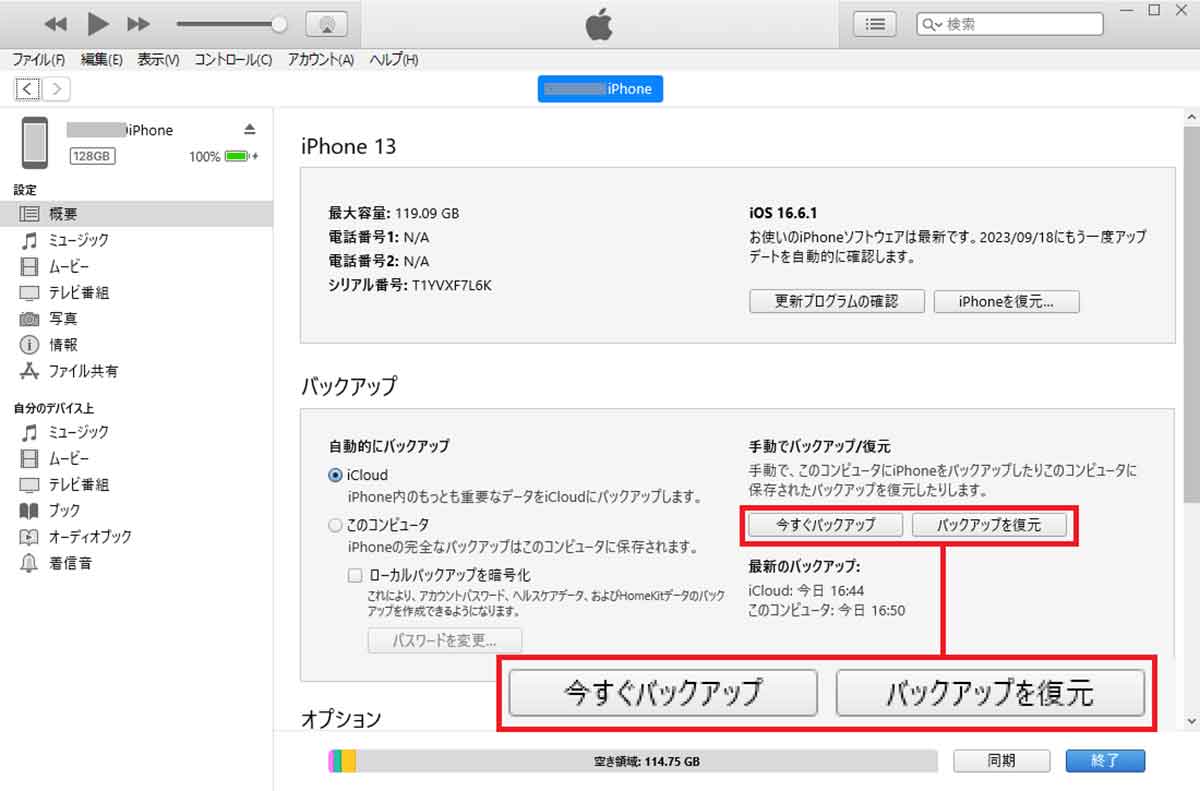古いiPhoneから新しいiPhoneに機種変更するとき、端末同士を近づけるだけでデータ移行が簡単に行える「クイックスタート」。この機能のおかげで、iPhoneの機種変更が驚くほど簡単に行えるようになりました。しかし、まれにクイックスタートが上手くできない、始まらない場合もあります。そこで今回は、iPhoneのクイックスタートができないない原因とその対処方法を9つ紹介します。また、併せてクイックスタートをやり直す方法や「iCloud」や「iTunes」でのデータ移行方法も解説しましょう。
「クイックスタート」ができない原因は?
数年前まで、機種変更で古いiPhoneから新しいiPhoneへデータ移行するには「iCloud(アイクラウド)」や「iTunes(アイチューンズ)」を使うしかありませんでした。
しかし、2019年7月リリースのiOS 12.4以降のiPhone同士なら、古いiPhoneと新しいiPhoneを並べて操作するだけで、スムーズかつ簡単にデータ移行ができる「クイックスタート」が利用できます。
ところが、まれに「なぜかクイックスタートができない」「データ移行が始まらない」ということもあるようです。
そこで今回は「クイックスタート」ができない、始まらない原因と対処方法を紹介しましょう。
●Apple「クイックスタートを使って新しい iPhone や iPad にデータを転送する」は→こちら
【ポイント1】iOSが12.4以上かどうかを確認する
iPhoneのデータ移行機能「クイックスタート」ができない人が、最初に確認すべきはiOSのバージョンです。
クイックスタートを利用するには、古いiPhoneと新しいiPhoneのいずれもが「iOS 12.4」以上でなければなりません。
日頃からiOSのアップデートをしっかり行っている人なら確認の必要はないでしょうが、iOSのアップデートをサボっていた人は、バージョンが古いままかもしれないので、今すぐiOSが12.4以降になっているかチェックしてみましょう。
iOSのバージョンを確認する手順
もし、iOSのバージョンが古い場合は、以下の手順でアップデートを実施しましょう。たとえば、iPhone 8なら、2023年9月10日現在でiOS 16.6.1までアップデート可能です。
iOSをアップデートする手順
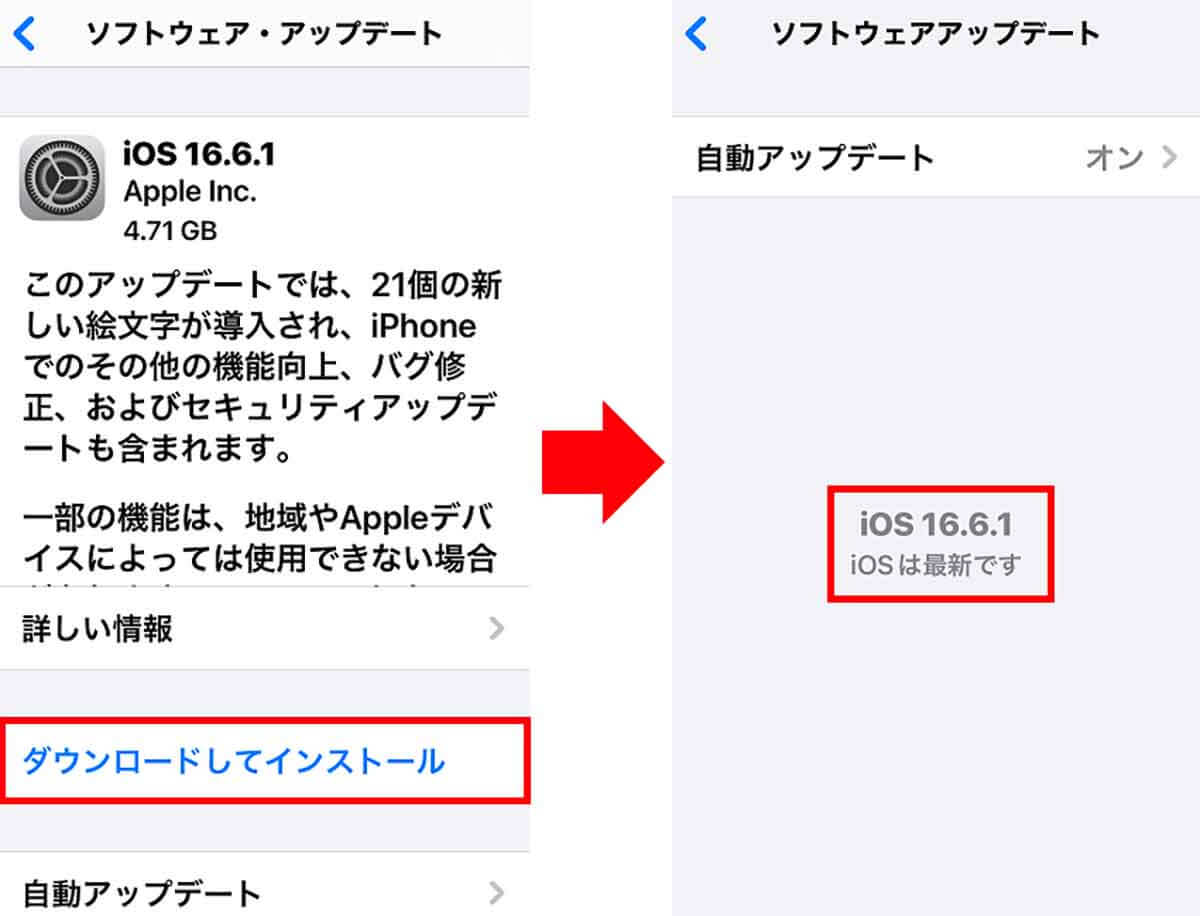
確認してみるとiOS 16.6.1へのアップデートが可能でした。「ダウンロードしてインストール」をタップします(左写真)。このあと、iPhoneが再起動したりして多少時間がかかりますが、自動的にiOSが最新バージョンになります(右写真)
【ポイント2】iPhoneの距離・ほかのiOSデバイスが近くにないか?
クイックスタートを行うときは、必ず新旧iPhoneの両方を半径1m以内に置きましょう。離れすぎていると上手くいきません。
次に注意したいのが、データ移行で使う新旧iPhone以外のiOSデバイス(iPhoneやiPadなど)です。それらが周囲にあると、干渉してクイックスタートが失敗に終わることです。
古いiPhoneと新しいiPhoneは、ピッタリ隣り合わせに置き、ほかのiOSデバイスは1m以上離れた場所に遠ざけるか、電源をオフにしてからクイックスタートを実行しましょう。
【ポイント3】iPhoneは工場出荷時(リセット済み)になっているか?
新旧iPhoneを隣り合わせに置いても、クイックスタートの画面が表示されない場合は、新しいiPhone(データ移行先)に問題があるかもしれません。
クイックスタートを実行するには、新しいiPhoneが「工場出荷状態」でないとダメなのです。
工場出荷状態とは、iPhoneの画面に各国の言葉で「こんにちは」というメッセージが表示され、Wi-FiやApple IDといった設定を一切していない状態のこと。
とくに中古で購入した場合は、SIMの動作確認でWi-Fi接続などの初期設定が行われていることがあるので注意しましょう。
もし、新しいiPhoneが工場出荷状態でない場合は、「設定」の「一般」にある「リセット」から初期化を実行すればOKです。
iPhoneを工場出荷状態にする手順
【ポイント4】Bluetoothがオンになっているか?
新旧iPhoneをかざすだけでデータ移行ができるクイックスタートには、Bluetoothの接続も必要になってきます。
工場出荷時状態の新しいiPhoneはBluetoothがオンになっていますが、古いiPhoneのほうはどうでしょうか?
普段からワイヤレスイヤフォンやスピーカーを使用している人なら、Bluetoothをオンにしているでしょうが、オフにしているとクイックスタートはできません。
Bluetoothはコントロールセンターからオンにできるので、事前に確認しておきましょう。
Bluetoothをオンにする天順
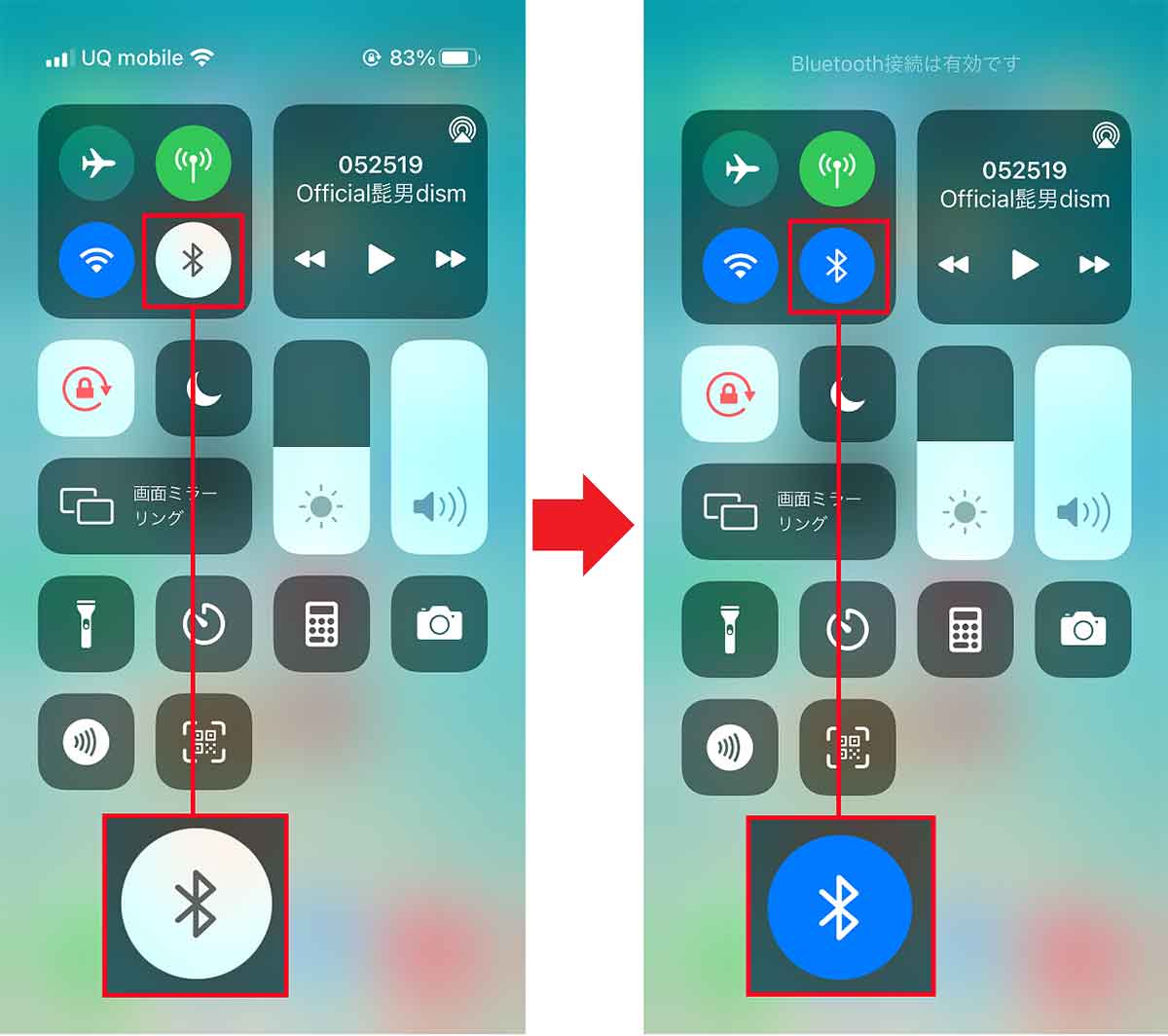
iPhone 8以前は画面を下から上に、iPhone 10以降は画面を上から下にスワイプして、コントールセンターを開きます(左写真)。Bluetoothのアイコンをタップしてアイコンが青色になっていればオンの状態です(右写真)
【ポイント5】Wi-Fiの電波が安定しているか?
クイックスタートではBluetooth だけでなくWi-Fi環境も必要になってきます。
移行するデータ量にもよりますが、Wi-Fiの電波が不安定な場所ではデータ移行に非常に時間がかかってしまう場合があるのです。
クイックスタートを実行する際は、必ずWi-Fが安定して接続できる場所で行うようにしましょう。
もし、Wi-Fi電波がつながりにくいときはこちらの記事を参考にしてください。
クイックスタートは、できるだけWi-Fi電波の安定した場所で実行するようにしましょう。もちろん、iPhoneの設定でWi-Fiがオンになっているのも確認してください
【ポイント6】Apple IDでサインインしているか?
クイックスタートを利用するには、古いiPhone側がApple IDにサインインしている必要があります。
Apple IDは、iOSのアップデートや各種設定を変更する場合に、ユーザーが知らないうちにサインアウトされていることがあるかもしれません。
BluetoothやWi-Fiの環境が整っているのに、クイックスタートが始まらない場合は、古いiPhoneがApple IDにしっかりサインインできているか確認してみましょう。
もし、サインインしている状態でもクイックスタートができないようなら、一旦サインアウトして改めてサインインし直してみるといいでしょう。
Apple IDでサインインする手順
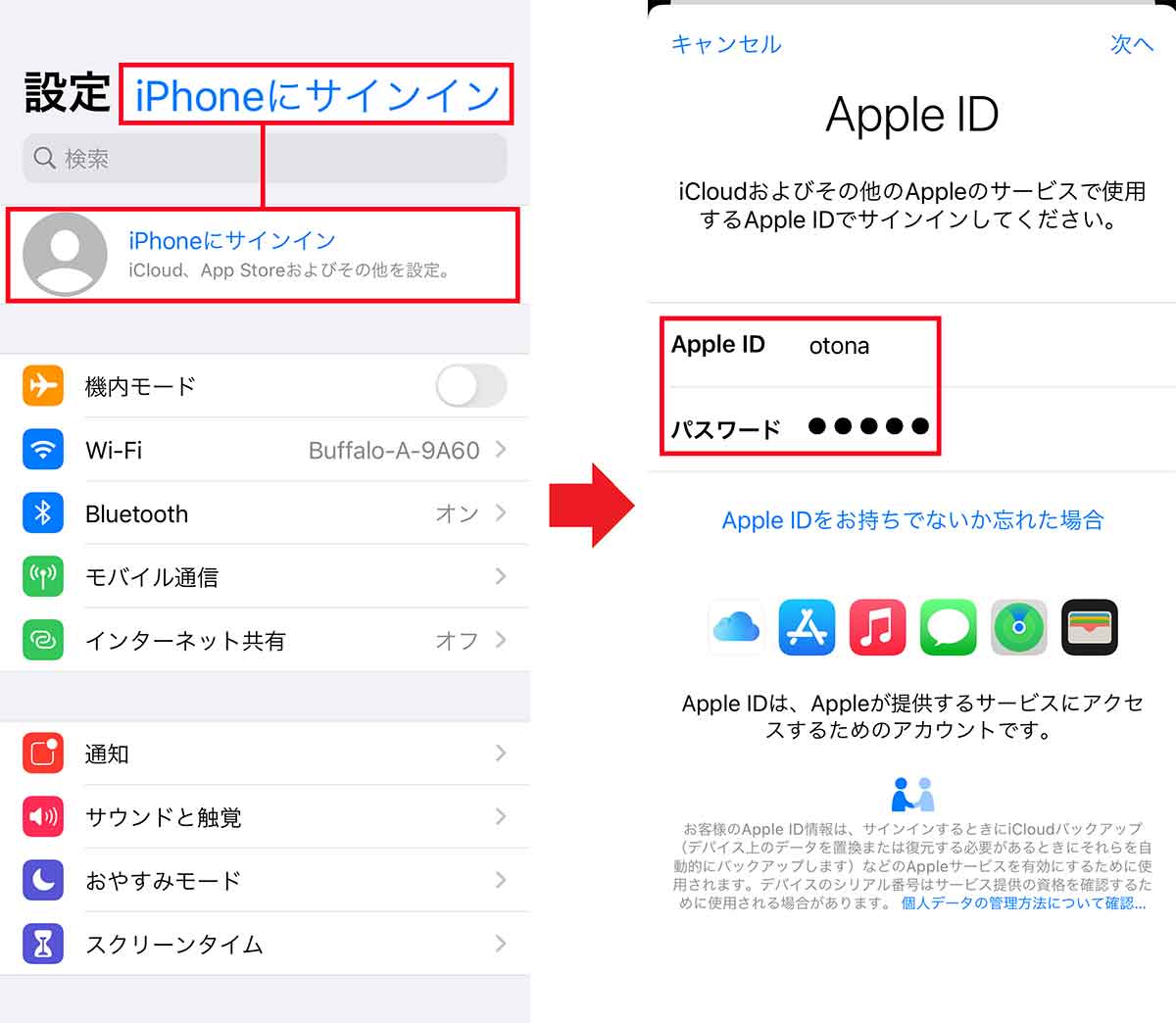
Apple IDにサインインしていない場合は、「設定」のいちばん上に「iPhoneにサインイン」と表示されています(左写真)。その場合は、ここをタップしてApple IDとパスワードを入力しサインインしておきましょう(右写真)
【ポイント7】移行先iPhoneのストレージの空きは十分あるか?
クイックスタートで気を付けたいのは、iPhoneの設定やWi-Fi&Bluetoothの接続だけではありません。新しいiPhoneのストレージが足りない場合も、正しくデータ移行することができないのです。
たとえば、古いiPhoneで80GBのデータを使用している場合、新しいiPhoneが64GBモデルだとクイックスタートができません。
もし、容量が足りない場合は、古いiPhone側で不要な写真や動画、アプリなどを削除して、新しいiPhoneのストレージ容量内に収まるようにデータ量を減らしておきましょう。
ストレージ容量を確認する手順
【ポイント8】設定変更後に再起動をしたか?
クイックスタート実行のために、BluetoothやWi-Fiの設定を変更したり、Apple IDでサインインし直したりした場合は、iPhoneに予期せぬエラーが起きている可能性もあります。
ここまで紹介したチェックポイントに異常がない場合は、iPhoneを再起動してリフレッシュさせた状態にしてみましょう。
もしかすると、これでクイックスタートがしっかり実行できるかもしれません。
iPhoneを再起動する手順
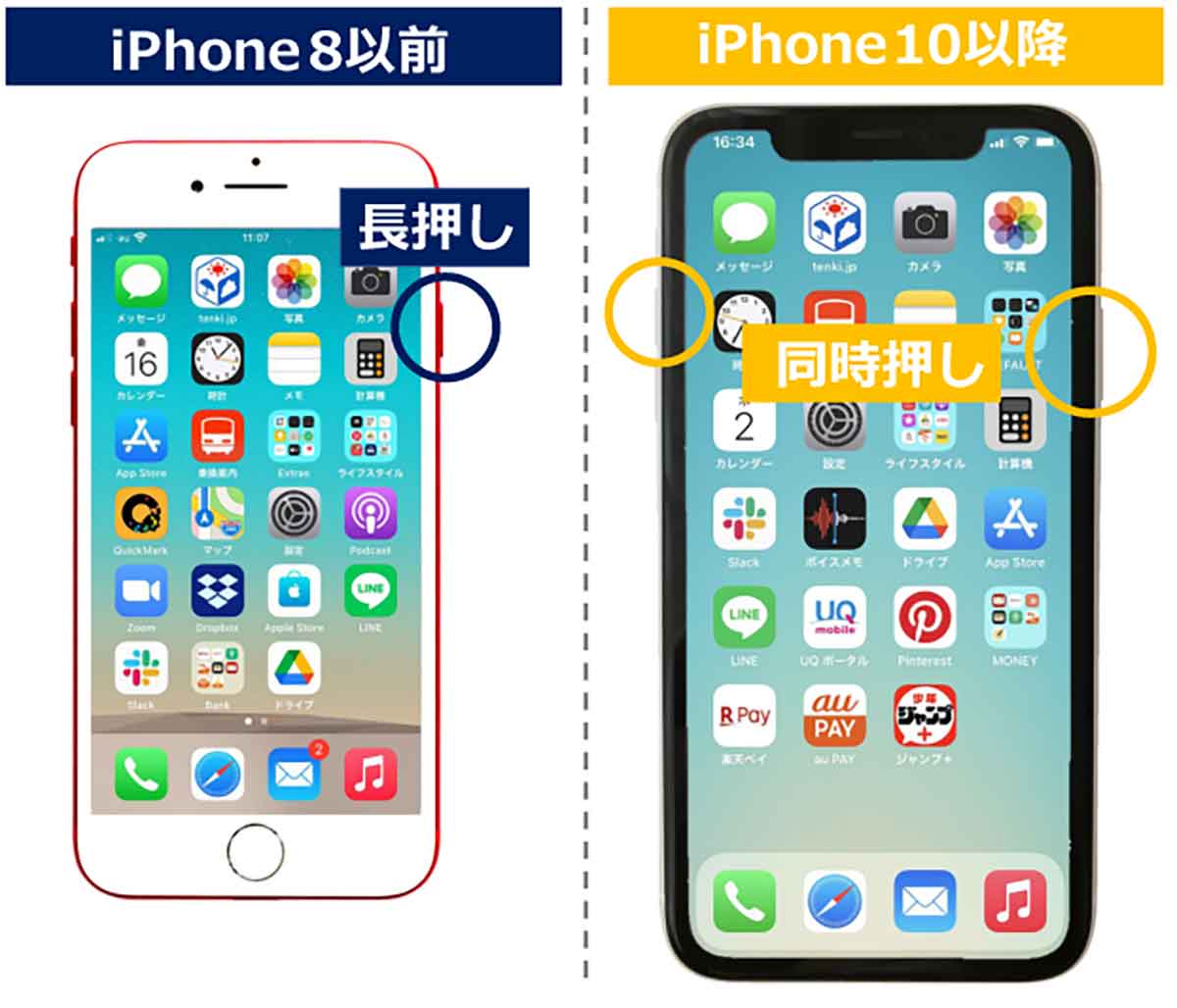
iPhone 8以前(ホームボタンあり)はスリープボタンの長押し(写真左)、iPhone X以降(ホームボタンなし)はスリープボタンとボリュームアップボダンの同時押し(写真右)で、いったん再起動してみましょう
【ポイント9】iPhoneは操作可能な状態か?
データ移行時にiPhoneがフリーズし、操作できない状況になってしまうこともあります。
そのような場合は、リカバリーモードでiPhoneを復元すると再度操作可能となり、クイックスタートを再開できるかもしれません。
最新バージョンのiTunesを起動した状態でパソコンとiPhoneを接続すると、以下の手順で復元が可能です。
●Apple「iPhone や iPod touch をアップデートまたは復元できない場合」は→こちら
iPhoneのリカバリーモードを実行する手順
iPhone 8以降 (iPhone SE (第 2 世代) を含む) の場合は音量を上げるボタンを押してすぐに離し、音量を下げるボタンを押して離します。リカバリモードの画面が表示されるまで、サイドボタンを押し続けてください(画像はApple公式サイトより転載)
iPhone 7、iPhone 7 Plus、iPod touch (第 7 世代)の場合、トップボタンまたは (サイドボタン) と音量を下げるボタンを同時に押し、リカバリモードの画面が表示されるまでそのまま長押しします(画像はApple公式サイトより転載)
iPhone 6s 以前 (iPhone SE (第 1 世代) を含む)、iPod touch (第 6 世代) 以前の場合、ホームボタンとトップボタン (またはサイドボタン) を同時に押し、リカバリモードの画面が表示されるまでそのまま長押しします(画像はApple公式サイトより転載)
iPhoneを接続したiTunes上で、iPhoneのアップデートもしくは復元を促すメッセージが表示されたら、復元を選択します(画像はApple公式サイトより転載)
iPhoneの「クイックスタート」をやり直す手順
クイックスタート処理時に問題が発生すると、「設定できませんでした(-6753)」というエラーが表示されます。
その場合は、すでに紹介した対処法を実施したうえで、以下の手順でクイックスタートを再度やり直してみましょう。
■クイックスタートをやり直す方法
【1】新しいiPhoneで「設定」を開く
【2】「一般」→「リセット」の順にタップする
【3】「すべてのコンテンツと設定を消去」をタップ
【4】確認メッセージが表示されるが「iPhoneを消去」をタップする
【5】リセット処理が始まり、それが終了するとまた「こんにちは」などの画面が表示されればリセットは完了
【6】再度、古いiPhoneを近くに置いてクイックスタートをやり直す
もし、この手順でやり直してもクイックスタートができない場合は、別のデータ転送手段を検討したほうがいいでしょう。
クイックスタートをやり直す手順
どうしてもクイックスタートできないときのデータ転送の代替手段は?
ここまで紹介した方法をすべて試しても、どうしてもクイックスタートができない場合は、iCloudやiTunesを代わりに活用することでデータを移行することも可能です。
iCloudでデータを移行する手順
次に、パソコンにiTunesをインストールしてiPhoneと同期できるようにしてあれば、iTunesからiPhoneのバックアップと復元をすることが可能です。
まずは、パソコンにLightnig-USBケーブルでiPhoneを接続して、iTunesを起動しましょう。手順は下記のとおりです。
iTunesでデータを移行する手順
まとめ
いかがでしょうか? 新しいiPhoneを購入したら、できるだけスムーズに旧iPhoneからデータを移行して乗り換え作業を完了したいものですよね。
そのようなときはクイックスタートを利用することで、非常に簡単にデータの移行が可能です。もし、上手くいかない場合は、今回紹介した9つの方法を試してみてください。
それでもダメならiCloudやiTunesを使ったデータの移行も検討してみましょう。