Twitter(ツイッター)で新規にアカウントを登録するにはどうしたらいいのだろうか。この記事では、Twitterでアカウントを作成する3つの方法と、ユーザー名や自己紹介などを登録設定する方法について詳しくわかりやすく解説する。
Twitter(ツイッター)のアカウント登録方法【スマホの場合】
Twitterのアカウント登録をスマホで行う場合の手順は次のとおりである。
【手順①】「Twitter」アプリをインストールする
スマホでTwitterを利用する方法として、アプリやブラウザ版を利用する方法がある。アカウント登録もアプリ版のTwitter・ブラウザ版のTwitterの両方からすることができる。しかし、使える機能がアプリ版のほうが豊富なので、スマホでTwitterを利用するときにはアプリ版をスマホにダウンロードして利用しよう。
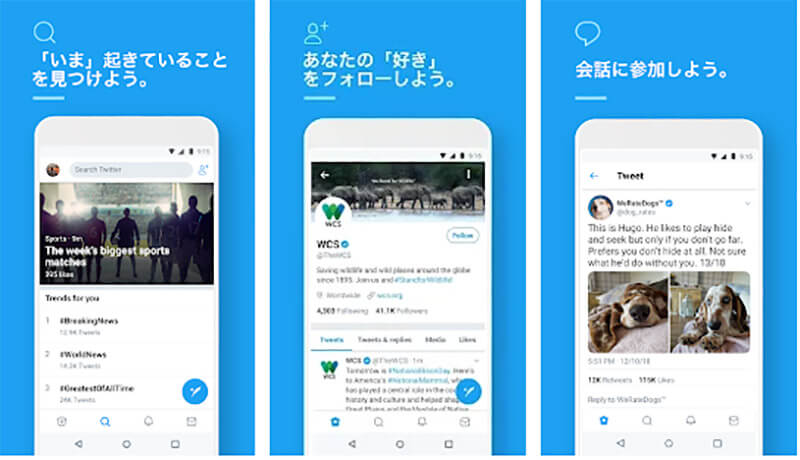
スマホでのTwitterはアプリ版がおすすめ
iOS版のツイッターアプリは→こちらからダウンロード
Android版のツイッターアプリは→こちらからダウンロード
【手順②】「アカウントを作成」をタップし必要な情報を入力する
スマホにTwitterアプリをインストールしたら、次の手順で登録を進めていこう。
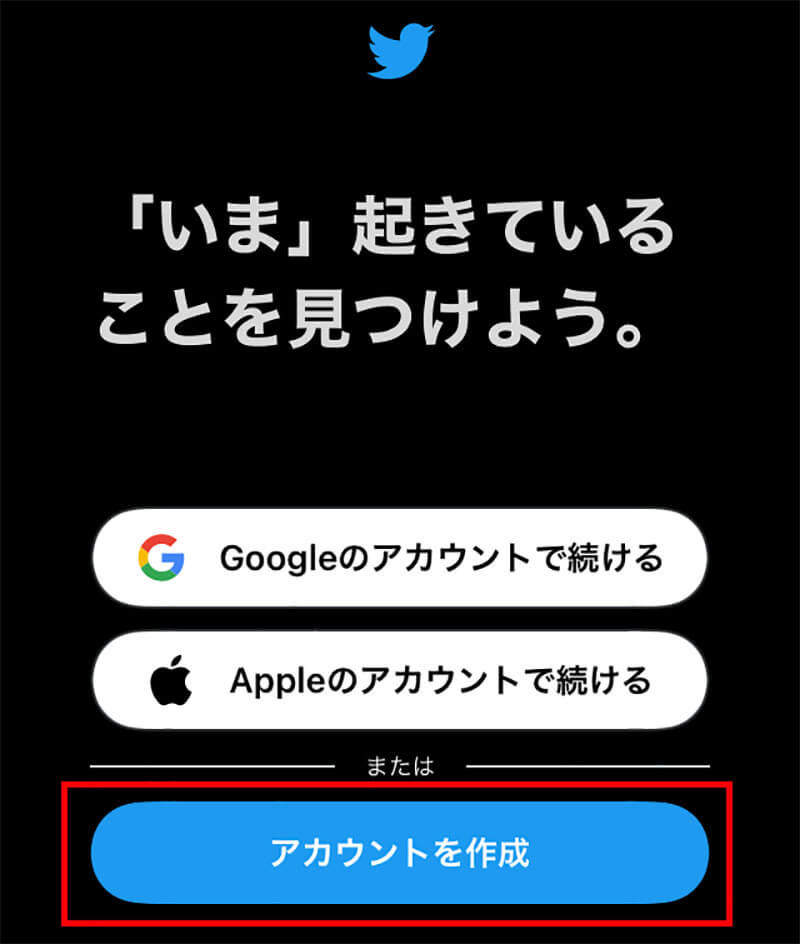
「アカウントを作成」をタップする
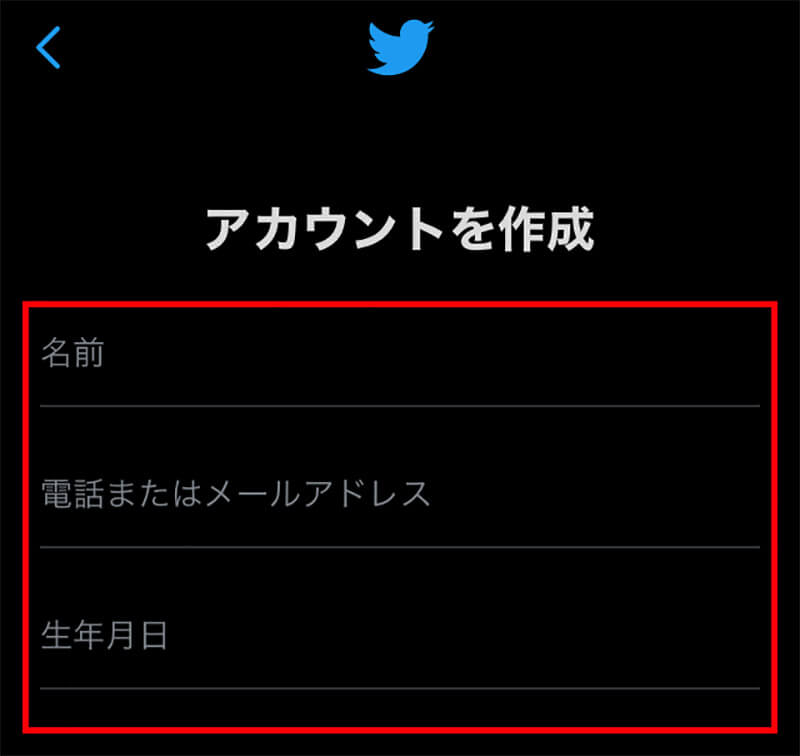
名前、電話またはメールアドレス、生年月日を登録して「次へ」をタップする
ここで登録する名前とは、Twitterの内部で表示名として使われる名前である。本名でなくても構わない。誰に見られるかわからないSNSの場で表示しても大丈夫な名前を登録しよう。
なお、ここで登録するのは表示名であってユーザー名ではないので注意しよう。「@◯◯」というTwitter上の住所に当たるユーザー名はアカウント登録完了後に設定もしくは変更できる。
アカウント登録のための認証コードがここで登録した電話番号もしくはメールアドレスに送信される。必ずSMSやメールを受信できるものを登録しよう。
誕生日は年齢を確認するために重要な情報である。Twitterは13歳未満は利用不可だ。子どもやペットの情報をアップするためのTwitterアカウントであっても、登録して利用する人の正確な誕生日を入力しよう。
嘘の誕生日を登録してもTwitter側からは運転免許証等の身分証明書の提示を求められるわけではないので確認する方法はない。しかし、設定の変更時などに本人確認のために生年月日の入力を求められることがある。登録した生年月日と違う生年月日を何度も間違えて入力するとアカウント停止になることもある。絶対に忘れない正確な生年月日を登録しておこう。
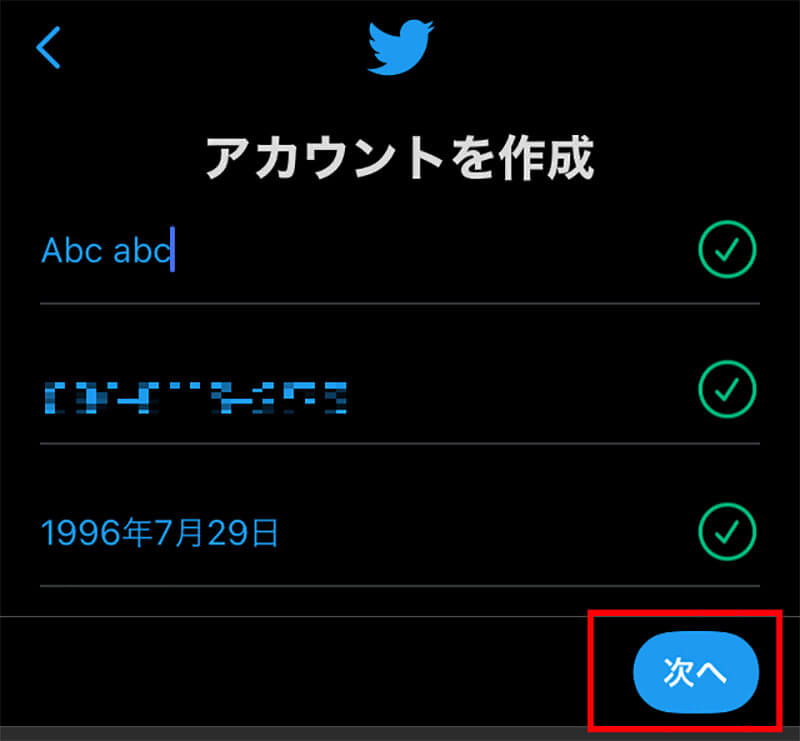
入力した情報が正しければ「次へ」をタップする
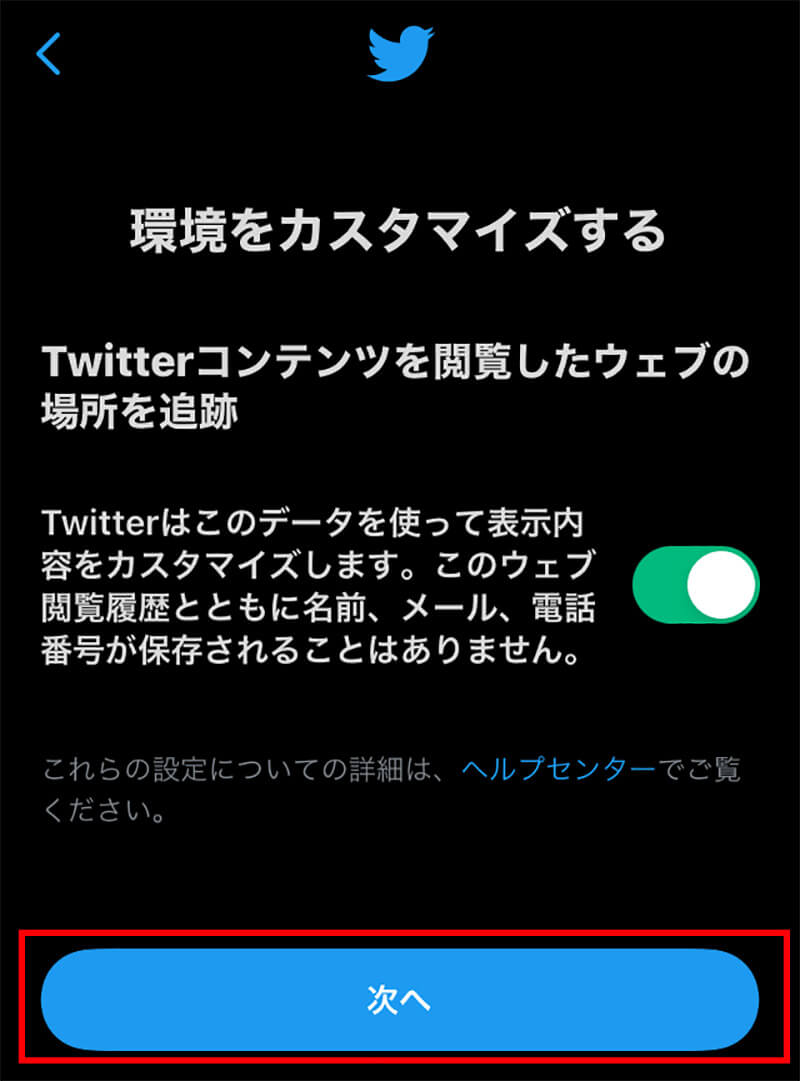
「環境をカスタマイズする」のオン・オフを設定して「次へ」をタップする
「環境をカスタマイズする」とは、自分の行動や閲覧している内容などに関連性の高い広告を表示するかどうかの設定である。自分がよく行く場所などの広告を表示して情報をいち早く取り入れたい場合にはオンにしておこう。広告表示されたくないのならオフにしておこう。なお、この設定は後からでも変更可能だ。
【手順③】入力した内容を確認し「登録する」をタップする
登録画面に入る。入力した内容を確認しよう。間違えていたら前の画面に戻り、登録内容を修正しよう。
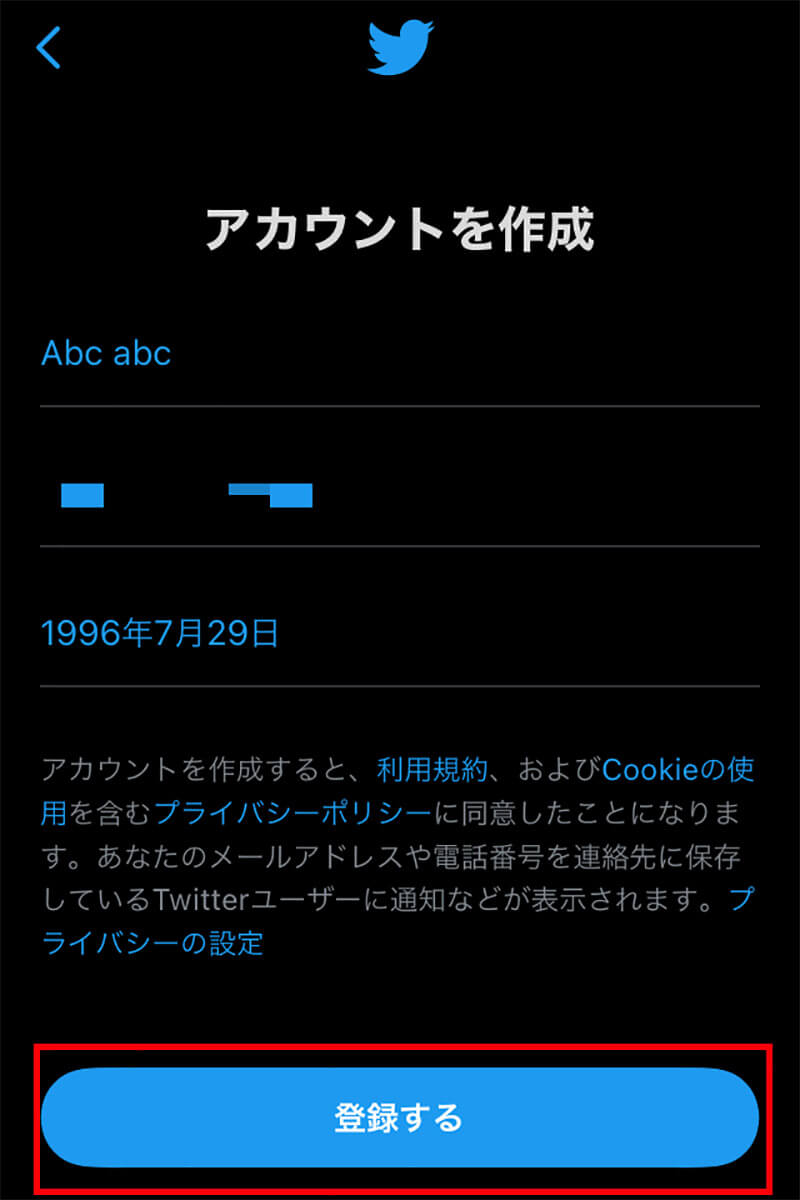
登録した内容を確認して間違いなければ「登録」をタップする
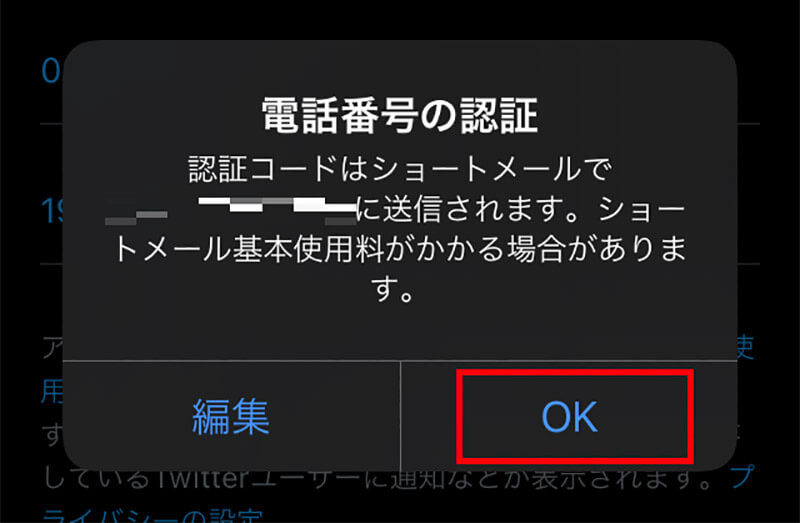
電話番号を登録した場合にはショートメール、メールアドレスを登録した場合にはメールで認証コードが送られる旨が表示されるので「OK」をタップする
【手順④】送られてきた認証コードを入力し「次へ」をタップする
認証コードを入力する。
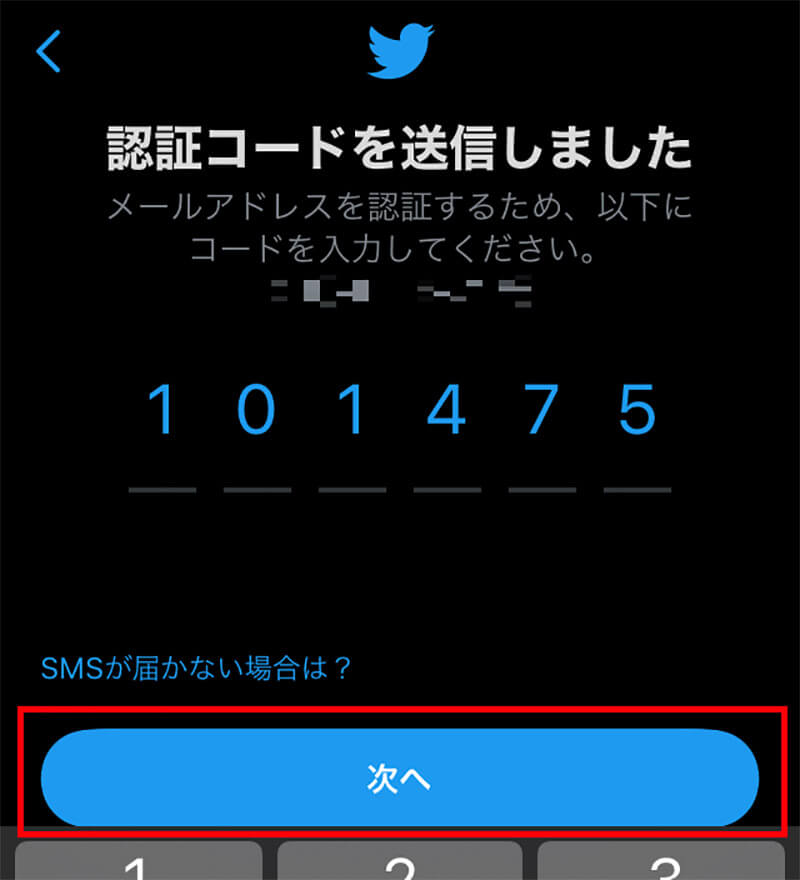
SMSもしくはメールアドレスに届いた認証コードを入力して「次へ」をタップする
【手順⑤】8文字以上の任意のパスワードを設定する
パスワードを設定しよう。
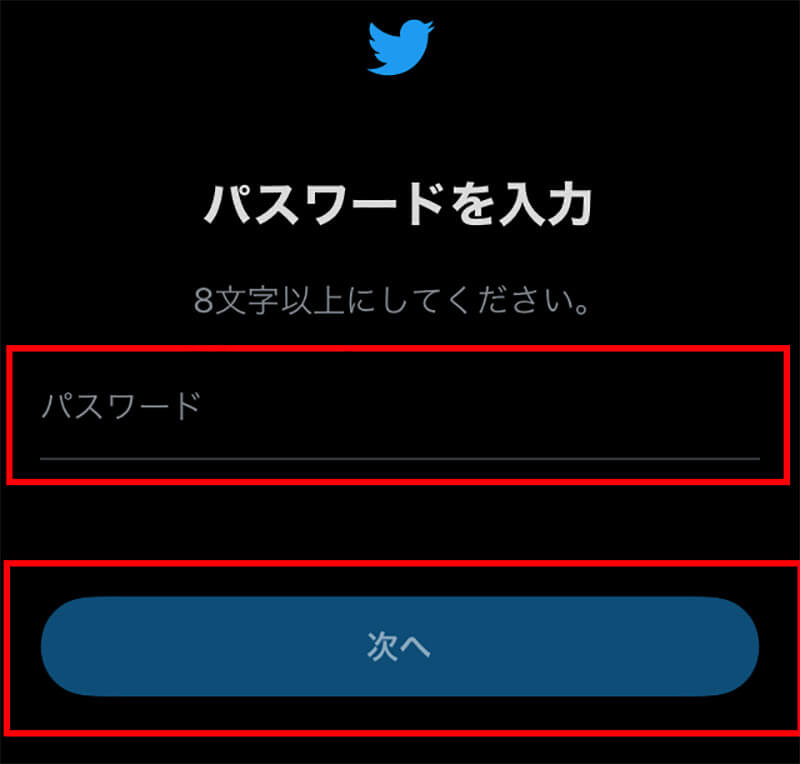
8文字以上のパスワードを設定して入力したら「次へ」をタップする
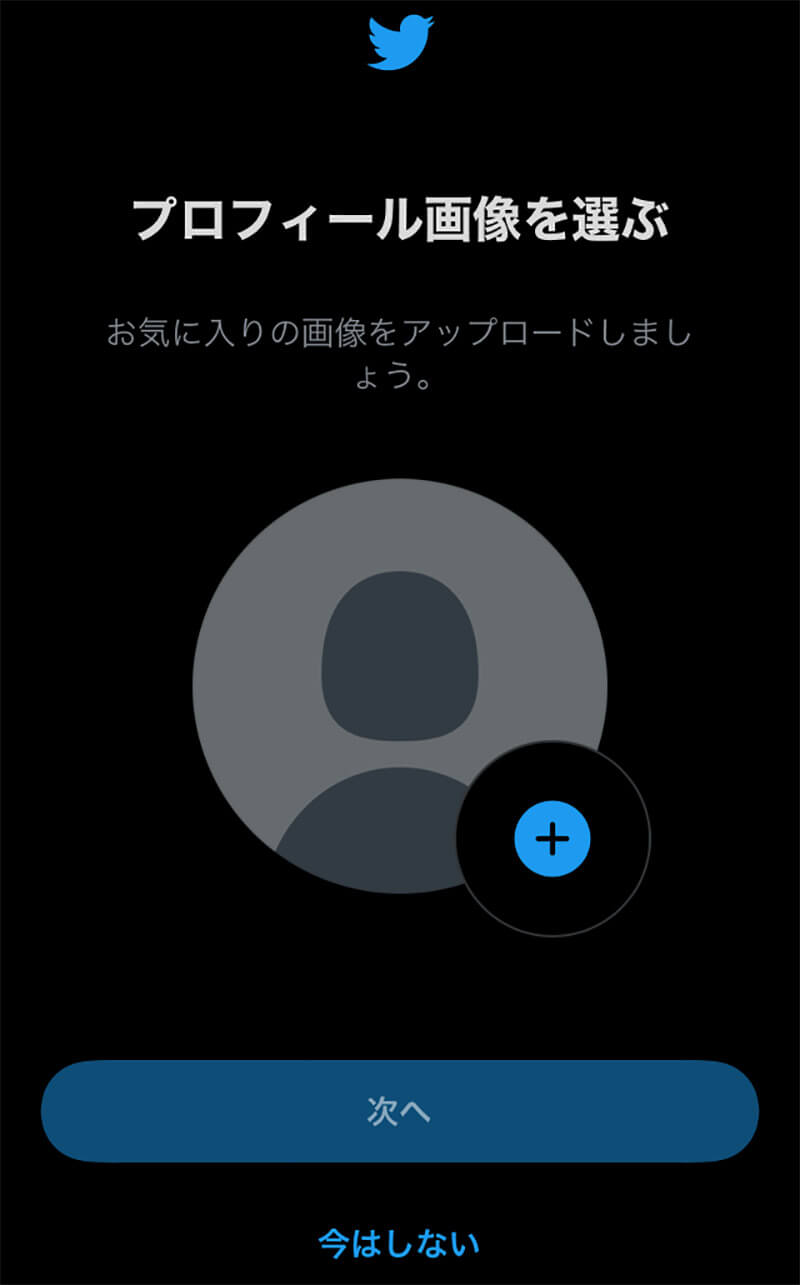
プロフィール画像の設定画面が開いたらツイッターアカウントの作成に成功
Twitter(ツイッター)のアカウント登録方法【Googleを使う場合】
Twitterアカウントを作成する方法には、Googleアカウントを使って登録する方法もある。Googleアカウントの登録が必須のAndroidユーザーだけでなく、iPhoneでもGoogleアカウントを使った登録ができるのでGoogleアカウントを持っている人にはおすすめだ。Googleアカウントを使ってTwitterアカウントを作成する方法は次のとおりである。
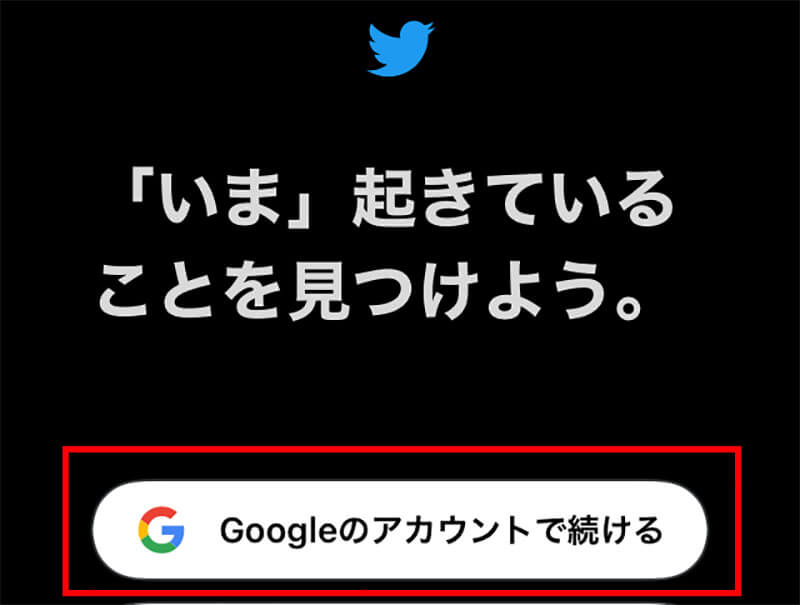
Twitterのアカウント作成画面で「Googleのアカウントで続ける」をタップする
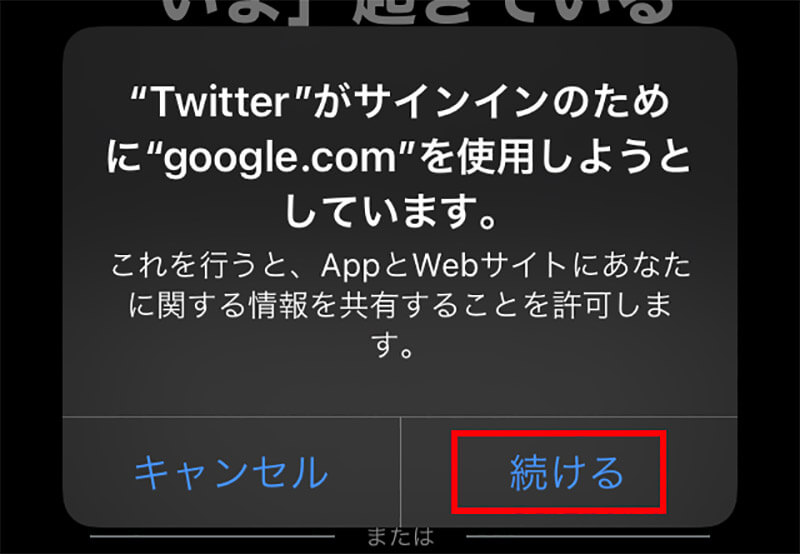
TwitterがGoogleアカウントにアクセスすることへの注意画面が表示される。「続ける」をタップする
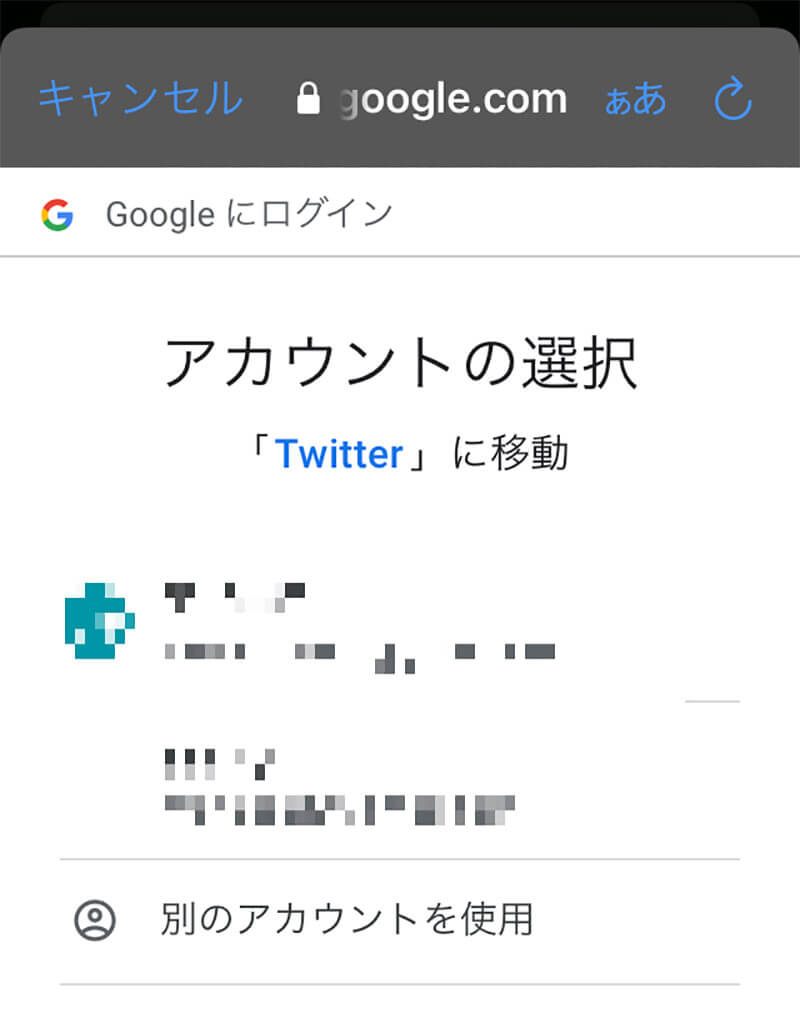
スマホにすでに登録されているGoogleアカウントがある場合にはGoogleアカウントの選択画面に入る。Twitterのアカウントを作成するのに利用するGoogleアカウントを選択する
すると誕生日の入力画面が開く。
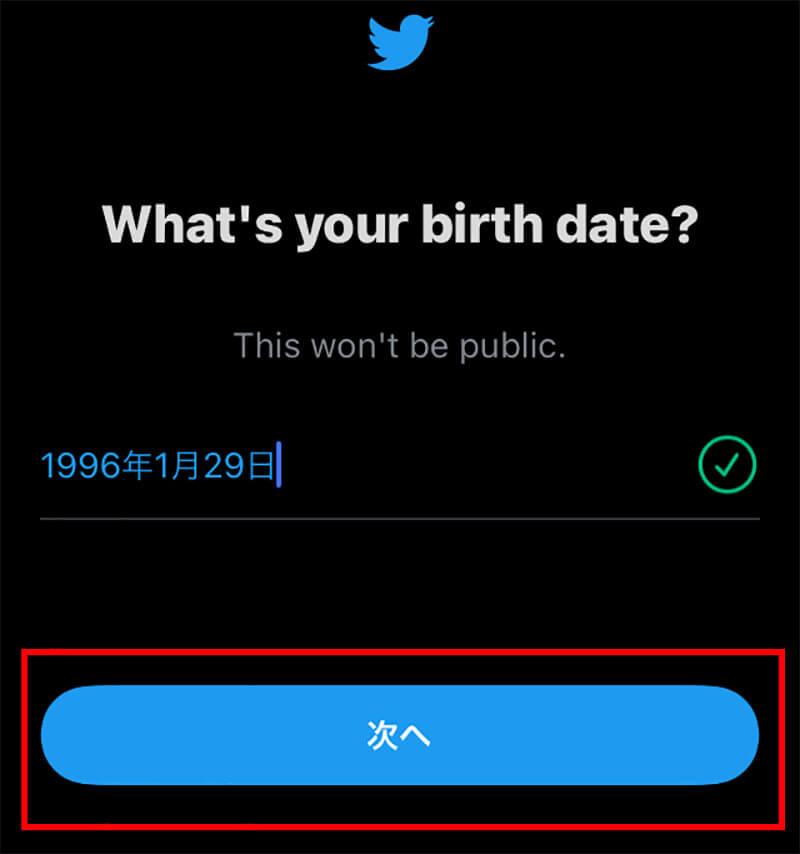
誕生日を入力して「次へ」をタップする
電話番号もしくはメールアドレスで登録したときと同じように「環境をカスタマイズする」からプロフィール画像の設定画面が開く。プロフィール画像の設定画面が開いたらApple IDを利用してのTwitterアカウントの作成は成功だ。
Twitter(ツイッター)のアカウント登録方法【Appleを使う場合】
iPhoneやiPadなどiOSデバイスでTwitterアカウントを作成する場合には、Apple IDを使っての作成も可能である。現在のところはApple IDを使ってのアカウント作成やログイン方法はiPhoneとiPadのアプリ版のみだが、近い将来ブラウザ版にも実装される予定だ。
Apple IDでTwitterアカウントを作成する方法は次のとおりである。iPhoneもしくはiPadのTwitterアプリを開こう。
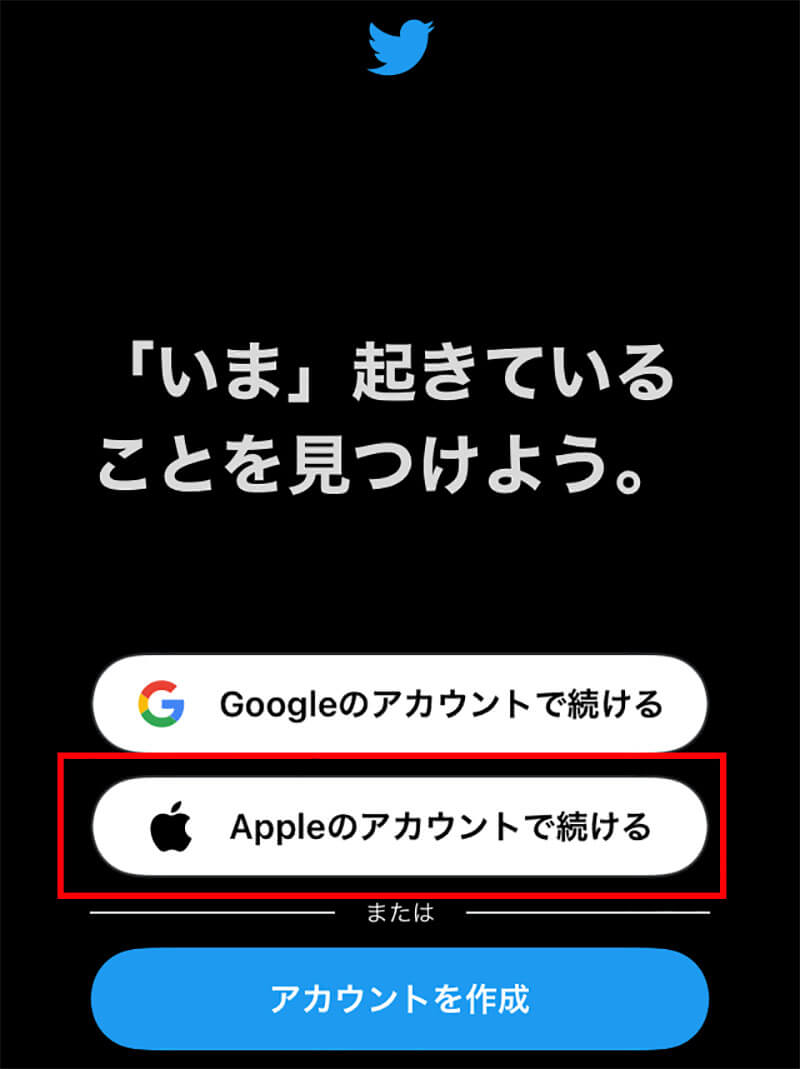
「Appleのアカウントで続ける」をタップする
するとiPhoneもしくはiPadを利用するために登録してあるApple IDの認証画面が開くので認証する。認証に成功すると誕生日の入力画面が開く。
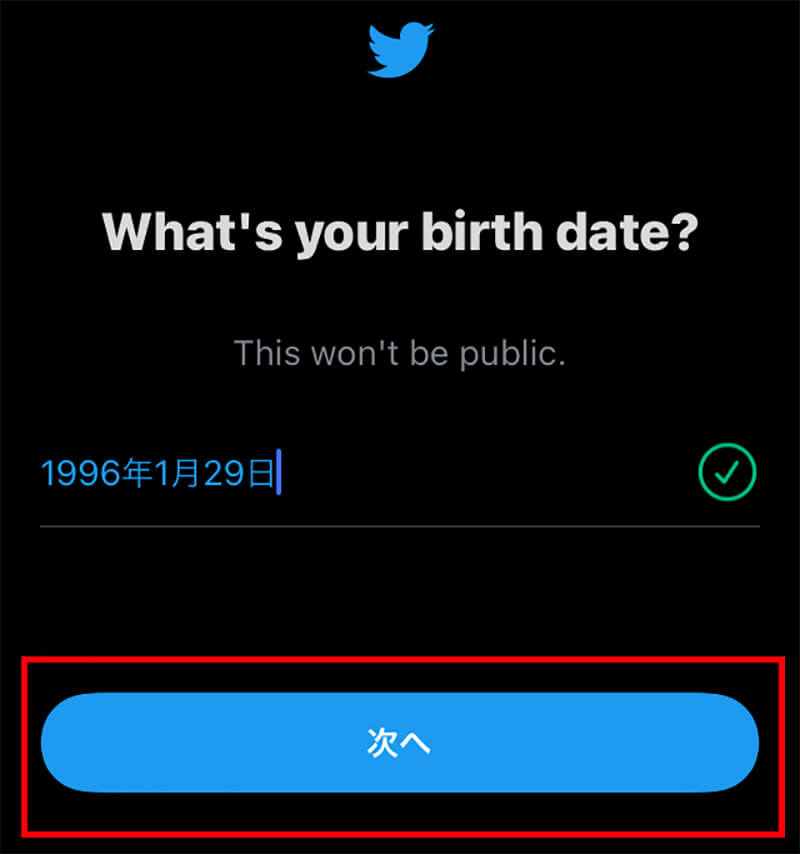
誕生日を入力して「次へ」をタップする
電話番号もしくはメールアドレスで登録したときと同じように「環境をカスタマイズする」からプロフィール画像の設定画面が開く。プロフィール画像の設定画面が開いたらApple IDを利用してのTwitterアカウントの作成は成功だ。
Twitter(ツイッター)のアカウント作成/設定方法
Twitterのアカウント作成に成功したらプロフィール画像やユーザー名などを登録していこう。
【手順①】プロフィール画像を設定する
プロフィール画像の設定方法は次のとおりである。
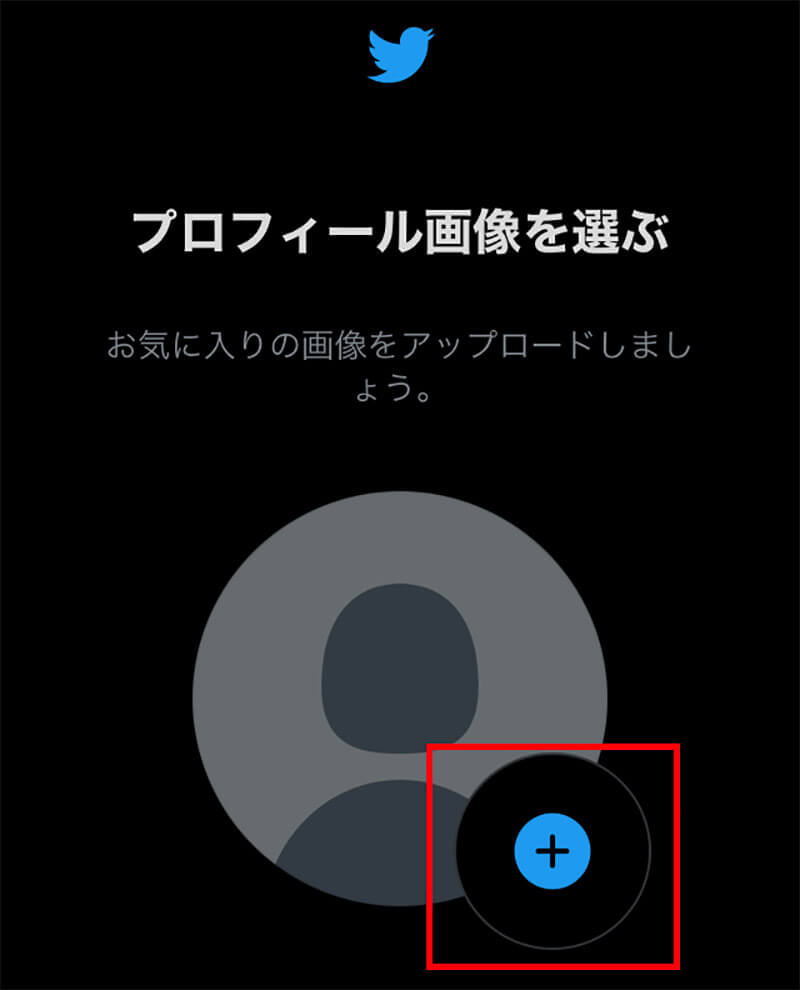
プロフィール画像のマークの右下の「+」をタップする
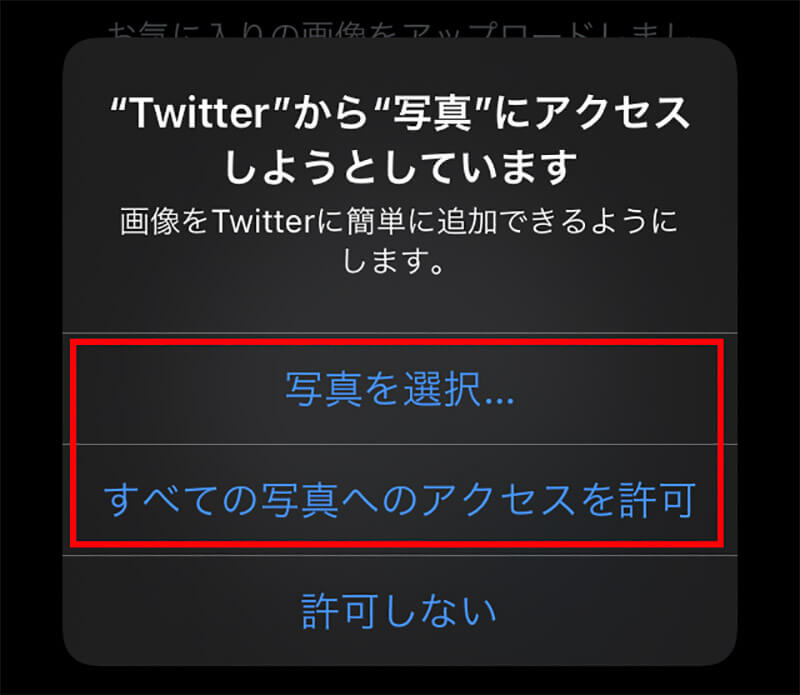
「写真を選択」もしくは「すべての写真へのアクセスを許可」をタップする
するとスマホのアルバムが開くので、プロフィール画像に設定する画像を選択する。
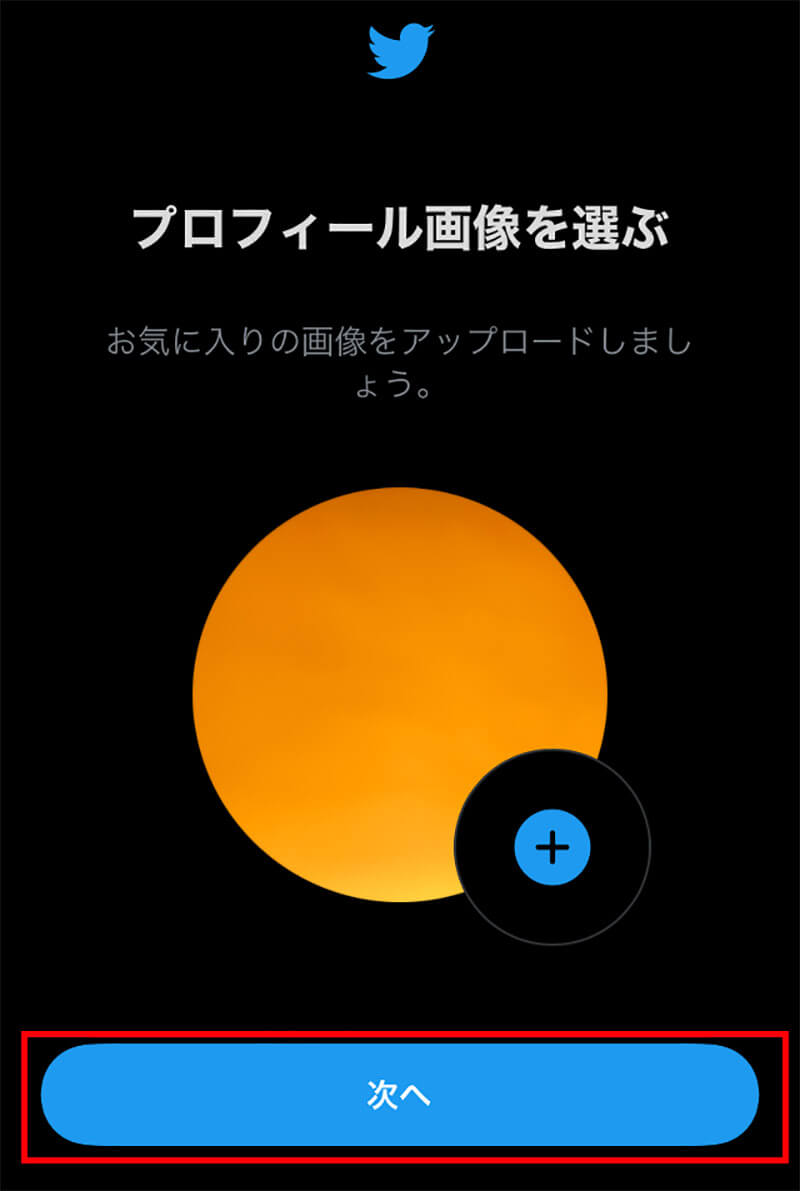
プロフィール画像の設定が完了したら「次へ」をタップする
【手順②】自己紹介を入力する
次は自己紹介文を入力しよう。
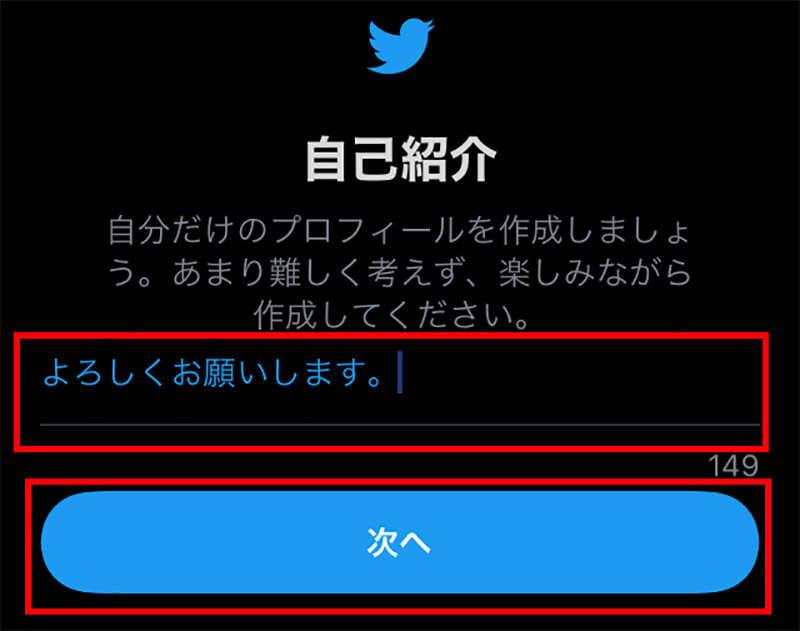
自己紹介の入力欄にテキストで入力する。入力したら「次へ」をタップする
Twitterの自己紹介文は160文字までなので、気楽に入力してみよう。
【手順③】興味のあるトピックやユーザーをフォローする
興味のあるトピックをやアカウントをフォローする。
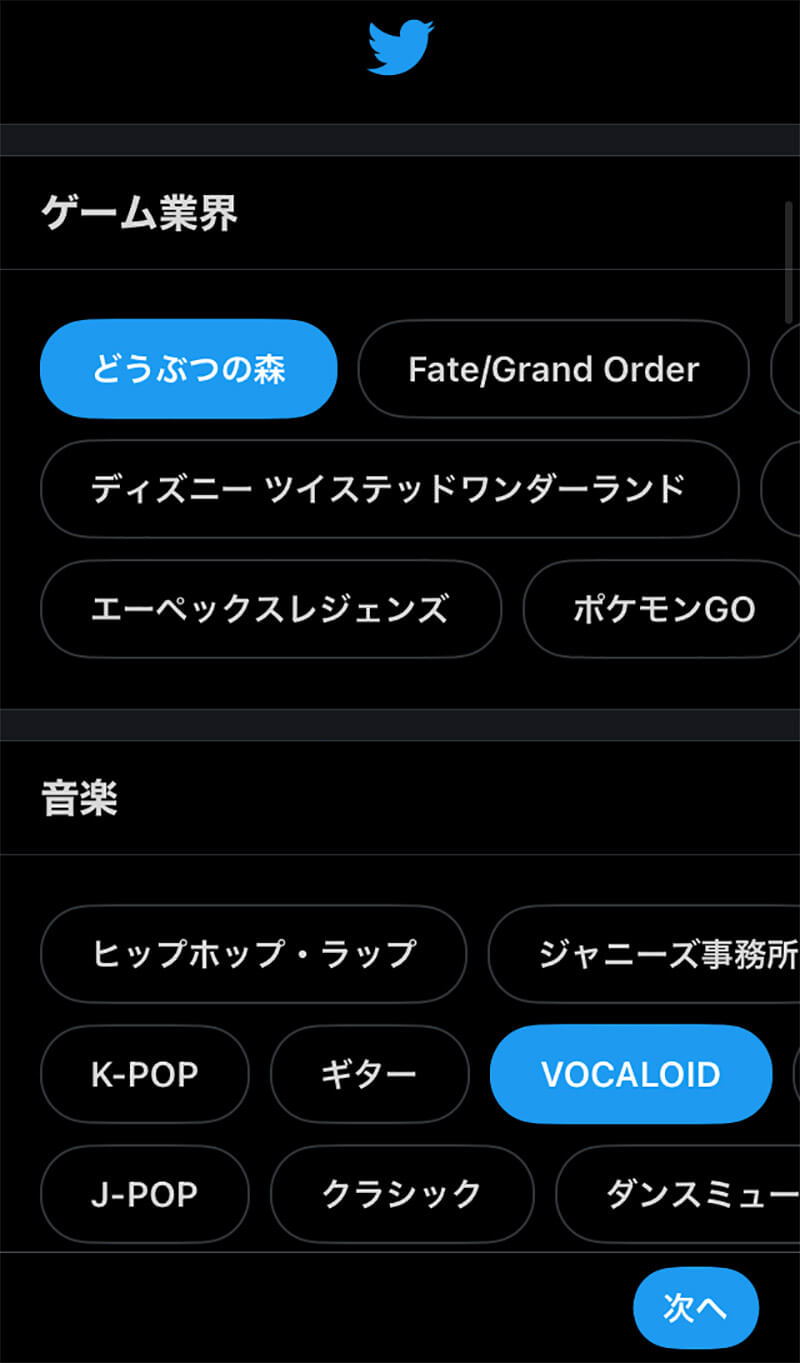
ゲームや音楽などから興味のあるものを選択して「次へ」をタップする
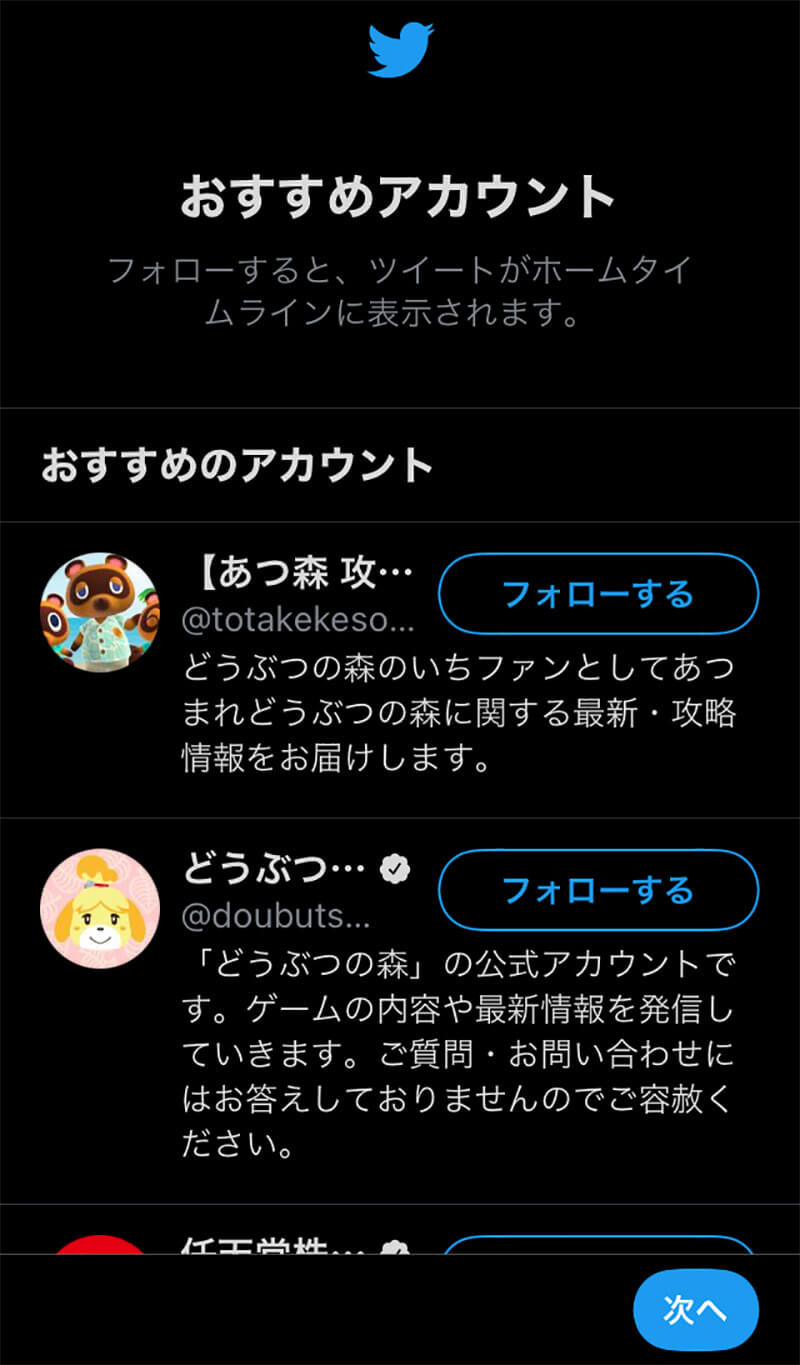
おすすめのアカウントが表示されるので気になるアカウントをフォローして「次へ」をタップする
この後でユーザー名を設定できる場合とできない場合がある。ユーザー名の設定ができない場合には、Twitter側で自動でユーザー名が割り当てられるが、「設定とプライバシー」の「アカウント」から「ユーザー名」に入ると変更できる。




