今や24時間手放せない便利なiPhoneだが、ちょっとした操作に時間がかかってイライラすることはないだろうか? とくに最近ではマスクを着用していることで、便利だったFace IDの解除に手間取ることも……。そこで、今回はiPhoneを使ううえで「ちょっと不便だな」と感じている操作をサクッとできる10の時短機能を紹介しよう。
iPhone操作のオススメ時短機能とは?
 (Image:DenPhotos / Shutterstock.com)
(Image:DenPhotos / Shutterstock.com) 日本では6割以上の人が利用している便利なiPhone。もはや24時間手放せない身体の一部のような存在となっているが、たとえば、カメラアプリのポートレートモードをよく使うのにアプリを立ち上げるとデフォルトの「写真」モードになっていたり、キーボードにない記号をすぐに打ちたいときになかなか探せなかったり、マスクを着用しているときにはFace IDでロック画面が解除できないなど、ささいなことに手間がかかってイライラすることはないだろうか? そこで今回は、知っていると便利な時短機能を紹介しよう。これでiPhoneのイライラが解消されるぞ!
【時短機能①】好みのカメラモードに一発でアクセスする
iPhoneの標準カメラに搭載されている「ポートレートモード」は、背景がボケて手軽に映える写真を撮れるため、多用している人も多い。だが、iPhoneのカメラアプリを開くと、デフォルトになっているのは通常の「写真モード」である。ポートレートモードを使いたいのに、毎回カメラを立ち上げてモード切り替えするのが面倒なら、コントロールセンターのクイックショートカットを利用しよう。これなら一発で好みのモードを選択できて時短になる。
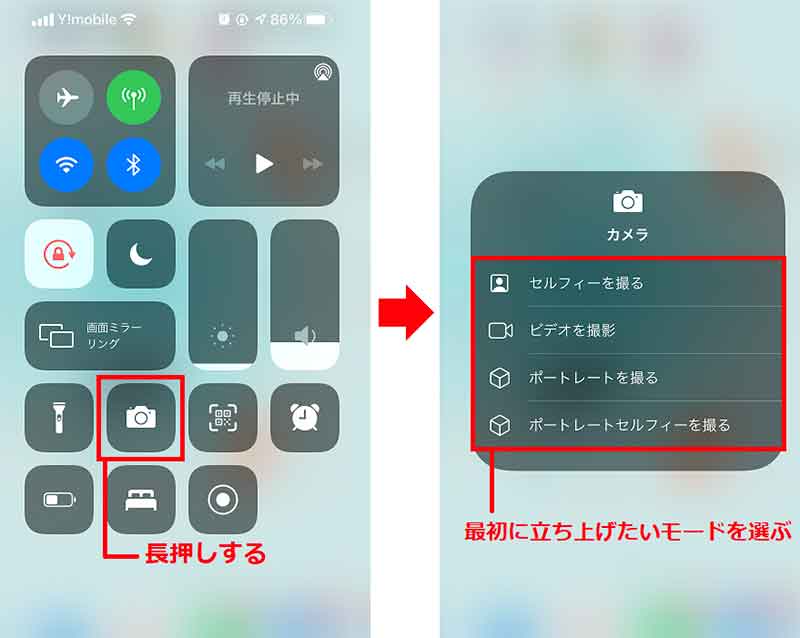
iPhoneのコントロールセンターを開き、カメラアプリのアイコンを長押し(左写真)。するとモードのメニューが開くので、撮りたいモードを選べばOKだ(右写真)
【時短機能②】「設定」で戻りたいページにジャンプする
iPhoneの「設定」を変更しているとき、項目によっては何ページも検索しなければならない場合がある。もし、最初の頃に見たページに戻りたいときは、一項目ずつ戻るしかないのが面倒だ。しかし、iOS 14以降のiPhoneには「戻る」ボタンを長押しすることで検索履歴が表示されるようになっているので、目的の項目に一瞬でジャンプできる。
たとえば「設定」→「一般」→「キーボード」→「キーボード」と辿ったあとに、「一般」に戻りたいときは、画面左上にある青い文字の「キーボード」部分を長押しすれば、ここまでの履歴が表示されるので、そこから「一般」を選択すれば一気に最初の頃のページへジャンプできるのだ。
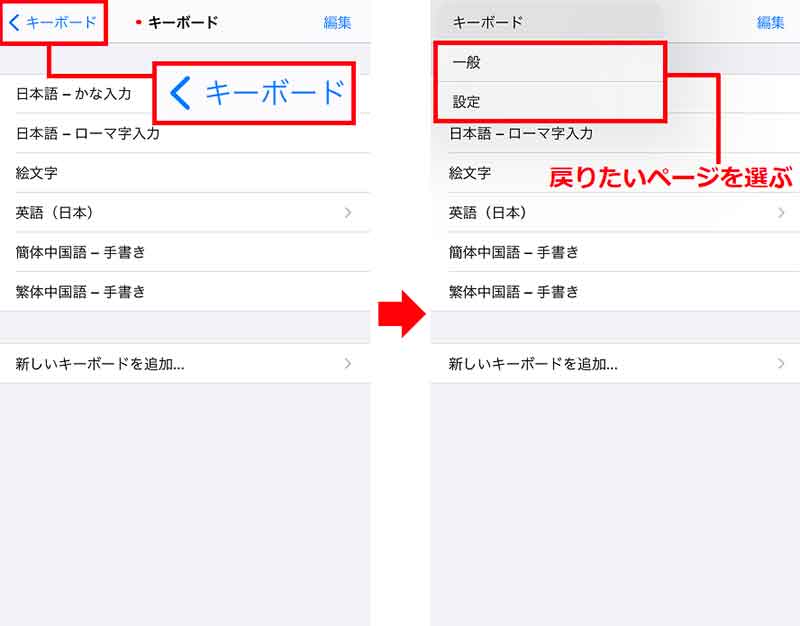
画面左上にある青い文字の「キーボード」部分を長押ししよう(左写真)、するとここまでの履歴の「一般」「設定」が表示されるので、目的のページにジャンプできる(右写真)
【時短機能③】マスクをしたままFace IDを使う方法
Face IDはiPhone画面を見るだけで即ロック解除される便利な機能だが、マスクをしているときは解除されないので、しぶしぶパスコードで解除することになる。だが、実はマスクをしたままでもFace IDを解除する方法があるのをご存じだろうか? この機能にはApple Watchが必要になるが、「設定」から「Face IDとパスコード」を開き、iPhoneのパスコードを入力。「Apple Watchでロック解除」の「Apple Watch」を有効にすればいい。これでiPhoneとApple Watchがペアリング状態になり、マスクをしたままでもFace IDで解除できるようになるのである。
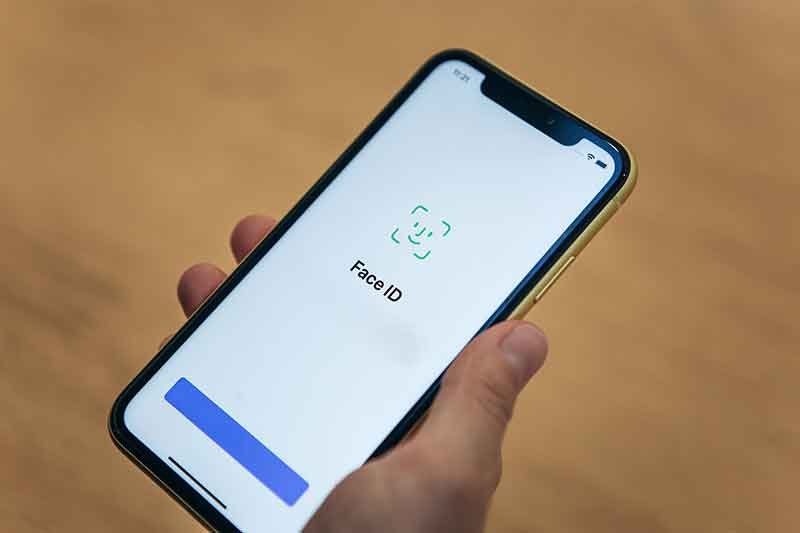 (Image:franz12 / Shutterstock.com)
(Image:franz12 / Shutterstock.com) マスクをしているとFace IDでロック画面が解除されずイライラするが、Apple Watchがあれば、マスクをしたままでもロック画面が解除可能になる
【時短機能④】すぐに動画撮影を始める方法(QuickTake Video)
iPhoneでビデオ撮影するとき、通常はカメラアプリを起動して「ビデオモード」を選択してから録画ボタンを押すことになる。そのため、赤ちゃんやペットの決定的瞬間を撮り逃した人も多いだろう。そんなときはiPhoneの「QuickTake Video」という機能を使ってみよう。
この「QuickTake Video」はiOS 14を搭載したiPhone XS/XR以降でないと使えないが、カメラアプリを起動した状態(写真モード)でも、シャッターボタンを長押しすることでビデオ録画が開始される。シャッターボタンを離すと録画は終了されるが、これなら決定的瞬間を逃すことはないだろう。なお、音量を上げる/下げるボタンのいずれかを長押しすることでも動画の撮影がスタートし、音量ボタンを離すと撮影は終了されるので、ぜひ試してほしい。
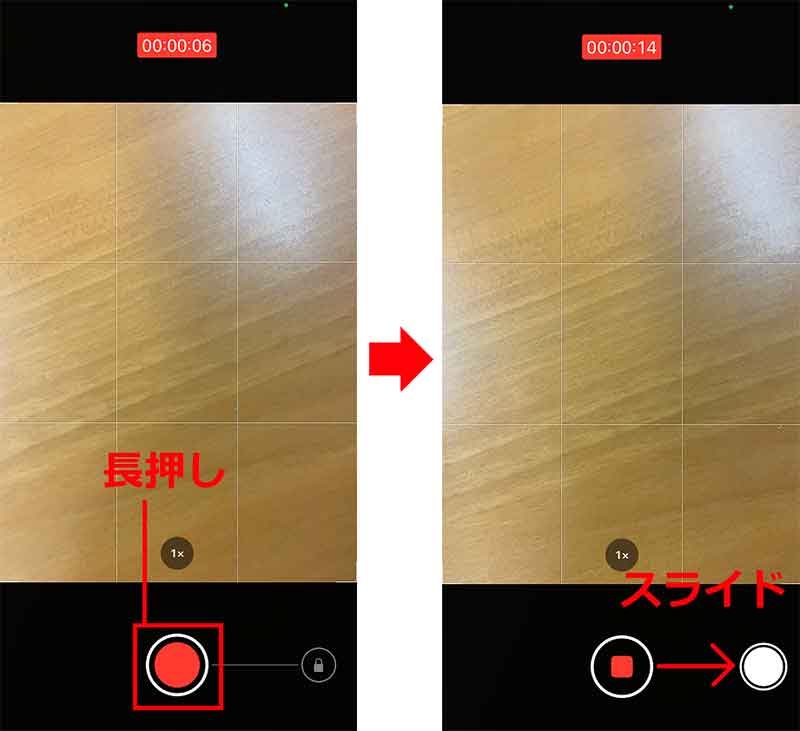
iPhoneXS/XR以降なら、カメラが「写真モード」でもシャッターボタンを長押しすることで動画撮影が始まる(左写真)。そのまま指を離さず右にある鍵アイコンまでスライドさせれば、指を離しても録画は継続される(右写真)
【時短機能⑤】キーボードにない特殊記号を使用する
iPhoneでメールやLINEの文字入力をするとき、キーボードにない記号を打つのに苦労したことはないだろうか? たとえば、90°の「°」はキーボードのなかにはないので、入力に困ってしまうが、実はキーボードで数字の「0」を長押しすると「°」が表示されるのだ。ほかにも、「¥」を長押しすると「€」「£」「₩」などが候補として表示されるし、「=」を長押しすると「≠」や「≈」が表示されるぞ。
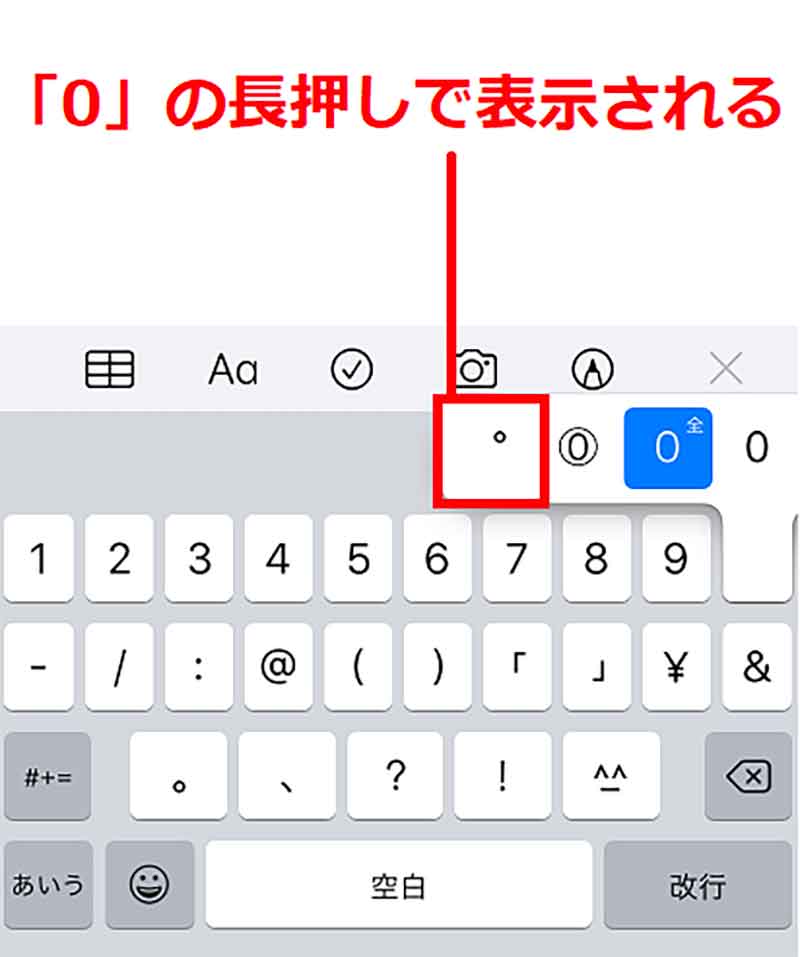
キーボードの「0」を長押しすると「°」が候補に表示される。ほかのキーボードでも長押しを試してみよう
【時短機能⑥】背面タップで特定の機能を即実行する
iOS 14以降のiPhoneでは、本体の背面を数回タップすることで、特定の機能を実行できる機能を搭載している。たとえば、「スクリーンショット」や「コントロールセンターの呼び出し」といった機能を、「設定」の「アクセシビリティ」→「タッチ」→「背面タップ」で指定しておけば、片手操作でサクッと実行することができるのだ。詳しい設定方法は→こちらでも紹介しているのでチェックしてみよう。

iOS 14以降のiPhoneでは背面を数回タップするだけで、「スクリーンショット」や「コントロールセンターの呼び出し」といったアクションを即実行できる
【時短機能⑦】自動的に低電力モードに入るように設定する
一日中iPhoneを使っていてバッテリー残量が20%になると、「低電力モードを有効にしますか」というポップアップが表示される。このとき、必ず低電力モードにしているという人にしてみれば、毎回「はい」をタップするのは面倒だ。そんなときは「ショートカット」アプリを利用して、自動的に低電力モードがオンにする設定にしてみよう。これで毎回「はい」を押さなくても済むようになる。
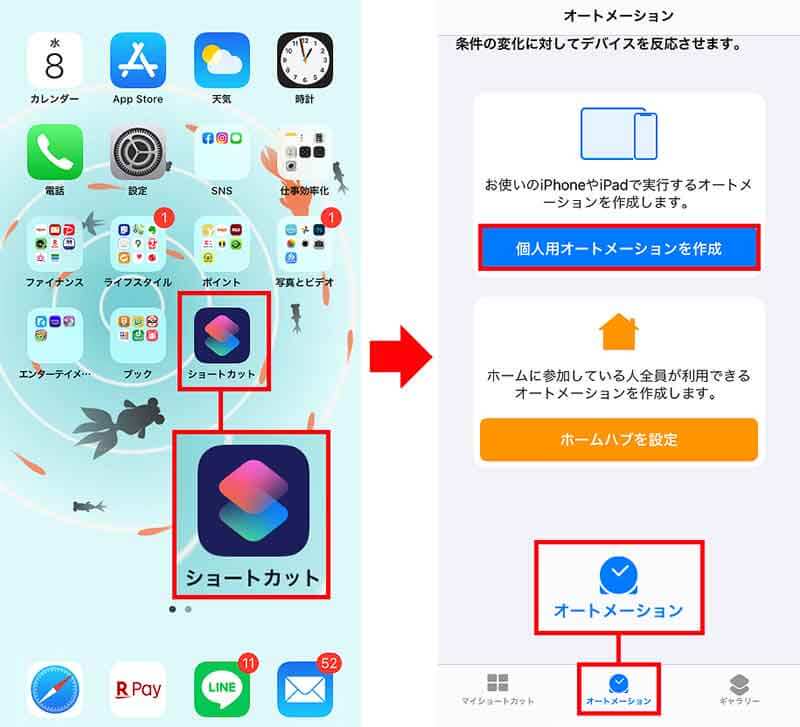
まず、ホーム画面の「ショートカット」アプリを開き(左写真)、「オートメーション」タブを押して「個人用オートーションを作成」をタップしよう(右写真)
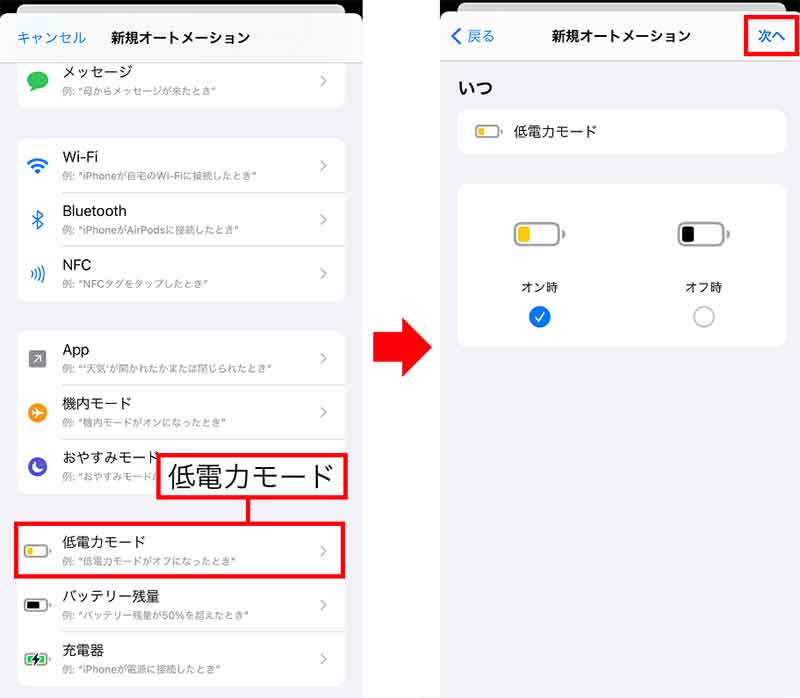
画面を下にスクロールして「低電力モード」を選び(左写真)、「オン時」にチェックを入れたら画面右上の「次へ」をタップする(右写真)
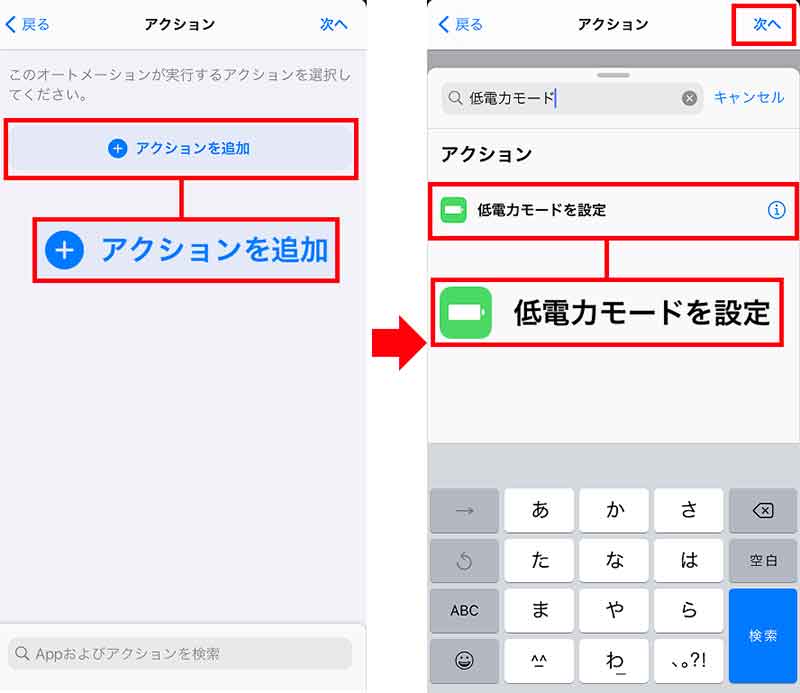
次に「アクションを追加」を選択しよう(左写真)。検索バーに「低電力モード」と入力して表示される「低電力モードを設定」を選択したら、画面右上の「次へ」をタップ(右写真)
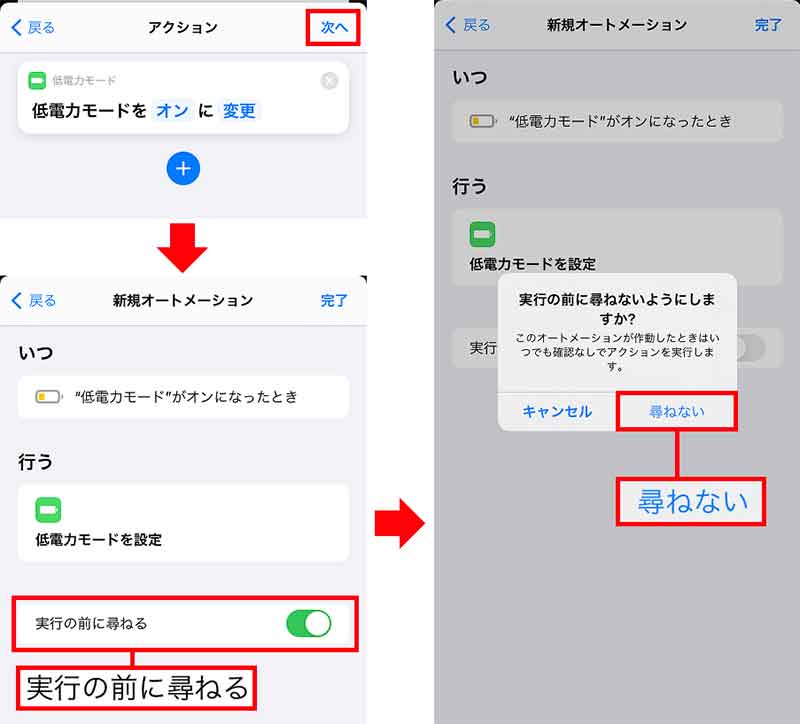
「低電力モードをオンに変更」画面が表示されたら、右上の「次へ」をタップ(左上写真)。「実行の前に尋ねる」をオフにして(左下写真)、ポップアップの「尋ねない」を選択すればOKだ(右写真)
【時短機能⑧】アプリのアイコンを長押しして操作を時短!
iPhoneアプリのアイコンを長押しするとホーム画面の編集ができるが、実はほかにも便利な機能が隠されている。たとえば、「Chrome」アプリを長押しすると「新しく検索」「シークレット検索」「音声検索」といった使用頻度が高いと思われる機能にすぐアクセスできるのだ。これだけでiPhoneの操作が時短できる。
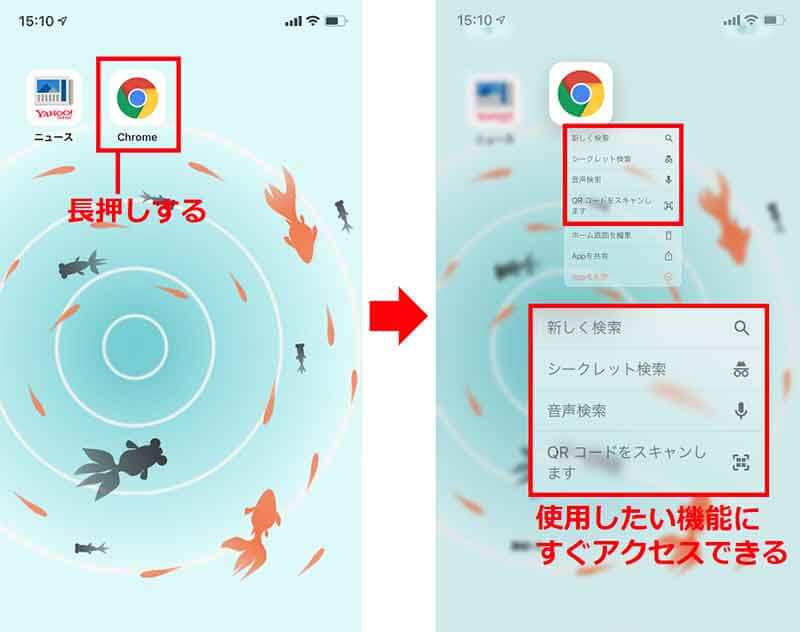
アプリのアイコンを長押しすると機能メニューが表示される(左写真)。表示された機能を選択すればすぐに実行できる(右写真)
【時短機能⑨】カスタムタイマーをサクッと設定する
iPhoneで「タイマー」アプリを使うときは、まず「時計」アプリを立ち上げて、「タイマー」を選択してから時間を指定することになり、かなり手間がかかる。そんなときは、コントロールセンターに「タイマー」を追加しておこう。「タイマー」アイコンをタップするだけで、簡単にタイマーをスタートさせられるぞ。
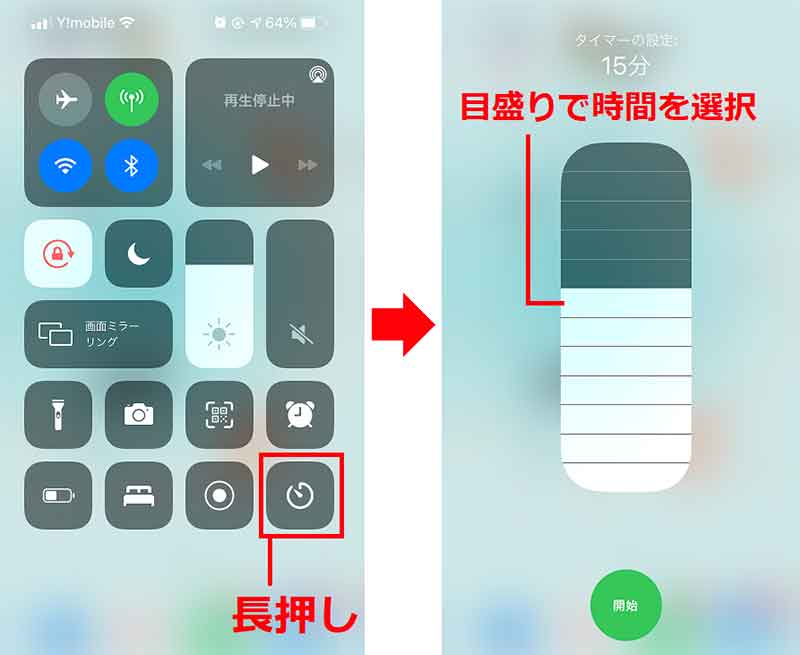
コントロールセンターに追加したタイマーを長押しすると(左写真)、1分、2分、3分、4分、5分、10分、15分、20分、30分、45分、1時間、2時間の間隔で、サクッとタイマーを設定できる(右写真)
【時短機能⑩】懐中電灯の明るさを調整する
コントロールセンターからできる時短機能はほかにもある。それは、懐中電灯の明るさ調整だ。タイマー同様にコントロールセンターにあるアイコンを長押しすると、目盛りが表示されてライトの明るさを簡単に調整できるようになるのだ。
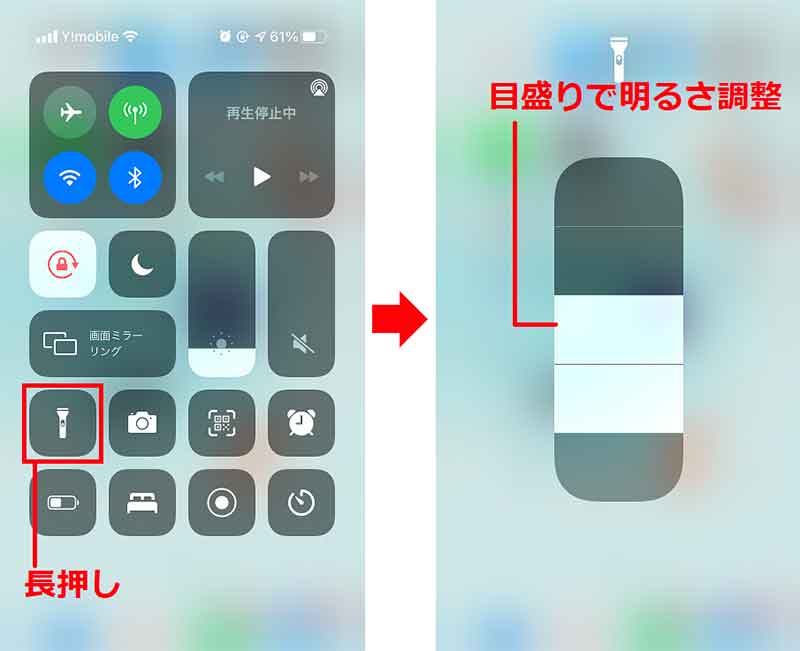
コントロールセンターの「懐中電灯」アイコンを長押しすると(左写真)、目盛りが表示されるので明るさを簡単に調整できる(右写真)
いかがだろうか? iPhoneは説明書がなくとも直感的に操作できることがウリのひとつだが、それゆえにちょっとした機能に気づきにくい。アナタも今回紹介したような時短機能を覚えておけば、今以上にiPhoneを快適に使えるだろう。
参考元「iPhoneの知らないと不便な時短機能10選」【lifehacker】
※サムネイル画像(Image:DenPhotos / Shutterstock.com)



