Amazonで商品情報を見ていると、「ほしい物リストに追加する」というリンクがある。Amazonのほしい物リストはただのブックマークではなく、公開することもできる。この記事では、Amazonのほしい物リストを作成して公開する方法を解説する。
【Amazon】「ほしい物リスト」とは
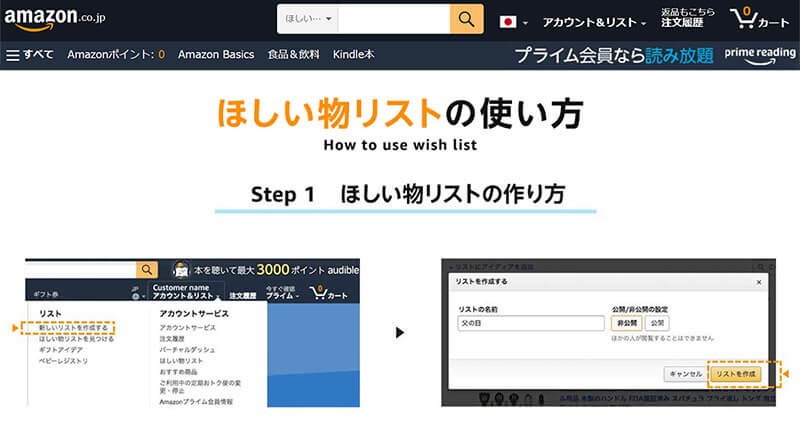 (Image:amazon.co.jp)
(Image:amazon.co.jp) Amazonにはほしい物リストという機能がある。ほしい物リストとは、気になるけれども今すぐ買わない商品をチェックしておく、ブックマークやお気に入りと同じような機能である。しかし、Amazonのほしい物リストには、通常のブックマークやお気に入りにはない機能もある。
Amazonのほしい物リストならではの特徴とは、リストを公開したり共有したりできる点である。しかも、ほしい物リストから第三者が商品を購入してプレゼントすることもできる。
Amazonのほしい物リストなら、匿名でプレゼントしたり受け取ったりすることもできる。
【Amazon】「ほしい物リスト」の作成・管理方法
ほしい物リストを作成して公開する方法と、ほしい物リストを管理する方法を解説する。
【方法①】リストを作成する
Amazonでほしい物リストの作成方法は次の手順である。PCでの作成方法と、Amazonショッピングアプリでの作成方法をそれぞれ解説する。
●PCでの作成方法
PCのブラウザでAmazonのページを開きログインする。
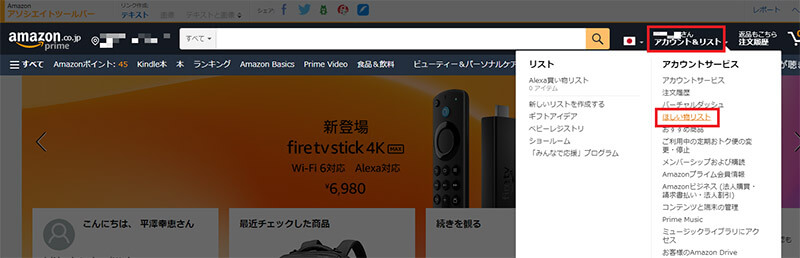
画面右上の「アカウント&リスト」にマウスホバー(マウスオーバー)する。表示されたアカウントサービスのメニューの中の「ほしい物リスト」クリックする
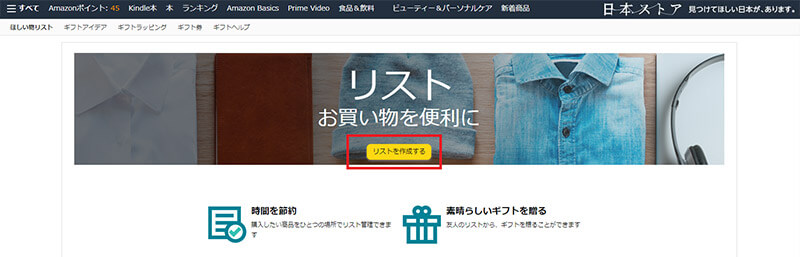
「リストを作成する」をクリックする
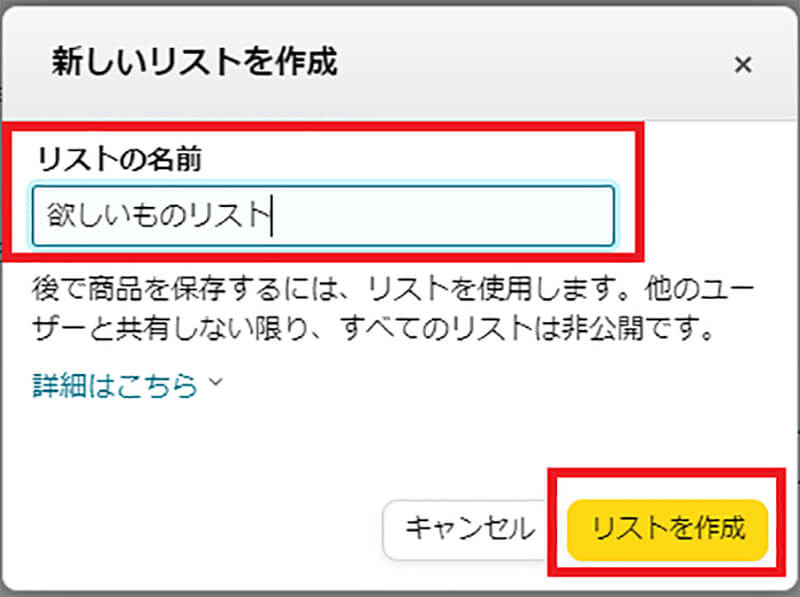
リストに名前をつけて「リストを作成」をクリックする
このときに、公開するのであれば見た人からわかりやすいように「(ニックネーム)のほしい物リスト」などとするとわかりやすくていいだろう。
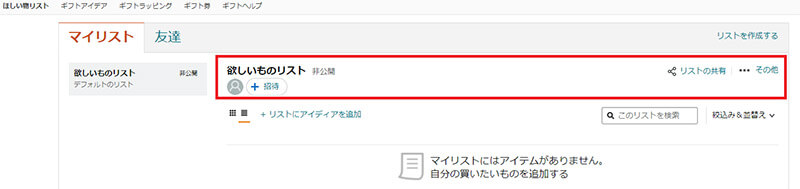
「ほしい物リスト」のページの「マイリスト」に作成したリストが表示されていたらOK
●スマホアプリでの作成方法
スマホのAmazonショッピングアプリでのほしい物リストの作成方法は次のとおりである。
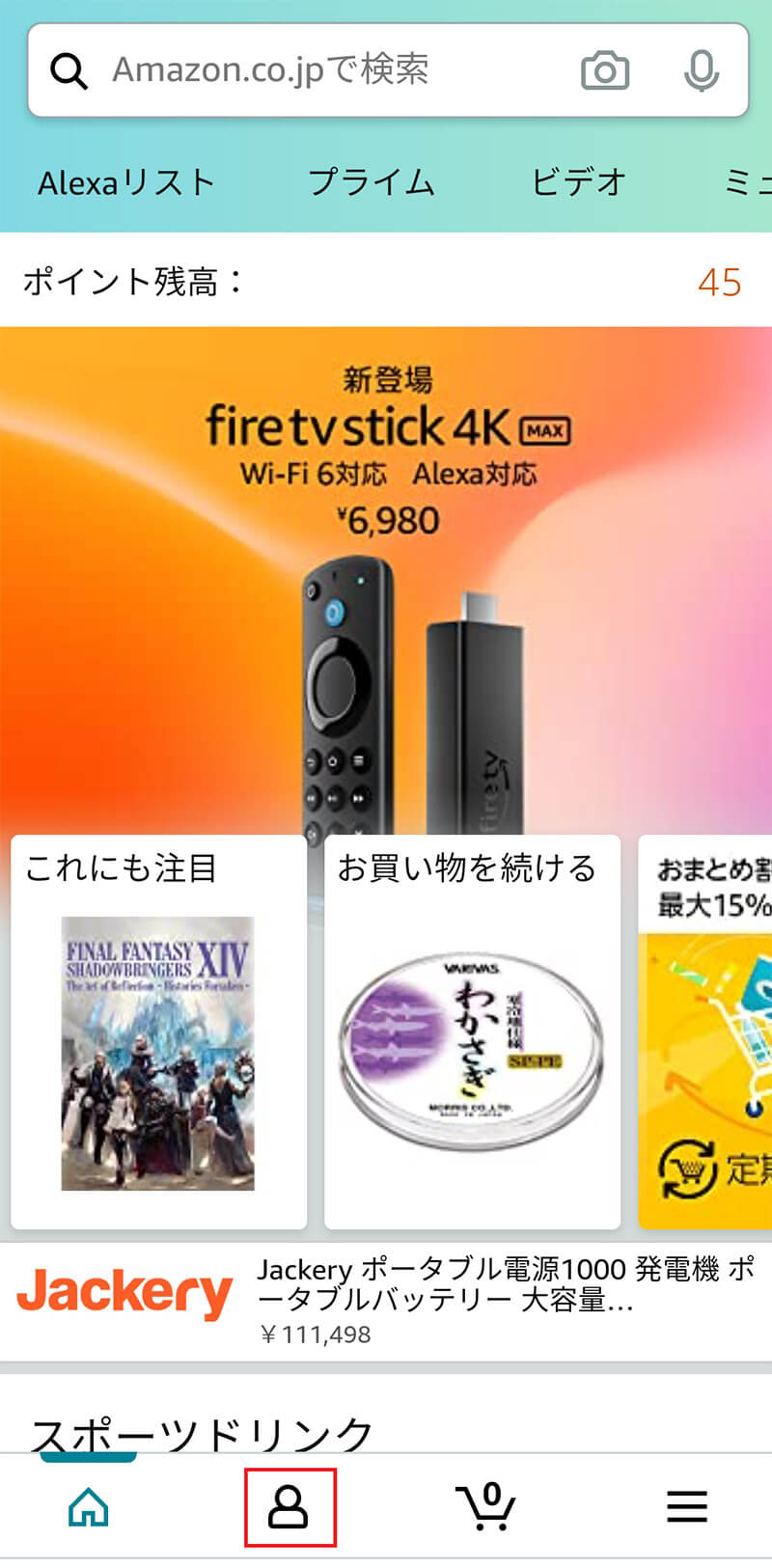
アプリの下に並んでいるアイコンの左から2番目の人の形をしたアイコンをタップする
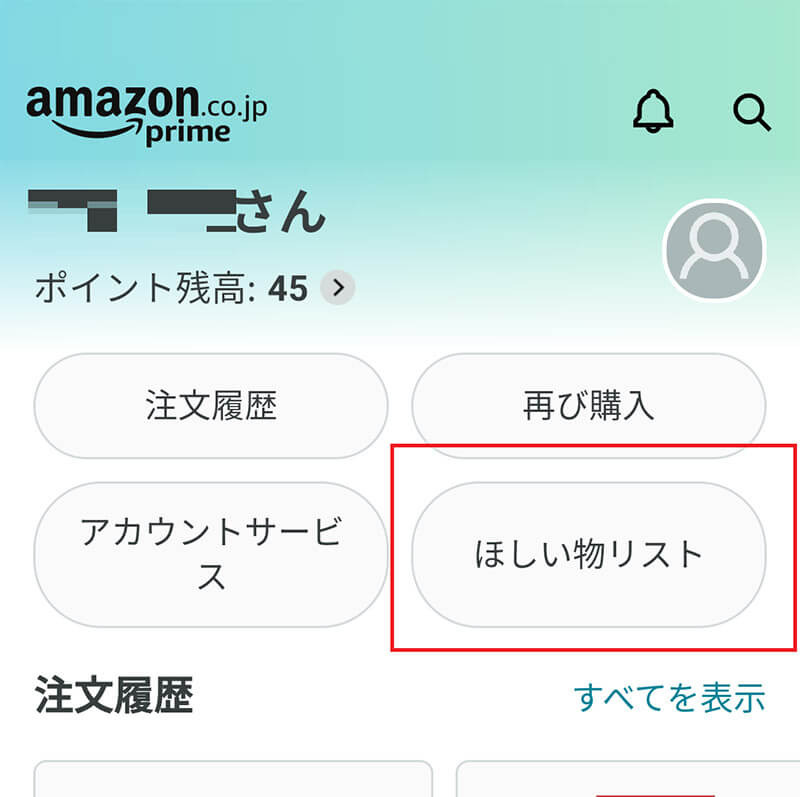
画面の上の方の「ほしい物リスト」をタップする。画面の下の方にある「ほしい物リスト」の中に「リストを作成する」があればそちらをタップしてもいい
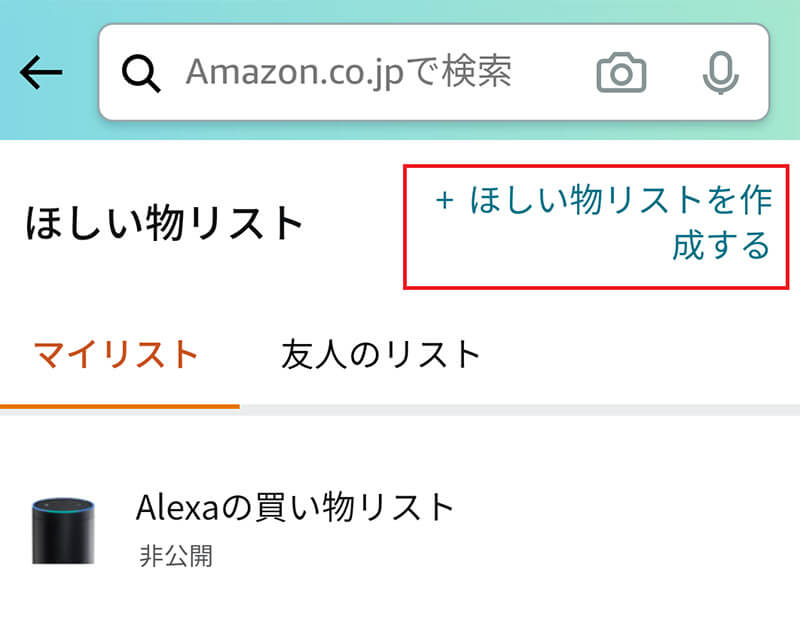
「ほしい物リスト」のページに入ったら、画面の上の方にある「ほしい物リストを作成する」のリンクをタップする
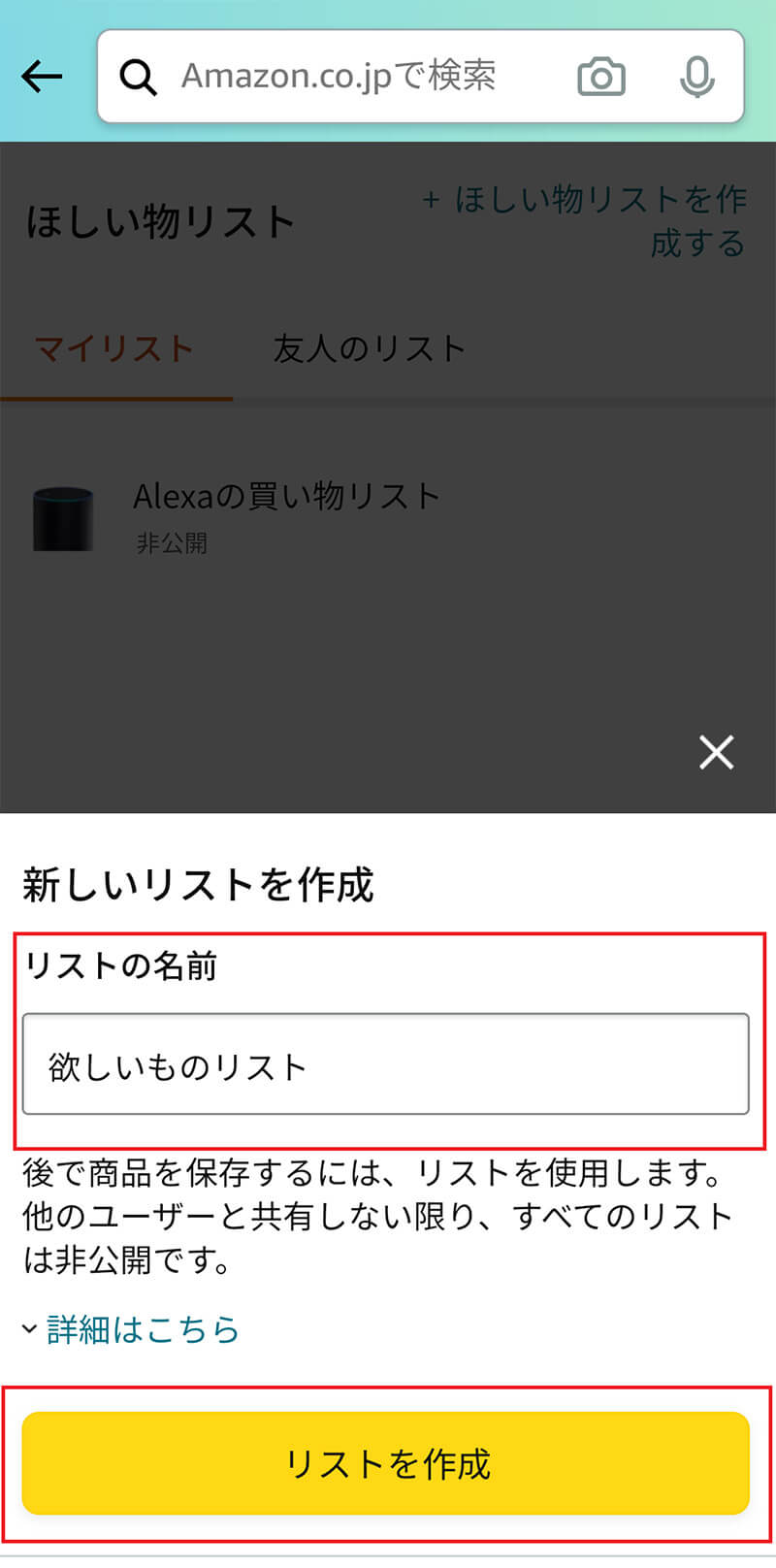
ほしい物リストの作成画面が開く。ほしい物リストに名前をつけて「リストを作成」をタップする
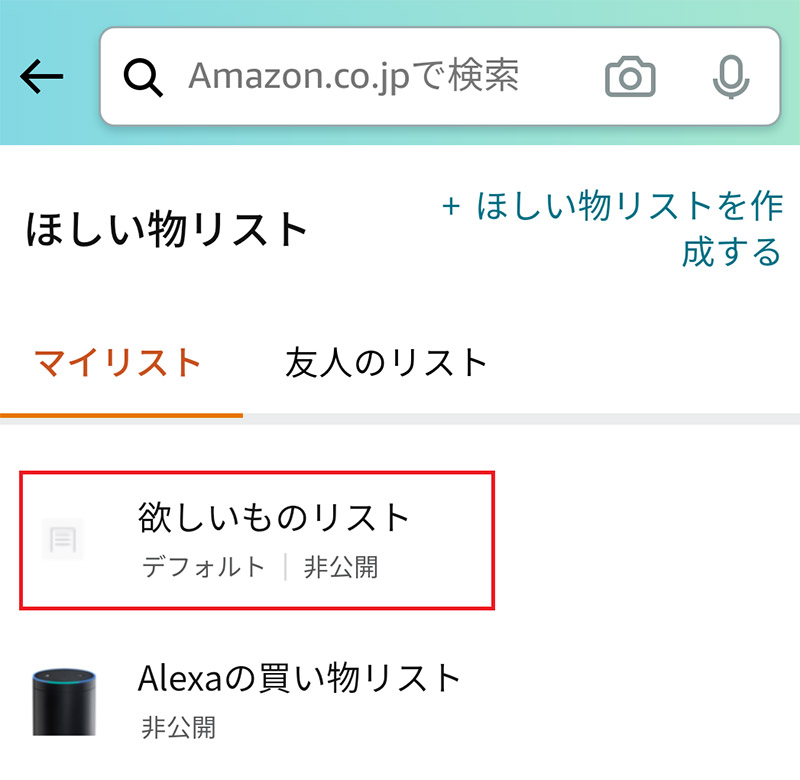
ほしい物リストのページを開いて、作成したほしい物リストが表示されていればOK
【方法②】リストに追加する
ほしい物リストに、気に入った商品を追加する方法を見ていこう。こちらもPCでの追加方法と、Amazonショッピングアプリでの追加方法を解説する。
●PCで商品を追加する方法
PCのブラウザで、Amazonのほしい物リストに追加したい商品の販売ページを開いておこう。
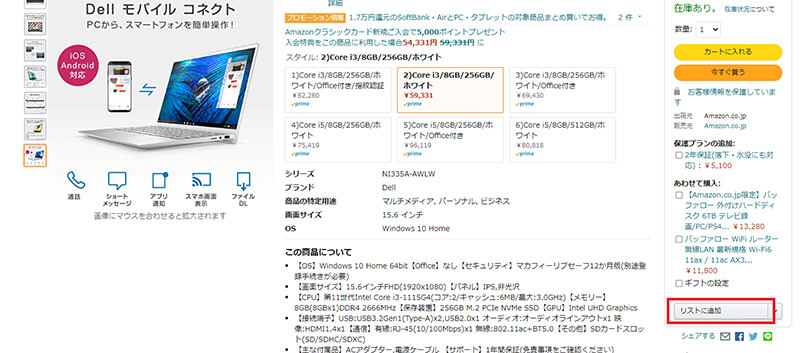
「カートに入れる」の下の方にある「リストに追加」をクリックする
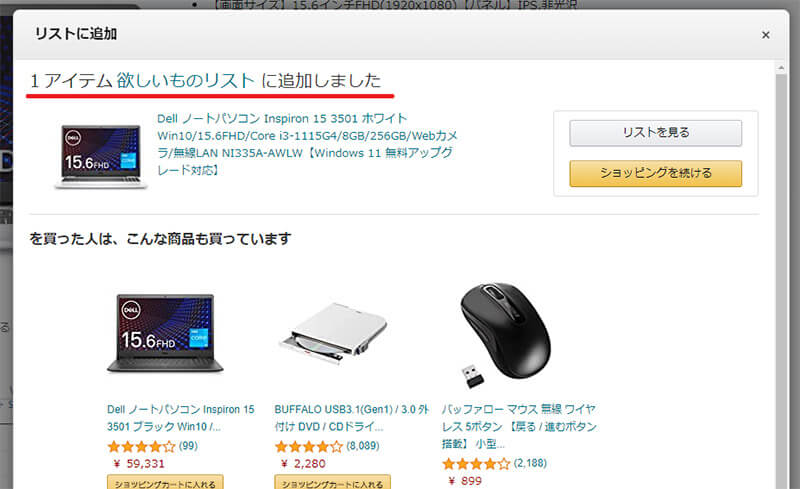
「ほしい物リストに追加しました」という画面が表示されればリストへの追加が完了する
ほしい物リストを複数作成していて、追加するリストを選択したい場合には次の手順で追加する。
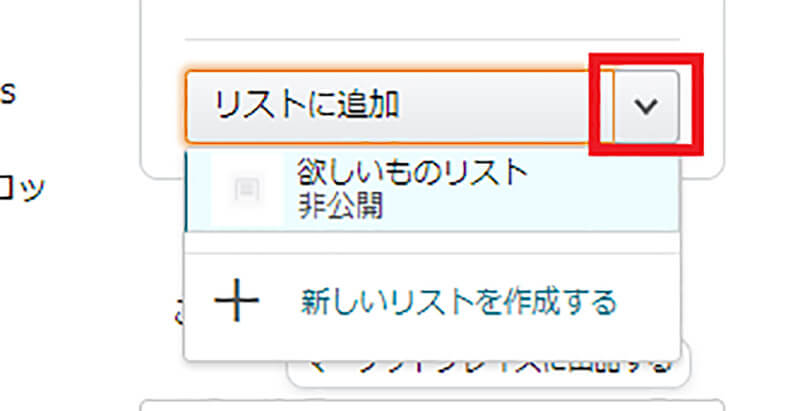
「リストに追加」の右側の「∨」をクリックすると、作成したリストの名前が表示されるので。商品を追加したいリストを選択する。リストを新しく作成する場合にはこちらで「ほしい物リストを作成する」から作成することもできる
●スマホアプリで商品を追加する方法
スマホのAmazonショッピングアプリでの商品の追加方法は次のとおりである。Amazonショッピングアプリでほしい物リストに追加したい商品ページを開いておこう。
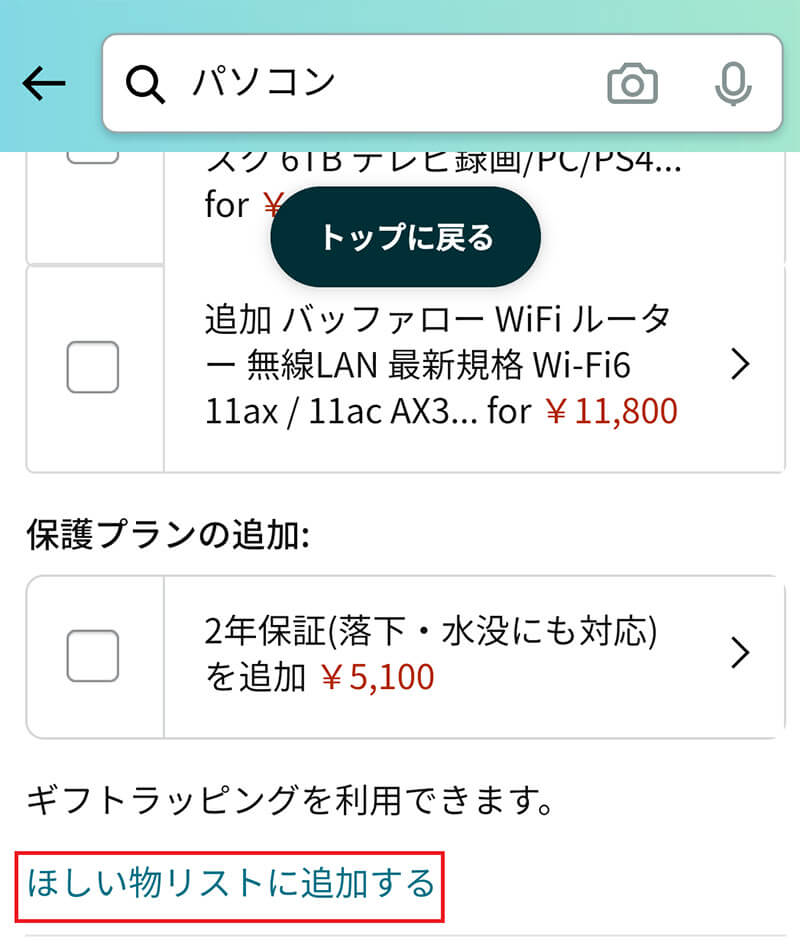
商品ページを下にスクロールすると、「ほしい物リストに追加する」のリンクがあるのでタップする
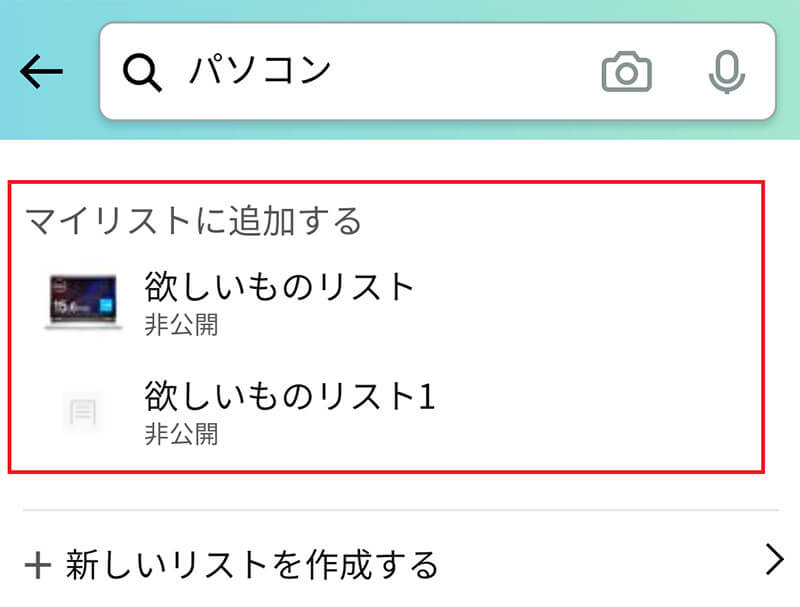
ほしい物リストのページが開く。商品を追加するほしい物リストを選択する
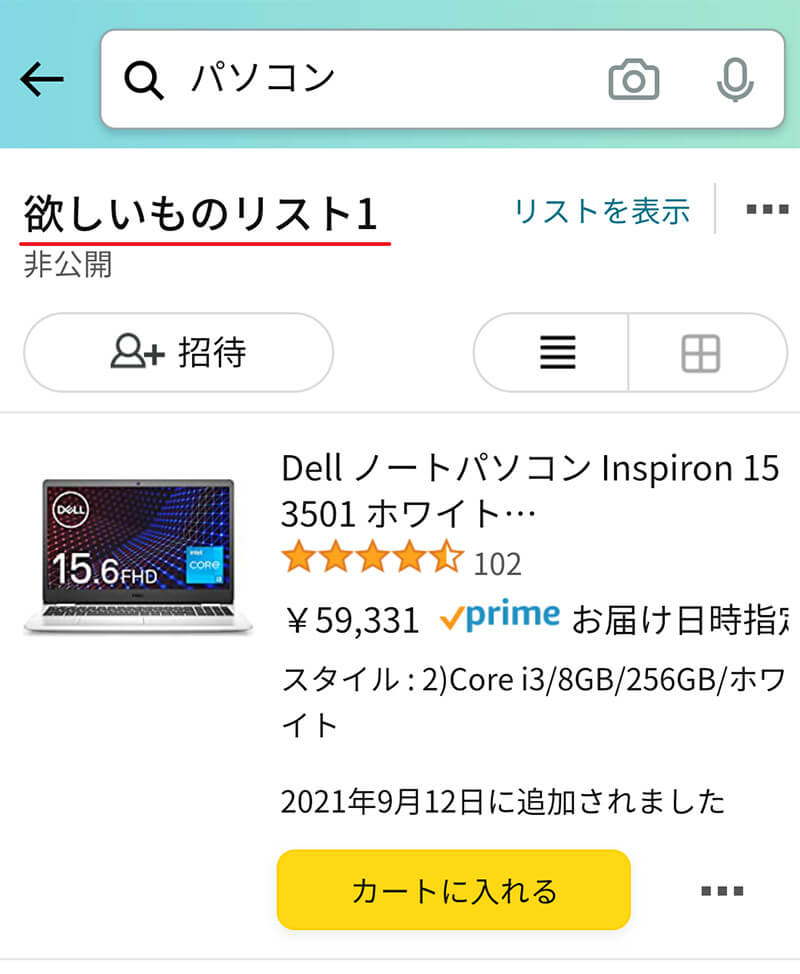
ほしい物リストに追加した商品が表示されていれば追加できている
【方法③】リストの商品を削除する
ほしい物リストに追加した商品は、公開して誰かが購入してくれた場合には自動的に「購入済み」となりリストから削除される。自分で購入したり、誰かが購入したりしなければ、いつまでもリストに掲載され続ける。しかし、商品が必要なくなることもある。
特に公開している場合には、必要なくなった商品はこまめに削除して整理したほうがいいだろう。例えば、赤ちゃんのおむつなど、成長に応じてサイズが変わったり、成長して不要になったりする商品もある。サイズが小さくなったおむつやもう使わないおむつが家に届いても困るだろう。Amazonのほしい物リストはこまめに点検して、不要な商品は削除するようにしよう。
ほしい物リストの管理画面から不要になった商品を削除する方法は次のとおりだ。PCで管理画面を開いて削除する方法と、スマホアプリで管理画面を開いて削除する方法をそれぞれ解説する。
●PCで削除する方法
PCでほしい物リストから商品を削除する方法は次のとおりである。PCのブラウザでAmazonのページを開いておこう
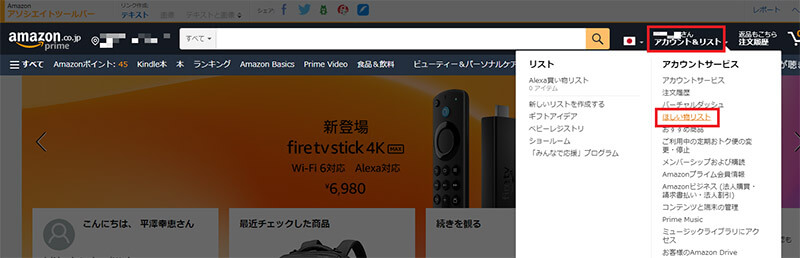
画面の右上の「アカウント&リスト」にマウスホバー(マウスオーバー)する。表示されたメニューの中の「ほしい物リスト」をクリックする
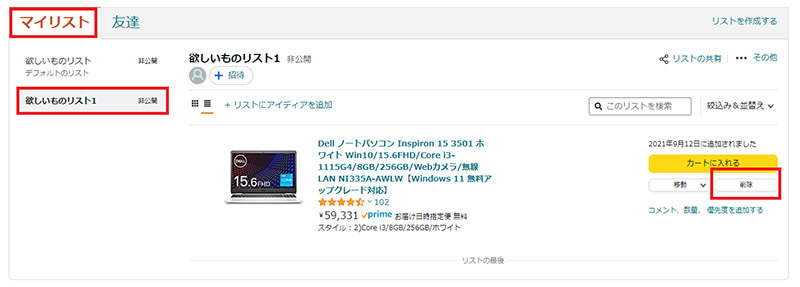
「マイリスト」のタブを開く。左ペインでリストから削除したい商品があるほしい物リストを選択する。リストが開いたら、削除したい商品の「削除」ボタンをクリックする
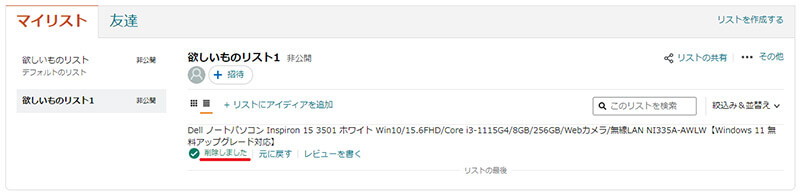
商品名の下に「削除しました」と表示されていれば削除成功
●スマホで削除する方法
スマホのAmazonショッピングアプリのほしい物リストから商品を削除する方法は次のとおりである。Amazonショッピングアプリを開いておこう。
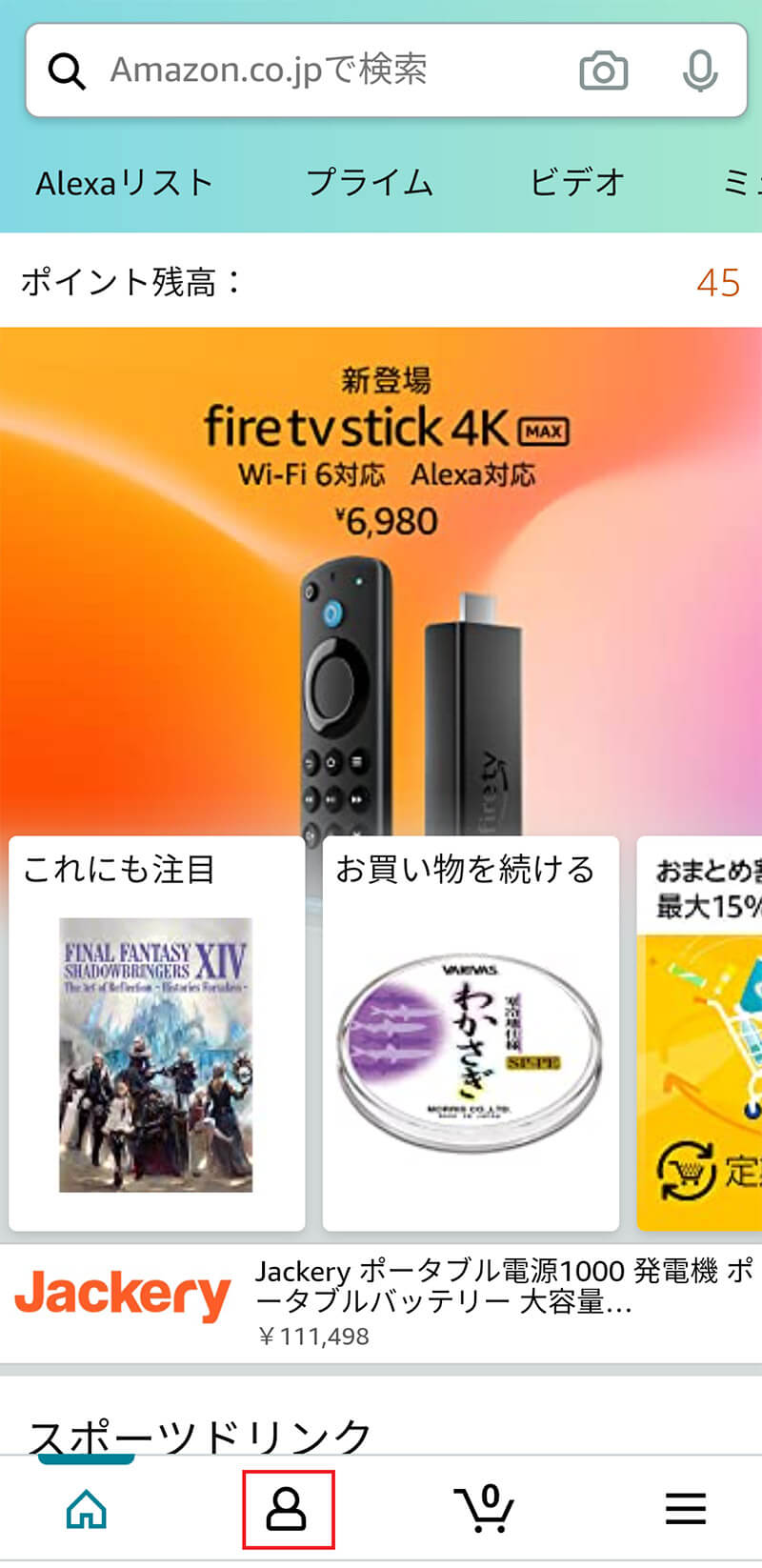
アプリの下に並んでいるアイコンの左から2番目の人の形をしたアイコンをタップする
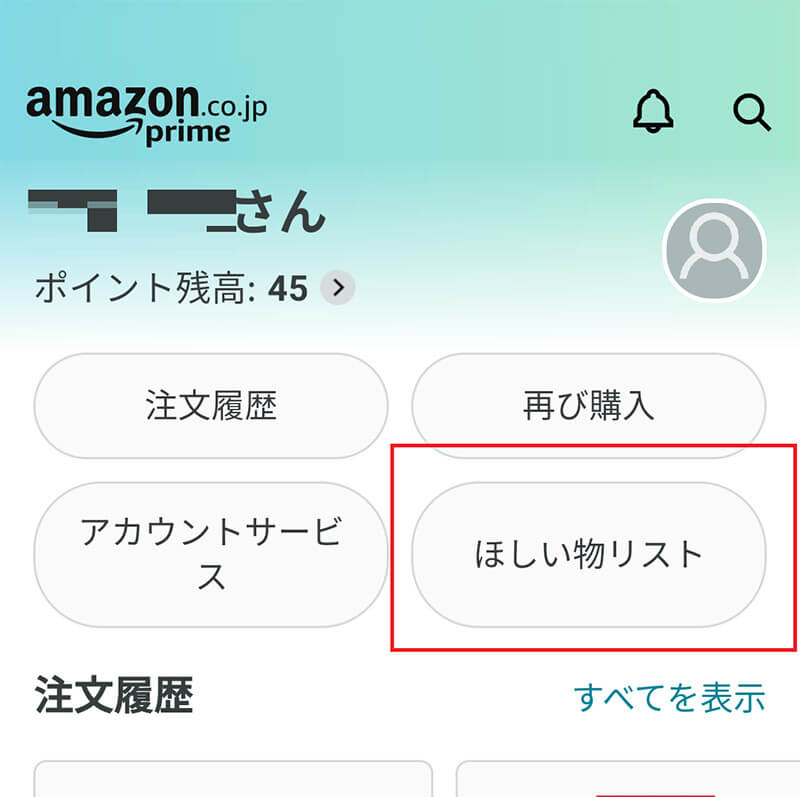
画面の上の方の「ほしい物リスト」をタップする
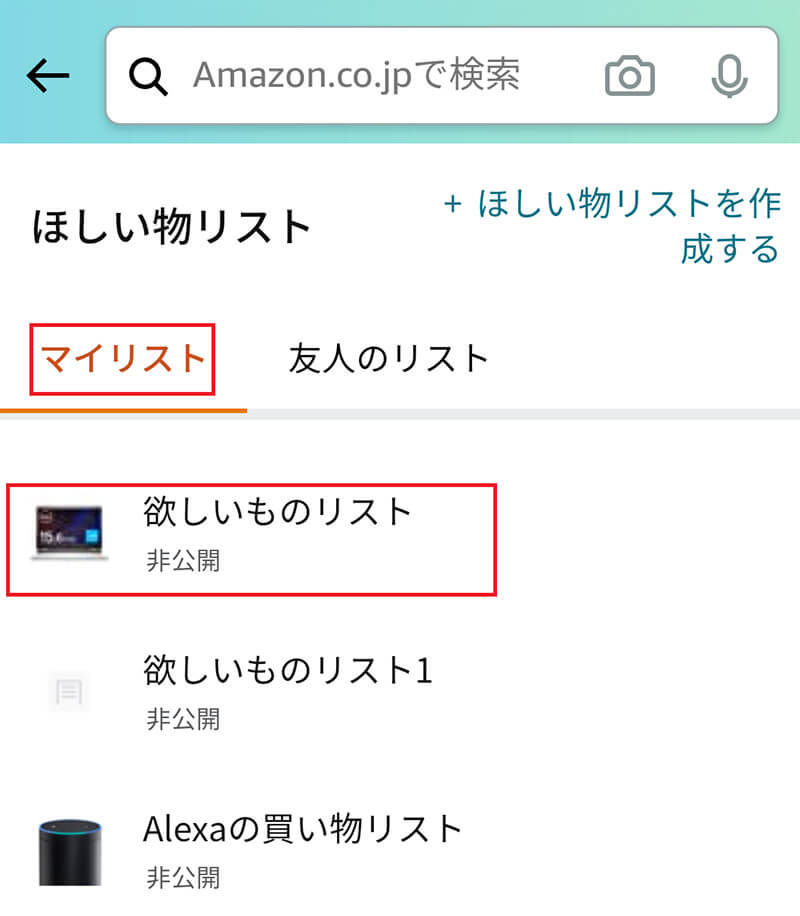
「マイリスト」から削除したい商品が追加されているほしい物リストを選択してタップする
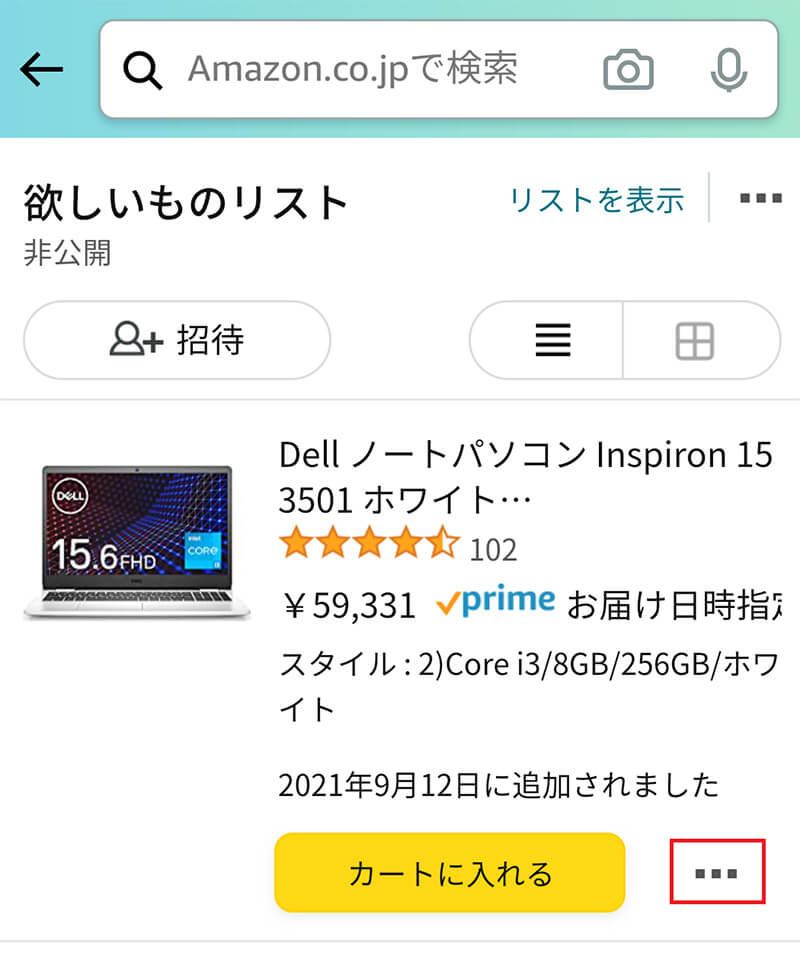
「カートに入れる」の右側の「…」をタップする
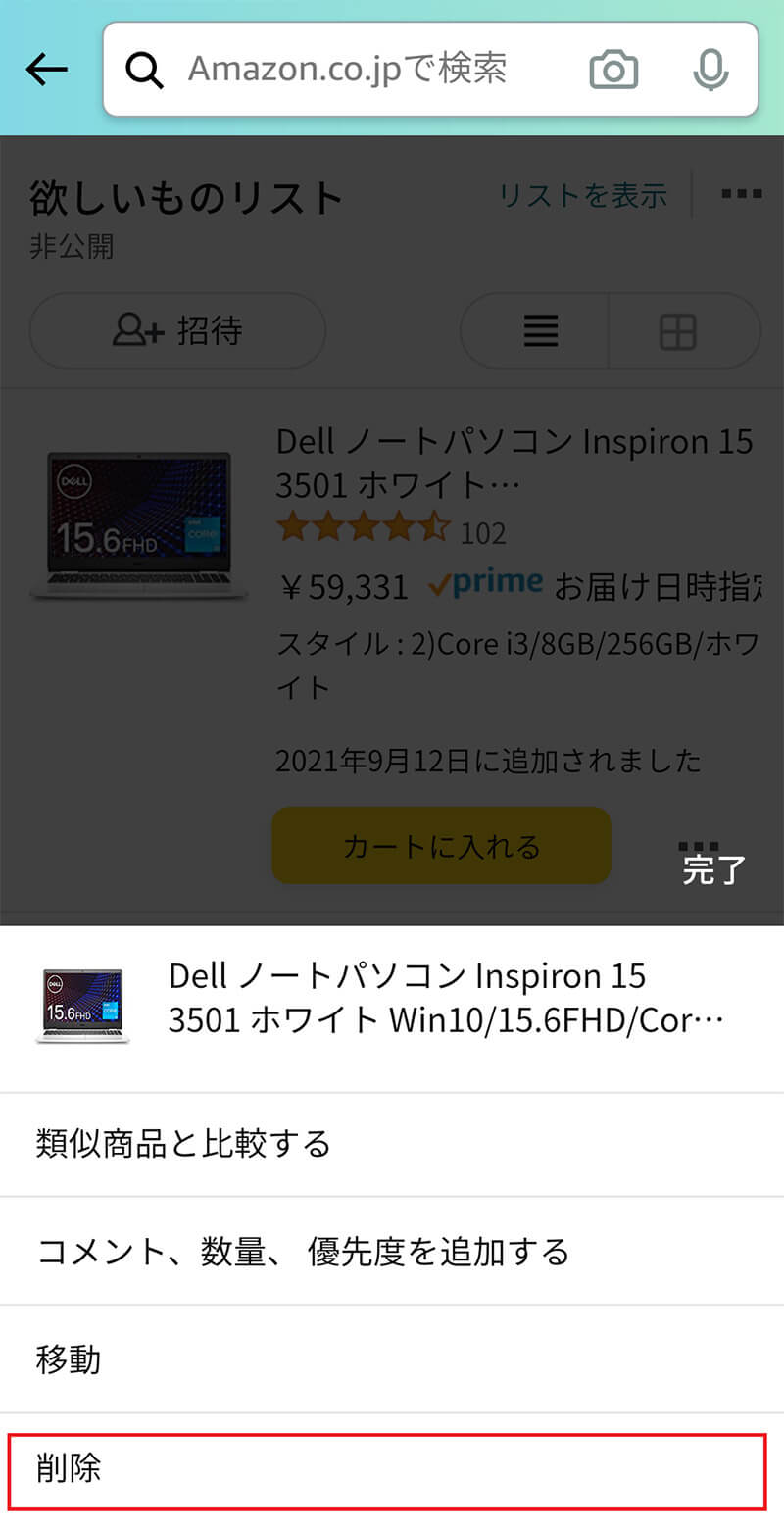
「削除」をタップする
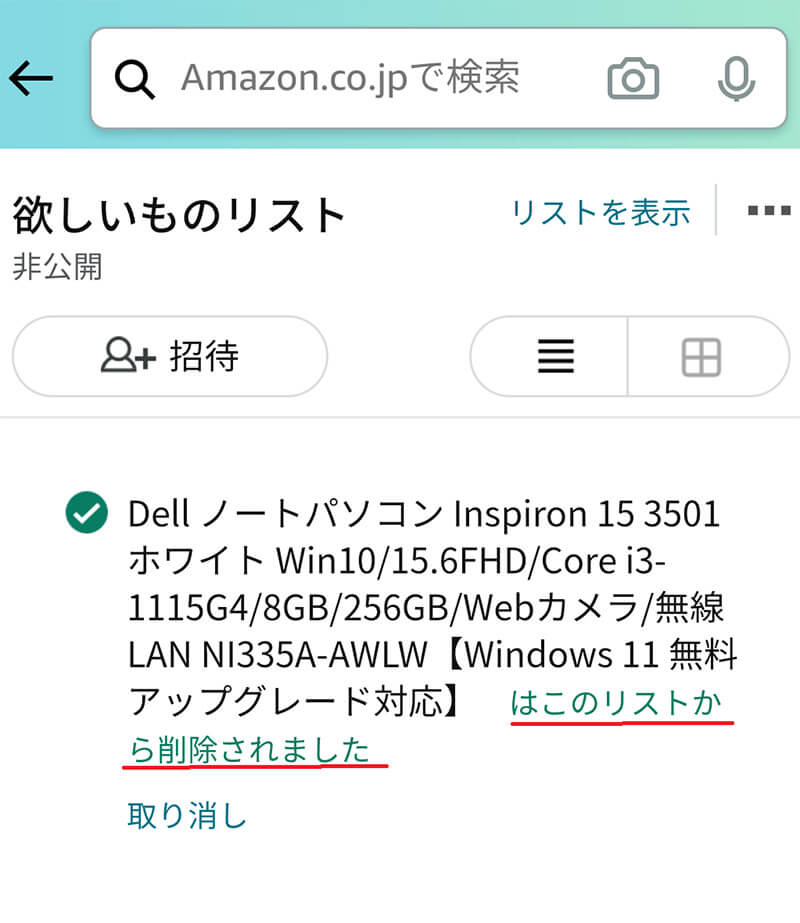
「(商品名)はこのリストから削除されました」と表示されれば削除完了
【Amazon】「ほしい物リスト」の公開方法
TwitterなどのSNSやメールなどでほしい物リストを公開するにはどうしたらいいのだろうか。ほしい物リストを公開する手順を、スマホのAmazonショッピングアプリと、PCのそれぞれの方法を解説する。
・アプリ版の場合
Amazonショッピングアプリからほしい物リストを公開する方法は次のとおりである。

アプリの下に並んでいるアイコンの左から2番目の人の形をしたアイコンをタップする
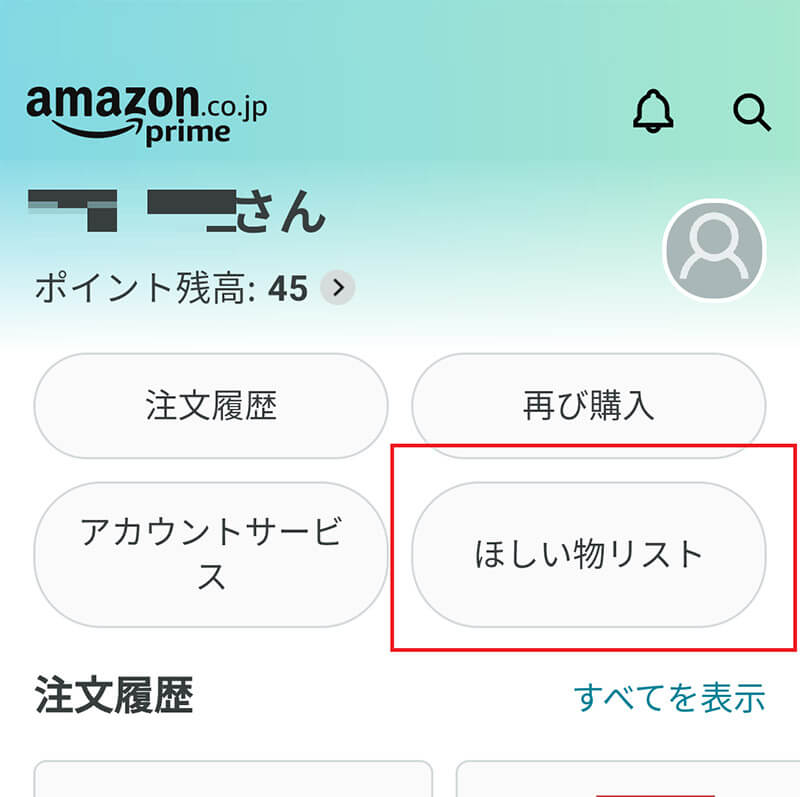
画面の上の方の「ほしい物リスト」をタップする
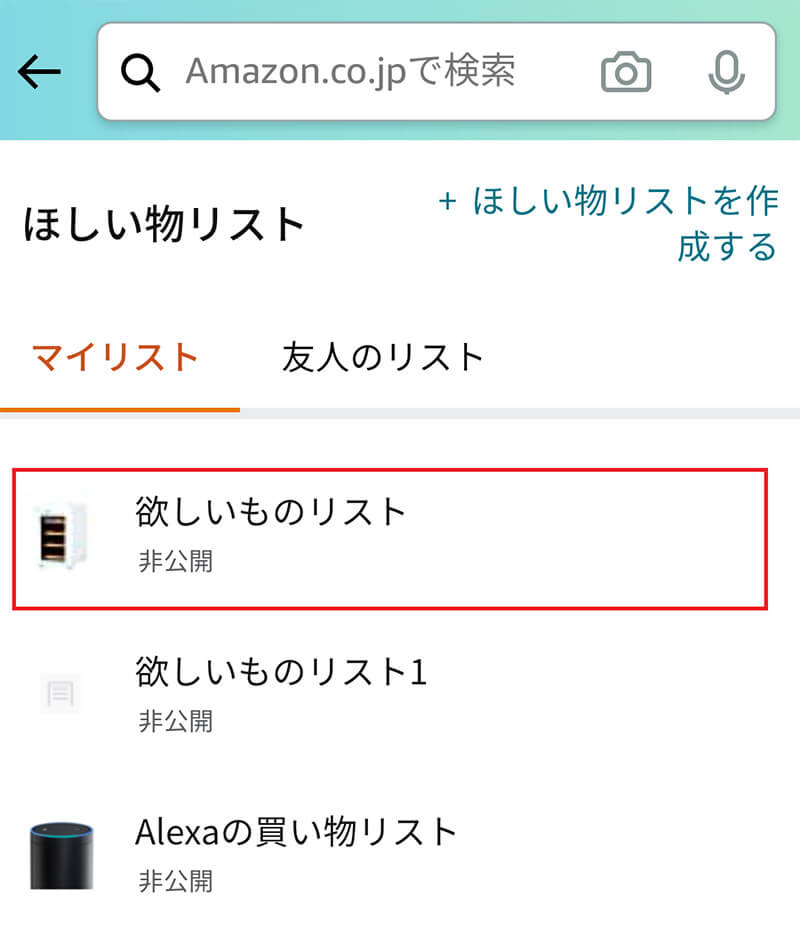
「マイリスト」から公開するほしい物リストを選択する
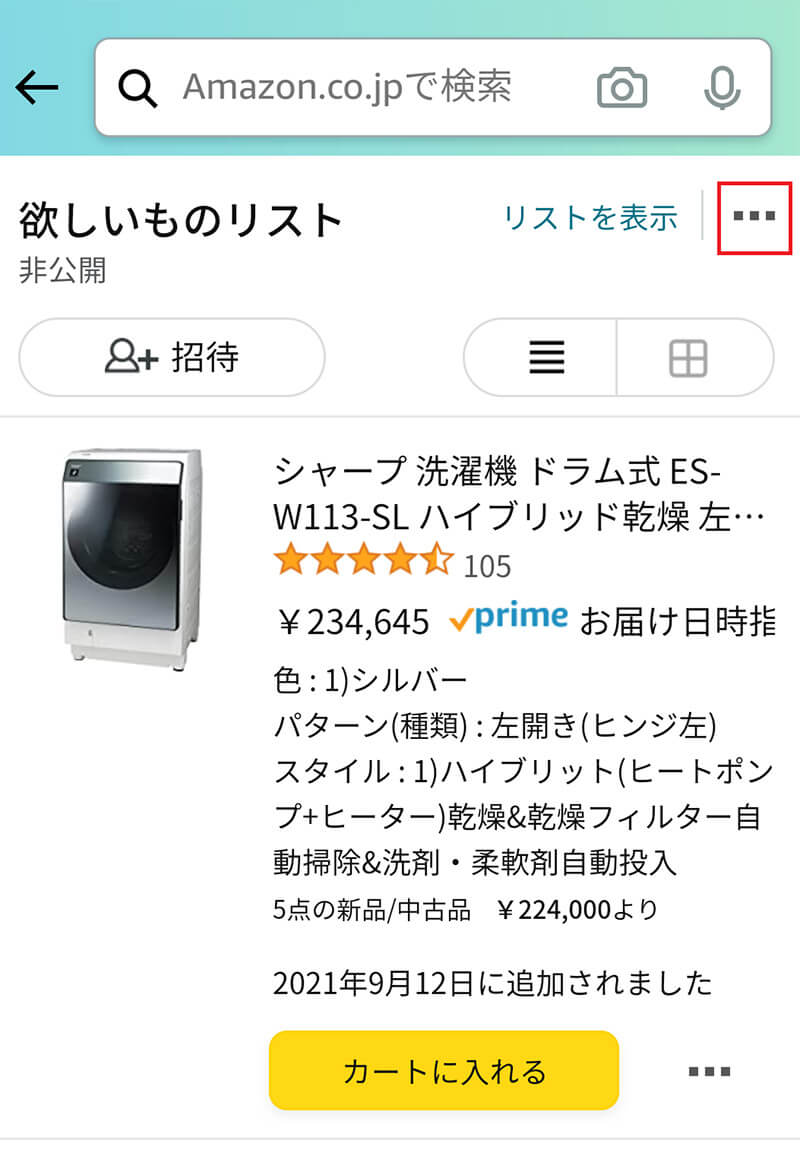
画面の右上の「…」をタップする
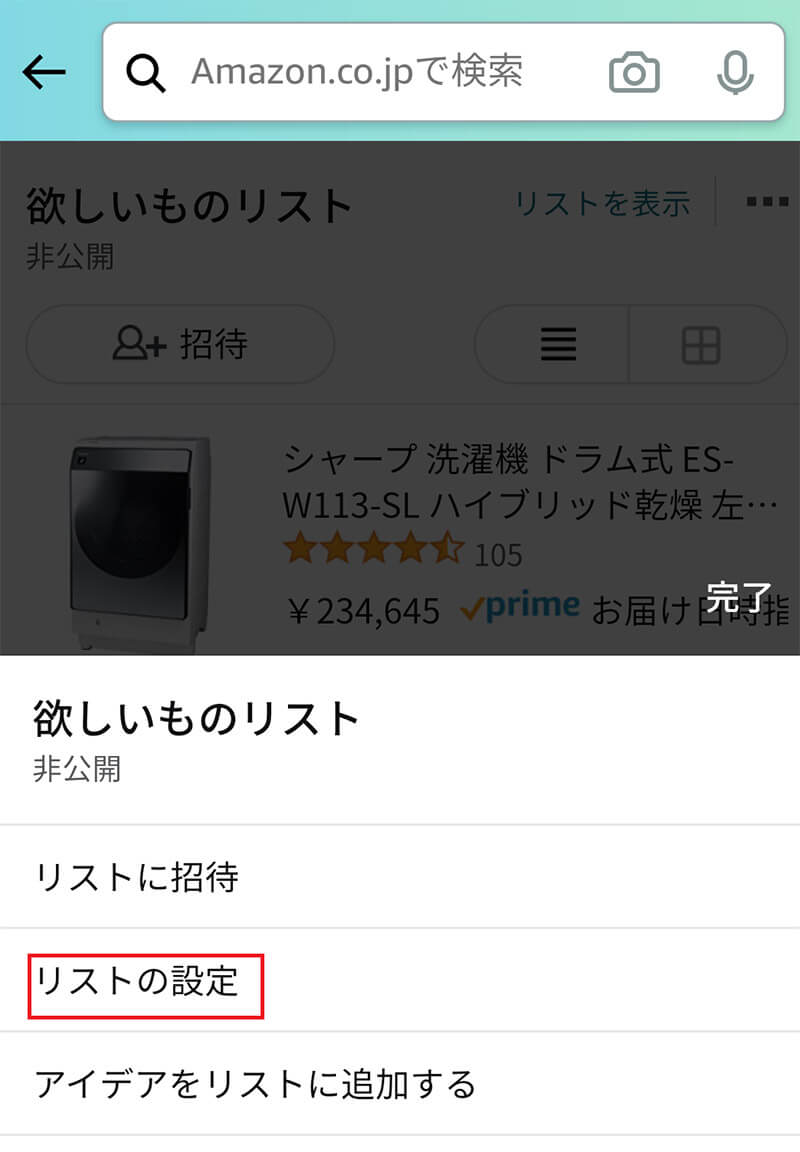
「リストの設定」をタップする
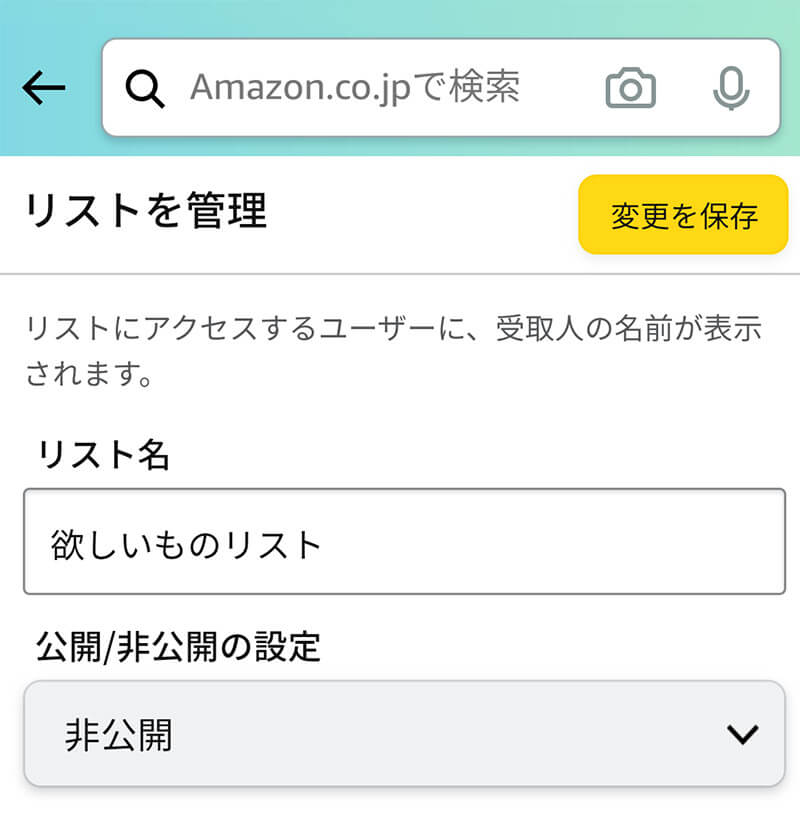
するとリストの管理画面に入るので必要事項を設定していく
管理画面では次の項目を設定していく。
リスト名:リスト名は公開されるので必要に応じて変更する。
公開/非公開の設定:リストを公開するのであれば「公開」に変更する。
リストの用途:個人で利用するのなら「自分」、企業などが利用するなら「団体」に設定する。
受取人:公開してもよい名前で設定する。
内容:ほしい物リストの受取人についての説明を記入する
住所:公開後に購入してもらった場合の送付先を設定する。匿名希望なら匿名専用の住所を新たに作成する。
住所を設定したらAmazon以外に住所が知られないように設定しておこう。
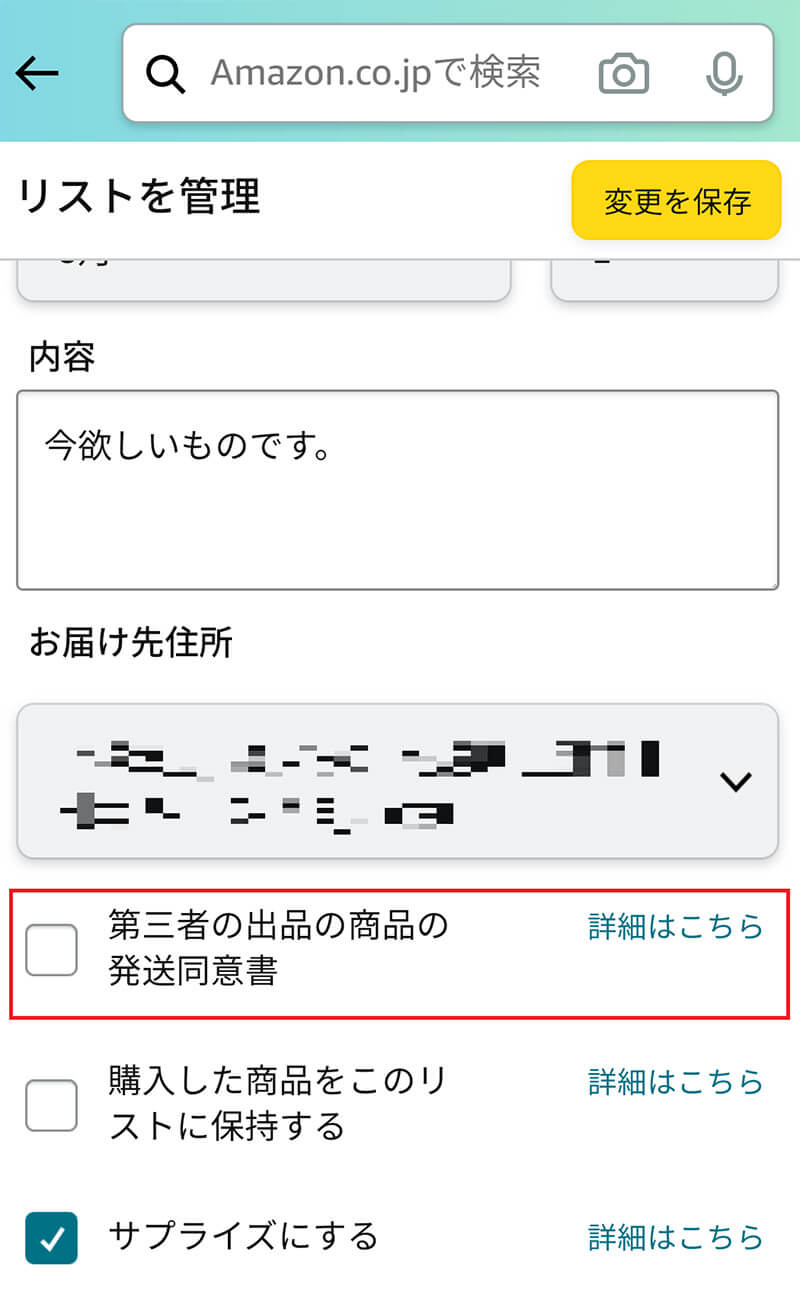
お届け先住所を選択すると、その下に「第三者の出品の商品の発送同意書」が表示される。そこからチェックを外しておく
ここにチェックを入れてしまうと、ほしい物リストに登録された商品がマーケットプレイスで出品されている場合、マーケットプレイスの出品者に名前や住所が通知されてしまう。チェックを外しておくことで、Amazon以外に住所が知られる心配がないので安心だ。
すべての設定が終わったら画面の上の方の「変更を保存」をタップする。リストを公開する方法は次のとおりである。
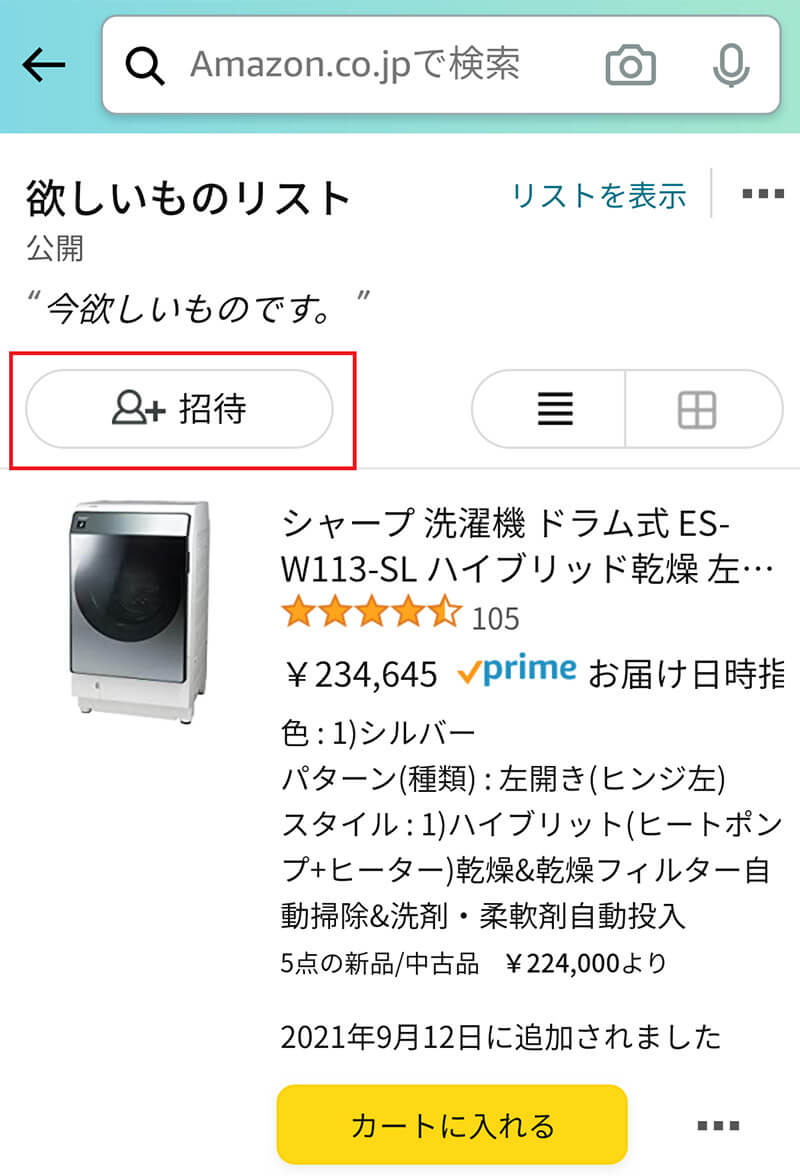
公開するほしい物リストのページを開き「招待」をタップする
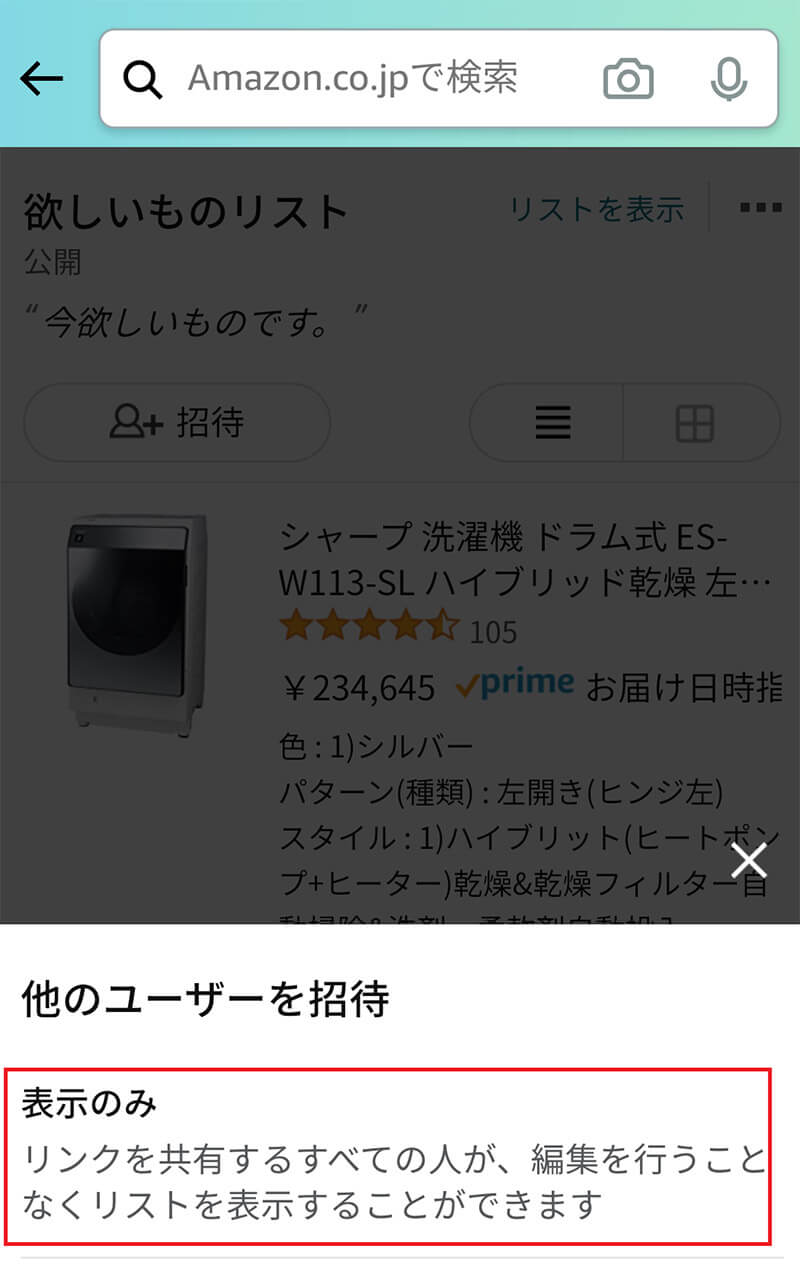
「表示のみ」をタップする
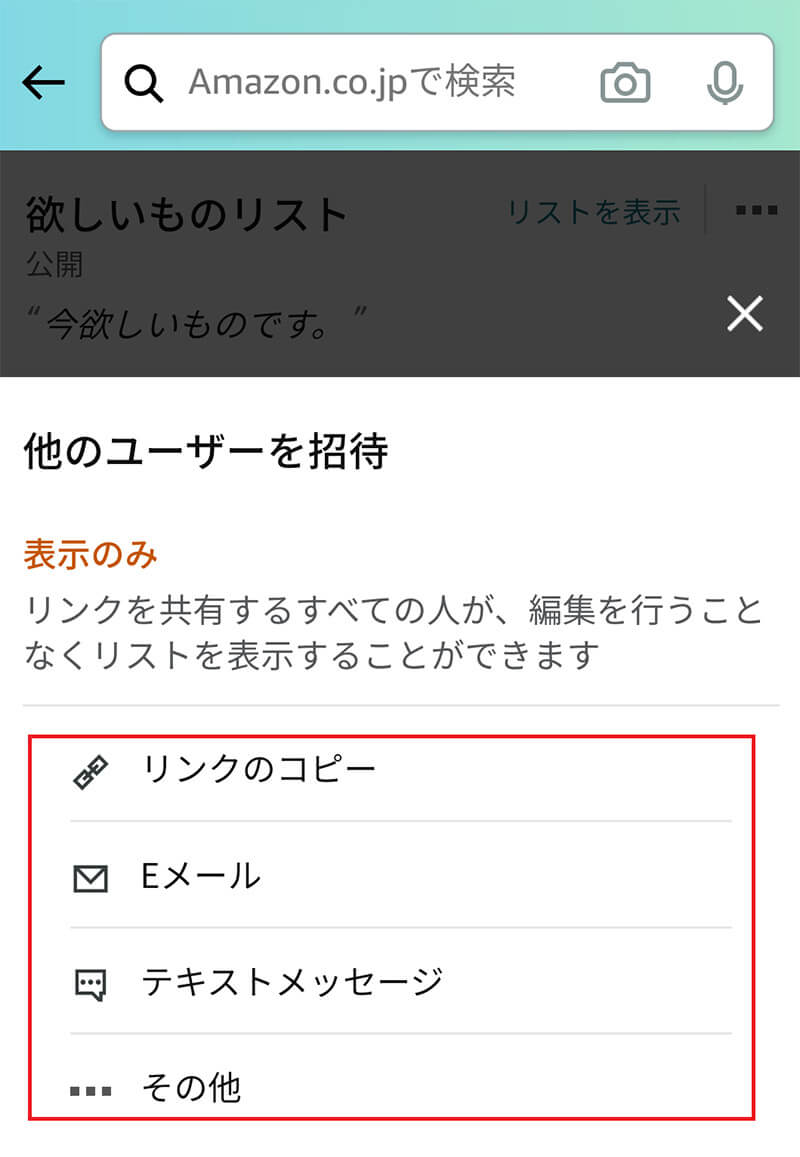
ほしい物リストを共有する方法を選択できる。ほしい物リストを公開する方法を選択する
こちらでコピーしたリンクなどをSNSなどに貼るとほしい物リストを公開できる。
・PC版の場合
PCでほしい物リストを公開する方法は次のとおりである。PCのブラウザでAmazonのほしい物リストのページを開いておく。
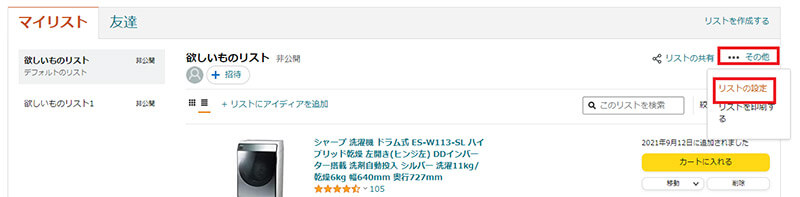
ほしい物リストの「マイリスト」で公開するほしい物リストを選択する。「その他」をクリックして、「リストの設定」を選択する
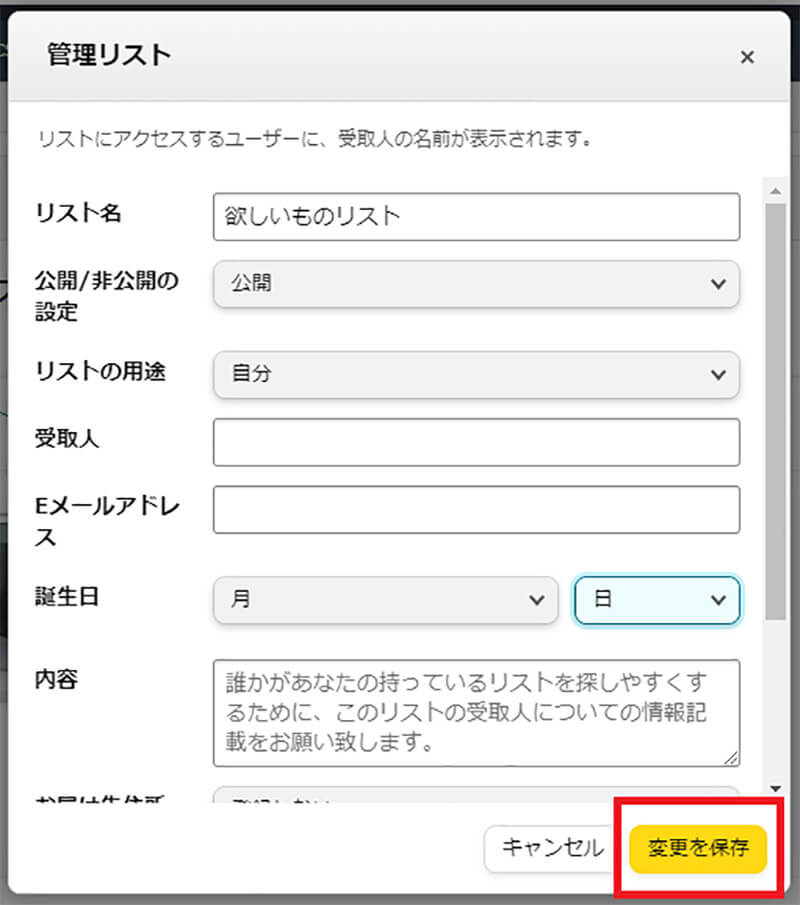
「公開/非公開」を「公開」にする。その他の項目もスマホ版を設定したときと同じように設定して、「変更を保存」をクリックする
これでほしい物リストを公開するための設定ができたので、SNSなどに公開していく。
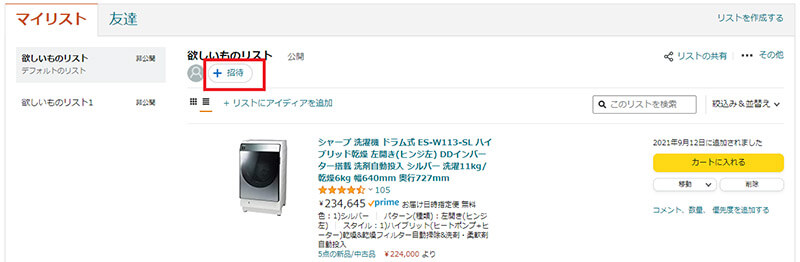
公開するほしい物リストの「招待」をクリックする
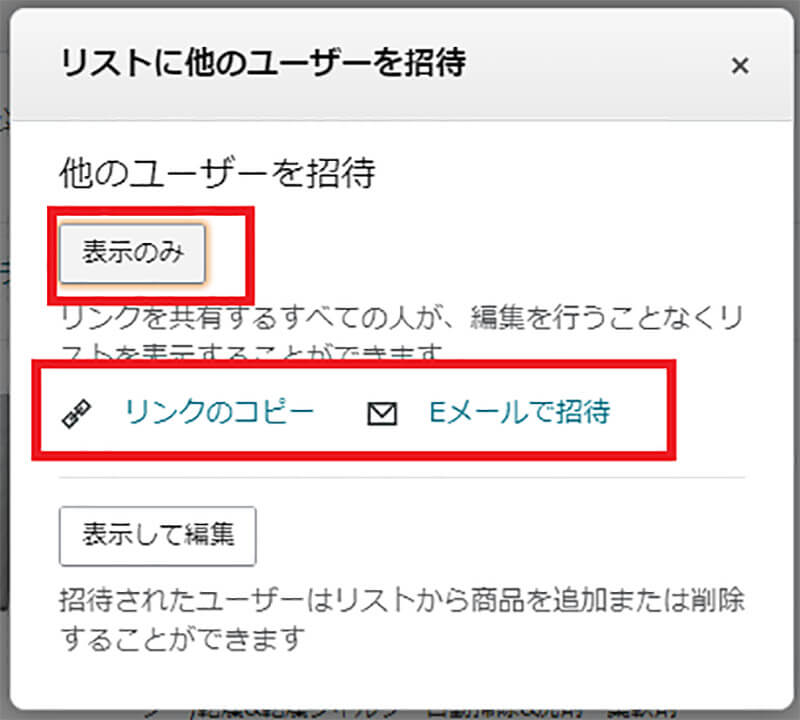
「表示のみ」をクリックする。すると「リンクのコピー」「Eメールで招待」が表示される。必要に応じて選択する
コピーしたリンクをSNSに貼り付けたり、Eメールでほしい物リストを送信したりすれば公開できる。
【Amazon】「ほしい物リスト」を匿名で作る方法
ほしい物リストを公開するときには注意点がある。注意点について見ておこう。
・送り主側はリスト作成者の市町村まで追跡できる
ほしい物リストを公開するときの注意点は、購入してくれた人が商品の送付先の市町村までわかってしまうという注意点である。ほしい物リストは、匿名でも公開して、匿名の相手に商品を購入してもらうことができる。
しかし、購入者にはトラッキングIDが伝えられて、発送後にどこまで届いているのか調べることができる。配達する直前の物流センターまでわかってしまうので、市町村レベルの大まかな住所は相手に伝わってしまう。
番地までの住所がすべて購入者にわかってしまうわけではないが、市町村名レベルの個人情報も公開したくないという方には、ほしい物リストの公開はおすすめしない。
【Amazon】「ほしい物リスト」を匿名で作る方法
ほしい物リストは完全に匿名で作ることが可能だ。注意点で説明したように、匿名のほしい物リストでも市町村名までの住所は購入者にわかってしまうが、本名と番地がわからなければ、匿名のほしい物リストで個人情報を特定するのはかなり難しいだろう。
SNSやメルマガなど不特定多数に向けて公開されている場でほしい物リストを公開する場合には、自分の個人情報を守るためにも匿名で作成するようにしよう。
匿名でのほしい物リストの作り方は、「リスト管理」の「設定」から行う。ほしい物リストを匿名で公開するポイントは次の3つである。
●名前にはニックネームを使う
●匿名用の住所を作成する
●「第三者の出品の商品の発送同意書」のチェックを外す
名前欄には必ずニックネームを使うこと。住所はすでにAmazonに保存されている住所からも選べるが、匿名でほしい物リストを公開するのなら匿名用の住所を新たに作成しよう。匿名用の住所の作成方法のポイントは次のとおりである。
氏名:ニックネーム
住所:送付先の住所の最後に「自分の本名+様方」と付ける。
氏名の欄は購入者に公開される可能性があるが、住所欄は相手には表示されない。住所欄に送付先となる自分の本名を書くことで、相手に本名を知られる可能性がなくなる。
「第三者の出品の商品の発送同意書」にチェックを入れたままだと、マーケットプレイスで自社発送している業者に住所が表示されてしまう。Amazonではマーケットプレイスの出品者が怪しいことが多いので、こちらからチェックを外して、Amazon以外に住所が伝わらないようにしておいたほうがいいだろう。
※サムネイル画像(Image:amazon.co.jp)




