iPhone標準カレンダーは、アイコンデザインがシンプルということもあり、お気に入りのアプリでカレンダーを利用している人も多いでしょう。
しかし、機能に目を向けると、iPhone標準カレンダーは常にアップグレードされており、かなり便利な機能が利用できます。
仕事の効率化を図るだけでなく、一目でスケジュールを把握できます。お天気のチェック、電車の乗り換えも即座に判断できる優れた標準アプリの一つです。
今回この記事では、iPhone標準カレンダーの機能から、最大限活用する使い方を紹介します。
iPhone標準カレンダーは常にアップグレードされていく
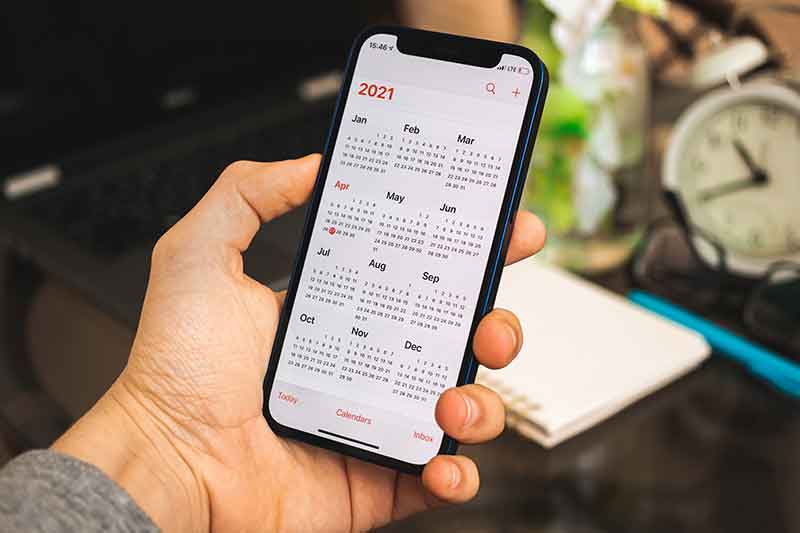 (Image:FellowNeko / Shutterstock.com)
(Image:FellowNeko / Shutterstock.com) iPhoneは、定期的に本体のアップグレードを求められます。アップグレードは、不具合の改善のため必要になります。
iPhone標準カレンダーも定期的にアップされており、Apple社製の商品であれば、他の機器ともスムーズに同期することが可能です。
多くの端末で予定を一元管理できる
Apple社製の商品を、複数台所有している人は増えています。
そんなApple社製の製品すべてで、予定を一元化することができるのはiPhone標準カレンダーを利用するメリットです。
予定の一元化も簡単で、すべての商品で同じiCloudを利用するだけです。
バックアップで、カレンダーをオンにする簡単ステップで、同じiCloudを設定している端末で最新の情報が共有されます。
【基本の4つの機能】iPhone標準カレンダーの使い方
iPhone標準カレンダーを便利に使いこなすなら、基本の機能から利用しましょう。
・年/月/週/日の表示切り替え
・西暦表示から和暦表示への変更
・色付け機能
・カレンダーごとの表示/非表示 設定
iPhone標準カレンダーの基本の機能で紹介するのは、この4つです。どれも簡単かつ便利な機能になります。
年/月/週/日の表示切り替え
1日のスケジュールだけでなく、週単位で確認が必要な場合、来月の空きを一目で確認するときは、年/月/週/日の表示切り替えで瞬時にチェックできます。
月間カレンダーを表示するには、年間カレンダーから「○月」をタップ、週やその日の予定を確認するときは、日付をタップしてください。
年間カレンダーを表示するなら、「○○年」をタップするだけで把握できます。
西暦表示から和暦表示への変更
iPhone標準カレンダーは、初期設定で西暦表示になっています。和暦表示が利用しやすいのであれば、「設定→一般→言語」から「言語と地域」の項目で暦法を選択してください。
色付け機能
どんなに便利なカレンダーアプリもスケジュールがパンパンに詰まっていると、一目で予定の確認は困難になります。
そこでおすすめしたいのが、iPhone標準カレンダーで利用できる「色つけ機能」です。予定に色をつけることで、予定の優先順位も考えられます。
ビジネス関係の予定や、家族や趣味の予定を色で分けることもできますし、重要度によって色を分ける使い方もできます。予定の色を変えるは、こちらの方法で簡単にできます。
画面下の「カレンダー」→「カレンダーの追加」を選択
新規カレンダーの名前と色を設定し、「完了」をタップ
「+」マークを押し、新規イベントの追加画面に移る
「カレンダー」を選択し、予定と紐づけるカレンダーにチェックを入れる
カレンダーごとの表示/非表示設定
iPhone標準カレンダーは、予定ごとに表示/非表示の設定もできます。一時的に不要なカレンダーは、画面下の「カレンダー」をタップして、一覧から必要な高向くだけにチェック入れてください。
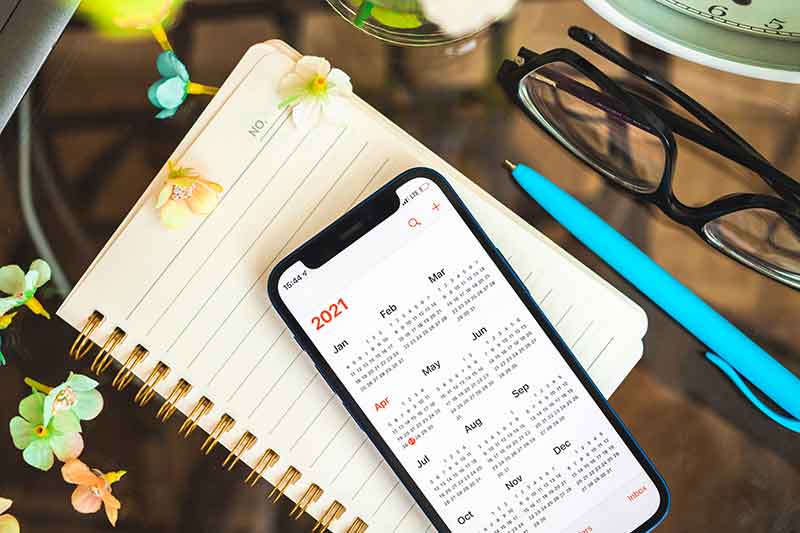 ※サムネイル画像(Image:FellowNeko / Shutterstock.com)
※サムネイル画像(Image:FellowNeko / Shutterstock.com) iPhone標準カレンダーを使いこなすことで、乗り換え案内や天気予報アプリを使い分けることなく、iPhone標準カレンダーで完結することができます。他にも知っておくと便利な機能もたくさんあります。
・1分刻みのスケジュール管理
・予定変更はドラッグ&ドロップ
・毎日の予定は「繰り返し」
・移動時間の登録
・乗り換え情報の追加
・天気予報の表示
ここからは6つの機能について見ていきましょう。
1分刻みのスケジュール管理
一般的なカレンダーは5分刻みで予定の登録が可能。その上をiPhone標準カレンダーです。iPhone標準カレンダーなら、1分刻みでの緻密なスケジュールが管理できます。
イベントの登録画面を開く
「時間」を選択
時間のダイヤル部分をダブルタップ
5分刻み/1分刻みの設定を変える
予定変更はドラッグ&ドロップ
急な予定変更も、ドラッグ&ドロップでカレンダー上から変更できます。
1. iPhoneを横向きに傾ける
2. 画面を横表示にする
3. 予定のブロックを長押し
4. ドラッグ&ドロップで変更したい日時に移動
急な変更も簡単に、最新の情報に変えることができるので、打ち直しの手間が省けます。
毎日の予定は「繰り返し」
iPhone標準カレンダーは定期的な予定を、曜日・時間・頻度で繰り返しの設定も可能です。
イベントの登録画面を開く
予定の開始/終了時間を設定
「繰り返し」を選択
「毎日」「毎週」「2週間ごと」を選択
iPhone標準カレンダーなら、定期的な予定を一括して登録できるので、ぜひ繰り返し機能も活用していきましょう。
移動時間の登録
iPhone標準カレンダーで移動時間の登録は、場所・時間で設定できます。
イベントの登録画面で、「場所」を入力
「移動時間」を選択
想定される移動時間を選択
乗り換え情報の追加
iPhone標準カレンダーの便利機能を利用すれば、乗換案内アプリの経路検索結果をワンタッチでカレンダーに登録できます。
1. 「乗換案内」で目的地と出発地、日時を指定して経路検索
2. 「この経路を送る・登録する」をタップ
3. 「カレンダーに登録」を選択
4. 「追加」をタップ
乗り換え情報の追加機能を利用できたら、アプリの併用も必要なくなります。
天気予報の表示
iPhone標準カレンダーは、1週間分のカレンダーに天気予報を表示することもできます。
「livedoor 天気情報」の「ical天気」にアクセス
「デスクトップ用サイトを表示」を選択
地域を選ぶ
「webcal方式」を選択
カレンダーと天気予報を照会するか表示されるので「照会」を選択
「完了」を選択
簡単設定で、iPhone標準カレンダーに天気情報が表示されます。
乗り換え情報の追加と天気予報の表示機能が利用できたら、iPhone標準カレンダーだけで知りたい情報が収集できます。
iPhone標準カレンダーの使い方はシンプル
iPhone標準カレンダーは、アイコンデザインもシンプルですが、使い方もいたって簡単です。
でも利用できる機能性は高く、iPhone標準カレンダーの使い方を駆使すると時間の効率化も図れます。
複数台の端末との同期も自動で行ってくれるので、高い性能のカレンダーを探している方はぜひ一度、iPhone標準カレンダーを利用してみてください。
※サムネイル画像(Image:FellowNeko / Shutterstock.com)




