パソコンに保存してある写真/動画を、iPhoneへ転送したいと思ったことはないだろうか。パソコンからiPhoneへ写真/動画を転送することによって、様々なメリットがある。そこで今回は、パソコンからiPhoneへ写真/動画を転送する方法や注意点について解説していく。
パソコンからiPhoneへ写真/動画を転送するメリットは?
パソコンからiPhoneへ写真/動画データを転送するメリットについて解説していく。

【メリット①】いつでもすぐに閲覧することができる
パソコンからiPhoneへ写真/動画データを転送するメリット①は、いつでもすぐにデータを確認できることだ。iPhoneに写真/動画データが保存されていれば、外出先であってもどこでもデータを確認できる。iPhoneであれば持ち歩いていることが多いため、友だちと写真/動画データを確認・閲覧したい場合であっても、すぐに写真/動画データを出すことができる。
【メリット②】SNSへのアップロードが簡単にできる
パソコンからiPhoneへ写真/動画データを転送するメリット②は、SNSへのアップロードが簡単にできることだ。SNSにアップロードするときには、iPhoneに写真/動画データがあった方が便利だ。また、iPhoneに写真/動画データがあれば、外出先であってもSNSに投稿したいと思ったときにすぐにアップロードできる。
【メリット③】友だちとの共有も簡単にできる
パソコンからiPhoneへ写真/動画データを転送するメリット③は、友だちとの共有も簡単にできることだ。友だちと写真/動画データを共有したい場合、パソコンだとどうしても時間がかかってしまう。しかし、iPhoneに写真/動画データがあればすぐにデータの共有ができる。また、iPhone同士であればAirDrop機能を利用することで、簡単に写真/動画データを送信できる。
パソコンからiPhoneへ写真/動画を転送する方法
ここまでは、パソコンからiPhoneへ写真/動画を転送するメリットについて解説した。そしてここからは、実際にパソコンからiPhoneへ写真/動画を転送する方法について解説していく。
【方法①】iCloudを利用する
パソコンからiPhoneへ写真/動画を転送する方法は、iCloudを利用することだ。iCloudとは、Appleが提供しているクラウドサービスになっており、クラウド上に写真/動画データを保存できるものだ。そして、iCloudは5GBまでは、無料でデータの保存ができるようになっている。
また、iCloudを利用するためにはApple IDでiCloudへサインインしなければいけない。iCloudにサインインすることで、iCloud上に保存した写真/動画データをiPhoneで確認できるのだ。では、iCloudを利用してパソコンからiPhoneへ写真/動画を転送する方法について紹介していく。まずは、iPhoneへ転送する写真/動画データをフォルダにまとめていく。
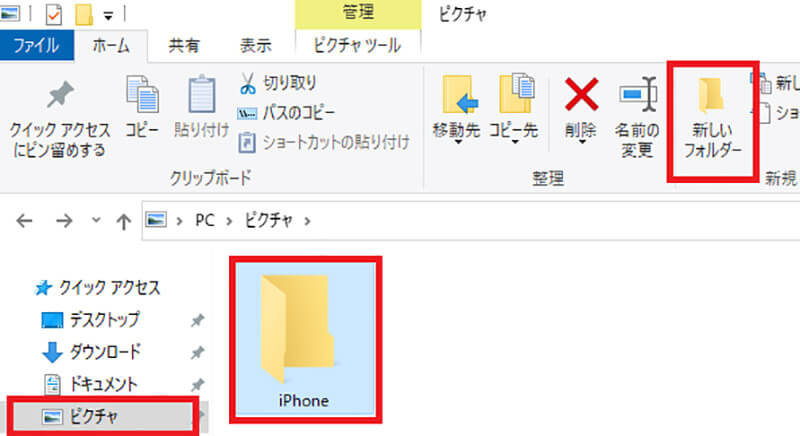
パソコンで「エクスプローラー」を開いたら「ピクチャ」→「新しいフォルダー」をクリックする。そうすると、新規でフォルダーが作成されるので分かりやすい「名前」を設定する。そして、作成したフォルダーにiPhoneへ転送したい写真/動画データを保存する
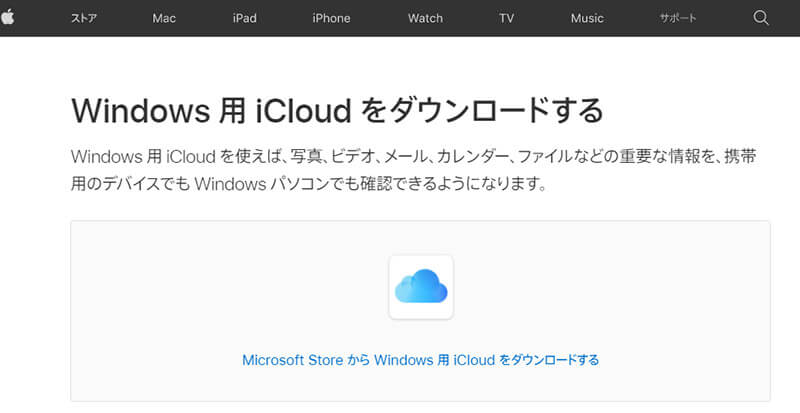
パソコンで「Windows用iCloud」をダウンロードし、エクスプローラーを開く。次に、「iCloud Drive」を選択し、新規で「フォルダー」を作成する。そして、先ほどピクチャに作成したフォルダの中に保存してある写真/動画データを、iCloud Driveに作成したフォルダーへドラッグ&ドロップする
そうすれば、iCloudを利用してパソコンに保存してある写真/動画データをiPhoneへ転送・確認できる。
【方法②】iTunesを利用する
パソコンからiPhoneへ写真/動画を転送する方法は、iTunesを利用することだ。iTunesとは、Appleが提供している無料のソフトだ。iTunesでは、音楽・ビデオを再生・管理することができる。
また、Apple Musicで音楽の再生・ダウンロードもできるようになっている。そんなiTunesでは、パソコンとiPhoneを接続することで、パソコンに保存してある写真/動画データをiPhoneへ転送・確認することが可能になっている。では、iTunesを利用してパソコンからiPhoneへ写真/動画を転送する方法について紹介していく。
まずは、iPhoneへ転送する写真/動画データをフォルダにまとめていく。パソコンで「エクスプローラー」を開いたら「ピクチャ」→「新しいフォルダー」をクリックする。そうすると、新規でフォルダーが作成されるので分かりやすい「名前」を設定する。そして、作成したフォルダーにiPhoneへ転送したい写真/動画データを保存する。
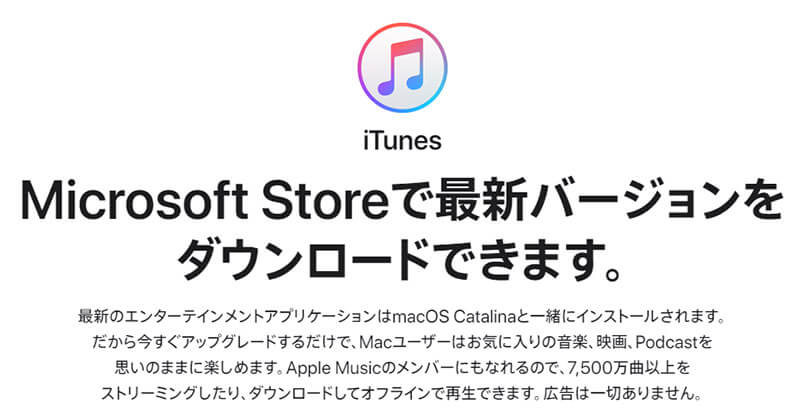
次に、パソコンにiTunesをインストールする。iTunesがインストールできたら、iTunesを起動し、「パソコン」と「iPhone」をUSBケーブルで接続する。そうすると、iTunesの画面左上にiPhoneマークが出てくるので、「iPhoneマーク」をクリックする。
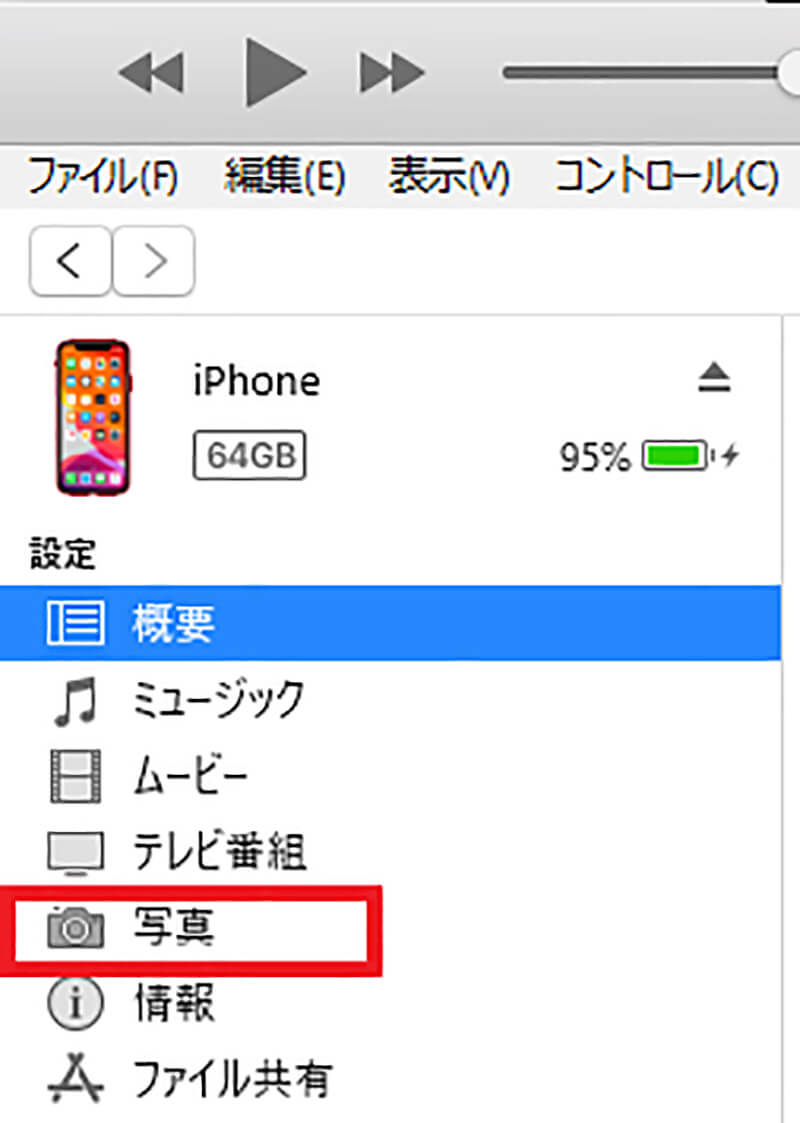
「写真」をクリックし、iTunesの画面右側にある「写真を同期」にチェックを入れて、「選択したフォルダー」にもチェックを入れる。そして、先ほど作成した「フォルダー」を選択して、「適用」をクリックする
そうすれば、iTunesを利用してパソコンに保存してある写真/動画データをiPhoneへ転送・確認できる。
【方法③】その他の方法で転送する
パソコンからiPhoneへ写真/動画を転送する方法には、iCloudやiTunesを利用する方法がある。しかし、どちらの方法も利用できないという場合もあるだろう。そこでここでは、iCloudやiTunes以外で転送する方法についていくつか紹介していく。
まず1つ目は、iPhoneとパソコンどちらでも利用できるUSBを利用する方法だ。USBの中には、iPhoneでも利用できるUSBがある。このUSBであれば、USBにパソコンの写真/動画データを保存し、iPhoneへ転送することができる。
2つ目は、メールを利用する方法だ。パソコンから新規でメールを作成し、転送したい写真/動画を添付してiPhoneへ送信する。そうすれば、メールに添付された写真/動画をiPhoneで保存・確認できる。
3つ目は、Googleドライブを利用する方法だ。Googleドライブに写真/動画を保存したら、iPhoneでGoogleドライブアプリをインストールする。そして、Googleドライブアプリを起動し、アプリから写真/動画を保存・確認できる。
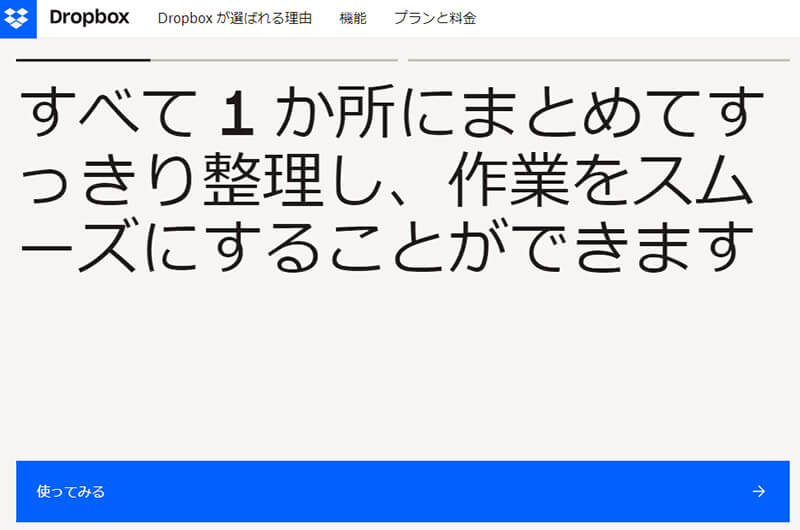
4つ目は、Dropboxを利用することだ。Dropboxとは、写真/動画データを保存・共有できるアプリになっている。そして、パソコンでDropboxに写真/動画を保存したら、iPhoneでDropboxブアプリをインストールする。そして、iPhoneでDropboxアプリを起動し、アプリから写真/動画を保存・確認できる。
5つ目は、LINEアプリを利用することだ。LINEでは、スマホだけではなく、パソコンでも利用できるようになっている。そのため、パソコンのLINEで自分だけのグループを作成すれば、iPhoneへ写真/動画データを転送できる。
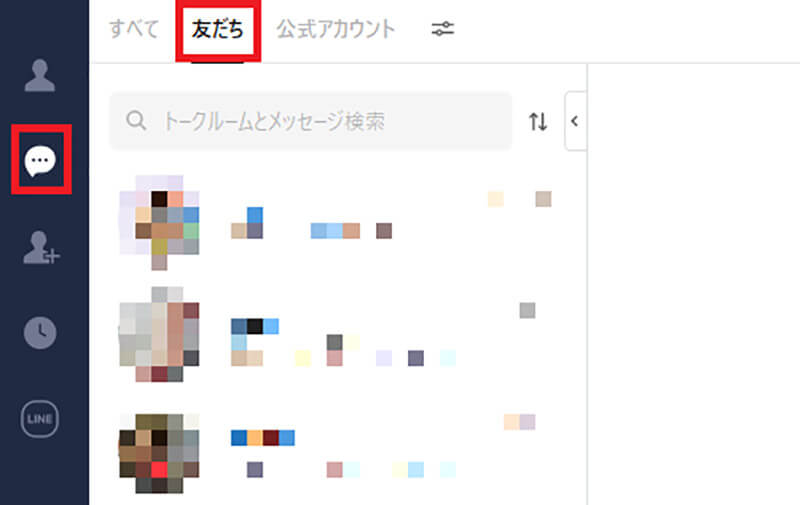
パソコンを利用してiPhoneへ写真/動画を転送する方法は、パソコン版LINEを起動し「トーク」→「友だち」をクリックする
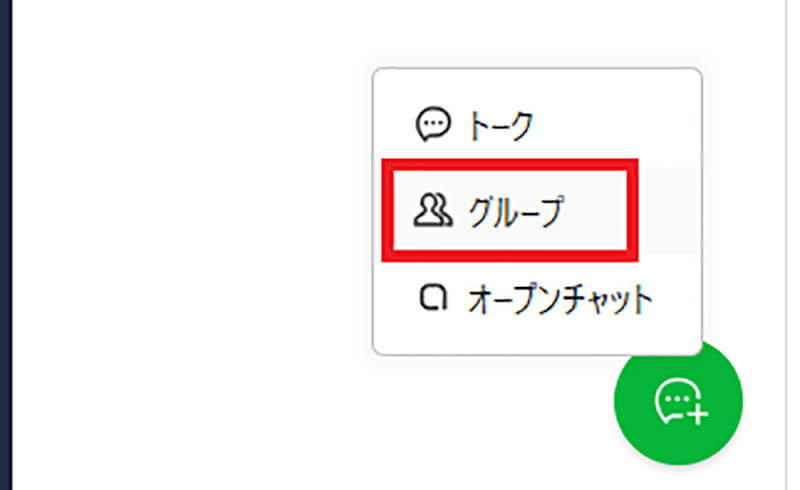
そして画面右下にある「+」→「グループ」をクリックする。次の画面で、LINEグループに招待する友だちを選択する画面が表示されるが、そのまま「次へ」をクリックする
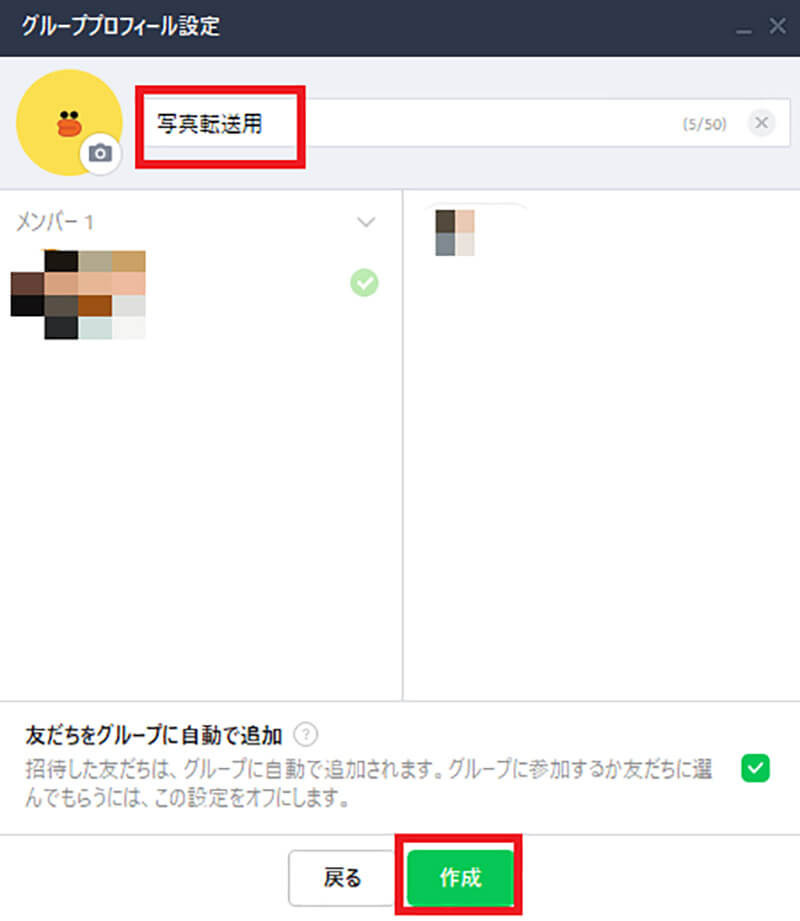
そして、グループのプロフィール設定の画面が表示されるので、「グループ名」を入力して、「作成」をクリックする
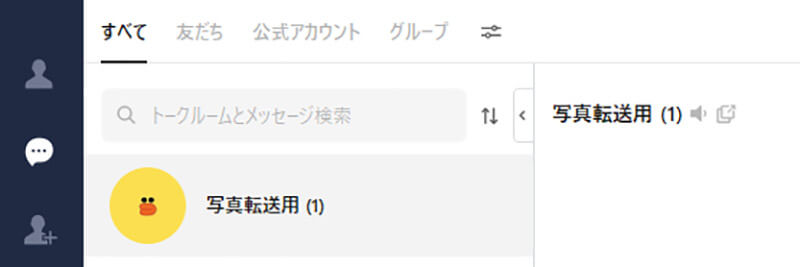
そうすると、上の画面のように自分だけのグループを作成できる。そのまま、「トーク画面」を開いて「転送したい写真/動画データ」を送信する
そうすれば、LINEアプリからiPhoneへ写真/動画を保存・確認できる。
パソコンからiPhoneへ写真/動画を転送する時の注意点について解説していく。注意点は3つあるので、内容を確認してから転送するようにしよう。
【注意点①】iPhoneのストレージ残量を確認しておく
パソコンからiPhoneへ写真/動画を転送する時の注意点①は、iPhoneのストレージ残量を確認しておくことだ。転送する写真/動画データ量が多い場合は、iPhoneの容量を圧迫してしまう。そのため、前もってiPhoneのストレージ残量を確認しておこう。
iPhoneのストレージ残量の確認方法は、iPhoneのホーム画面にある「設定」→「一般」→「iPhoneストレージ」をタップして確認できる。もしも、iPhoneストレージ残量が少ない場合は、利用していないアプリや写真/動画データを削除するようにしよう。
【注意点②】データ量が大きいと転送に時間がかかる
パソコンからiPhoneへ写真/動画を転送する時の注意点②は、データ量が大きいと転送に時間がかかることだ。転送する写真/動画データ量が多い場合は、転送するのにどうしても時間がかかってしまう。容量によっては、数十分かかることもある。そのため、転送が完了するまで待つようにしよう。途中でキャンセルしてしまうと、iPhoneへ写真/動画を転送できない。
【注意点③】動画の形式を変更しないといけない場合がある
パソコンからiPhoneへ写真/動画を転送する時の注意点③は、動画の形式を変更しないといけない場合があることだ。動画形式には様々な種類があり、デバイスが対応していなければその動画を再生することはできない。
そして、iPhoneで再生できる動画形式は「MP4」・「MOV」の2種類のみになっている。そのため、それ以外の動画形式だとiPhoneでは再生できないのだ。よって、もしも「MP4」・「MOV」以外の動画であれば、変換ソフトで動画形式を変換しよう。
パソコンからiPhoneへ転送した写真/動画を確認する方法
パソコンからiPhoneへ転送した写真/動画を確認する方法について解説していく。まずは、iCloudを利用してパソコンに保存してある写真/動画データをiPhoneへ転送した場合は、iPhoneのファイルアプリから写真/動画データが確認できるようになっている。
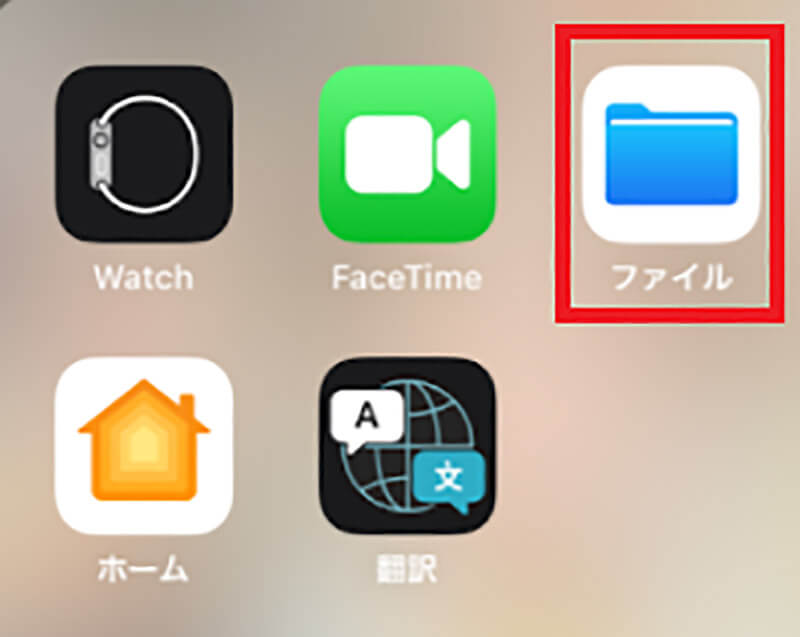
iPhoneホーム画面にある「ファイルアプリ」をタップする
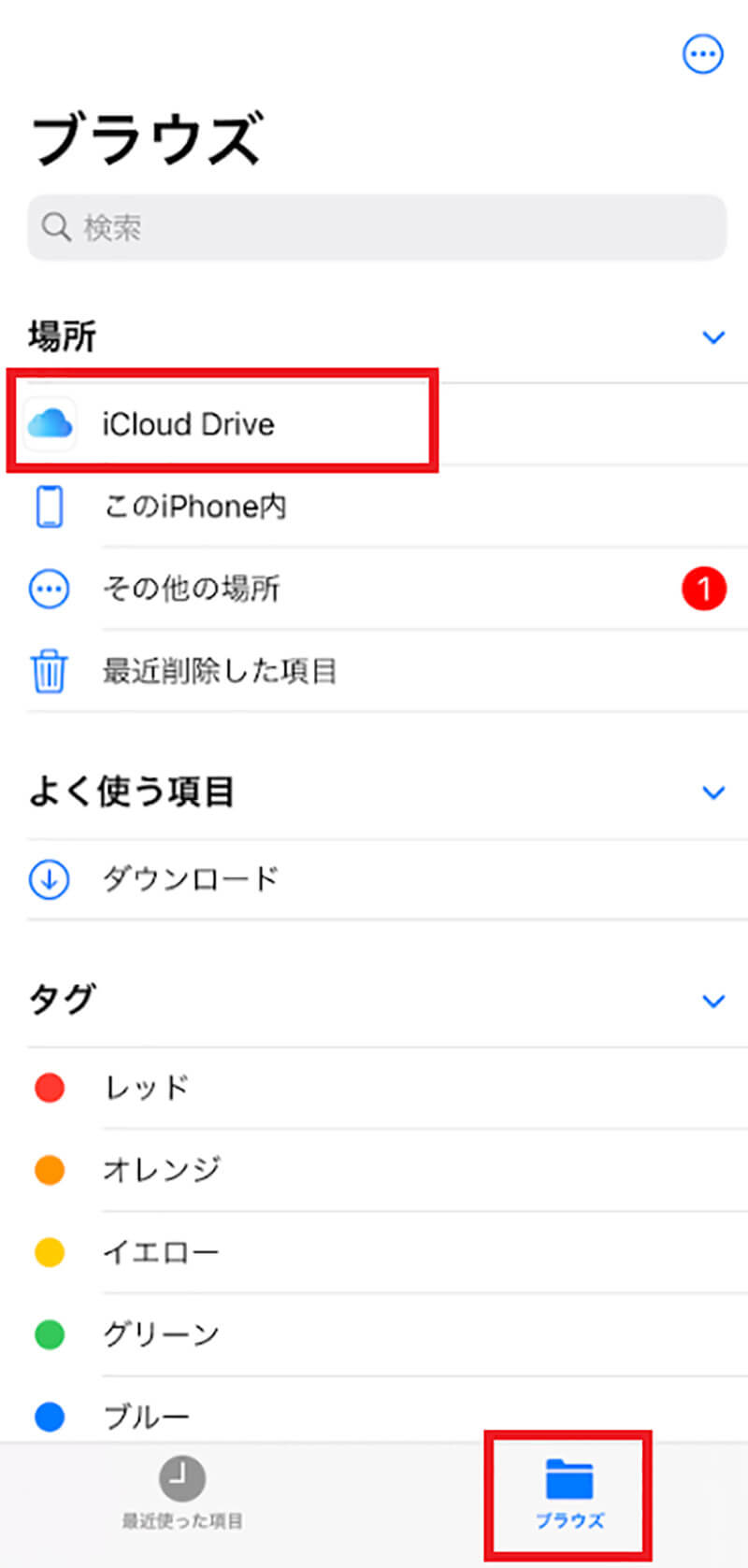
「ブラウズ」→「iCloud Drive」をタップする
そうすると、パソコンで作成したフォルダーがiPhone内にも表示されている。そして、フォルダーをタップすると、転送した写真/動画データが入っているのが確認できる。もしも、写真/動画データの中に「雲マーク」が表示されていた場合は、容量が大きいためダウンロードできていないということになる。よって、そのまま「雲マーク」をタップすれば、ダウンロードが開始されてiPhoneに保存される。
次に、iTunesを利用してパソコンに保存してある写真/動画データをiPhoneへ転送した場合は、iPhoneの写真アプリから写真/動画データが確認できるようになっている。写真/動画データを確認する方法は、iPhoneホーム画面にある「写真アプリ」→「アルバム」をタップする。そうすれば、パソコンから転送した写真/動画データが入っているのが確認できる。
このように、パソコンからiPhoneへ写真/動画を転送・確認するのは簡単にできるようになっている。そして、iPhoneに写真/動画データが保存されていれば、外出先であってもどこでもデータを確認でき、友だちと写真/動画データを共有できる。ぜひ今回紹介した方法でパソコンからiPhoneへ写真/動画を転送してみよう。




