iPhoneには、純正のメモアプリが用意されています。こちらは使い勝手が良くて高く評価されているためぜひとも活用しましょう。
この記事では、iPhoneのメモアプリについて、何ができるのか、使い方はどうすればいいのかなど初めての方のために役立つ情報を提供します。
iPhoneのメモアプリでできること
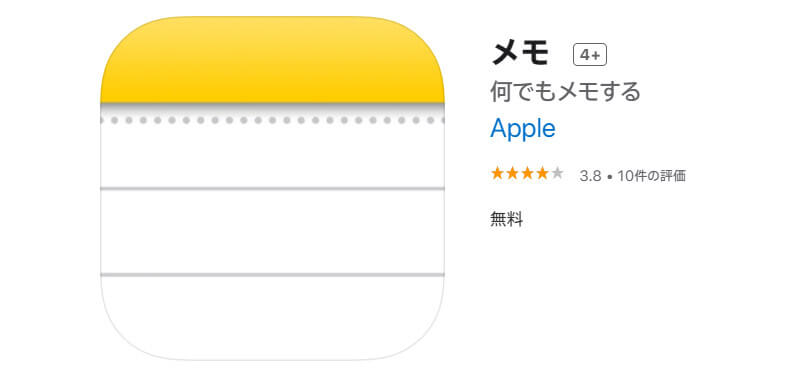
iPhoneのメモアプリを使うと、メモ帳を持ち歩かなくても簡単にメモが取れるため非常に便利です。そんなメモアプリでは、どんなことができるのかここでは紹介します。
テキスト入力をして保存できる
iPhoneのメモアプリは、当然テキスト入力をして保存することができます。普通のメモアプリとして活用できて、なおかつ他にも便利な機能がたくさん搭載されているのです。
単純に、メモを取るという用途で利用する場合も、UIが使いやすくストレスを感じずに文字入力することが可能となっています。
チェックリストを作れる
iPhoneのメモアプリでは、さまざまなチェックリストを簡単に作成することができます。これは、iPhoneのメモアプリの独自機能であり、このような機能が欲しかったという人は多いでしょう。
たとえば、買い物をする際にチェックリストを作っておくと、何を買えばいいのか確かめるのに便利です。他にもさまざまな目的にチェックリストを活用することができます。
手書きでメモを取れる
スマホで、メモを取るのは面倒という人がいるかもしれません。文字入力を素早く行うことができず、結局紙のメモに頼る人もいるでしょう。
そのような人のために、iPhoneのメモアプリには手書きで入力できる機能が搭載されています。フリーハンドで文字を入力できます。文字だけではなく図などを描くこともできるため便利です。
何か、イメージが思い浮かんだときに、手書きで図や絵を描くことができるのは非常に便利で重宝する方は多いのではないでしょうか。
画像や動画を挿入できる
iPhoneのメモアプリには、画像や動画を挿入できる機能も用意されています。たとえば、その場で撮影した画像や動画を貼り付けることも可能ですので、さまざまな用途に活用できるでしょう。
iPhoneのメモアプリの基本的な使い方
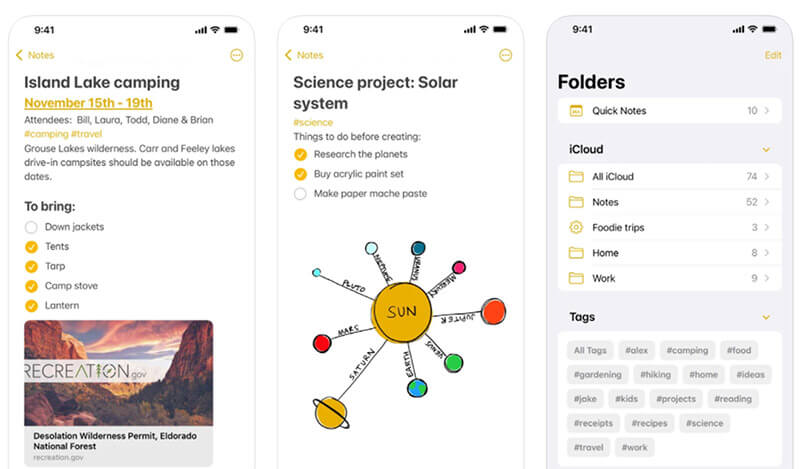
ここまで紹介したことが出来る便利なメモアプリの、基本的な使い方を解説していきます。上手く使いこなせていないと感じる人や、これからメモアプリを使ってみたい人などは参考になるはずです。
新規メモの作成方法
新規にメモを作成したいならば、「フォルダ一覧」あるいは「メモ一覧」の画面内で右下にある新規作成のボタンをタップしましょう。
すると、新規メモの作成画面が表示されます。「フォルダ一覧」より作成した場合は、そのメモは「すべてのiCloud」というフォルダに保存されます。一方、「メモ一覧」より作成したものについてはそのメモが属しているフォルダに保存されるのが特徴です。
新しいメモの画面が表示されたら、文字入力などをしましょう。そして右上にある「完了」のボタンをタップすれば保存されます。
メモを削除する方法
メモを削除したいならば、メモ一覧画面を開いて、そこから削除したいメモを左にスワイプしましょう。
すると、削除ボタンが表示されるため、それをタップすることで削除されます。また、メモを開いた状態で削除したいならば、右上にある「…」をタップしてメニューから削除を選べば良いです。
誤って削除したとしても、30日間は保存されるため安心です。「最近削除した項目」というフォルダの中に保存されていて、30日間はそこに溜まっていきます。ただし、30日を過ぎると完全に削除されるため注意しましょう。
基本メニューの解説
メモ画面を開いた状態で、画面の上部に「メニュー」というボタンがあります。そちらをタップすると下記のようなメニューが表示されるのです。
●スキャン
●ピンで固定
●ロック
●メモを共有
●コピーを送信
スキャンは、書類を読み込んで画像として保存したものをメモに添付できる機能です。
ピンで固定をすると、そのメモは常に一覧の一番上に表示されます。
ロックは、メモにパスワードを設定できる機能です。
メモを共有では、家族や友人などと共有して誰でも閲覧や編集できます。
コピーを送信は、メモをコピーして別の場所に貼りつけたり、メールなどで送ったりするための機能です。
iPhoneのメモアプリを活用する際には、上記のようなメニューも積極的に利用すると便利に使いこなせるでしょう。
書式設定の変更方法
メモを作成する際に、書式設定を変更することができます。たとえば、文字のサイズの変更ができます。下記のようなフォーマットが用意されていて、それぞれ選ぶと文字のサイズが変更されるのです。
●タイトル
●見出し
●小見出し
●本文
また、フォーマットから本文を選ぶと太字や斜体、アンダーライン、取り消し線のボタンが表示させます。それぞれ利用したいものを選べば反映されるのです。
箇条書きについても、フォーマットが用意されています。選べるのは中黒、数字、ハイフンの3パターンです。インデントすることもできます。左か右に字下げすることが可能です。
表作成の方法
メモ画面には表ボタンが用意されています。そちらをタップすると、メモ画面には縦横2列2行の表が挿入されるのです。
セルをタップすれば入力ができます。キーボードにある「次へ」をタップすれば次のセルへ移動します。
列や行の追加/削除も可能で、列選択ハンドル、行選択ハンドルをそれぞれタップすると「列(行)を追加」「1列(行)削除」というボタンが表示されます。
それぞれをタップすれば表に反映されます。また、行(列)選択ハンドルを長押しすると列や行の移動も行えます。移動させたい位置まで、ドラッグすることで反映され、表そのものを削除したいときは、表ボタンをタップして「表を削除」を選びましょう。
チェックリストの作成方法
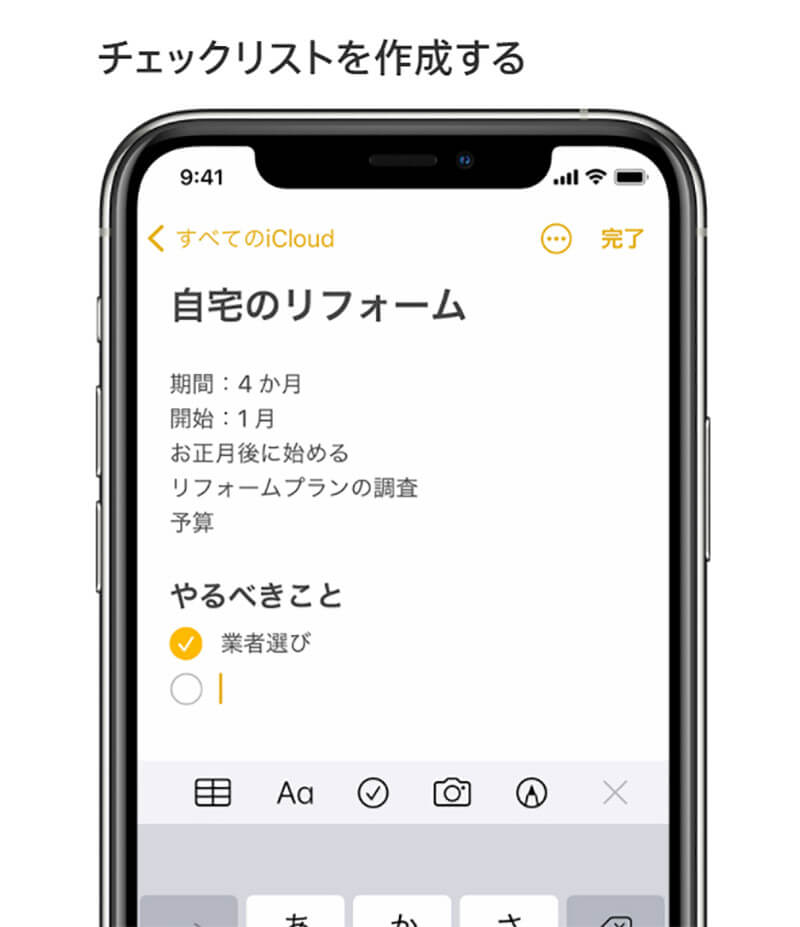 (Image:support.apple.com)
(Image:support.apple.com) メモ画面で、チェックリストボタンをタップすればチェックリストが表示されます。入力してから、キーボードの「改行」あるいは「return」をタップすると次の項目に移動します。
チェックリストの左にある◯を長押しして、上下にドラッグすることで順序の変更が可能です。チェックリストの各項目を左右にスワイプすると、インデントも付けられます。
チェックリストは、後から◯をタップすることでチェックを付けられます。たとえば、買い物のときにカゴに入れたものにチェックしていくと便利です。
画像や動画を添付する方法
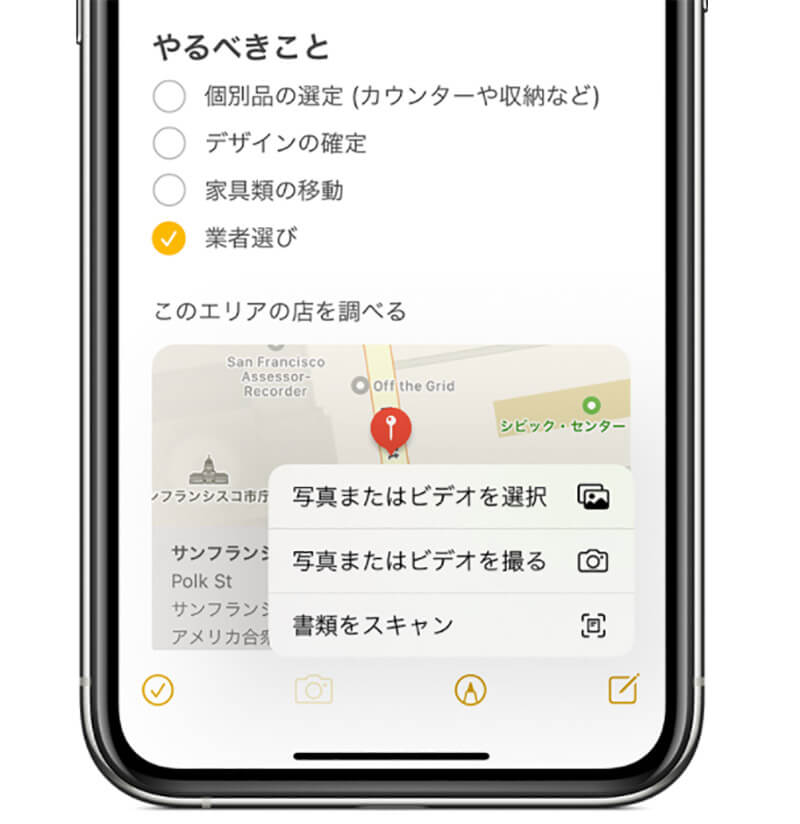 (Image:support.apple.com)
(Image:support.apple.com) メモ画面にある添付ファイルボタンをタップしましょう。そこには、「写真またはビデオを選択」「写真またはビデオを撮る」「書類をスキャン」というボタンがあるため、そこから写真の貼付方法を選んでください。
iPhoneのメモアプリの便利な設定方法
ここではiPhoneのメモアプリを利用する際に、便利な設定の方法を紹介していきます。
iCloudでメモの同期をする方法
iPhoneのメモアプリは、iCloudと同期させることができます。同期させることで、使用しているアップル製品から常にメモをチェックすることができ便利です。
iPhoneのiCloudの設定方法は、設定をタップして、一番上にある自分のユーザー名をタップし、iCloudをタップしてからメモをオンにすると行えます。
コントロールセンターにメモアイコンを設置する方法
iPhoneを利用していて、すぐメモできるようにしたいならば、コントロールセンターにメモのアイコンを設置しましょう。
設定をタップして、「含まれているコントロール」の中にメモを加えます。たとえば、「含まれているコントロール」の上から4つ目にメモを配置すると、右上にメモのアイコンが出るため便利です。
iPhoneのドックにアイコンを設置する方法
iPhoneのドックに、メモのアイコンを設置することもできます。画面の下にある4つの固定されているアイコンがドッグです。アプリを長押ししてドックエリアまでドラッグすれば設置されます。すぐに、メモを確認したい時に重宝する機能です。
iPhoneのメモアプリの便利な機能
便利な設定を行えたら、さらにここで紹介する機能を使ってみてください。格段にメモの使いやすさがあがるのを実感できるはずです。
共同編集ができる
iPhoneのメモを共同編集できるように設定可能です。メモの画面の右上に人の形をしたマークがあります。そちらをタップすれば一緒に共同編集したい人を招待できるのです。
招待できるのはiOS10を使っている、iCloudをオンにしている人です。そのため、基本的に自分も相手もアップル製品を使っている必要があります。
メモの送信やシェアの機能もあるのですが、これらはメモの閲覧をできるだけです。共同編集させたいならば、上記の設定をしましょう。
たとえば、チェックリストを共同編集することができます。買い物リストを夫婦で共有すれば、それぞれが買ったものをチェックしていけるため重複を避けられるでしょう。
アプリと連携できる
iPhoneのメモアプリは、他のアプリと連携させることができます。連携できるアプリは下記の通りです。
●メッセージ
●Twitter
●フェイスブック
●Messenger
●LINE
●Kindle
●チャットワーク
●グーグルドライブ
上記のアプリを利用しているならば、連携することでメモを閲覧できます。たとえば、パソコン上で上記のアプリを利用しているときに、連携を済ませておけばメモを確認できるため便利です。
Windowsのパソコンからチェックできる
iCloudの設定をオンにすることで、メモの閲覧や編集は自由にできます。そこで、Windowsのパソコンから同じiCloudのアカウントにログインすることで、保存されているメモの閲覧や編集が可能です。
これならば、MACユーザーでなくてもiPhoneのメモをパソコン上でチェックできます。
まとめ
iPhoneのメモの使い方についてまとめました。普通に文字を入力する使い方だけではなく、画像や動画を添付したり、チェックリストをつけたりすることができます。
機能を上手く使いこなすことで、さまざまな用途に利用できて便利です。今回紹介した機能や設定を使って、iPhoneのメモアプリを使いこなしてみてください。
※サムネイル画像(Image:support.apple.com)




