iPhoneには、「背面タップ」機能があることを知っているだろうか。このiPhoneの「背面タップ」機能を利用すれば、様々な機能をタップするだけで起動できる。そこで今回は、iPhoneの「背面タップ」機能の設定方法や便利な機能について解説していく。
iPhoneの「背面タップ」機能とは
 (Image:Muhammad Wahyu Prabowo / Shutterstock.com)
(Image:Muhammad Wahyu Prabowo / Shutterstock.com) iPhoneの「背面タップ」機能とは、iOS14から導入されたアクセシビリティ機能になっており、様々な機能をiPhoneの背面をタップするだけで起動できる方法だ。そこでここでは、iPhoneの「背面タップ」機能について解説していく。
・iPhoneの裏側を2~3回タップするとさまざまな機能が使える
iPhoneの「背面タップ」機能を有効に設定すると、iPhoneの裏側を2~3回タップするだけで様々な機能が使えるようになる。このiPhoneの「背面タップ」を使えば、スクリーンショットを撮ったり、コントロールセンターを起動したり、設定した機能をタップだけで実行できるのだ。そして、iPhoneの「背面タップ」には、ダブルタップ・トリプルタップがあり、それぞれ実行する機能を個別に設定できるようになっている。一度、iPhoneの「背面タップ」機能を有効に設定しおくだけで、色んな機能が使えるようになるのだ。
・対応機種

iPhoneの「背面タップ」はアクセシビリティ機能になっており、視覚・聴覚・身体機能に障害を持った人でも、iPhoneを便利に使いやすくするために追加された機能になっている。そしてこのiPhoneの「背面タップ」機能は、どの機種でも搭載されている機能ではない。対応している機種とそうでない機種があるのだ。iPhoneの「背面タップ」機能に対応している機種は、以下の通りになっている。
・iPhone 12/iPhone 12 mini/iPhone 12 Pro/iPhone 12 Pro Max
・iPhone 11/iPhone 11 Pro/iPhone 11 Pro Max
・iPhone X/iPhone XR/iPhone XS/iPhone XS Max
・iPhone 8/iPhone 8 Plus
このように、ここに記載していない機種に関しては、iPhoneの「背面タップ」には対応していない。
iPhoneの「背面タップ」で設定しておきたい便利な機能4つ
iPhoneの「背面タップ」で設定しておきたい便利な機能について解説していく。
【機能①】スクリーンショット撮影
iPhoneの「背面タップ」で設定しておきたい便利な機能①は、スクリーンショット撮影だ。iPhoneのスクリーンショット撮影は、ホームボタンが搭載されている機種であれば、「ホームボタン」と「サイドボタン」を同時に押すことでできるようになっている。また、ホームボタンがない機種なら、「サイドボタン」と「ボリュームアップボタン」を同時に押すことで撮影できる。しかし、2つのボタンを同時に押すには両手を使わないとできない。そのため、片手しか使えないときや、iPhoneのケースが手帳型の場合は、非常に操作しにくい。そんなときに、iPhoneの「背面タップ」でダブルタップ・トリプルタップのどちらかに、スクリーンショット撮影を設定しておけば、片手で撮影できるので非常に便利な方法だ。
【機能②】音量の調整
iPhoneの「背面タップ」で設定しておきたい便利な機能②は、音量の調整だ。iPhoneの音量調整は、「ボリュームアップボタン」と「ボリュームダウンボタン」の2つのボタンで調整できるようになっている。そして、音量を上げたいときはiPhoneの「背面タップ」機能のダブルタップに設定し、音量を下げたいときはiPhoneの「背面タップ」機能のトリプルタップに設定しておけば簡単に音量調節できる。ワイヤレスイヤホンで音楽を聞いている場合、iPhoneは鞄などに入れていることが多い。通常の方法であれば、そこでiPhoneを取り出して「ボリュームアップボタン」と「ボリュームダウンボタン」から音量調節する。しかし、iPhoneの「背面タップ」機能で音量調整を設定しておけば、鞄に入れたままダブルタップ・トリプルタップで調整できるので、簡単で便利だ。
【機能③】コントロールセンターの表示
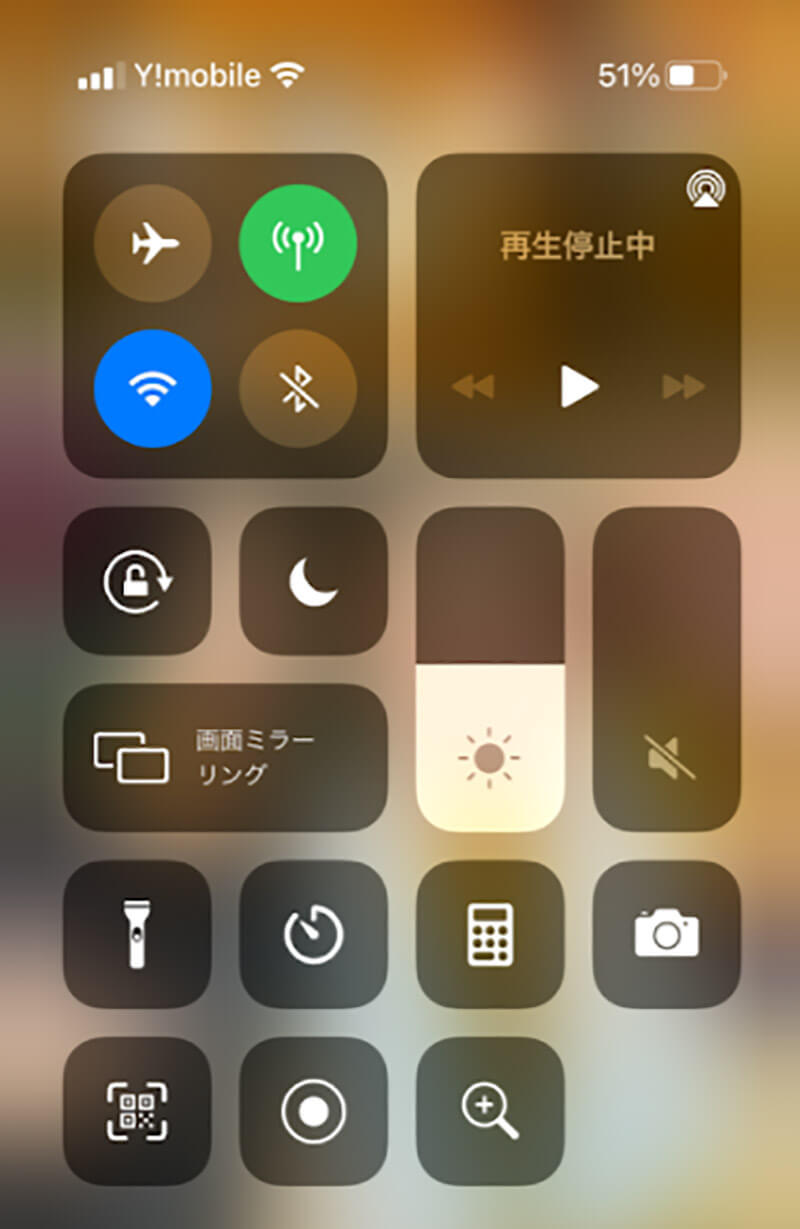
iPhoneの「背面タップ」で設定しておきたい便利な機能③は、コントロールセンターの表示だ。iPhoneのコントロールセンターは、iPhone Xまでの機種であれば、iPhone画面を下から上にスワイプすることで表示されるようになっている。また、iPhone X以降の機種は、iPhone画面の右上から下にスワイプすることで表示される。そのため、コントロールセンターを表示させるためには、両手を使わないとなかなか難しい。しかし、iPhoneの「背面タップ」でダブルタップ・トリプルタップのどちらかに、コントロールセンターの表示を設定しておけば、片手で操作できるので非常に便利だ。
【機能④】ホームに戻る
iPhoneの「背面タップ」で設定しておきたい便利な機能④は、ホームに戻るだ。iPhone X以降の機種では、「ホームボタン」がないため、ホームに戻るには画面を下から上にスワイプしなければいけない。操作自体は簡単ではあるが、マルチタスク画面を表示させるときもiPhone画面を下から上にスワイプするため、誤操作してしまう場合がある。そこで、iPhoneの「背面タップ」でダブルタップ・トリプルタップのどちらかに、ホームに戻るを設定しておけば、片手で操作できるので非常に便利な方法だ。
iPhoneの「背面タップ」機能の設定方法
ここまでは、iPhoneの「背面タップ」についてや、「背面タップ」を設定しておきたい便利な機能について解説した。そしてここからは、iPhoneの「背面タップ」機能の設定方法について解説していく。自分が使いやすい機能を「背面タップ」に設定してみよう。
【手順①】「設定」アプリを起動する
iPhoneの「背面タップ」機能の設定方法①は、「設定」アプリを起動することだ。iPhoneの設定アプリは、iPhoneホーム画面にあるので起動してみよう。
【手順②】「アクセシビリティ」の項目にある「タッチ」を選択する
iPhoneの「背面タップ」機能の設定方法②は、「アクセシビリティ」の項目にある「タッチ」を選択することだ。
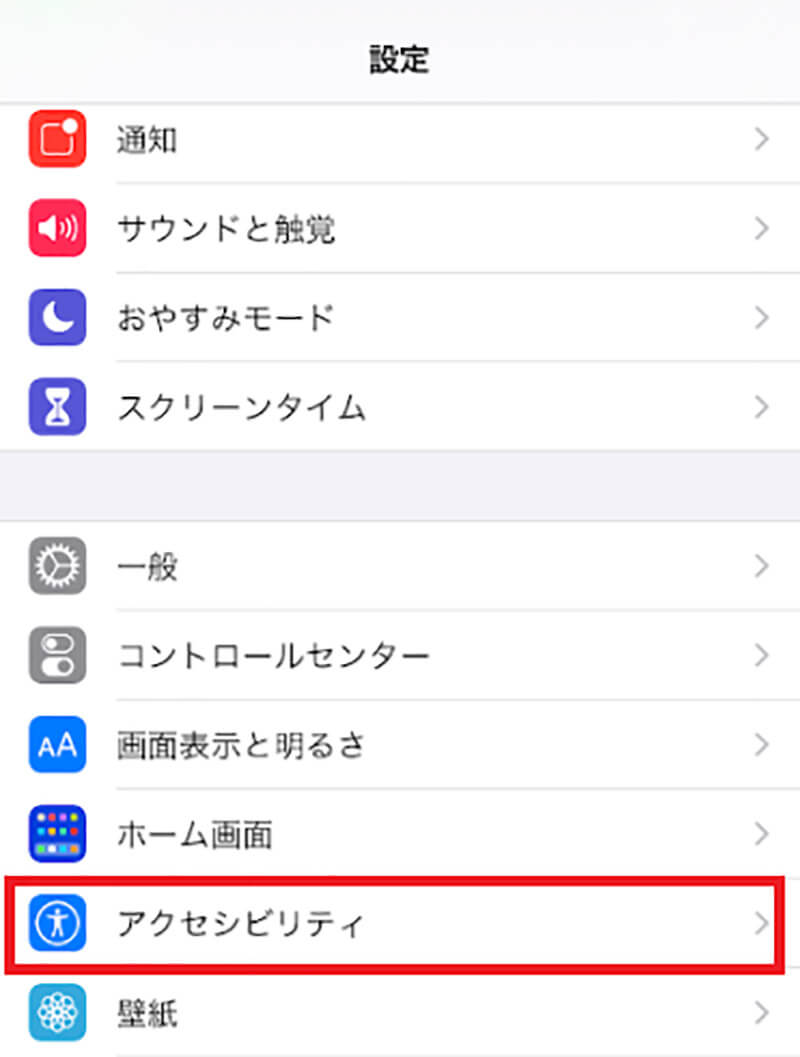
iPhoneホーム画面にある「設定」アプリをタップすると、上のような画面が表示されるので、「アクセシビリティ」を選択する
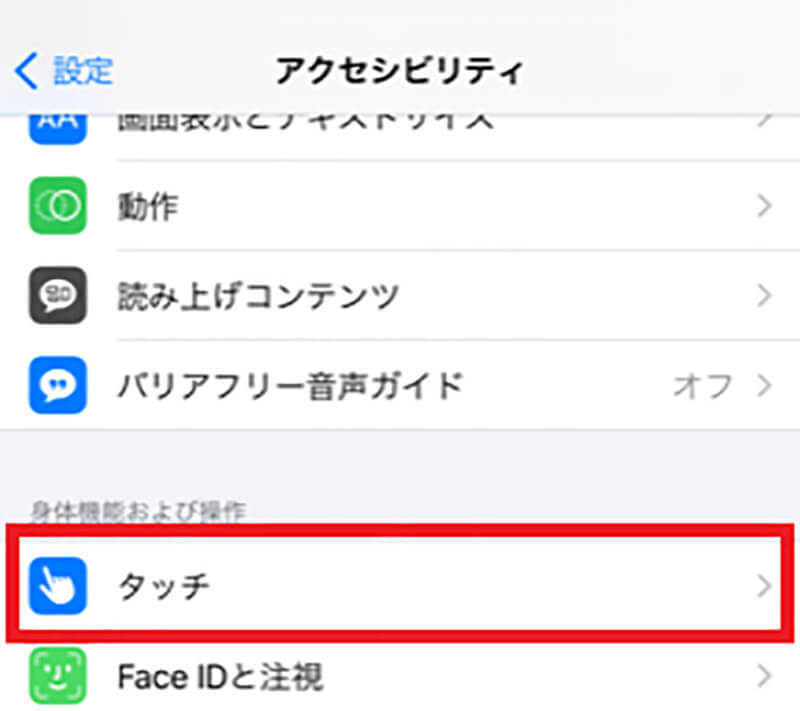
次の画面で、「タッチ」をタップする
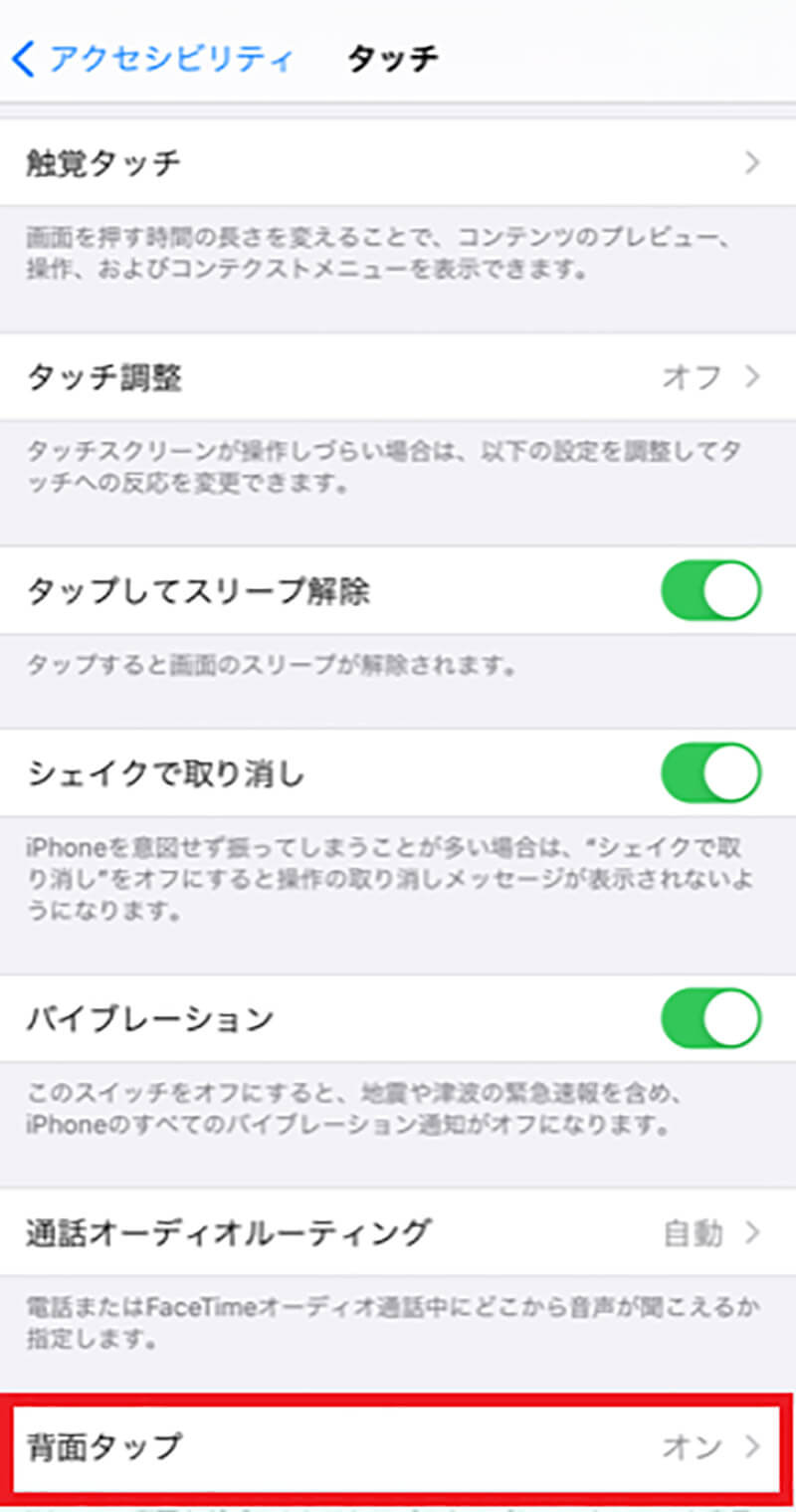
タッチ項目にある「背面タップ」をタップする
【手順③】「ダブルタップ」または「トリプルタップ」を選択する
iPhoneの「背面タップ」機能の設定方法③は、「ダブルタップ」または「トリプルタップ」を選択することだ。
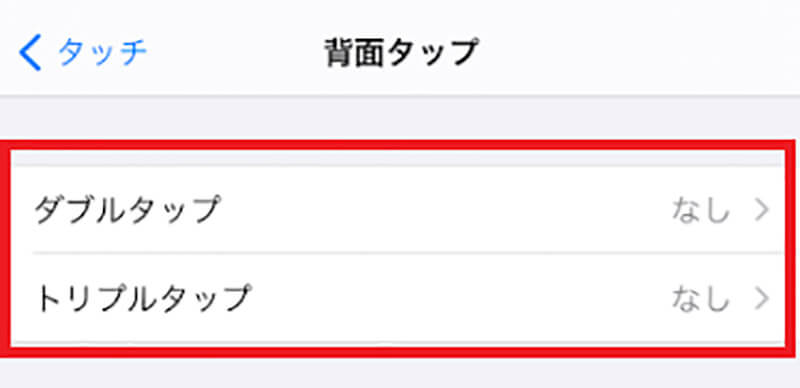
「ダブルタップ」もしくは「トリプルタップ」をタップして、設定したい「機能」を選択する。そうすれば、iPhoneの「背面タップ」機能に設定できる。ここで、ダブルタップ・トリプルタップそれぞれに設定したい機能を選択しよう。また、ダブルタップ・トリプルタップに設定できる機能は以下の通りになっている
ここで、ダブルタップ・トリプルタップそれぞれに設定したい機能を選択しよう。また、ダブルタップ・トリプルタップに設定できる機能は以下の通りになっている。
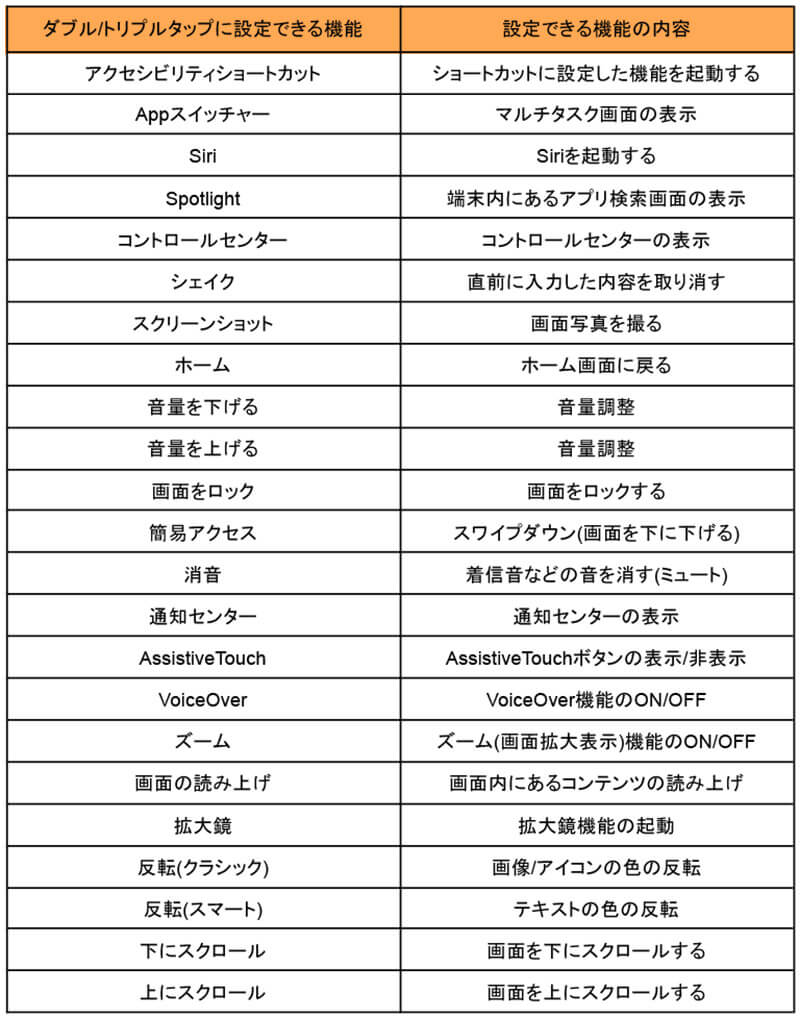
このように、ダブルタップ・トリプルタップに設定できる機能は色々あるので、自分が使いやすいものを設定してみよう。
iPhoneの「背面タップ」機能の便利な使い方
iPhoneの「背面タップ」機能の便利な使い方とは、「ショートカットアプリ」を設定して使いたいものをすぐに呼び出せるようにする方法だ。そもそも、「ショートカットアプリ」とは、iPhoneでよく使う操作などをワンタップですぐに実行できる便利なアプリになっている。この「ショートカットアプリ」には、マイショートカット/オートメーション/ギャラリーの3つの項目があり、それぞれ設定することですぐに操作できるようになっている。
マイショートカットは、自分で作成したショートカットをまとめて保存できるものになっている。次に、オートメーションは、天気予報やニュースなど毎日確認したいものを設定することで、ワンタップですぐに内容を確認できる。毎日のことなのでまとめて設定しておくことで、個別にアプリを起動しなくて済むのだ。そして、ギャラリーは基本的な使い方の一覧が表示されているので、その中から設定したいものを機能に追加する。
このように、「ショートカットアプリ」は使いたい操作やアプリをすぐに実行できる便利な方法なのだ。よって、この「ショートカットアプリ」をiPhoneの「背面タップ」機能に設定すれば、タップするだけすぐに「ショートカットアプリ」を起動できる。
iPhoneの「背面タップ」機能を設定する時の注意点
iPhoneの「背面タップ」機能を設定する方法について紹介したが、設定するときの注意点がいくつかある。そこでここでは、iPhoneの「背面タップ」機能を設定する時の注意点について解説していく。
・振動などの誤動作に注意する
iPhoneの「背面タップ」機能を設定する時の注意点は、振動などの誤操作に注意することだ。iPhoneの「背面タップ」機能は、iPhone端末に伝わる振動を読み取ることで、設定した機能が起動する方法になっている。そのため、机に置いていた場合、iPhoneを背面タップしていなくても、ちょっとした振動で設定した機能が起動してしまうことがある。
また、iPhoneでゲームアプリをしている場合に、画面をタップして指を動かしていると、その振動を読み取ってしまい、設定した機能が起動してしまうこともある。そうなると、せっかくプレイしているゲームアプリが途中で止まってしまうので注意しなければならない。
そしてこのiPhoneの「背面タップ」機能は、iPhone端末の背面であればどこでもいいというわけではない。振動を読み取ってくれる場所は、「Appleマーク」から上の部分になる。よって、Appleマークより下の部分をタップしても、読み取ることができず設定した機能が起動しない。また、背面タップする強さにも注意しなければならない。指でしっかりとタップしなければ振動がうまく伝わらず、設定した機能は起動しない。よって、iPhoneの「背面タップ」機能を設定したら、何回か設定した機能が起動するか背面タップして確認してみよう。設定した機能が起動しない場合は、もう少し強くタップするようにしよう。
iPhoneの「背面タップ」機能を使ってみよう
iPhoneの「背面タップ」機能は、知らない・今まで使ったことがないという人は意外と多い。なぜなら、アクセシビリティ設定の中に埋もれてしまっているからだ。しかし、このiPhoneの「背面タップ」は非常に便利な機能になっている。片手しか使えない場合でも、iPhoneの裏側を2~3回タップするだけで様々な機能が使える方法になる。そして、iPhoneの「背面タップ」を使えば、スクリーンショットを撮ったり、コントロールセンターを起動したり、設定した機能をタップだけで実行できるという優れものなのだ。よって、これを機会にぜひiPhoneの「背面タップ」機能を使ってみて欲しい。
※サムネイル画像(Image:Muhammad Wahyu Prabowo / Shutterstock.com)




