Twitterにはリストという機能がある。リストとはどのような機能なのだろうか。この記事では、Twitterのリストとはどのようなものなのか、リストの作成方法やリストに追加する方法、公開と非公開の設定方法などの使い方について詳しく解説する。
【Twitter】「リスト」とは?
Twitterにはリストという機能がある。リストを活用することで、多くの情報が流れてくるTwitterでの情報収集が楽になるというが、いったいどのようなことができる機能なのだろうか。この記事では、ツイッターのリストとはどのような機能で、どのような使い方をすればいいのか詳しく解説する。
・Twitterのアカウントをカテゴリごとに分類できる機能
ツイッターのリストとは、Twitterのアカウントをカテゴリ分けしたリストにまとめられる機能である。
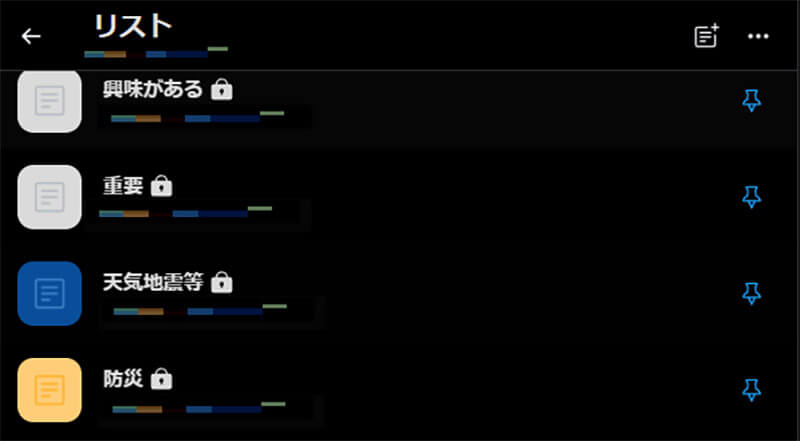
Twitterのリスト
Twitterでのリストとは、ツイートをリスト化したものではなく、アカウントをリスト化するものであるという点に注意しよう。リストの一つを開いてみると、このようにリストに入れたアカウントのツイートだけをまとめてみることができる。
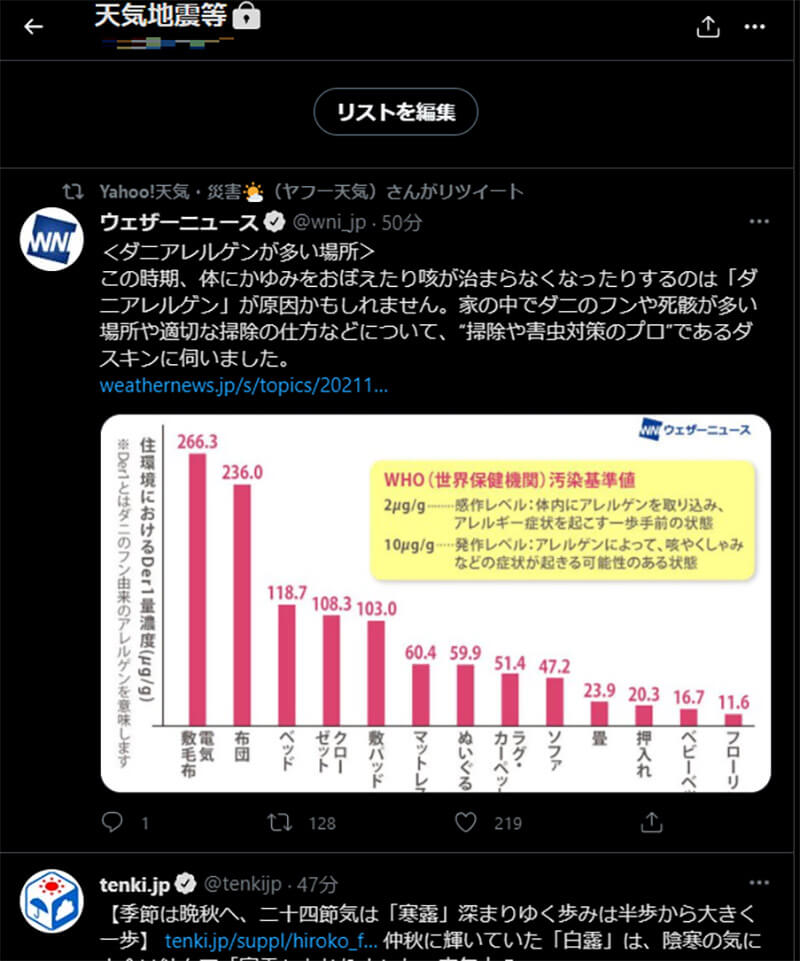
Twitterのリストを開くと、リストに追加したアカウントのツイートだけが表示される
上の画像の場合には、天気情報と地震情報を発信しているアカウントをリストにしているので、天気や地震に関する情報だけを見ることができる。
・効率良く自分がほしい情報収集ができる
Twitterでリストを作成するメリットとは、効率的に自分がほしい情報だけを集められるという点である。天気情報に関するリストを作成して天気に関連するアカウントだけを集めておけば、そのリストにアクセスするだけでいつでも最新の天気情報を確認できる。複数のアカウントをリストに追加しておけば、複数の情報を比較してみることもできる。
好きな芸能人やアニメ、アーティストについてのアカウントをリスト化したり、趣味や仕事に関する最新情報を発信しているアカウントをリスト化したりできる。最新のファッションやトレンド、ニュース等の情報が欲しい場合には、最新の濃い情報を発信しているアカウントを複数リストに追加しておけば、いつでも自分がほしい分野の最新の情報をTwitterのリストから確認できるので便利だ。ぜひTwitterでの情報収集に力を入れたい人は、リストを活用してみよう。
【Twitter】「リスト」の使い方
Twitterのリストの使い方とはどのような使い方をすればいいのだろうか。リストの作成方法やアカウントの追加方法などの使い方について詳しく見ていこう。
【使い方①】リストを作成する
リストの作成方法は次のとおりである。
ーPCでの作成方法
PCでのリストの作成方法とは次のとおりである。
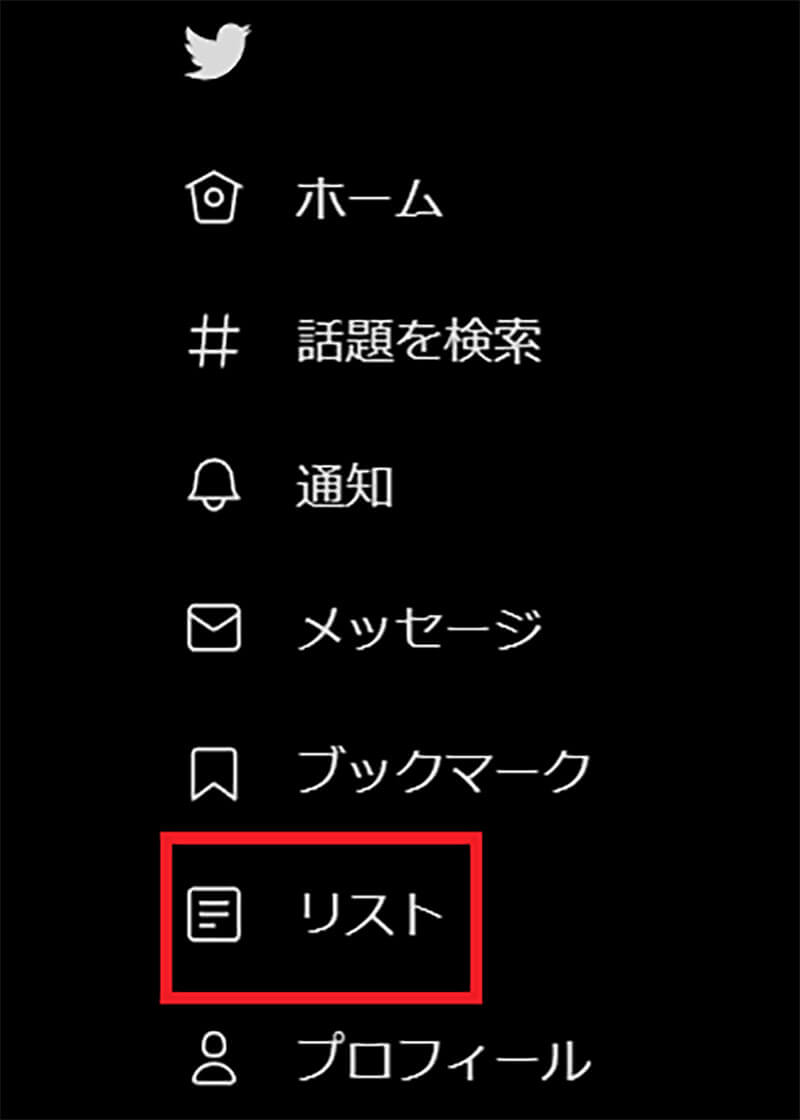
左ペインの「リスト」をクリックする
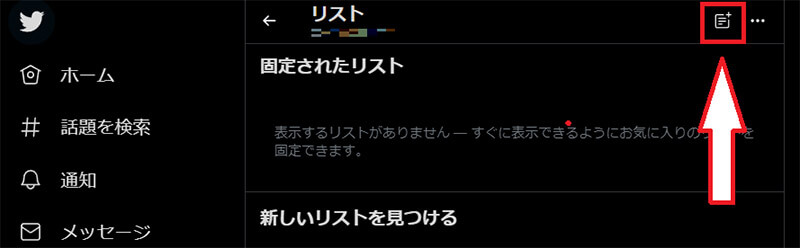
新規リストの作成ボタンをクリックする
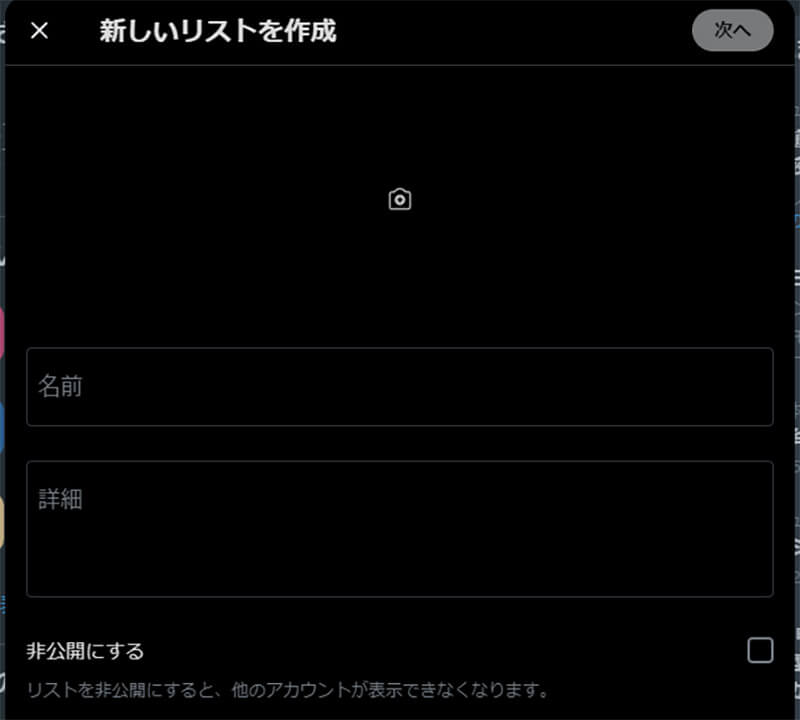
新しいリストの作成画面で、リスト名、詳細、公開か非公開を設定して「次へ」をクリックする
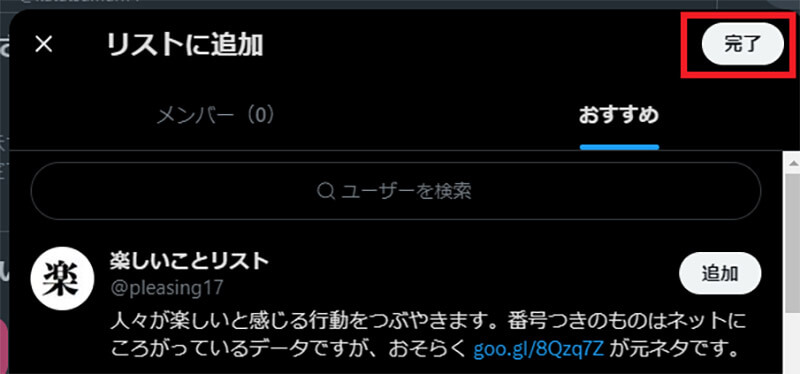
リストの追加画面が開くが、後で追加することもできる。「完了」をクリックするとリストが作成できる
ースマホでの作成方法
スマホのツイッターアプリでのリストの作成方法とは次のとおりである。
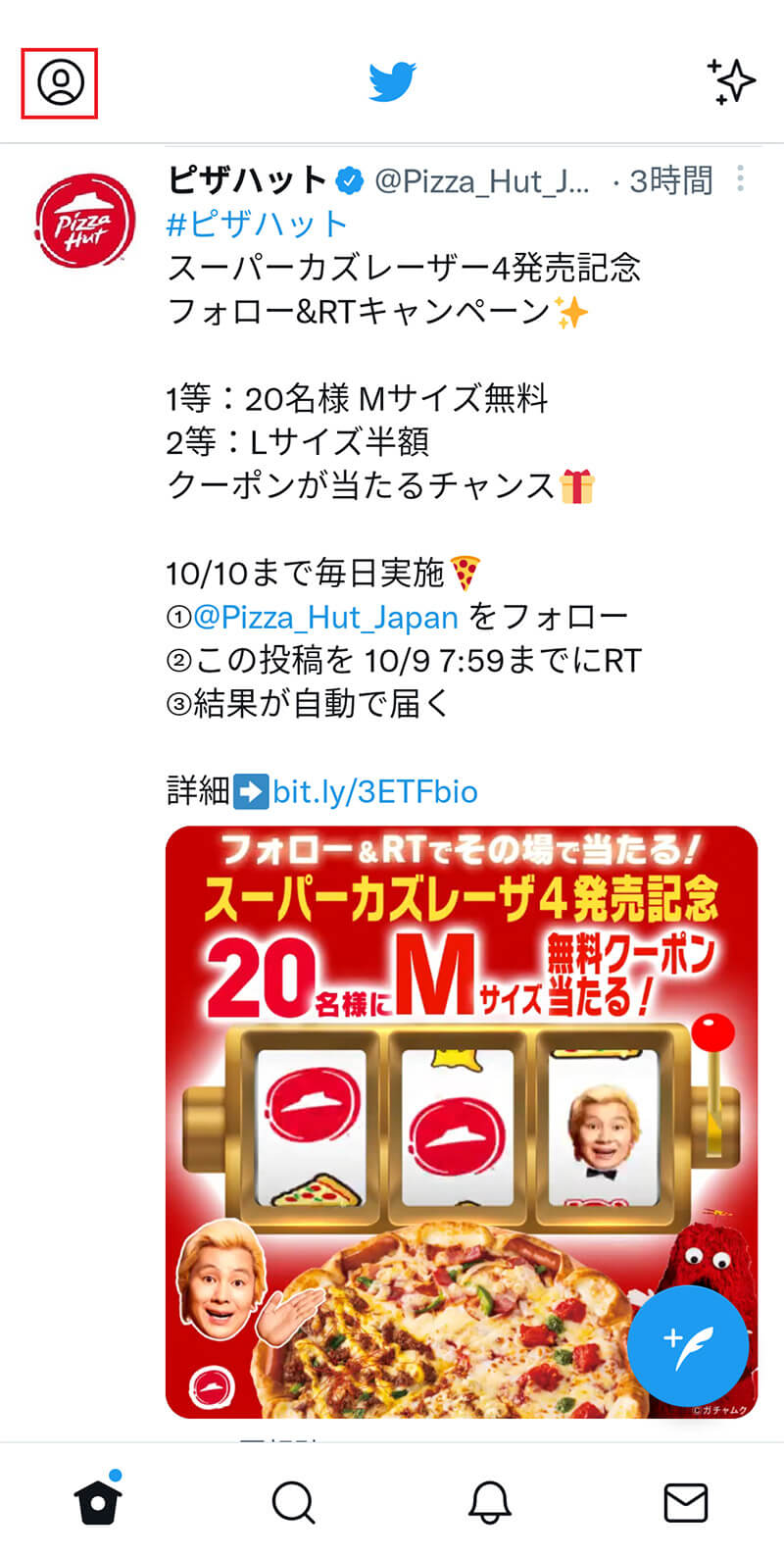
ホーム画面のアカウントアイコンをタップする
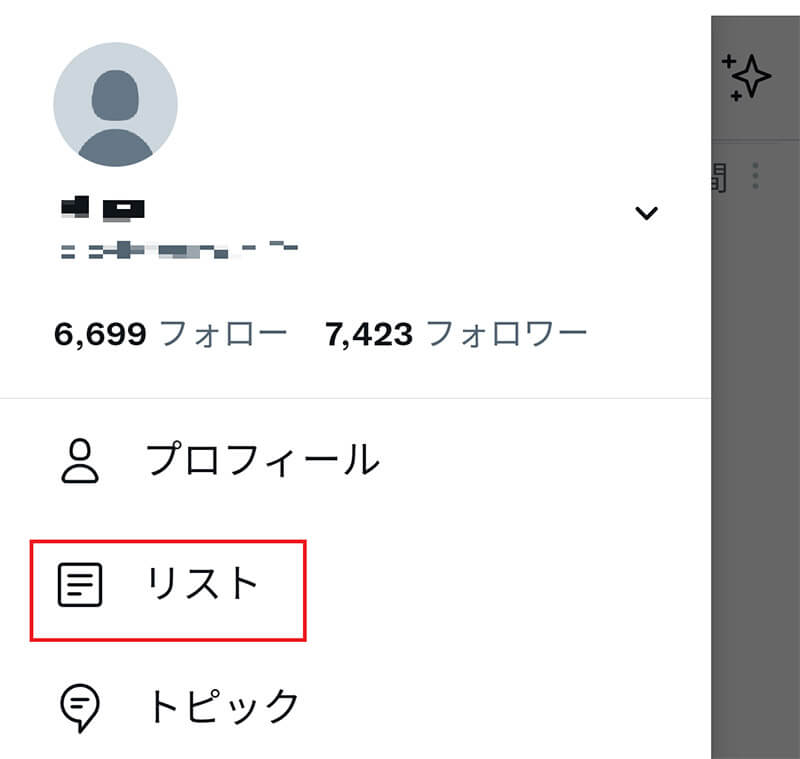
「リスト」をタップする
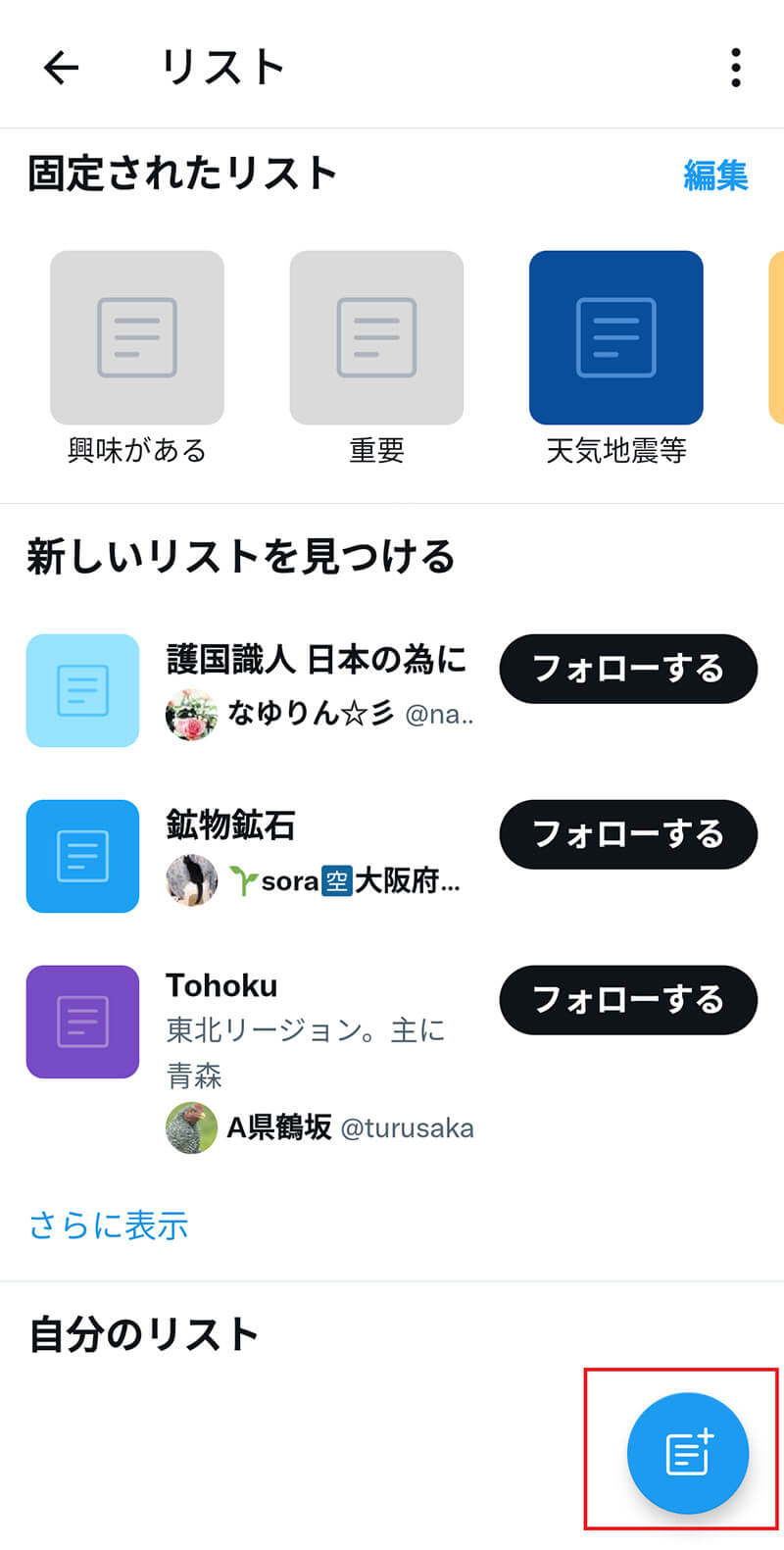
新規リストの作成ボタンをタップする
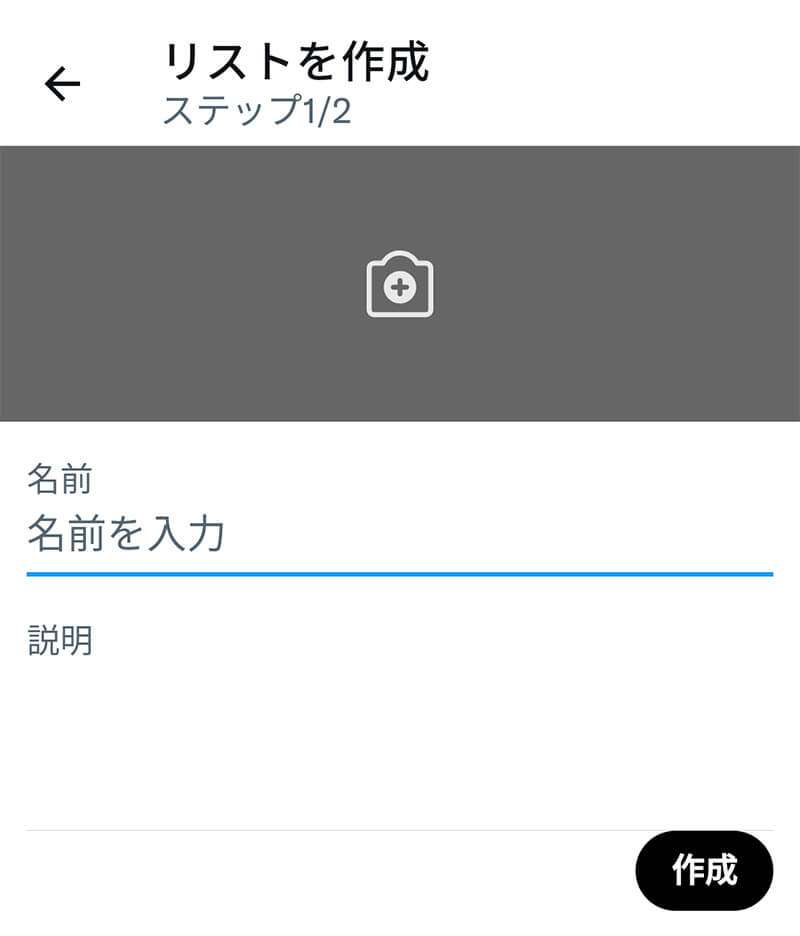
新しいリストの作成画面で、リスト名、詳細、公開か非公開を設定して「作成」をクリックする
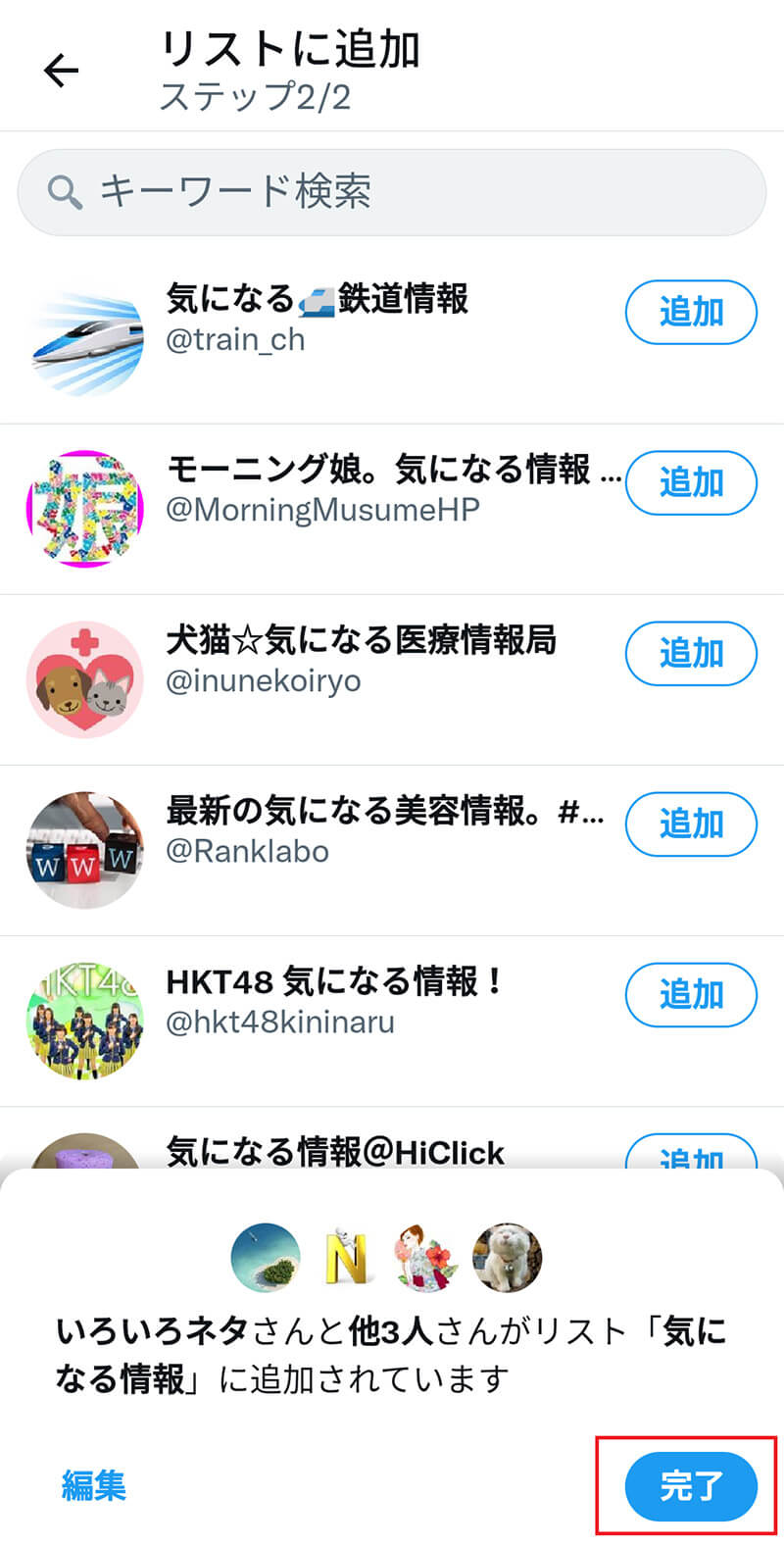
リストの追加画面が開くが、後で追加することもできる。「完了」をクリックするとリストが作成できる
【使い方②】アカウントをリストに追加する
次に作成したリストにアカウントを追加する方法とはどのような方法だろうか。リストへの追加方法を見ていこう。リストへの追加方法には、追加したいアカウントのプロフィールから追加する方法と、リストから追加する方法がある。
ープロフィールから追加する方法
リストに追加したいアカウントのプロフィールページへアクセスする。
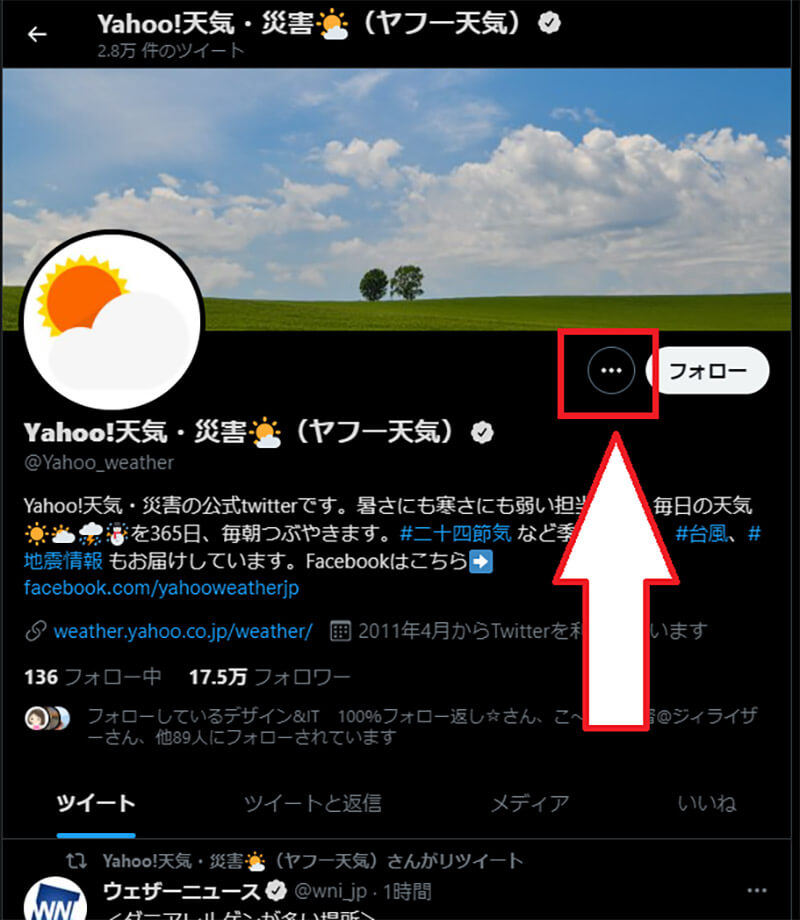
PCの場合には「…」をクリックする
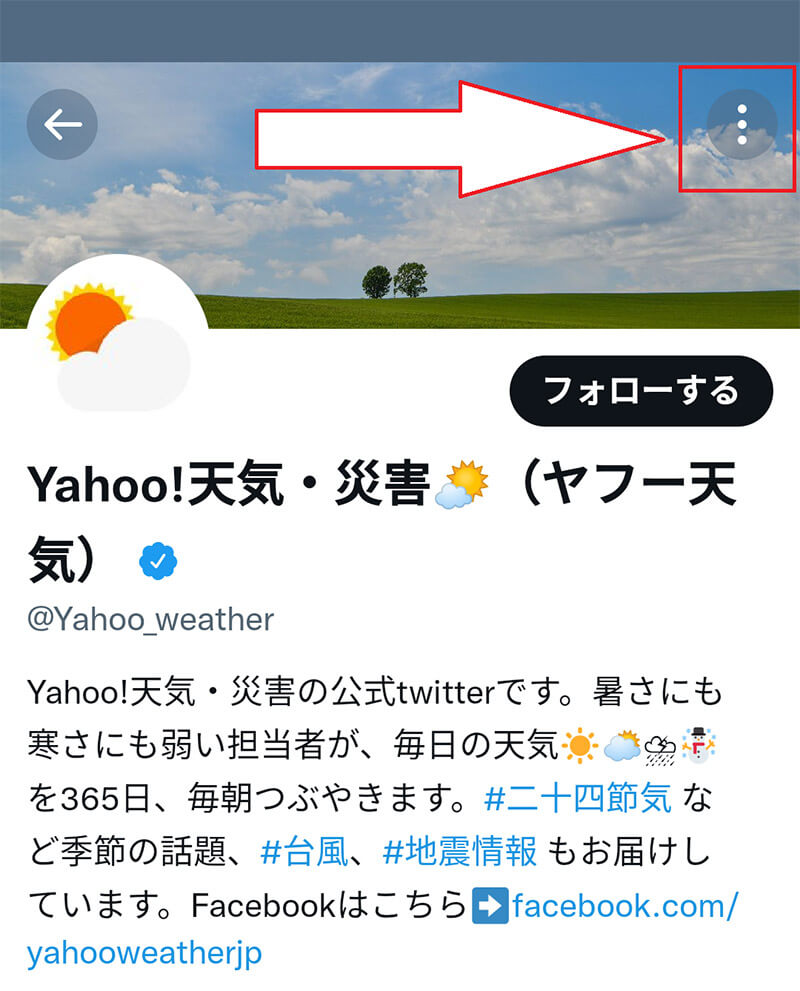
スマホの場合には、画面の右上の「…」もしくは「︙」をタップする
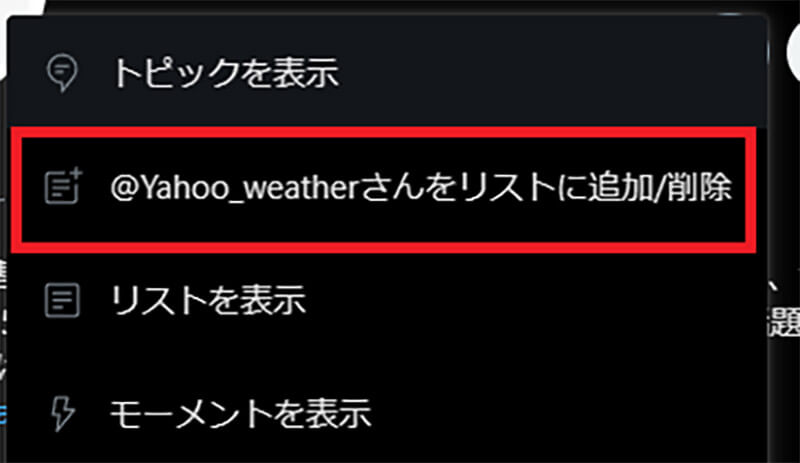
「◯◯さんをリストに追加/削除」をクリックする
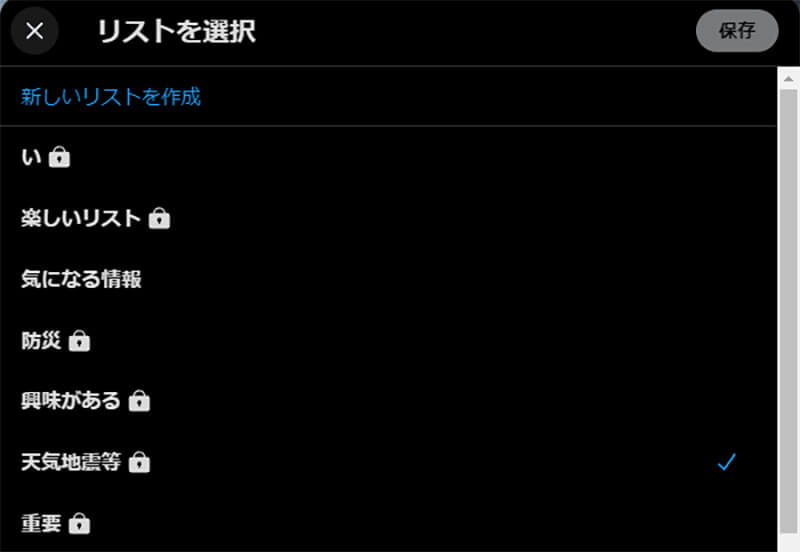
作成したリストの一覧が表示される。追加したいリストを選択して「保存」をクリックすると、そのリストに追加される
ーリストから追加する方法
リストから追加する方法は次の方法で追加する。リストのページからアカウントを追加したいリストを開く。
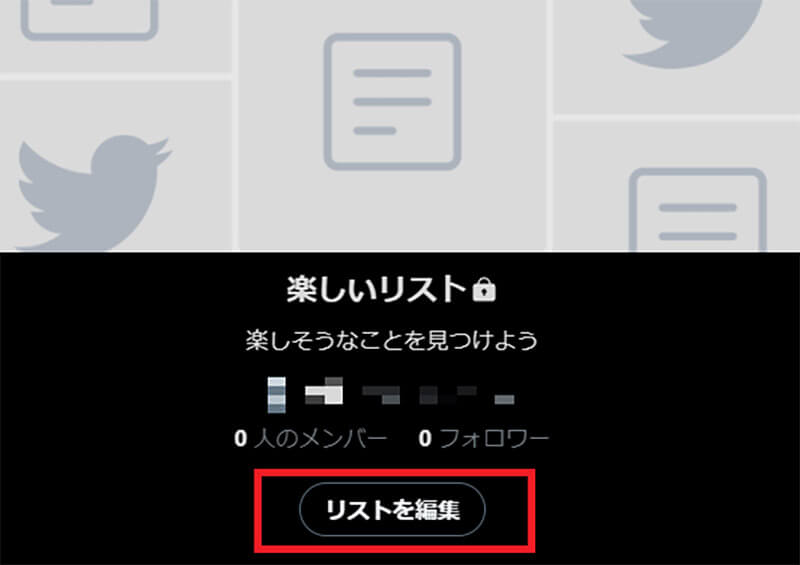
「リストを編集」をクリックする
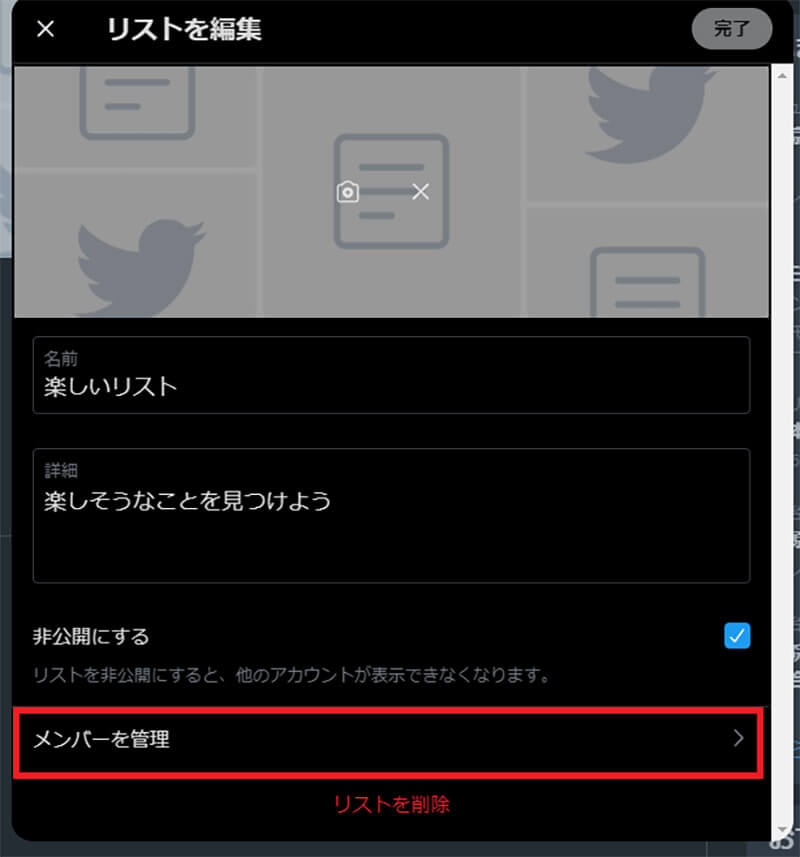
「メンバーを管理」をクリックする
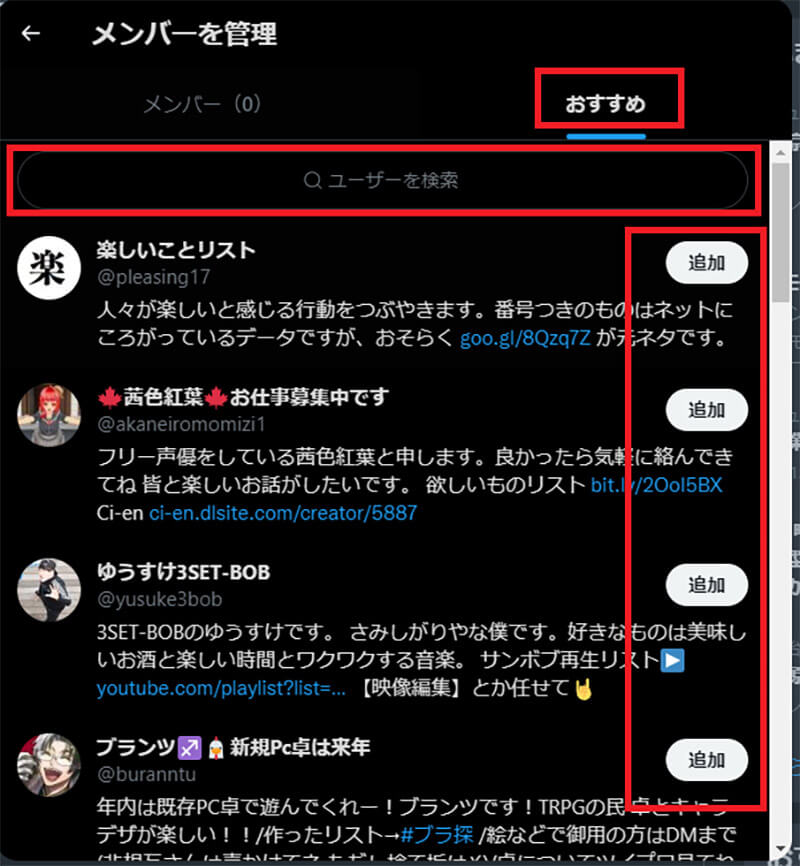
「おすすめ」のタブを開く。おすすめアカウントが表示されているので「追加」をクリックするとリストに追加できる。検索欄でユーザー名や表示名で検索して追加することもできる
【使い方③】追加したアカウントを削除する
リストに追加したアカウントは、不要になったらリストから削除できる。リストからアカウントを削除する方法は、プロフィールから削除する方法と、リストのメンバー一覧から削除する方法がある。
ープロフィールから削除する方法
リストから削除したいアカウントのプロフィールページへアクセスする。
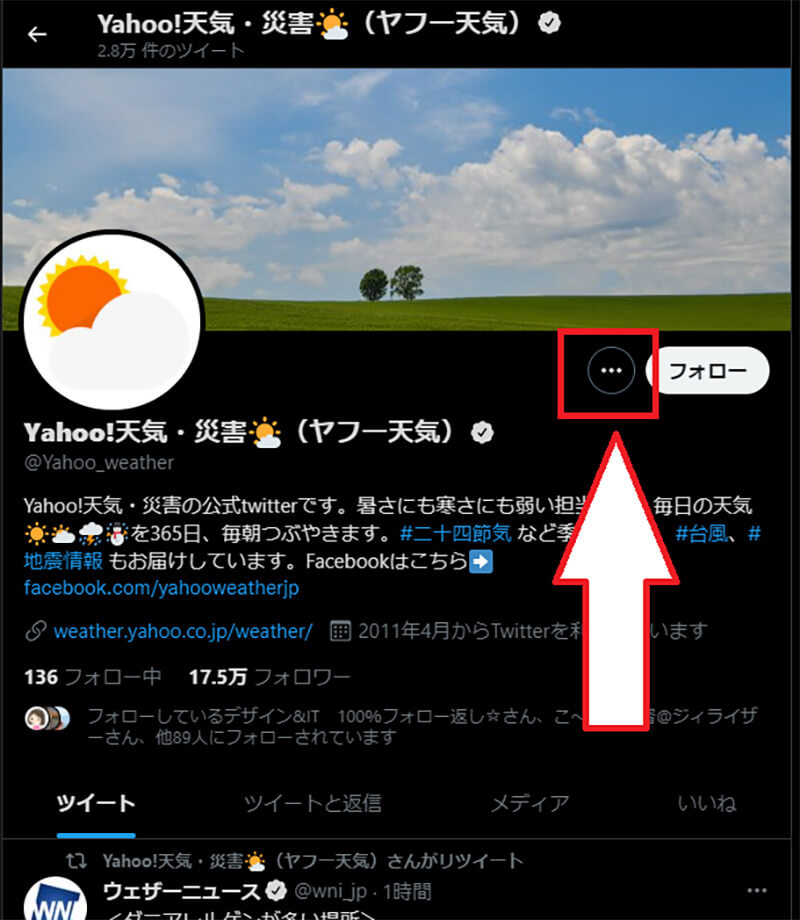
「…」もしくは「︙」をクリックする
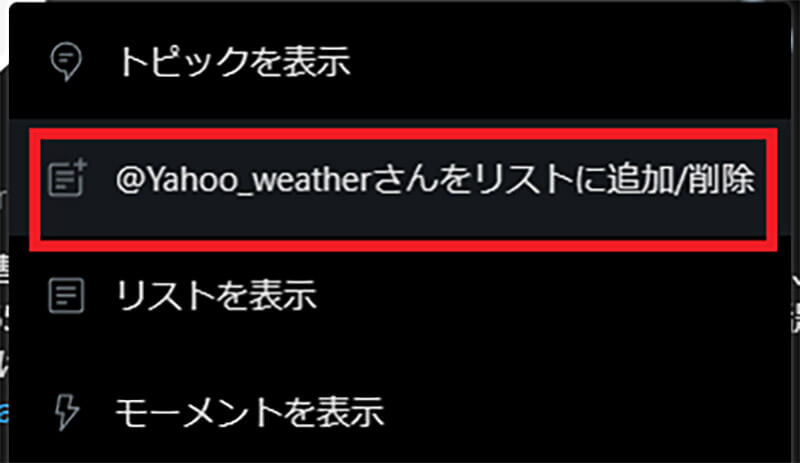
「◯◯さんをリストに追加/削除」をクリックする
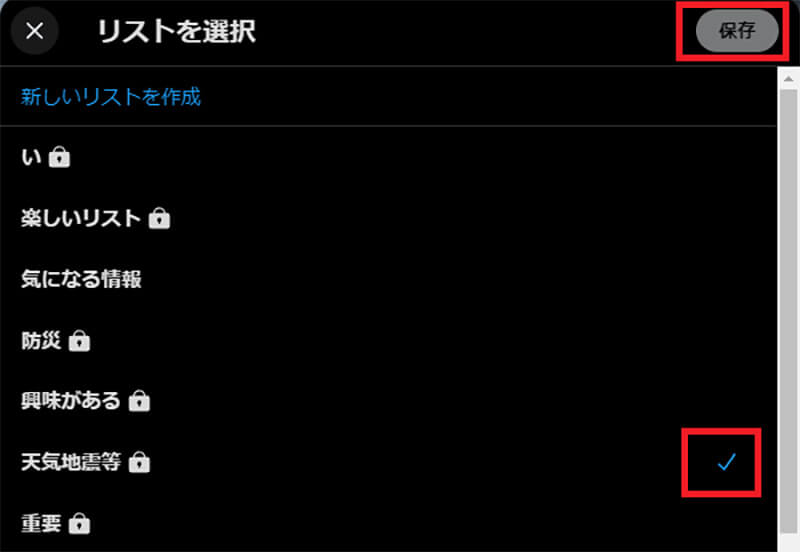
追加済みのリストにチェックマークが入っている。クリックしてチェックを外し「保存」をクリックする。するとそのリストからそのアカウントが削除できる
ーリストの一覧からアカウントを削除する方法
作成したリストのユーザー一覧から削除する方法は次のとおりだ。Twitterで削除したいアカウントのあるリストを開く。
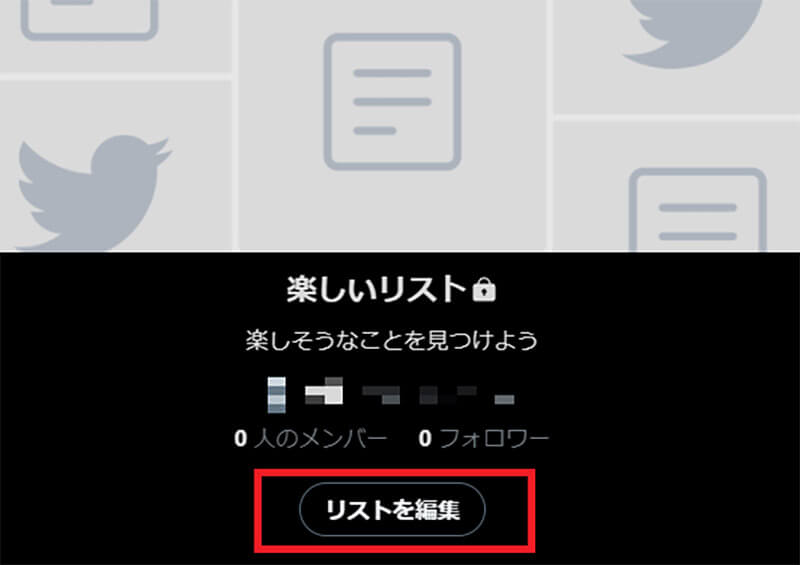
「リストを編集」をクリックする
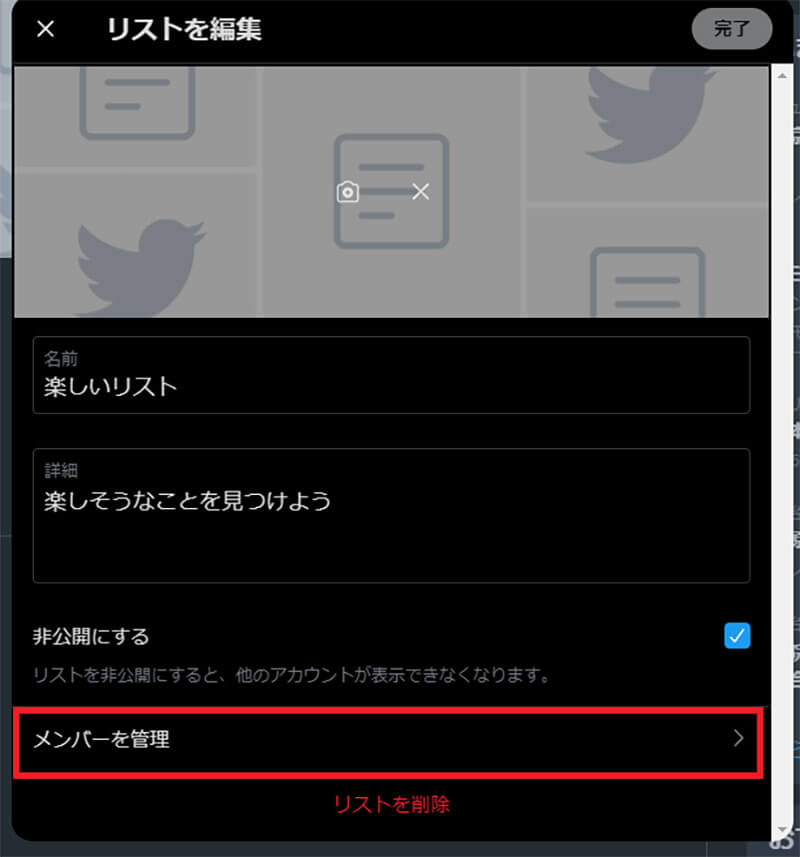
「メンバーを管理」をクリックする
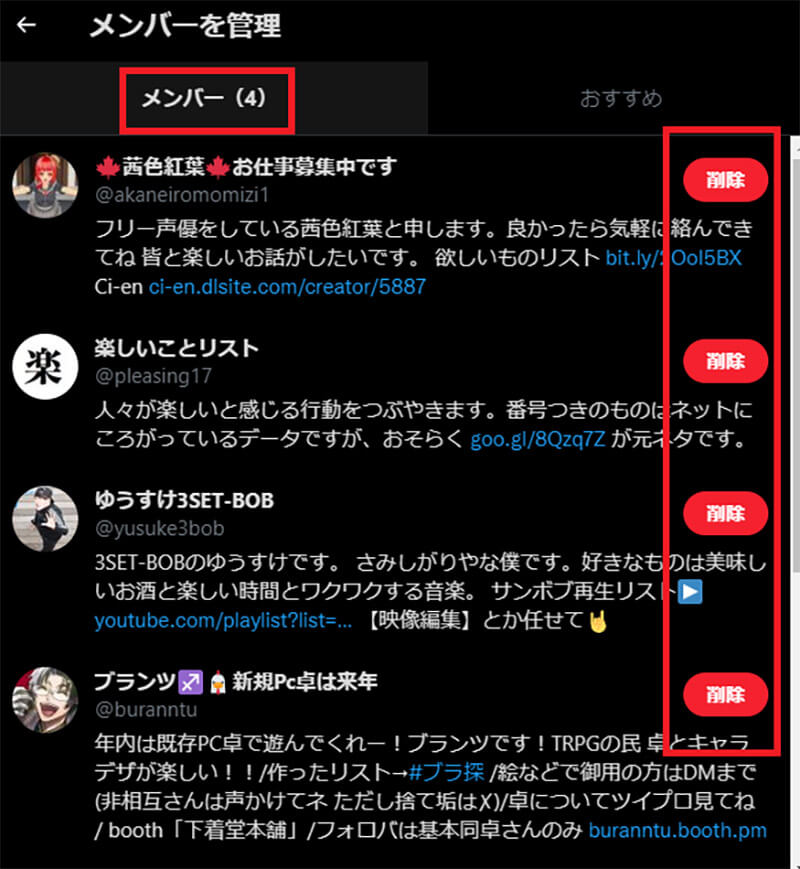
「メンバー」のタブを開く。リストに追加したメンバーが表示されている。削除したいメンバーの「削除」ボタンをクリックすると削除できる
【使い方④】リストを削除する
作成したリストを削除する方法は次のとおりである。削除したいリストを開く。
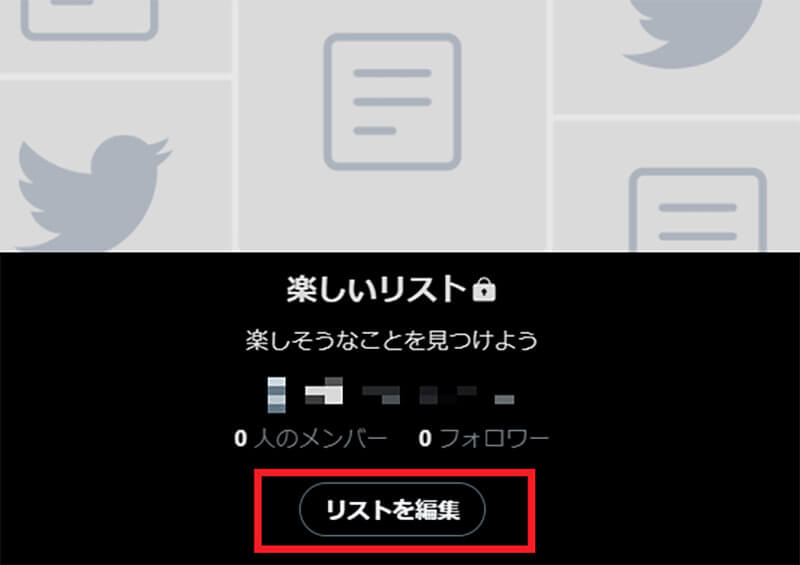
「リストを編集」をクリックする
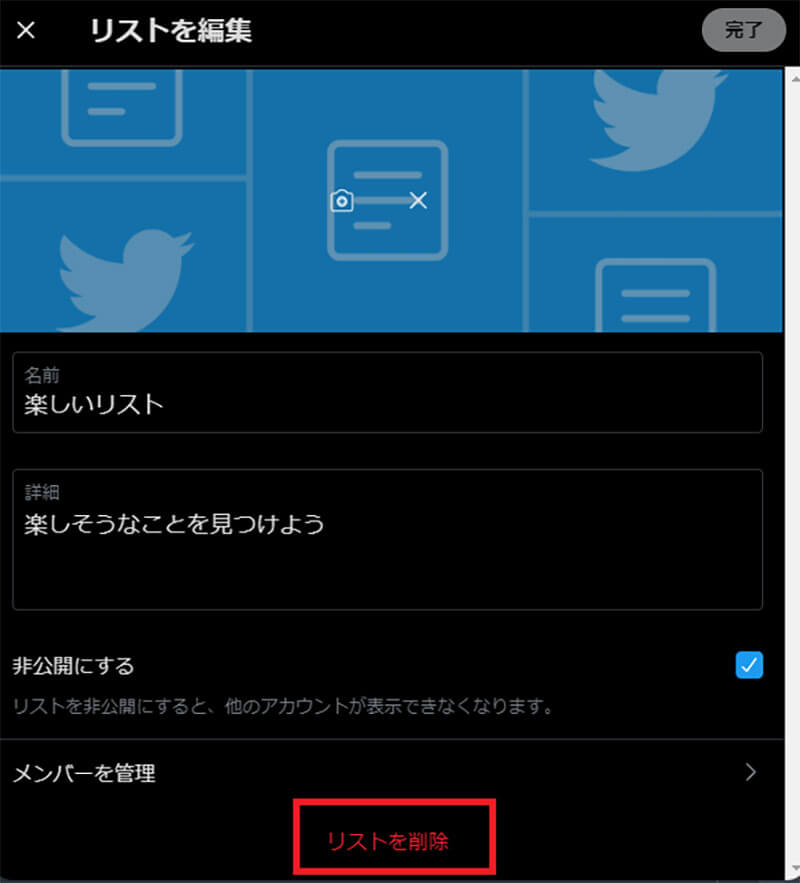
「リストを削除」をクリックする
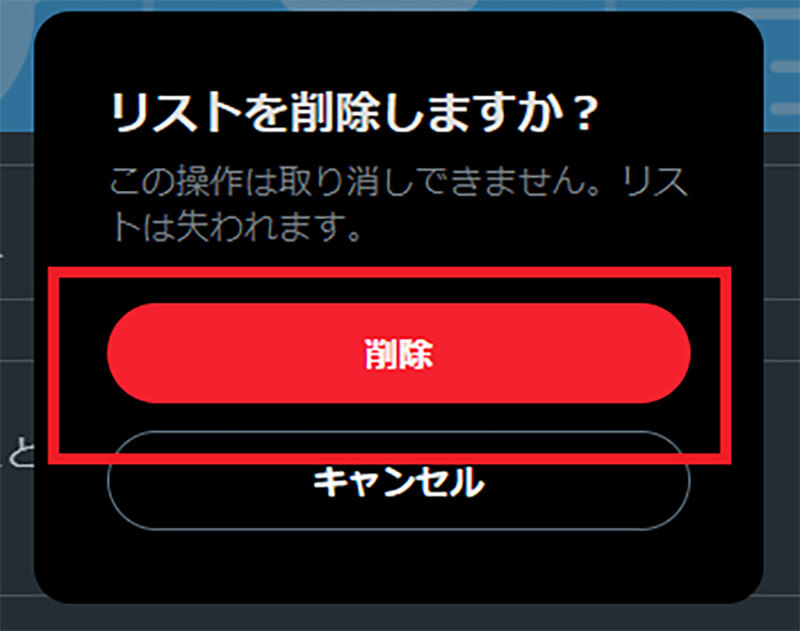
「削除」をクリックするとそのリストが完全に削除される
【使い方⑤】他ユーザーのリストをフォローする
Twitterでは他のユーザーが作成したリストをフォローすることができる。他のユーザーが作成したリストをフォローする方法は次のとおりである。まずは、フォローしたいリストを作成したツイッターアカウントのプロフィールページへアクセスする。
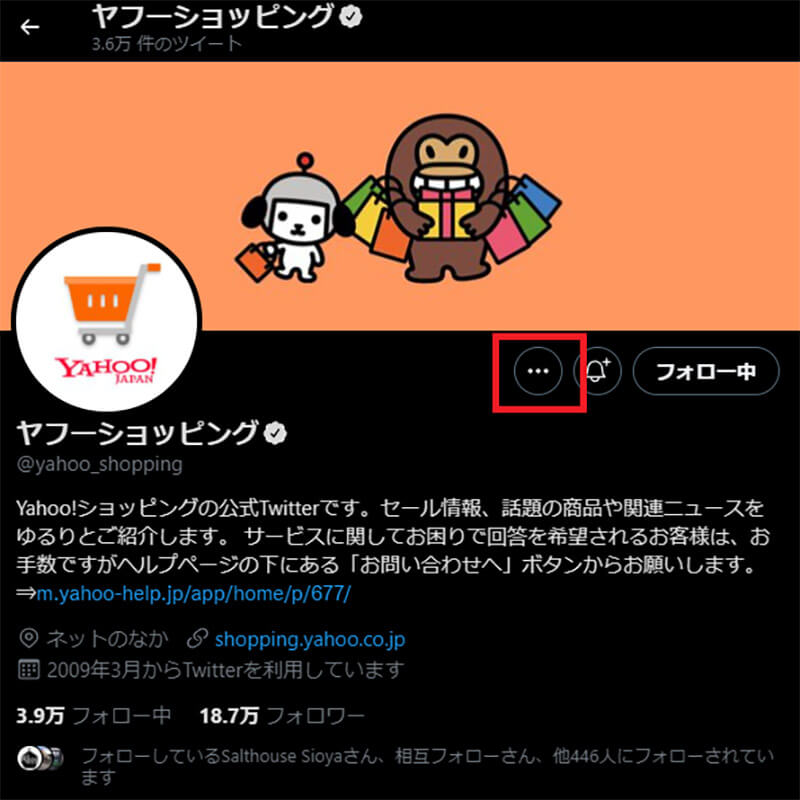
リストを作成したアカウントのプロフィールページの「…」もしくは「︙」をクリックする
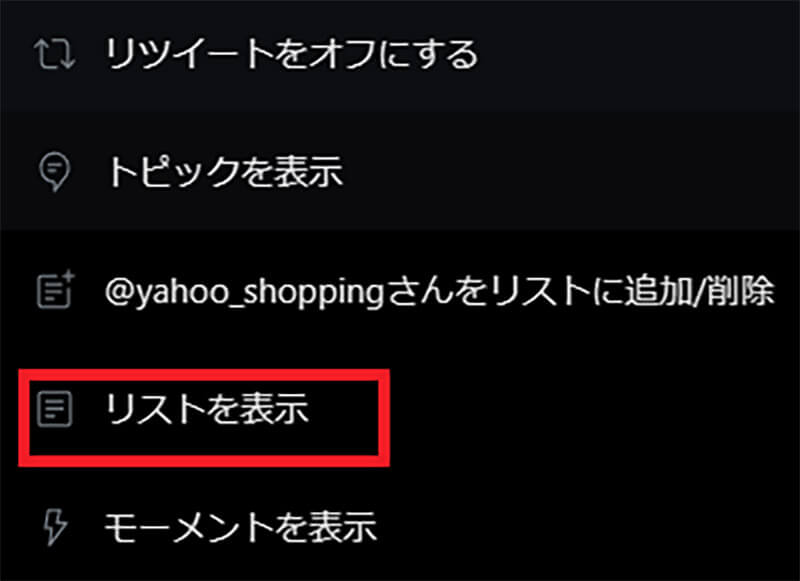
「リストを表示」をクリックする
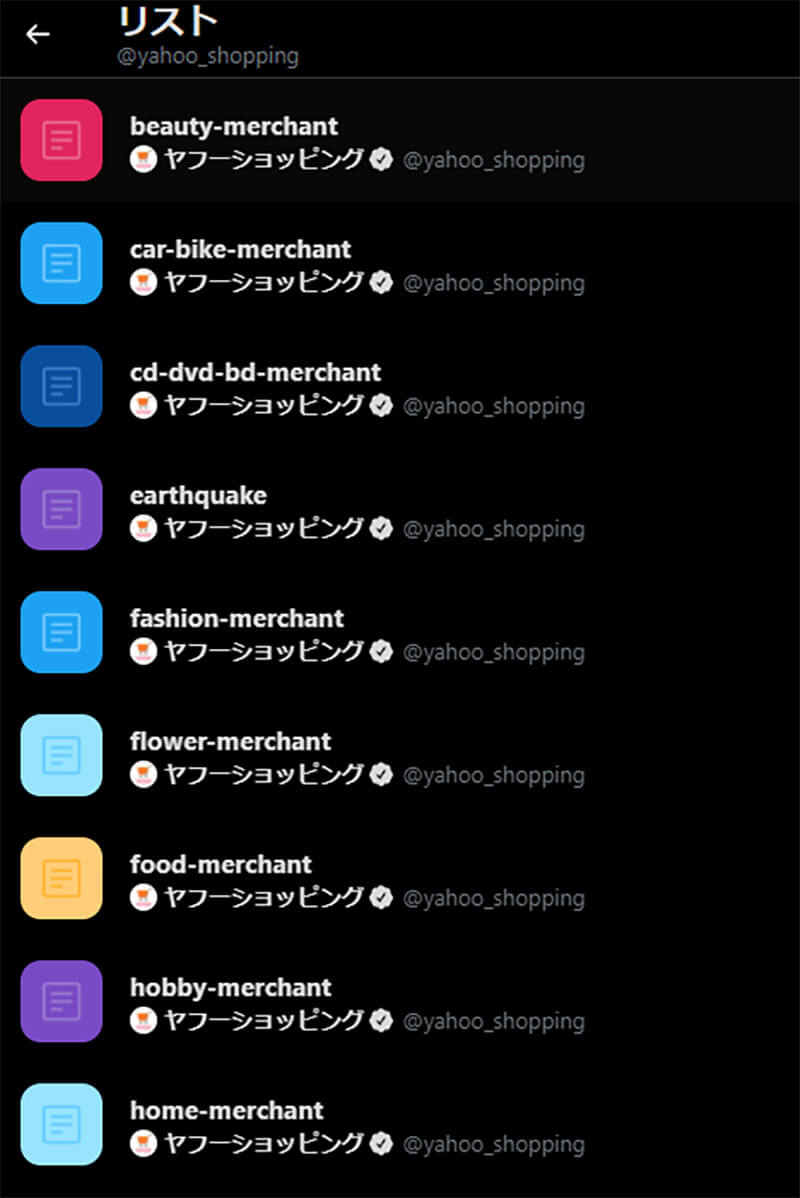
フォローしたいリストをリストの一覧から選択する

「フォロー」をクリックすると、そのリストをフォローできる
【使い方⑥】リストの公開/非公開を設定する
自分が作成したリストは公開と非公開の設定ができる。公開したリストは他のユーザーがプロフィールページから「リストの一覧」を表示すると一覧に表示される。非公開にしたリストはリストの一覧に表示されない。
個人的に使いたいリストだったり、他の人に見られたくないリストの場合には、非公開設定にしておくことをおすすめする。公開と非公開を切り替える方法は次のとおりだ。自分が作成したリストから、公開と非公開を切り替えたいリストを表示しておこう。
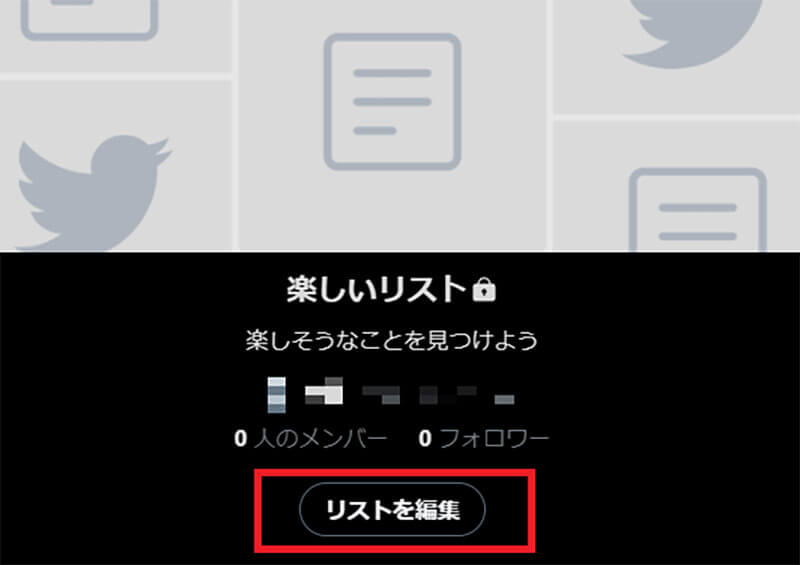
「リストを編集」をクリックする
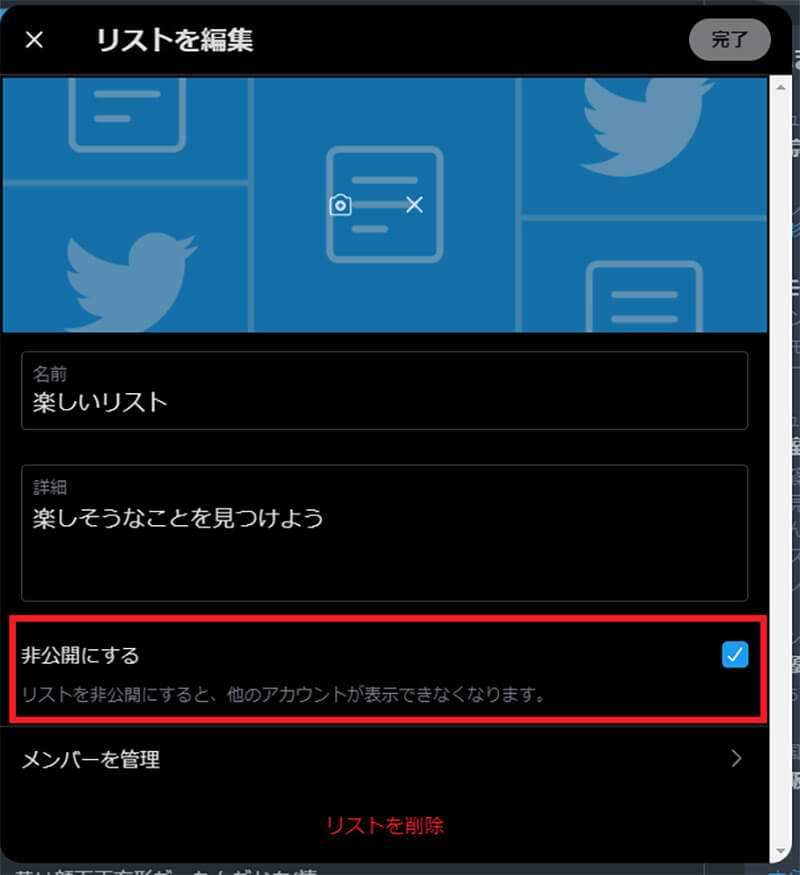
「非公開にする」のチェックを確認する
「非公開にする」にチェックが入っていれば非公開設定に、チェックが入っていなければ公開設定になっている。非公開にしたい場合には、こちらでチェックを入れよう。
【使い方⑦】リストを他ユーザーと共有する
ツイッターで作成したリストは他のユーザーと共有することができる。お役立ち情報などを共有したいときには、リストの共有方法を使おう。共有する方法は、そのリストのURLをツイートしたり、メールなどで他のユーザーに送ったりする共有方法がある。
ツイッターのリストを他のユーザーと共有する方法は次のとおりである。まずは他のユーザーと共有したいリストを開く。
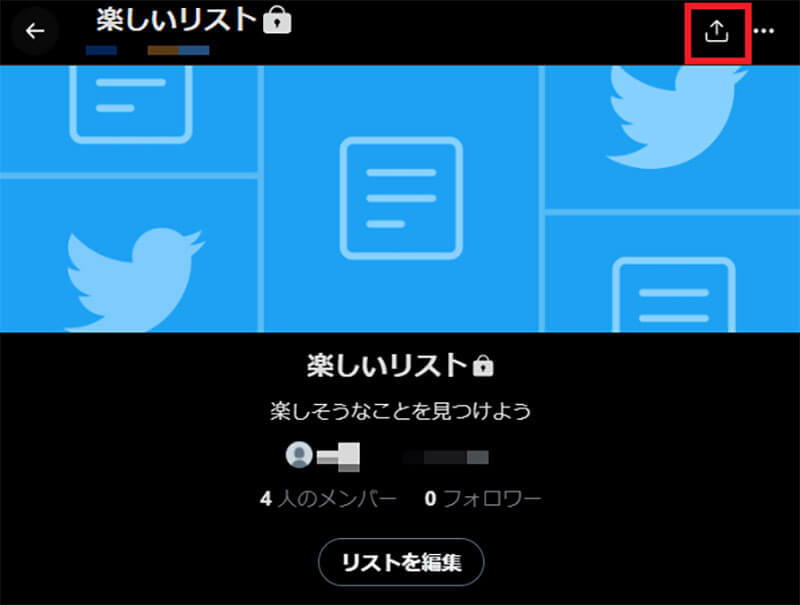
リストの画面に表示されている共有ボタンをクリックする
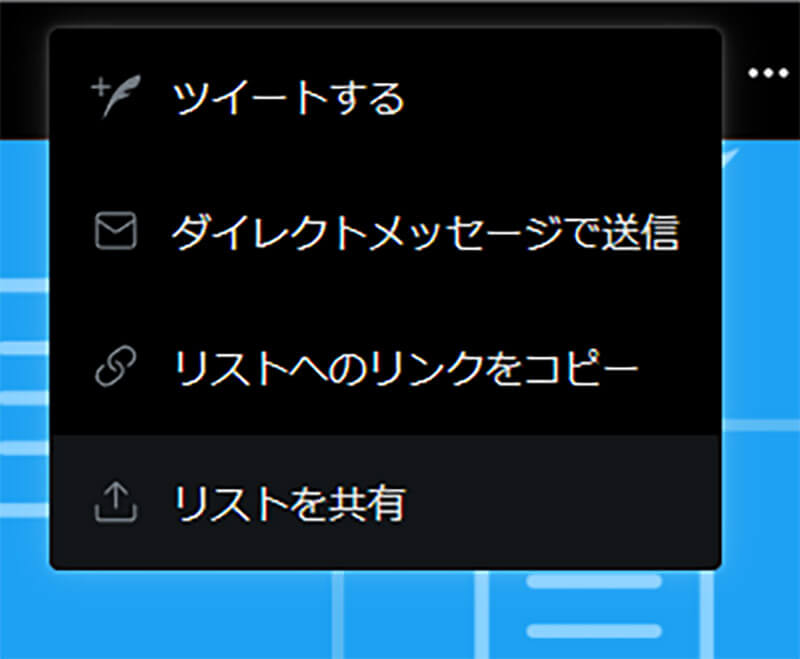
リストを共有する方法を選択できる
Twitterで共有したい場合には「ツイートする」や「ダイレクトメッセージで送信」を選択する。URLをメールなどで送って共有したい場合にはリンクのコピーなどで共有する。
【使い方⑧】自分がメンバーに入っているリストを表示する
他のTwitterユーザーが自分のアカウントをリストのメンバーに追加しているかどうかを表示する方法もみておこう。「リスト」を開いておく。
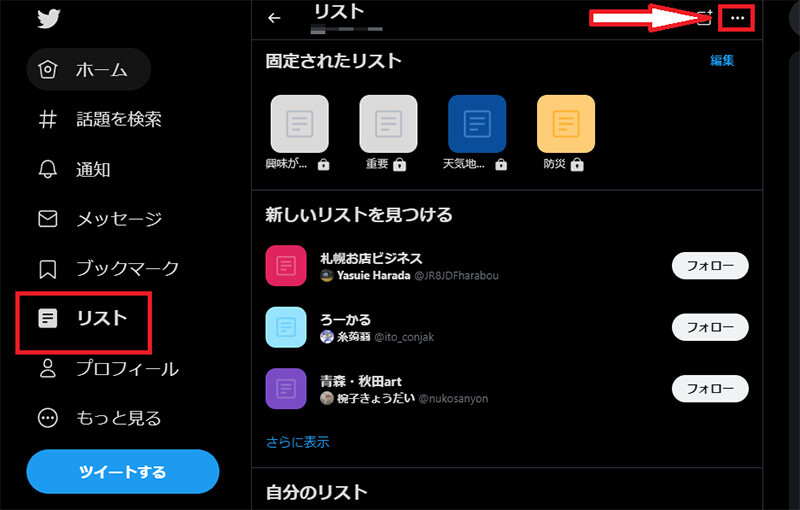
「リスト」を開き、画面の右上の「…」もしくは「︙」をクリックする

「自分がメンバーになっているリスト」をクリックする
すると、自分がメンバーとして追加されていて公開されているリストが表示される。リストのメンバーになっていても、非公開設定のリストは表示されないので注意しよう。
【Twitter】リストで相手に通知される時はどんな時?
リストに追加したときに、追加した相手に通知されるときと通知されないときがある。リストへの追加が相手に通知されて知られてしまうのはどのようなときだろうか。リストに追加した相手に通知される場合や、リストに関して自分のアクションが通知されてしまう3つのケースについて解説する。
【ケース①】公開リストにアカウントを追加した時
公開と非公開の切替設定で公開リストに設定したリストは、基本的にすべての人に公開される。公開リストにアカウントを追加した場合には、その公開リストに追加されたということが、追加した相手に通知される。
もしもリストは作成したけれども相手に通知されたくない、という場合には、そのリストを非公開設定にすることをおすすめする。非公開リストは自分しか見ることができないので、他の人から追加したアカウントはわからない。また、追加した相手にも通知は届かない。
ただし、あなたが自分のアカウントを非公開設定にしている場合には、自分がフォローを許可していないアカウントへはリストに追加しても通知は届かない。
【ケース②】公開アカウントのリストをフォローした時
自分が作成したリストでなくても、公開されているリストをフォローしたときには、そのリストの作成者に通知が届くことがある。なお、公開アカウントをフォローしても相手に通知が届かないケースというのもある。
公開アカウントをフォローしても相手に通知が届かない場合とは、あなたのアカウントが非公開アカウントで、リストの作成者があなたをフォローしていない場合だ。
非公開アカウントのツイートなどのコンテンツはフォローしている人しか見ることができない。相手があなたをフォローしていなければ、あなたのツイッター上でのアクションは見られないので、リストをフォローしても通知は届かない。
【ケース③】非公開リストを公開に変更した時
非公開設定にしておいたリストを公開設定に変更した場合には、公開したタイミングでリストに追加したアカウントに通知が届く。なお、リストを公開設定にしても、自分のアカウントを非公開にしている場合には、自分がフォローを許可していないアカウントへは、リストへの追加は通知されない。
※サムネイル画像(Image:A9 STUDIO / Shutterstock.com)




