Android 11になってから、スクリーンショットを撮る方法が変わった。そのため、Android 11でスクリーンショットを撮る方法が分からないという人も多いだろう。そこで今回は、Android 11でスクリーンショットを撮る方法について解説していく。
【Android11】スマホでスクリーンショットを撮る方法
Android 11にバージョンアップしてから、スクリーンショットを撮る方法が変わった。Android 10までのバージョンであれば、電源ボタンを長押しすれば、「スクリーンショットボタン」が表示されるようになっていた。しかし、Android 11になってからは電源ボタンを長押ししても、「スクリーンショットボタン」は表示されず、スクリーンショットを撮ることはできない。そのため、Android 11でスクリーンショットを撮る方法が分からないという人も多いだろう。
そこで今回は、Android 11でスクリーンショットを撮る方法について解説していく。Android 11でスクリーンショットを撮る方法は、5つあるのでそれぞれの方法を試して欲しい。
 (Image:Framesira / Shutterstock.com)
(Image:Framesira / Shutterstock.com) 【方法①】アプリ履歴画面を表示する
Android 11で、スクリーンショットを撮る方法①は、アプリ履歴画面の「スクリーンショット」ボタンをタップすることだ。
アプリ履歴画面とは、マルチタスク画面のことになる。そして、アプリ履歴画面(マルチタスク画面)を表示させることで、スクリーンショットボタンが押せるようになる。この方法であれば、電源ボタンと音量ボタンを同時に長押ししなくても、すぐにスクリーンショットを撮ることができる。
アプリ履歴画面(マルチタスク画面)を表示させるためには、Androidスマホ画面下部から上部に指でスワイプする。そうすると、アプリ履歴画面(マルチタスク画面)が表示されるので、「スクリーンショットボタン」をタップする。そうすれば、スクリーンショットを撮ることができる。
【方法②】電源ボタンと音量ボタンを同時に長押しする
Android 11で、スクリーンショットを撮る方法②は、電源ボタンと音量ボタンを同時に長押しすることだ。音量ボタンは、音量を下げる方のボタンになる。ただし、電源ボタンと音量ボタンを同時に押さないとスクリーンショットを撮ることはできないので注意するようにしよう。電源ボタンと音量ボタンを押す方法は、バージョンアップしたAndroid 11であっても、継続して利用できる方法になっている。
【方法③】Googleアシスタントを利用する
Android 11で、スクリーンショットを撮る方法③は、Googleアシスタントを利用することだ。
Googleアシスタントを利用すれば、Android 11の電源ボタンと音量ボタンを同時に長押ししなくても、Googleアシスタントに声をかけるだけでスクリーンショットを撮ることができる。よって、電源ボタンと音量ボタンを押すのが難しい場合などに有効な方法になっている。
Googleアシスタントを利用して、スクリーンショットを撮る方法は、Android 11の「ホームボタン」を長押しするか、「OK、Google」と声をかける。そうすれば、Googleアシスタントが起動するので、「スクリーンショットを撮って」と声をかける。ここで、「スクショ」と短縮した言い方をすると、スクリーンショットを認識できず撮ることができないので、注意するようにしよう。
そして、Googleアシスタントを利用して、スクリーンショットを撮ると、画像の共有画面が表示されるので、LINEやInstagramなど「共有したいアプリ」を選択する。スクリーンショットを共有しない場合は、「フォト」を選択する。そうすれば、Googleフォトにスクリーンショット画像が保存される。ただし、Googleフォトに保存されたスクリーンショット画像は、Androidスマホ本体には保存されないので注意するようにしよう。
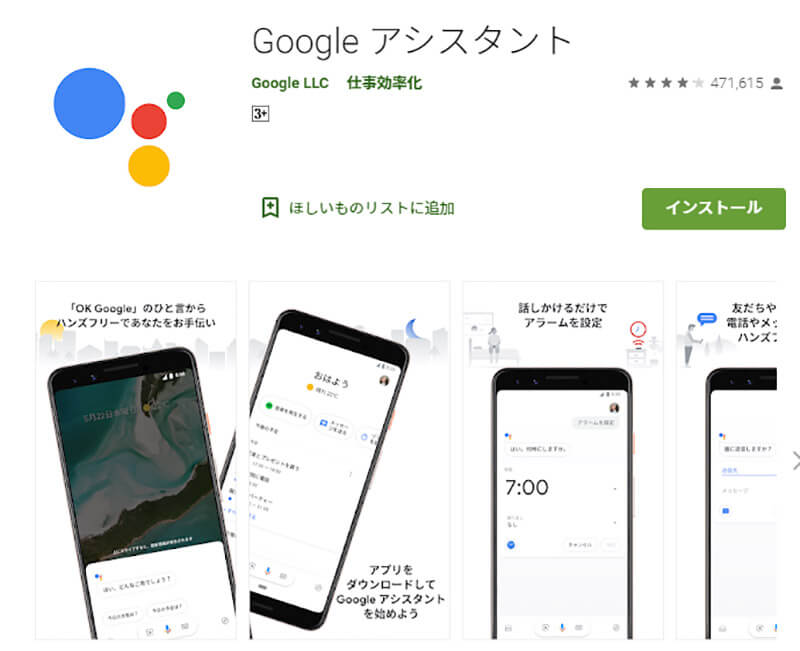
また、「OK、Google」と声をかけてGoogleアシスタントを起動するためには、声で呼び出せるようにGoogleアシスタントの設定をする必要がある。Googleアシスタントの設定方法は、Android 11の「設定アプリ」→「Google」→「アカウントサービス」→「検索、アシスタントと音声」→「Googleアシスタント」をタップする。そうすると、Googleアシスタントの設定画面が表示されるので、「アシスタントタブ」をタップし、画面を下にスクロールして「スマートフォン」をタップする。そして、Voice Match欄にある「OK Google」を有効に設定する。そうすれば、「OK、Google」と声をかけてGoogleアシスタントを起動することができる。
【方法④】スクリーンレコーダーを利用する
Android 11で、スクリーンショットを撮る方法④は、スクリーンレコーダーを利用することだ。
スクリーンレコーダーとは、スマホ画面を録画することができる機能になっている。通常、電源ボタンと音量ボタンを同時に長押ししてスクリーンショットを撮ると、画像としてAndroid画面が保存される。しかし、画面を動画として録画することで、スクリーンショットと同じようにAndroid画面を保存できるのだ。
そして、Android 11であれば、画面録画できる「スクリーンレコーダー」が標準搭載されているため、すぐにAndroidの画面録画ができる。スクリーンレコーダーを利用して、Androidの画面を録画する方法は、Android画面上部から下部に指でスワイプする。そうすると、クイックパネルが出てくるので、さらにクイックパネルの下部をスワイプする。次に、「ペンマーク」をタップし、編集画面を表示させたら、画面を下にスクロールして「スクリーンレコーダー」を長押しする。そして、長押ししたままドラッグしてクイックパネルに追加する。クイックパネルに、スクリーンレコーダーを追加したら、Android画面をいったん閉じる。
そして、もう一度Android画面上部から下部に指でスワイプして、クイックパネルを表示させて、「スクリーンレコーダー」をタップする。そうすると、「録画を開始しますか?」というメッセージが表示されるので「開始」をタップする。そうすれば、スクリーンレコーダーでAndroid画面を録画できる。スクリーンレコーダーの録画を停止したい場合は、クイックパネルから「タップして停止」をタップすれば停止できる。
 (Image:Chikena / Shutterstock.com)
(Image:Chikena / Shutterstock.com) また、スクリーンレコーダーで動画を撮ってから、必要な画面のスクリーンショットを撮ることもできる。通常の、スクリーンショットを撮る方法は、電源ボタンと音量ボタンを同時に長押しする。しかし、撮りたいスクリーンショットがすぐに消えてしまうような画面や、指でホールドしている間しか表示されない画面だと、スクリーンショットを撮るのが非常に難しい。そういった場合に、スクリーンレコーダーを利用して、Android画面を動画として録画し、録画したあとから必要な部分を一時停止する。
Android画面を一時停止したら、その状態でスクリーンショットを撮る。そうすれば、失敗することなくスクリーンショットを撮ることができるのだ。スクリーンレコーダーは使い方次第で、便利に活用できる機能になっている。
【方法⑤】画面メモアプリを利用する
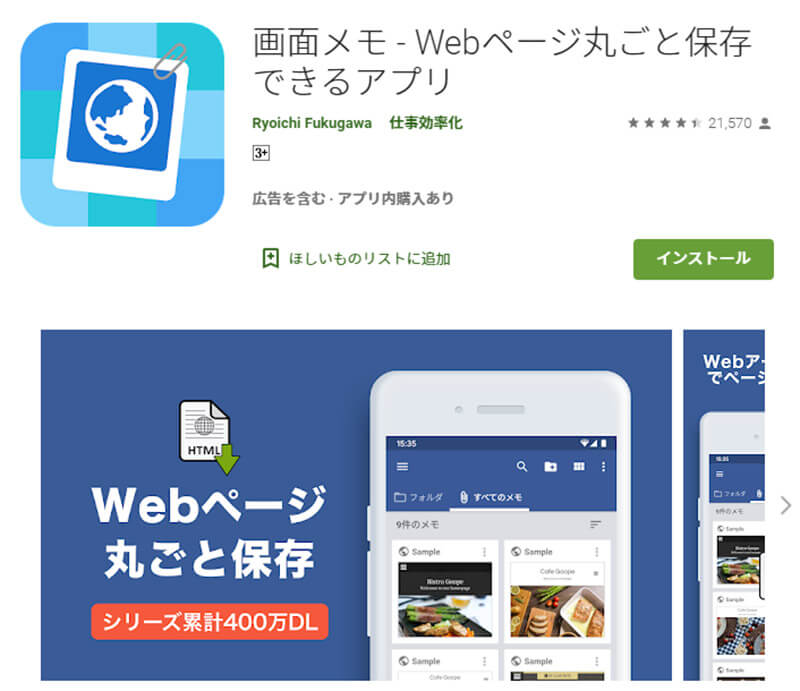
Android 11で、スクリーンショットを撮る方法⑤は、画面メモアプリを利用することだ。
Android 11の電源ボタンと音量ボタンを同時に長押しして、スクリーンショットを撮る場合は、画面上の範囲内しか撮ることはできない。そのため、Android画面に収まらないWebページなどは、スクリーンショットだけではすべて撮ることはできない。そんなときに便利なのが、画面メモアプリだ。
画面メモアプリを利用すれば、Webページを丸ごと保存できる。画面メモアプリは、Google Playストアからインストールできる。まずは、「画面メモ」アプリをAndroidスマホにインストールしよう。「画面メモ」アプリをAndroid 11にインストールしたら、Google Chromeで保存したい「WEBページ」を開く。そして、「・・・」→「共有」をタップする。そして、アプリの一覧の中から「画面メモ」アプリを選択する。そうすると、「この画面をメモに保存しますか?」というメッセージが表示されるので、「OK」をタップする。
そうすれば、Webページが丸ごと保存される。保存したWebページを確認するには、「画面メモ」アプリを起動しよう。そうすれば、保存したWebページがメモ一覧で表示され内容を確認できる。また、メモしたWebページからリンク先に飛ぶことも可能になっているので便利だ。
【Android 11】マルチタスクにスクリーンショットボタンがない場合は?
マルチタスク(アプリ履歴画面)を表示させると、スクリーンショットボタンが押せるようになる。この方法であれば、電源ボタンと音量ボタンを同時に長押ししなくても、すぐにスクリーンショットを撮ることができる。しかし、マルチタスク(アプリ履歴画面)にスクリーンショットボタンがない場合がある。そこでここでは、マルチタスク(アプリ履歴画面)にスクリーンショットボタンがない場合は、どうしたらいいのかを解説していく。
・システムナビゲーションの設定を変更する
マルチタスク(アプリ履歴画面)にスクリーンショットボタンがない場合は、システムナビゲーションの設定を変更しよう。Android 11の設定を変更して、マルチタスク(アプリ履歴画面)にスクリーンショットボタンを表示させる方法は、Android 11の「設定アプリ」→「システム」→「ジェスチャー」→「システムナビゲーション」をタップする。
そうすると、ホーム画面やマルチタスク画面(アプリ履歴画面)に移動する際のジェスチャーを設定できる画面が表示されるので、「ジェスチャーナビゲーション」にチェックを入れる。そうすれば、マルチタスク(アプリ履歴画面)に、スクリーンショットボタンが表示されるようになり、スクリーンショットを撮ることができる。
【Android 11】スクリーンショット画像の保存先は?
Android 11でスクリーンショットを撮る方法として、アプリ履歴・電源ボタン/音量ボタンを押す・Googleアシスタント・スクリーンレコーダーを利用して撮影する方法について紹介した。しかし、Android 11で撮ったスクリーンショット画像の保存先はどこなのだろうか。
Android 11で、スクリーンショットを撮ると、画像はAndroidスマホ本体にある内部ストレージに保存されるようになっている。保存先である内部ストレージには、「Pictures」もしくは「DCIM」というフォルダがあり、フォルダ内の「Screenshots」フォルダにスクリーンショット画像が保存されるようになっている。よって、Androidスマホにある「Pictures」もしくは「DCIM」というフォルダが画像の保存先になるということだ。
スクリーンショットの保存先を確認したら、撮ったスクリーンショット画像を確認してみよう。Android 11で撮ったスクリーンショット画像の確認方法は、Android 11画面にある「ギャラリー」もしくは「アルバム」をタップする。次に、「スクリーンショット」をタップすれば、画像を確認できる。また、ファイルアプリからもスクリーンショット画像を確認できる。ファイルアプリからスクリーンショット画像を確認する方法は、「ファイルアプリ」を起動して、「画像」→「Screenshots」をタップする。そうすれば、スクリーンショット画像を確認できる。
※サムネイル画像(Image:Framesira / Shutterstock.com)




