2021年10月21日、ついにiPhoneやApple Watchの「Apple Pay」でも電子マネー「WAON(ワオン)」と「nanaco(ナナコ)」が利用できるようになったのはご存じだろう。そこで今回は、iPhoneのApple Payで「WAON」や「nanaco」を使えるようにする方法と、注意点ついて写真付きで詳しく解説しよう。
WAONやnanacoが使えるiPhoneとApple Watchはどれ?
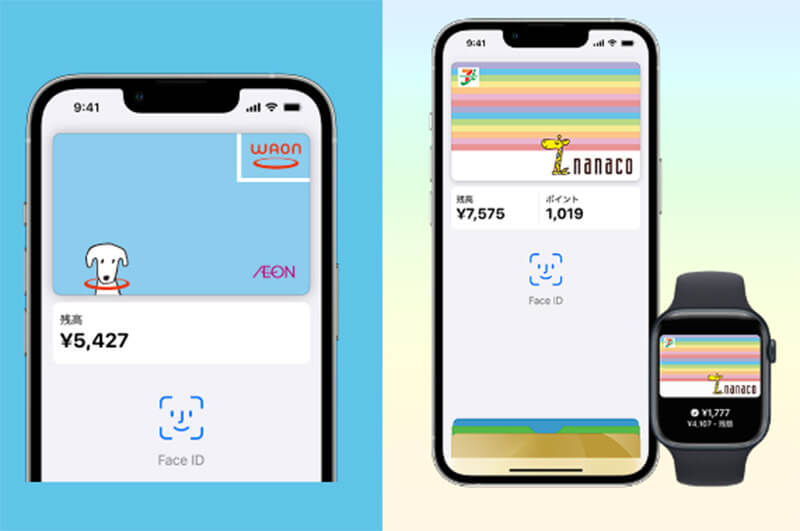
Androidスマホでは、すでにイオンの発行する電子マネー「WAON(ワオン)」と、セブン&アイが発行する電子マネー「nanaco(ナナコ)」が利用できたが、2021年10月21日からは、ついにiPhoneとApple Watchの「Apple Pay」でも利用できるようになった。
とはいえ、利用できる端末は限定されており、iPhoneの場合は「iPhone 8」(iOS 15.0)以降、Apple Watchは「Apple Watch Series 3」(watchOS 8)以降が対応する。FeliCa対応の「Phone 7/7 Plus」や「Apple Watch Series 2」は対応しないので注意しよう。
WAONとnanacoは、iPhoneのウォレット(Wallet)アプリやWAON、nanacoの公式アプリなどで新規発行可能となっている。また、既存のWAON、nanacoのリアルカードをiPhoneで取り込むことも可能だ。今回はiPhone X(iOS 15)を使った手順を紹介しよう。
なお、WAONとnanacoのリアルカードは、いずれも発行手数料が税込300円かかるが、Apple Payなら無料で新規発行できるようになっていて、ちょっぴりお得である。
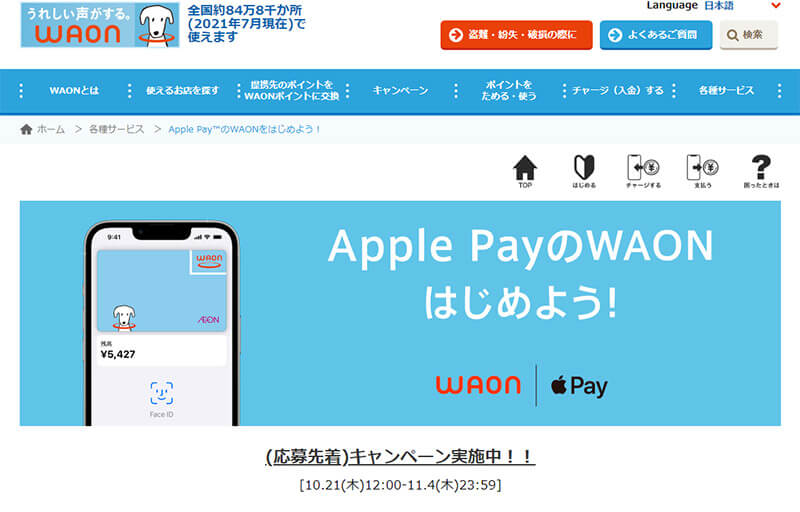 (Image:waon.net)
(Image:waon.net) イオンが発行する「WAON」は、イオン、ダイエー、マックスバリュ、まいばすけっと、マルエツなどの支払いに利用できる
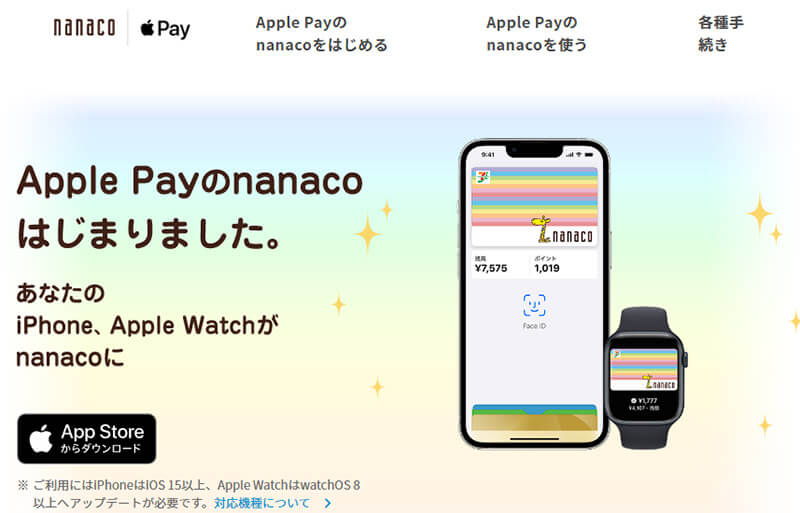 (Image:nanaco-net.jp)
(Image:nanaco-net.jp) セブン&アイが発行する「nanaco」は、セブン-イレブンやイトーヨーカドー、西武・そごう百貨店などでの支払いに利用できる
iPhoneのウォレットでWAONを新規発行する方法
iPhoneでWAONを新規発行する方法は、iPhoneの「ウォレット(Wallet)」アプリか「WAON」公式アプリを使う方法がある。
ウォレットアプリで新規発行する場合は、初回登録時にお金のチャージが必須になるが、WAON公式アプリを使えば残高0円のカードを発行することも可能となっているので、WAON公式アプリでの新規発行はこのあと紹介する。
ここでは、ウォレットアプリでWAONを新規発行する手順を紹介しよう。まず、iPhoneのホーム画面で「ウォレット」を起動したら、画面右上の「+」をタップ。ウォレットに追加画面で「電子マネー」→「WAON」を選択しよう。
あとは、チャージ金額を入力して「追加」をタップ。利用規約を確認したあとに「同意」をタップすればOKだ。
なお、ウォレットアプリで発行できるWAONは無記名となるので、会員登録したいときはWAON公式アプリから手続きすればいい。
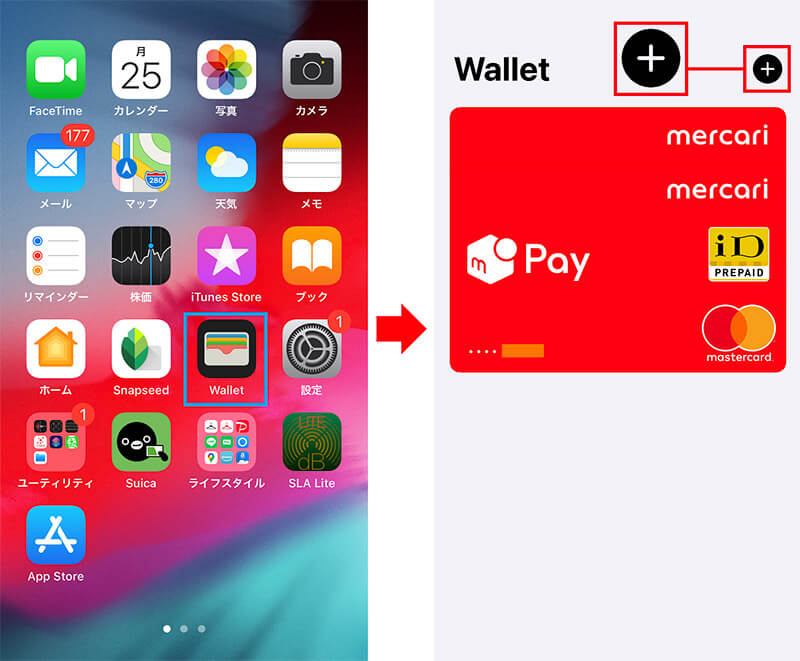
iPhoneのホーム画面で「Wallet」アプリを起動する(左写真)。アプリが起動したら画面右上の「+」をタップする(右写真)
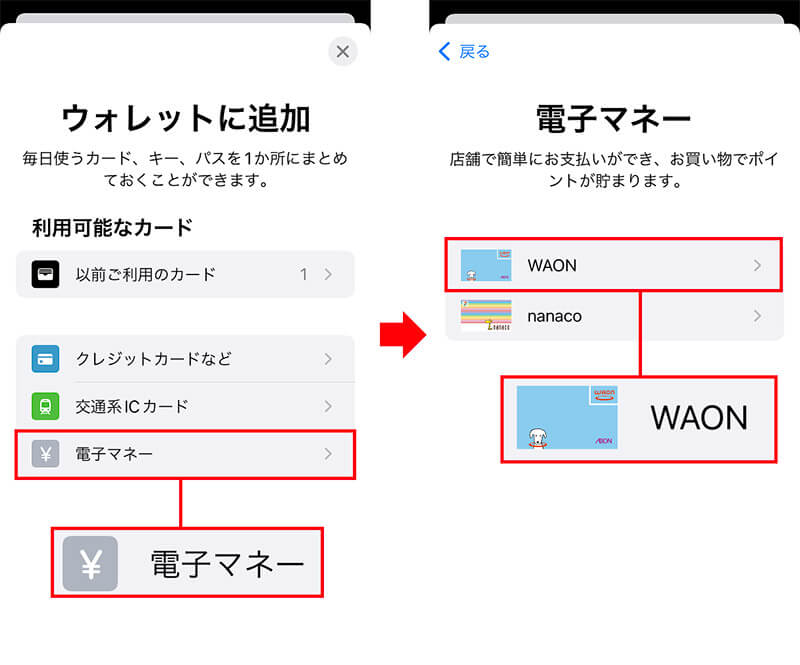
「ウォレットに追加」画面で「電子マネー」を選択(左写真)。続いて「WAON」をタップしよう(右写真)
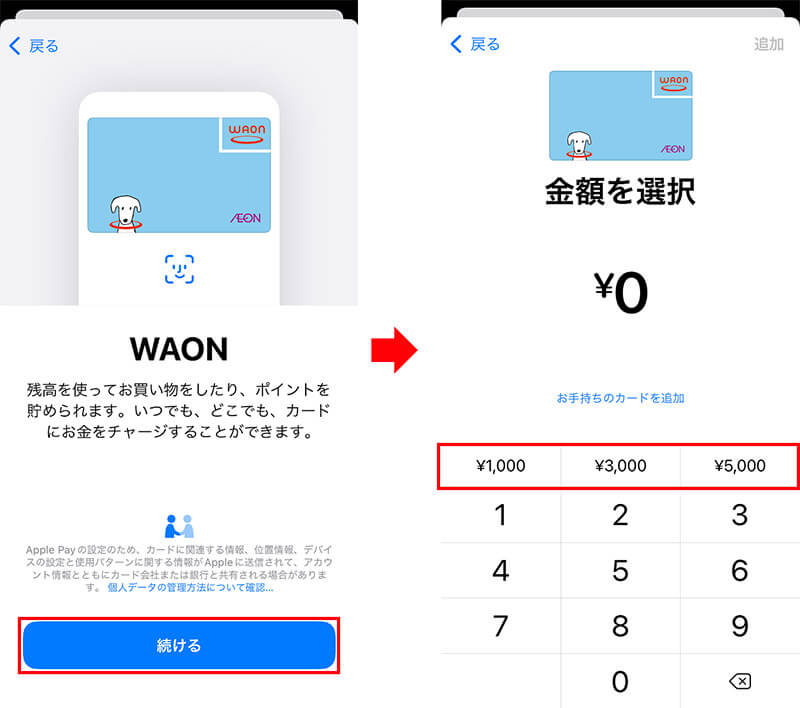
「続ける」を押して(左写真)、チャージ金額を入力しよう(右写真)。WAONアプリでは初回入金が必須となる
WAON公式アプリでWAONを新規発行する方法
WAON公式アプリを使えば、残高0円の空カードを発行できるようになっている。また、さまざまなご当地WAONや、イオングループ各社の独自デザインWAONが発行できるのが特徴だ。
WAON公式アプリから新規にカードを発行する場合は、まず、WAONアプリを起動して「新規アカウント登録」をタップ。アカウントIDで利用する携帯電話番号を入力すると、SMSに認証コード(数字4桁)が届くので、これを入力して「次へ」をタップする。
あとは、画面に従って氏名、生年月日、パスワード、暗証番号などを入力していけばOKだ。途中で発行するカードの券面を選べるようになっているので、好みのものを選択しよう。
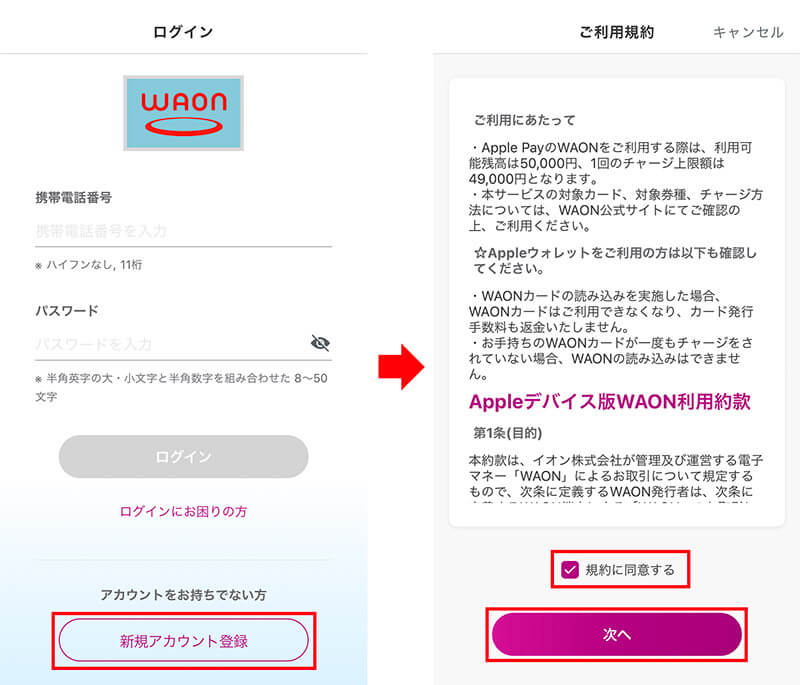
WAON公式アプリを起動したら、画面下の「新規アカウント登録」をタップ(左写真)。「規約に同意する」にチェックを入れて「次へ」を押そう(右写真)
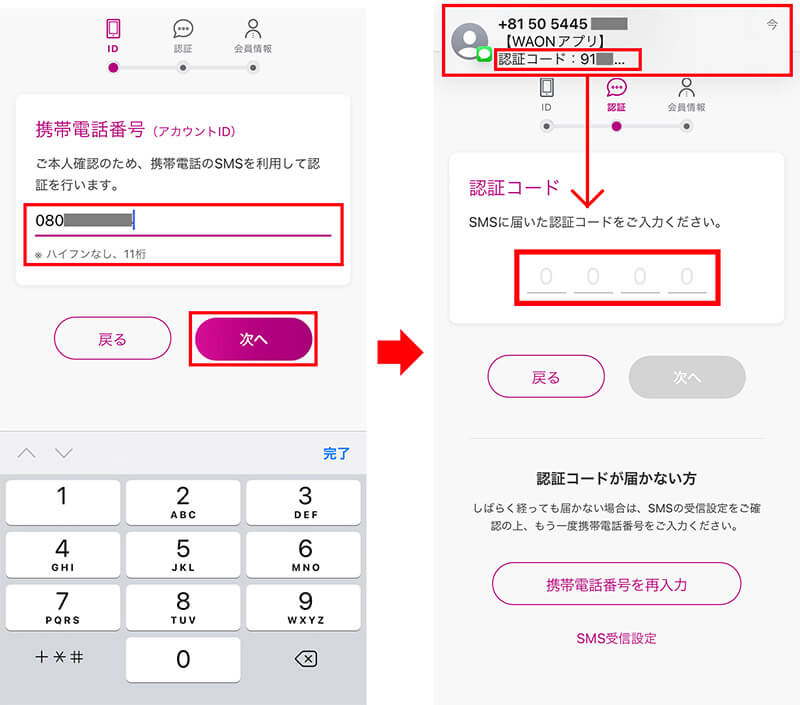
アカウントIDで使う携帯電話番号を入力して「次へ」を押す(左写真)。すると、すぐにSMSで「認証コード」が届くはずだ(右写真)
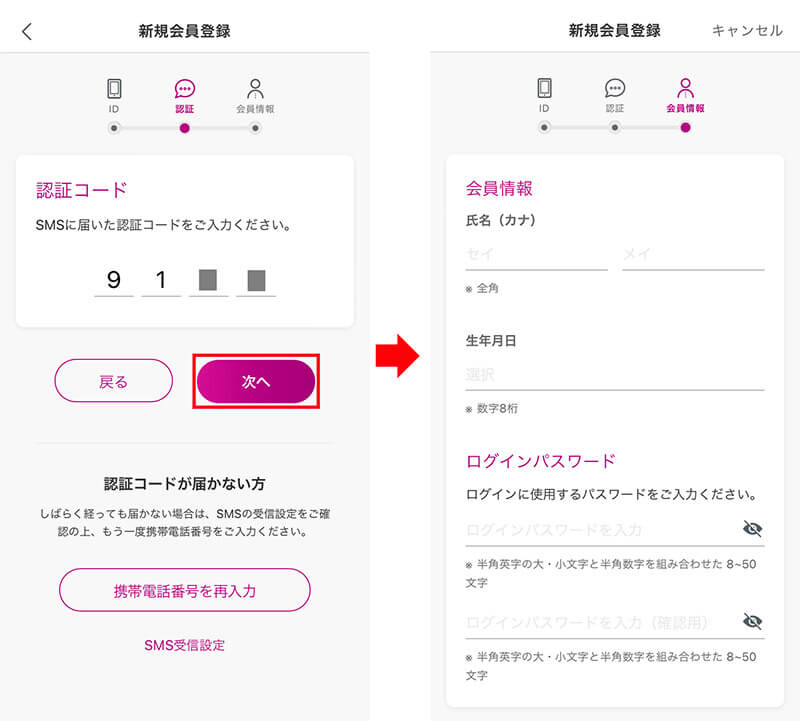
数字4桁の認証コードを入力したら「次へ」をタップ(左写真)。あとは会員情報を画面に従って入力しよう(右写真)。初回チャージをする必要はないので残高0円で発行できる
nanaco公式アプリでnanacoを新規発行する方法
nanacoはWAONと違い、ウォレットアプリから新規発行することはできない。必ずnanaco公式アプリをiPhoneにインストールしてから新規発行しよう。
まず、nanaco公式アプリを起動して「アプリをはじめる」をタップする。次に暗証番号(数字4桁)を設定しよう。アプリの暗証番号を設定したら「nanacoの新規発行」をタップして、氏名、性別、生年月日、住所、携帯電話番号、メールアドレスなどを入力しよう。
途中、会員メニュー用のパスワードを設定して「確認して次へすすむ」をタップすると、ウォレットアプリに移動するので、「次へ」を押すとnanacoが新規発行される。
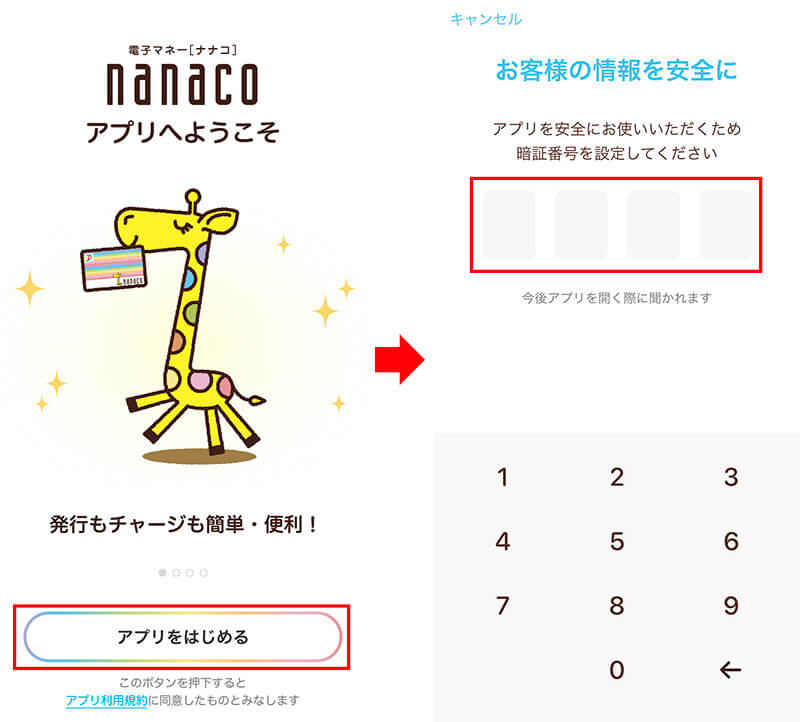
nanaco公式アプリを起動したら、「アプリをはじめる」をタップ(左写真)。次に、数字4桁の暗証番号を入力する(右写真)
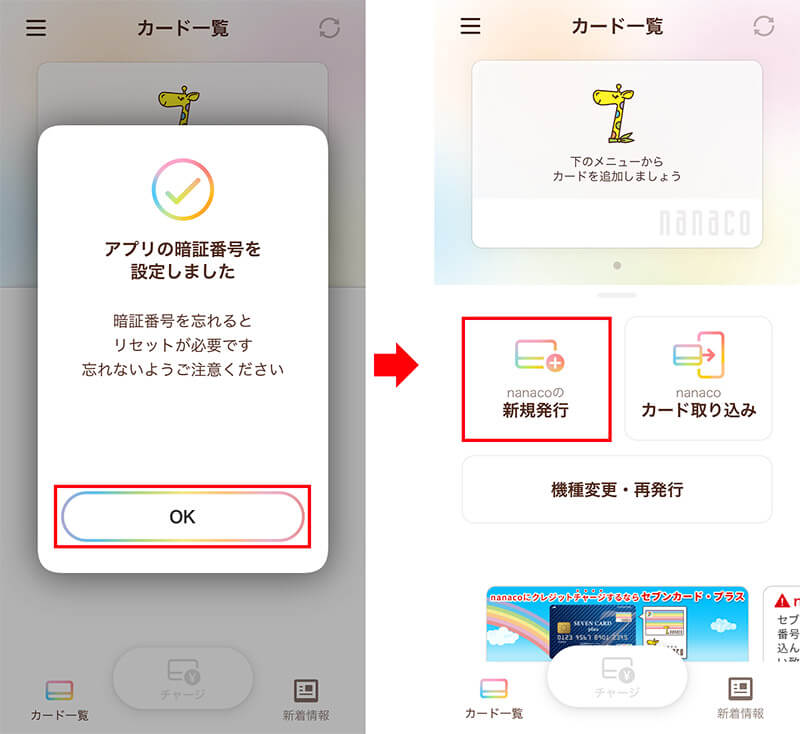
「アプリの暗証番号を設定しました」と表示されたら「OK」を押す(左写真)。続いて「新規発行」をタップしよう(右写真)
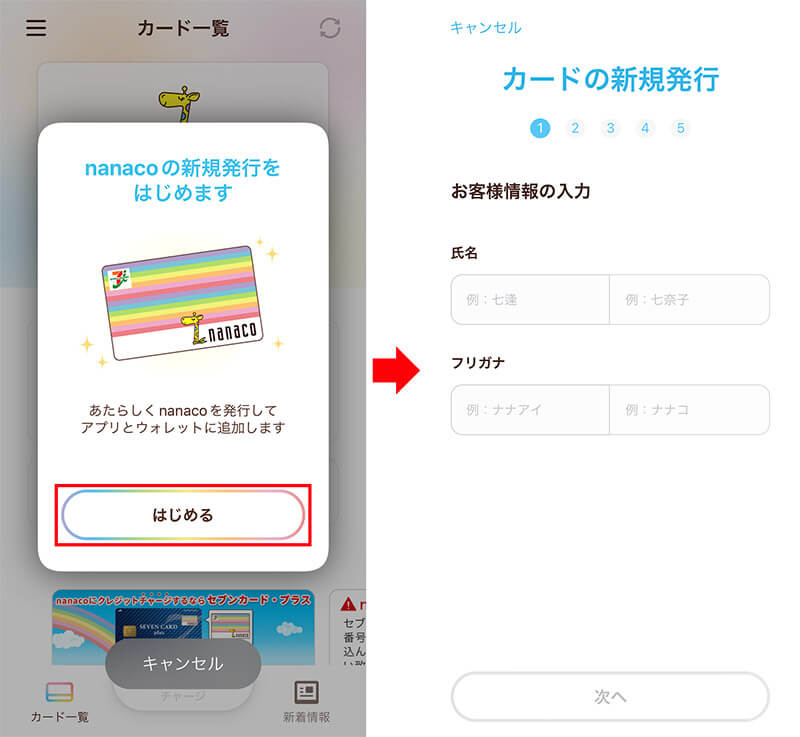
「nanacoの新規発行をはじめます」画面が表示されたら「はじめる」をタップ(左写真)。あとは名前や住所、メルアドなどの情報を画面に従って入力していけばいい(右写真)
既存のWAONカードやnanacoカードも取り込めるの?
iPhoneのApple Payでは、すでに利用しているリアルカードの「WAONカード」や「nanacoカード」を取り込むことができる。ただし、取り込めるカードには条件があるので、ここで確認しておこう。
まず、取り込み可能なWAONカードは「イオングループ各社が発行するWAONカード」、55歳以上が対象の「G.G WAON」、65歳以上が対象の「ゆうゆうワオン」である。ただし、一度も使ったことがないカードや、チャージ日から3日経過していない場合は取り込めないので注意しよう。
残念ながら、上記以外のご当地WAONカードやほかの企業とタイアップしたカード、クレカや銀行のキャッシュカード機能と一体化されたカードはNGである。
nanacoカードは、通常カードとAndroidスマホ(おサイフケータイ)のnanacoカードのみが取り込める。とはいえ、Apple Payに移行するとカード番号が変わってしまうため、カード番号と紐付けて使うサービスがある場合は注意が必要だ。
なお、nanacoカードもクレカやキャッシュカードと一体化されたものや、限定デザインのものはNGとなっている。

筆者所有の「イオンカードセレクト」のように、クレカや銀行のキャッシュカード機能が一体化したWAONカードは取り込めない

nanacoが無料で発行できクレカ機能も合わせ持つ「セブンカード・プラス」だが、残念ながらApple Payに移行することができない
既存のWAONカードとnanacoカードを取り込む方法
条件をクリアしているWAONカードやnanacoカードであれば、iPhoneのApple Payに取り込んで利用することも可能となっており、基本的な取り込み方法はWAONもnanacoも同じだ。ただし、Apple Payに移行すると、そのあとは既存カードは無効になることは覚えておこう。
それでは、実際に既存カードをApple Payに取り込んでみよう。まず、iPhoneのウォレットアプリを起動したら、画面右上の「+」をタップ。「電子マネー」を押して「WAON」か「nanaco」を選択する。
nanacoは「続ける」をタップし、WAONはチャージ画面に表示された「お手持ちのカードを追加」をタップする。それぞれのカード番号や生年月日を入力したら、利用規約を読んで「同意する」を押す。
続いて、iPhone背面のカードリーダー部分に既存カードを当てて、情報を読み込ませる。しばらくすると完了画面が表示されるので「完了」をタップすればOKだ。
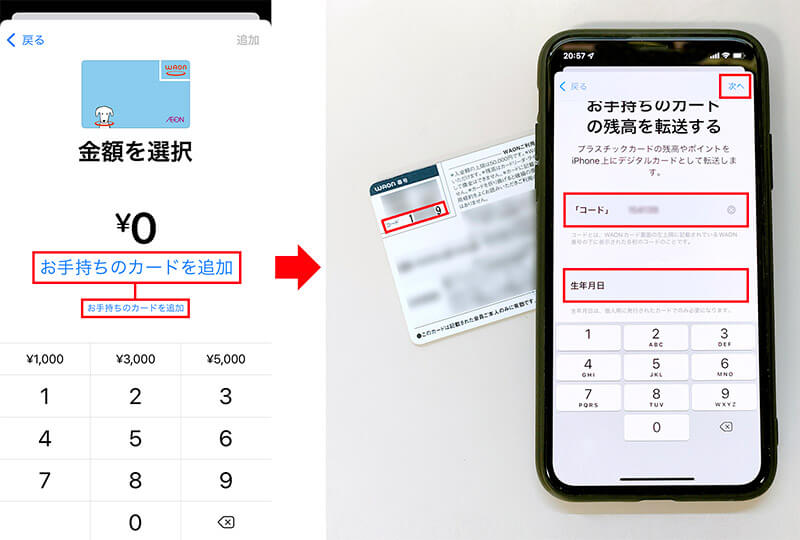
既存WAONカードの取り込みはウォレットアプリで「WAON」を選択し、「お手持ちのカードを追加」をタップ(左写真)。WAONカード裏面の「コード」(数字6桁)と生年月日を入力して「次へ」を押す(右写真)
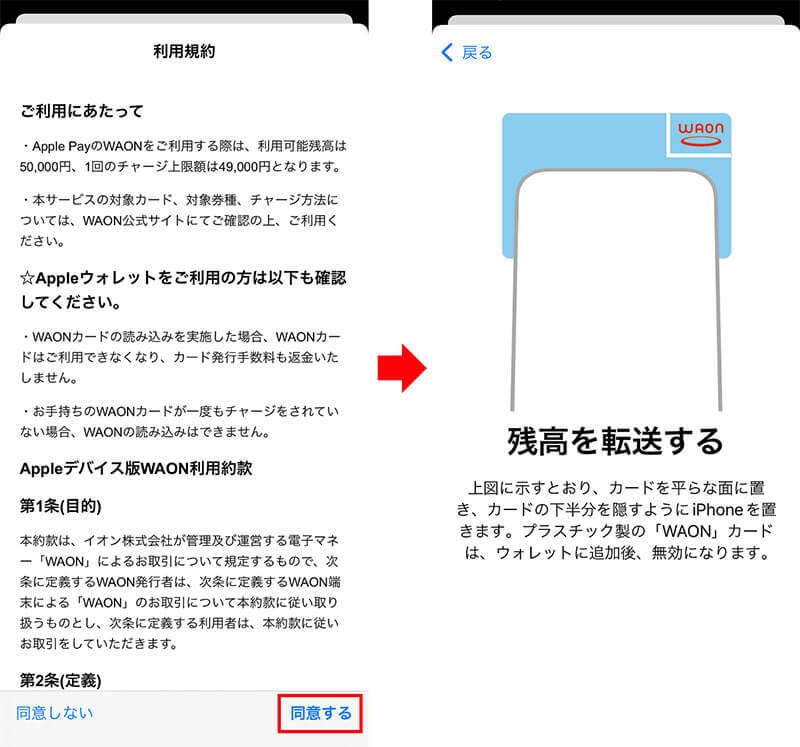
利用規約を確認したら画面右下の「同意する」をタップ(左写真)。iPhoneにWAONカードをピッタリくっつけよう(右写真)。あとは「完了画面」で「完了」をタップすればOKだ
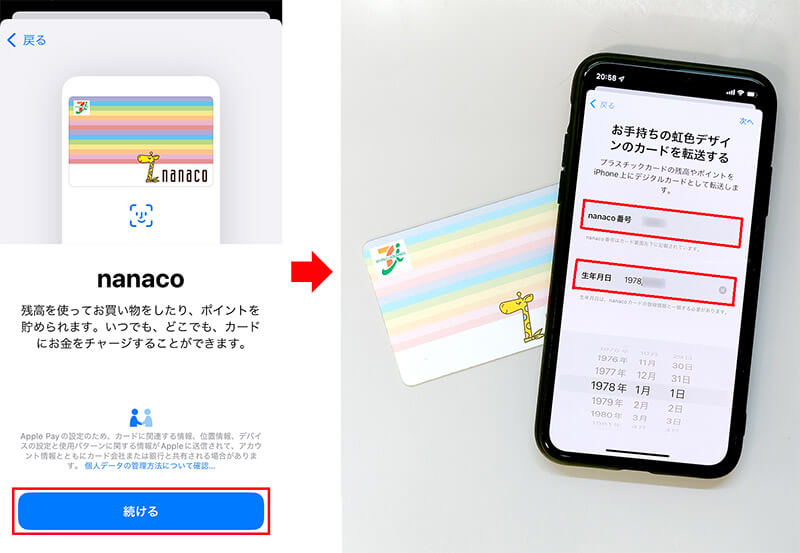
既存nanacoカードの取り込みはウォレットアプリで「nanaco」を選択し、「続ける」をタップ(左写真)。nanaco番号と生年月日を入力して「次へ」を押す(右写真)
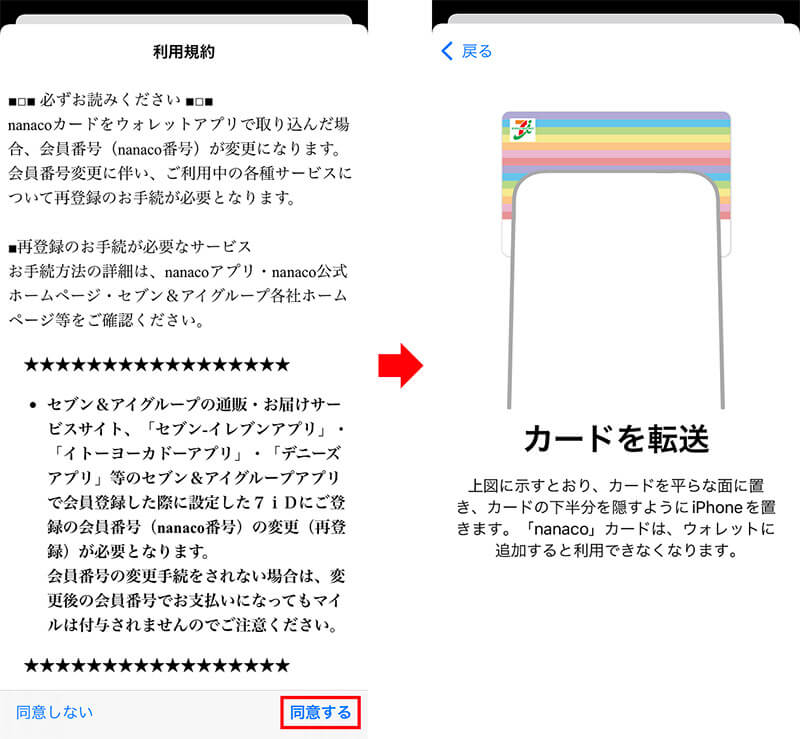
利用規約を確認したら画面右下の「同意する」をタップ(左写真)。iPhoneにnanacoカードをピッタリくっつけよう(右写真)。あとは「完了画面」で「完了」をタップすればOKだ
Apple PayのWAONやnanacoに残高チャージする方法は?
iPhoneのApple Payで利用できるWAONとnanacoは、いずれも残高上限が5万円となっており、現金やクレカでの残高チャージが可能となっている。
WAONで現金チャージする場合は、イオン店舗のレジ、WAONが使えるコンビニ(ミニストップやローソンなど)のレジ、イオン銀行ATM、WAONチャージャーminiなどが利用できる。
nanacoの場合はセブン-イレブンやイトーヨーカドー店舗のレジ、セブン銀行ATM、店頭のチャージ機などとなっている。
ただし、現金チャージするにはiPhone側で事前に認証作業をする必要がある。ウォレットアプリでチャージするカードを選んで認証を済ませておこう。
もちろん、Apple Payに登録してあるクレカやデビットカードなどから、WAONやnanacoにチャージすることも可能となっている。ただし、10月21日現在では、Mastercard/JCB/American Expressブランドのみで、Visaブランドは対応していないので注意しよう。
※このページの内容は2021年10月21日時点のものです。
参考元:Apple Payの「WAON」「nanaco」はどう使う? 注意点は?【ITmedia Mobile】
●nanaco「ApplePayのnanacoはじまりました。」(公式)は→こちら
●WAON「ApplePayのWAONはじめよう!」(公式)は→こちら


