iPhoneには、使用頻度の高い機能を簡単に使えるように設定しておけるコントロールセンターという機能があります。少ないタップ回数で目的の機能を利用できようになると、これまで以上に快適にiPhoneが操作できるでしょう。
そこでこの記事では、iPhoneのコントロールセンターについて仕組みや設定しておきたいおすすめ機能、そしてより快適にコントロールセンターを利用する方法を解説していきます。
まずは、そもそもコントロールセンターとはどんな機能なのか紹介します。
コントロールセンターとはiPhone内の操作を短縮できる機能
 (Image:DenPhotos / Shutterstock.com)
(Image:DenPhotos / Shutterstock.com) iPhoneの便利機能のひとつ、コントロールセンターというのはよく利用する機能をひとつにまとめて、操作にかかる手間を省いてくれる機能です。
メインで使用する機能だけを揃えることが可能で、ワンタップで利用したい機能に辿り着くことができますのでiPhoneを操作する時間が短縮できます。
近いイメージでいうと、パソコンのデスクトップに使用頻度の高い機能を揃えるようなものです。
わざわざ設定を開いて、スクロールするのではなく、コントロールセンターを開くだけで必要なツールが利用できます。
そんなコントロールセンターは、どのような出し方なのか見ていきましょう。
iPhoneのコントロールセンター出し方と閉じ方
iPhoneのコントロールセンターは、スワイプのみで表示することができます。お使いの機種によって、スワイプでの出し方が異なりますので、ここでは機種ごとのコントロールセンターの出し方を紹介します。
【iPhone X 以降のコントロールセンターの出し方と閉じ方】
1.画面の右上隅から下にスワイプしてコントロールセンターを出す
2.画面の下部から上にスワイプするか、画面をタップしてコントロールセンターを閉じる
【iPhone SE、iPhone 8 以前、iPod touchのコントロールセンターの出し方と閉じ方】
1.画面の下端から上にスワイプしてコントロールセンターを出す
2.画面の上部をタップするか、ホームボタンを押してコントロールセンターを閉じる
iPhoneのコントロールセンターは出してみると、あまり使わない機能も並んでいると思います。あまり使わない機能をコントロールセンターから削除して、使うアプリだけにコントロールセンターの設定で変更することができます。
iPhoneのコントロールセンター設定と使い方
 (Image:oatawa / Shutterstock.com)
(Image:oatawa / Shutterstock.com) コントロールセンターはiPhoneの画面を下から上、モデルによっては上から下にスワイプして表示します。ここで簡単にお好みのコントロールセンター画面にカスタマイズもできるのですが、何を入れるか削除するかの設定も操作同様に簡単です。
1.「設定」を開く
2.「コントロールセンター」を選択する
3.追加したいツールの左上にある「+」を選択して追加する
コントロールセンターに追加できる機能は決まっていますが、使用頻度の高い機能をメインで選択できるので、時間短縮のためにもコントロールセンターを上手にカスタマイズしましょう。
iPhoneのコントロールセンターをオフにする方法
コントロールセンターは、作業短縮にも効果的なサービスですが、スワイプするたびに表示されてちょっと煩わしいと感じる方がいるかもしれません。もし、コントロールセンター機能を利用しないという場合や、状況によってオンオフしておきたい場合は、下記の方法でコントロールセンターの表示切り替えを行なってください。
【アプリ画面でコントロールセンターをオフにする】
1.「設定」を開く
2.「コントロールセンター」を選択する
3.「App使用中のアクセス」をオフにする
【ロック画面でコントロールセンターをオフにする】
1.「設定」を開く
2.「Touch ID(Face ID)とパスコード」を選択する
3.「コントロールセンター」をオフにする
オフにしておくと、スワイプなどでコントロールセンターが表示されなくなりますので、煩わしさは少なくなるでしょう。次に、iPhoneのコントロールセンターで利用できる機能にはどんなものがあるのかについて紹介していきます。
iPhoneのコントロールセンターで利用できる機能
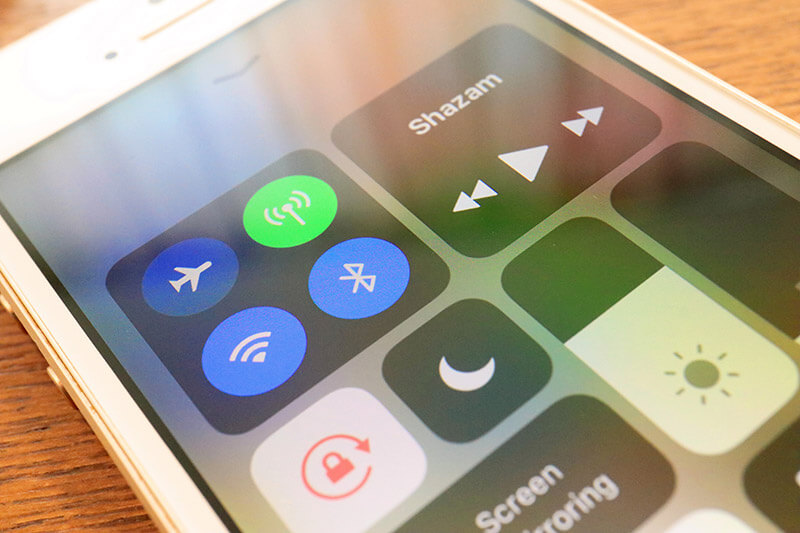 (Image:slyellow / Shutterstock.com)
(Image:slyellow / Shutterstock.com) iPhoneのコントロールセンターに、表示できる機能は多くあり何を追加するか迷うと思います。ここからは、コントロールセンターで利用できる機能を簡単に紹介した後に、ぜひ追加しておきたい機能を紹介しますので何を追加するか迷っている方は参考にしてみてください。
コントロールセンターに表示できる機能は、以下の機能があります。
●計算機
●コードスキャナー
●NFCタグリーダー
●睡眠モード
●Waller
●ボイスメモ
●運転中の通知を停止
●画面収録
●サウンド認識
●拡大鏡
上記は一部ですが、Apple TV Remoteやメモ、ダークモードや低電力モードなどもコントロールセンターに追加可能です。
コントロールセンターに追加しておきたい4つの機能
iPhoneのコントロールセンターに追加しておくと、便利な機能はこちらの4つです。
●機内モード・・・機内モードはWi-FiやBluetooth機能のオフオフが可能
●インターネット共有・・・テザリング機能で他のデバイスをインターネットで接続可能
●AirDrop・・・近くにいる友人・知人と無線で写真・ビデオ・連絡先などを共有が可能
●おやすみモード・・・一時的に電話の着信やメールの受信の通知をしないようにすることが可能
この中でも特に、AirDropやおやすみモードは設定しておくと、写真を共有したい時や集中したい時に便利です。
iPhoneのコントロールセンターは出し方もカスタマイズ可能
iPhoneのコントロールセンターは、スワイプだけで表示できますが、他にもコントロールセンターの出し方があります。2つコントロールセンターの出し方が、設定で変更することができますので紹介していきます。
AssistiveTouchを利用する
AssistiveTouchを設定すると、ワンタッチでコントロールセンターを立ち上げることができます。AssistiveTouchに、コントロールセンターを設定する方法も簡単ですので参考にしてください。
1.「設定」を開く
2.「アクセシビリティ」を選択する
3.「タッチ」を選択する
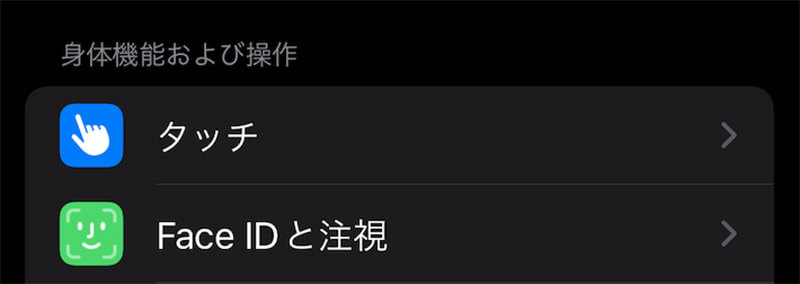
4.「AssistiveTouch」をオンにする
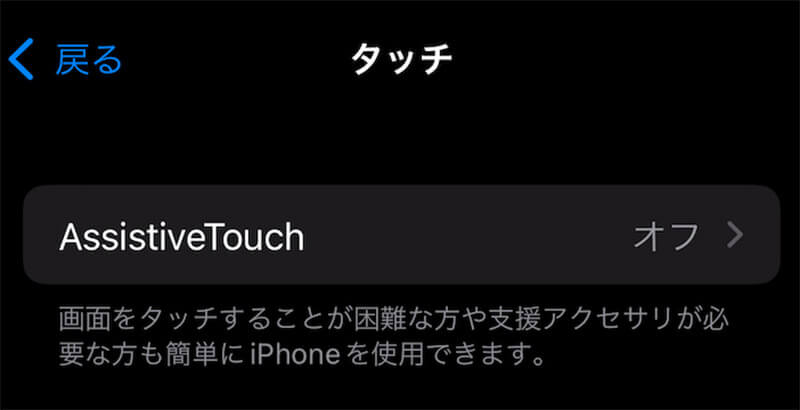
5.「最上位メニューをカスタマイズ」を選択する
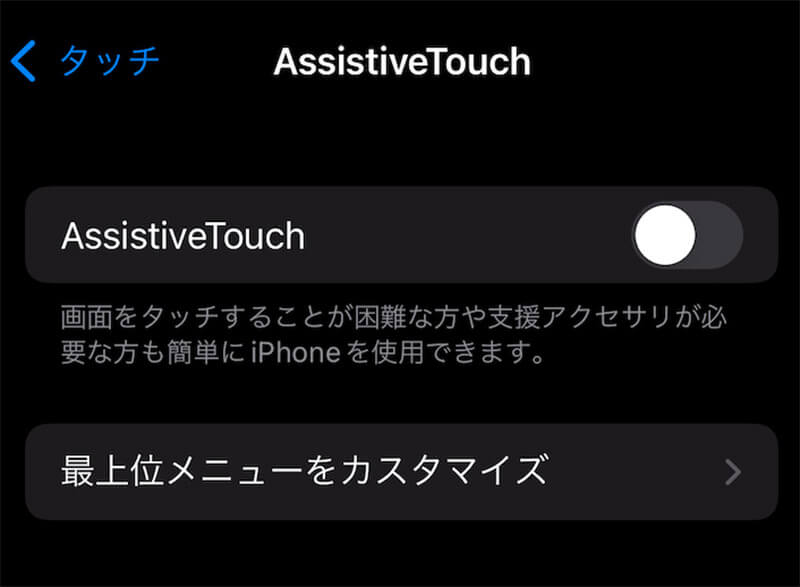
6.「+」を選択する
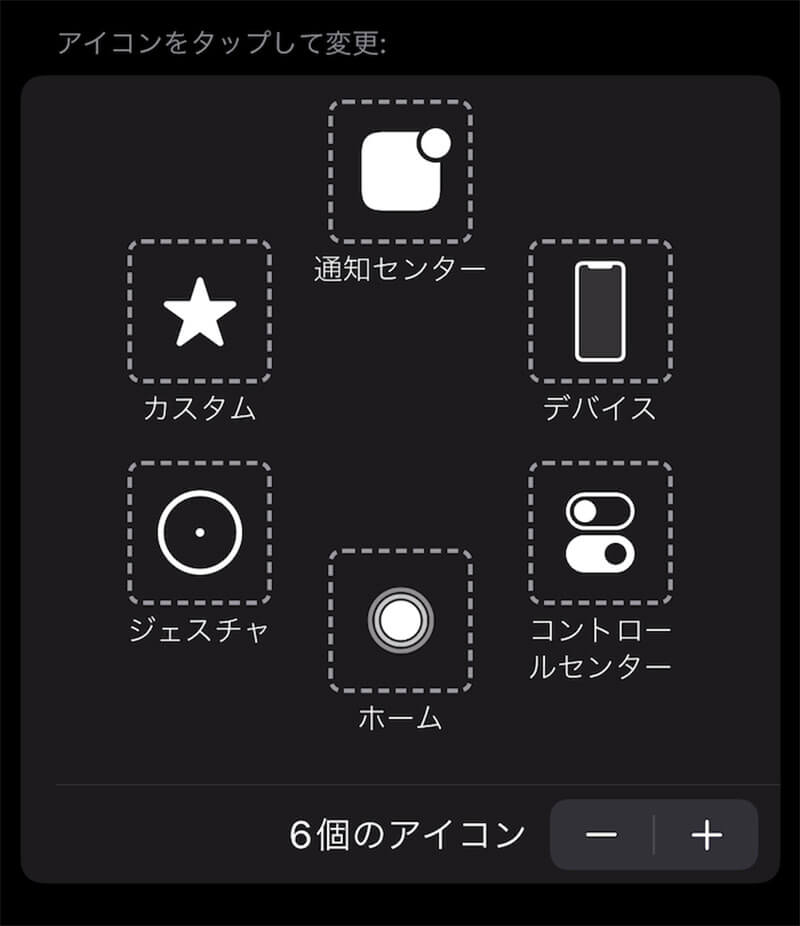
7.「コントロールセンター」を追加する
背面タップを利用する
iOS14以降のiPhoneは、背面タップでコントロールセンターを素早く表示することが可能です。
1.「設定」を開く
2.「アクセシビリティ」を選択する
3.「タッチ」を選択する
4.「背面タップ」をオンにする
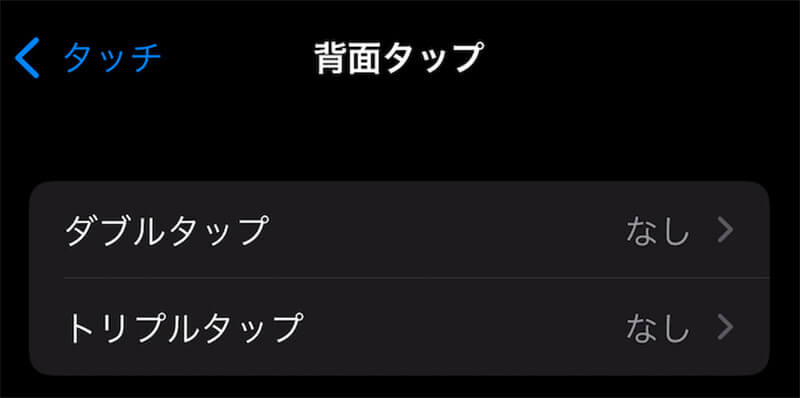
5.「ダブルタップ」または「トリプルタップ」を選択する
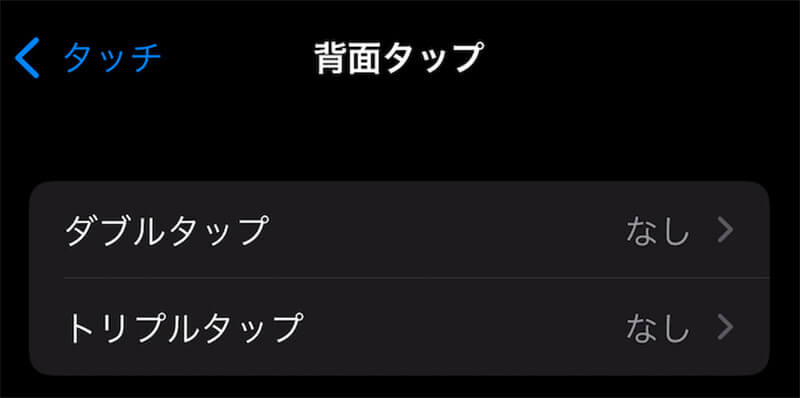
6.「コントロールセンター」を選択する
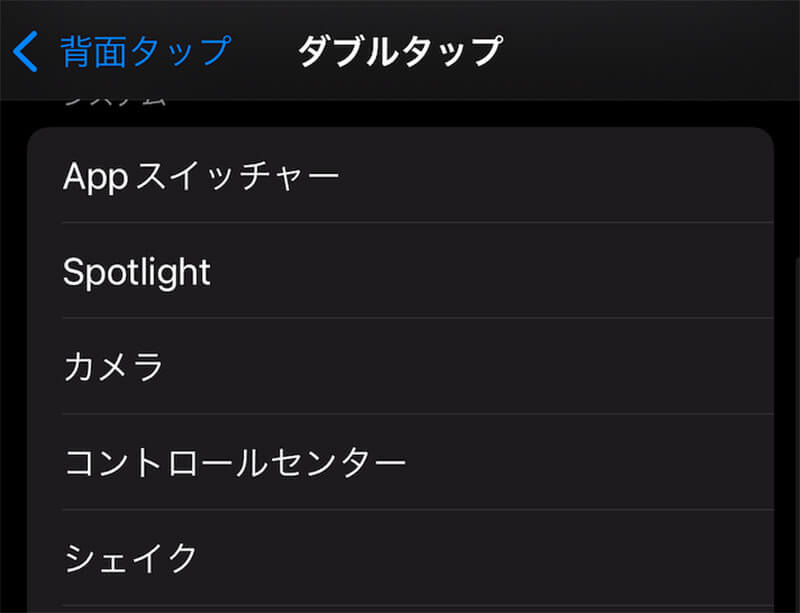
コントロールセンターも操作方法を変えることができるので使いやすい方法で設定しましょう。
iPhoneでコントロールセンターの出し方を覚えて便利に使おう
iPhoneのコントロールセンターは、操作をスムーズに行うためにとても便利な機能です。必要なツールだけを揃えることもできますし、コントロールセンターの出し方もカスタマイズでき、自分にあった使い方を楽しめます。あなたのiPhoneの使い方やニーズに合わせて、必要なツールを即座に利用できるように自由にカスタマイズして利用していきましょう。
※サムネイル画像(Image:DenPhotos / Shutterstock.com)




