Androidスマホの使用時間を制限する機能「スクリーンタイム」。
特に保護者が、子どものスマホ利用時間を制限する機能として重宝されています。
今回はAndroid端末で「スクリーンタイム」を実際にどのよう設定するのか、手順を解説します。
Android「スクリーンタイム」とは
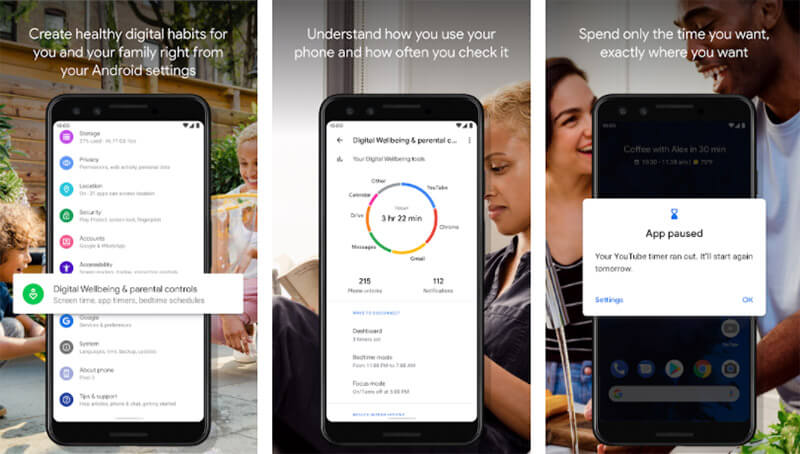
「スクリーンタイム」は端末に使用時間や使用制限を設定することで、スマホの使いすぎを防ぐことのできる機能。
1日あたりのアプリの使用時間を設定したり、不適切なサイトやコンテンツの閲覧や購入を制限することができます。
Android「スクリーンタイム」機能の使い方
Androidのスクリーンタイムは「Digital Wellbeing」機能を使って設定します。
Android端末の「設定アプリ」→「Digital Wellbeingと保護者による使用制限」で詳細な設定が可能です。
ここからはスクリーンタイム機能の使い方や設定方法を一つひとつ見ていきましょう。
Digital Wellbeingツールの確認方法
まずはDigital Wellbeingツールを使って、端末の利用状況を確認してみましょう。
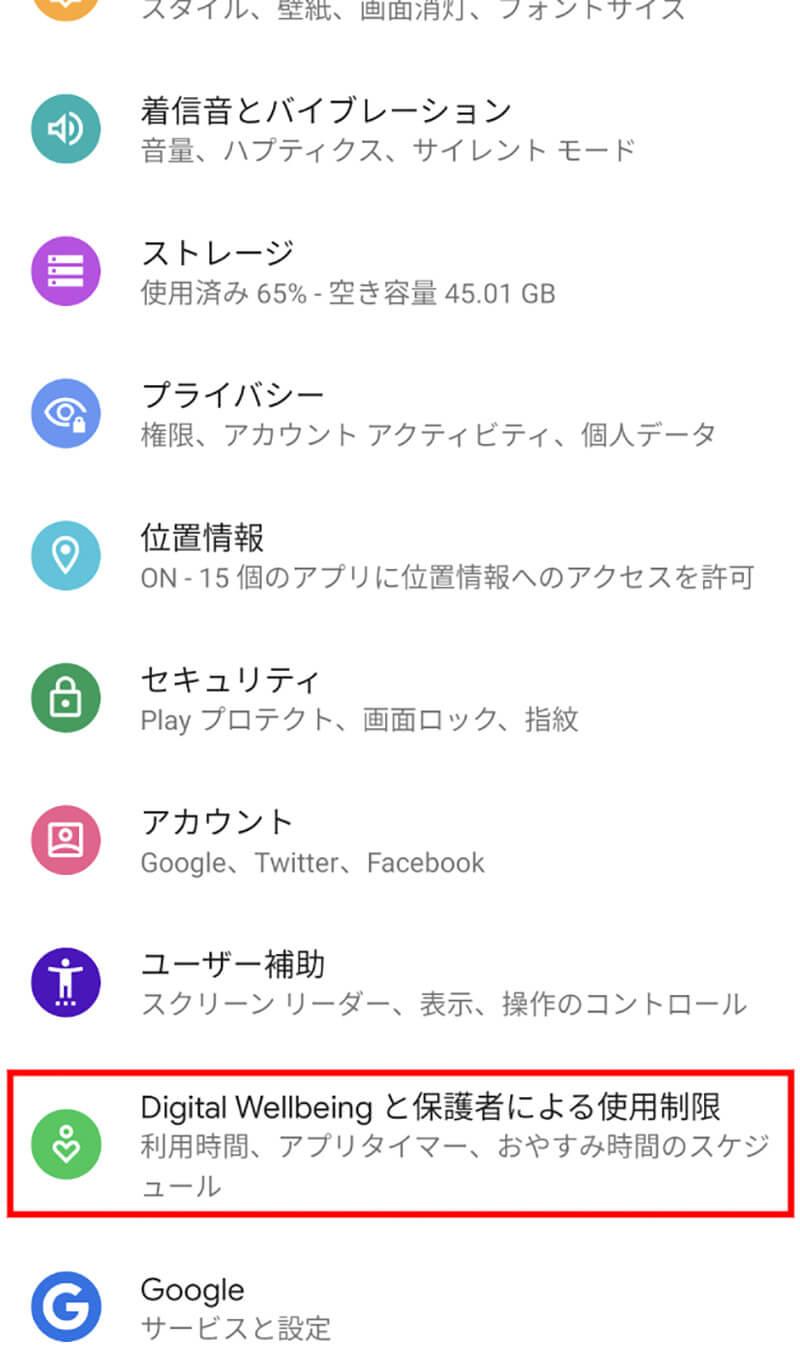
Androidの設定アプリを開いたのち【1】下にスクロールし、「Digital Wellbeingと保護者による使用制限」をタップします
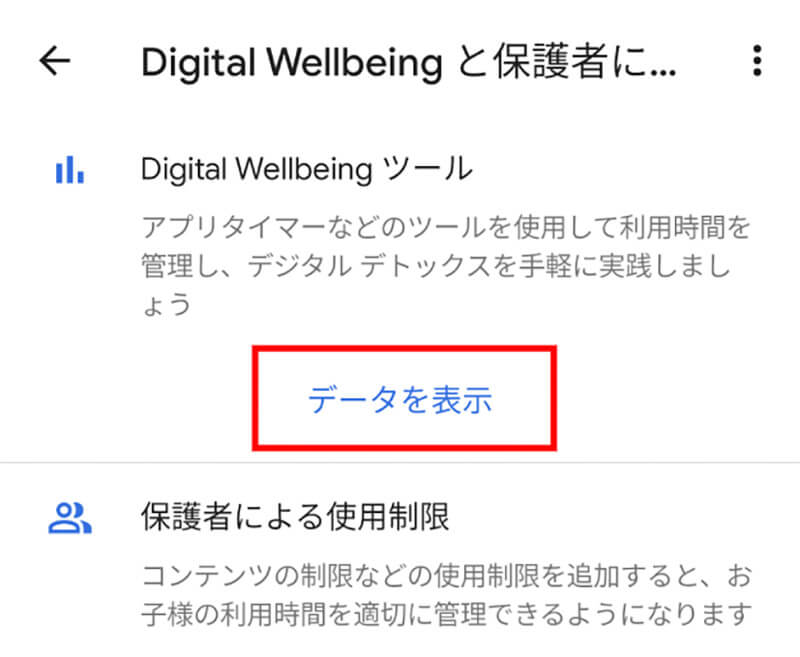
【2】「データを表示」をタップします
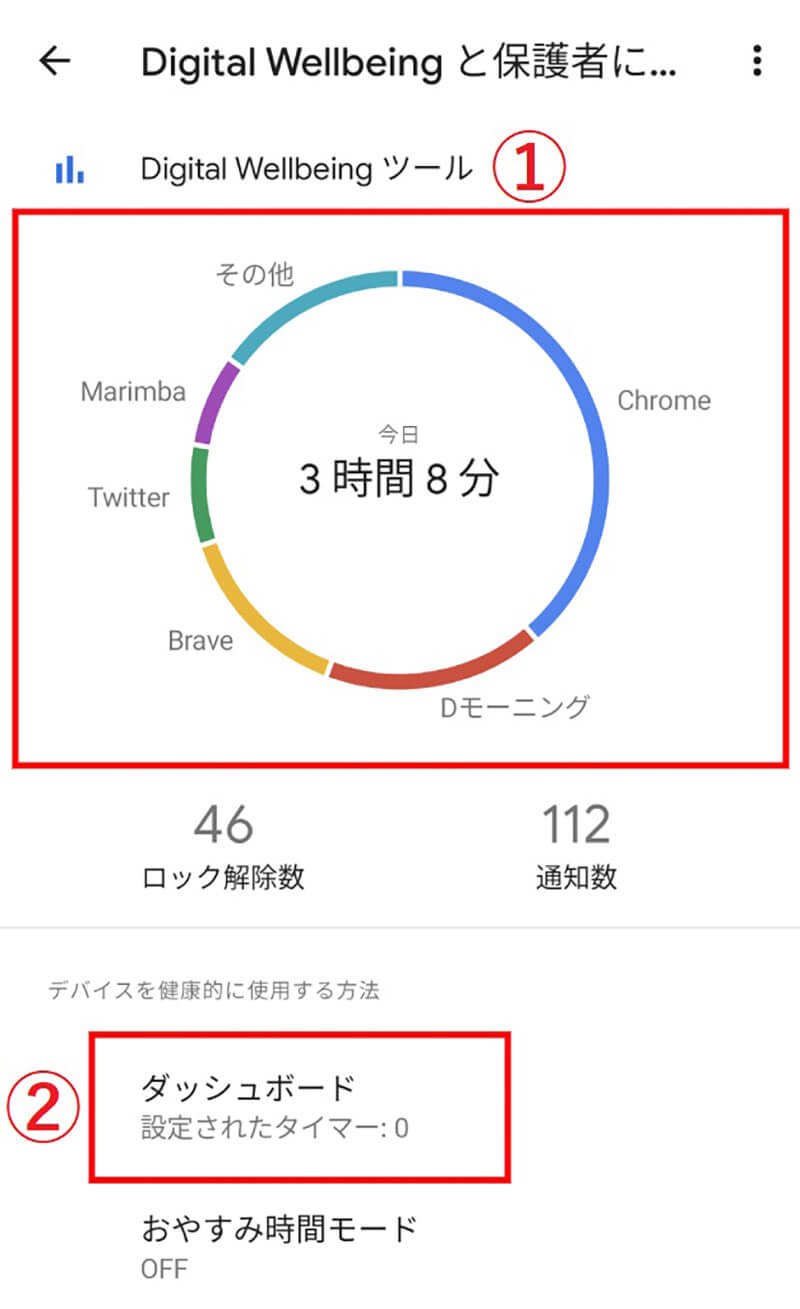
【3】その日1日、どのアプリをどの程度使っていたかを表わす①グラフが表示されます。使用アプリの内訳など詳細を確認したい場合は②「ダッシュボード」をタップします
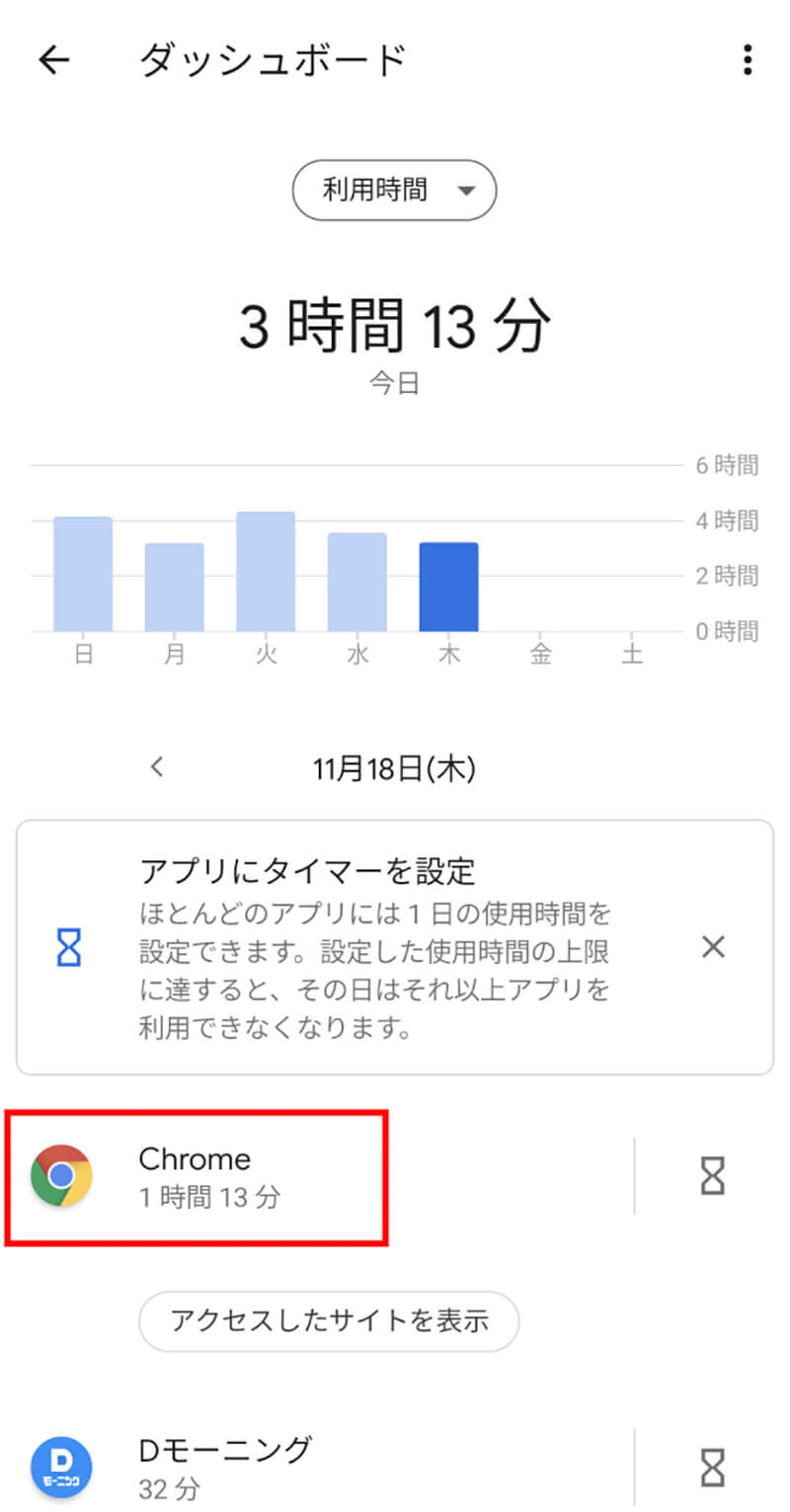
【4】下にスクロールすると、アプリ別に使用時間が表示されています。筆者の場合、本稿執筆時点でGoogle Chromeを1時間13分使用していました。より詳しく利用状況を確認したい場合は、赤枠の箇所に表示されているアプリ名をタップします
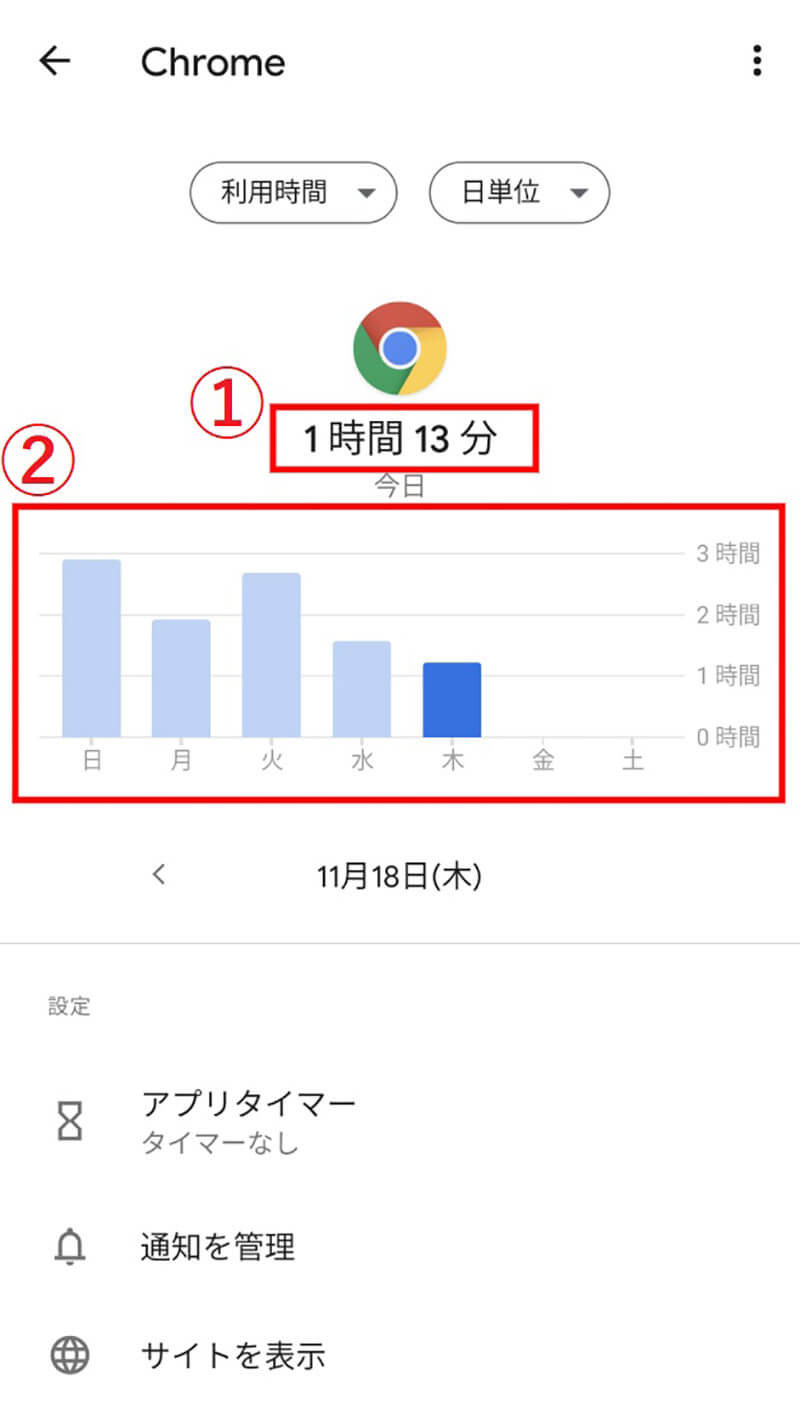
【5】①利用時間や②1週間内の各曜日の使用時間との比較が表示されます
「保護者による使用制限」の設定方法
Digital Wellbeingツールを使うことで、保護者が子どものAndroid端末に対して使用時間を制限することもできます。
設定するには、まず設定アプリ→「Digital Wellbeingと保護者による使用制限」に進みます。
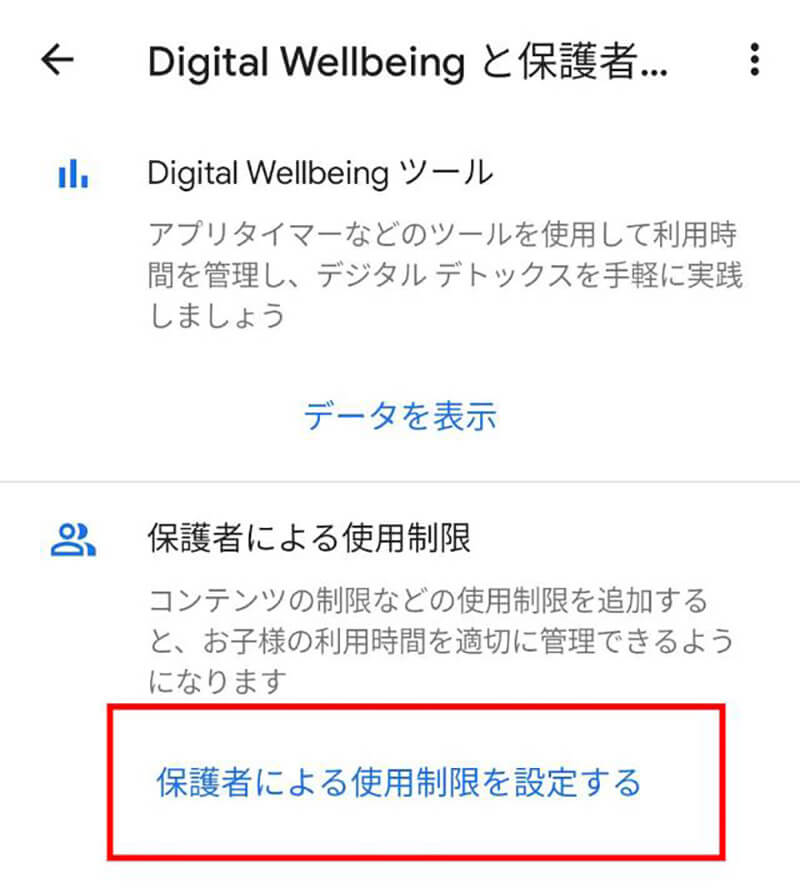
【1】「保護者による使用制限を設定する」をタップします
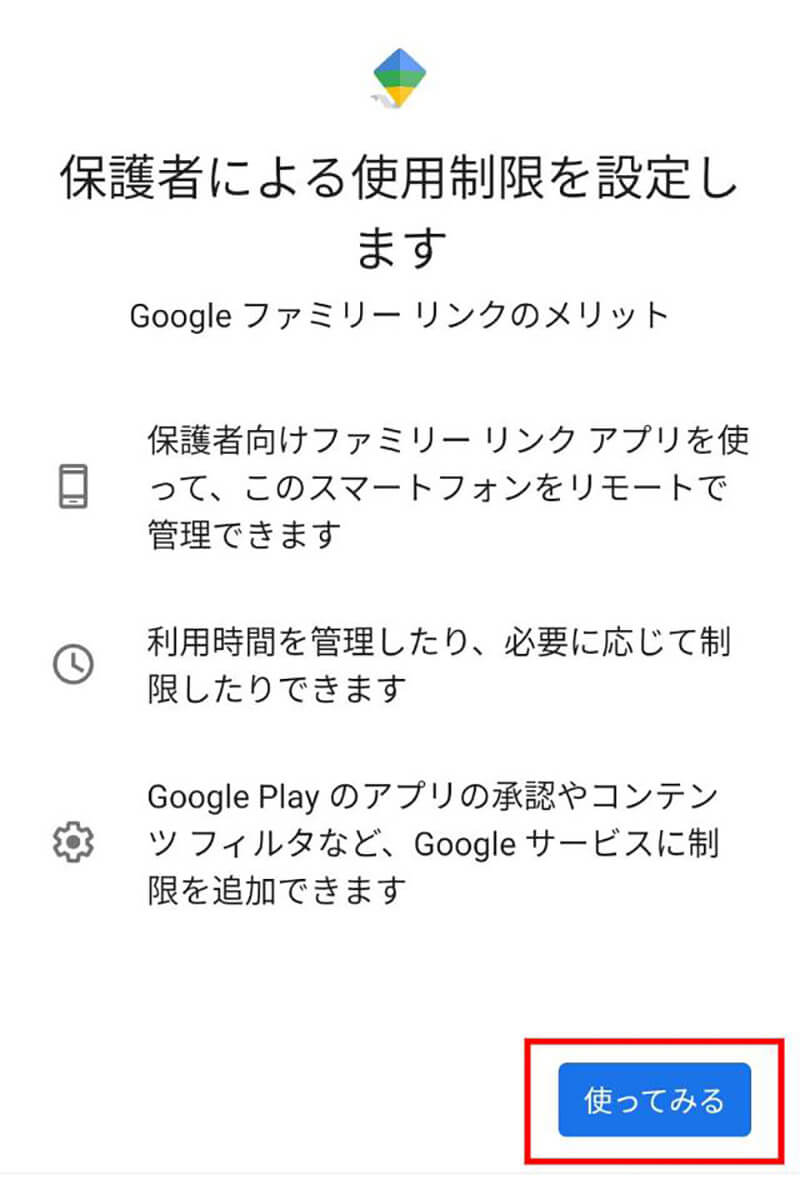
【2】はじめて使用する場合、「保護者による使用制限」の説明が表示されます。右下の「使ってみる」をタップします
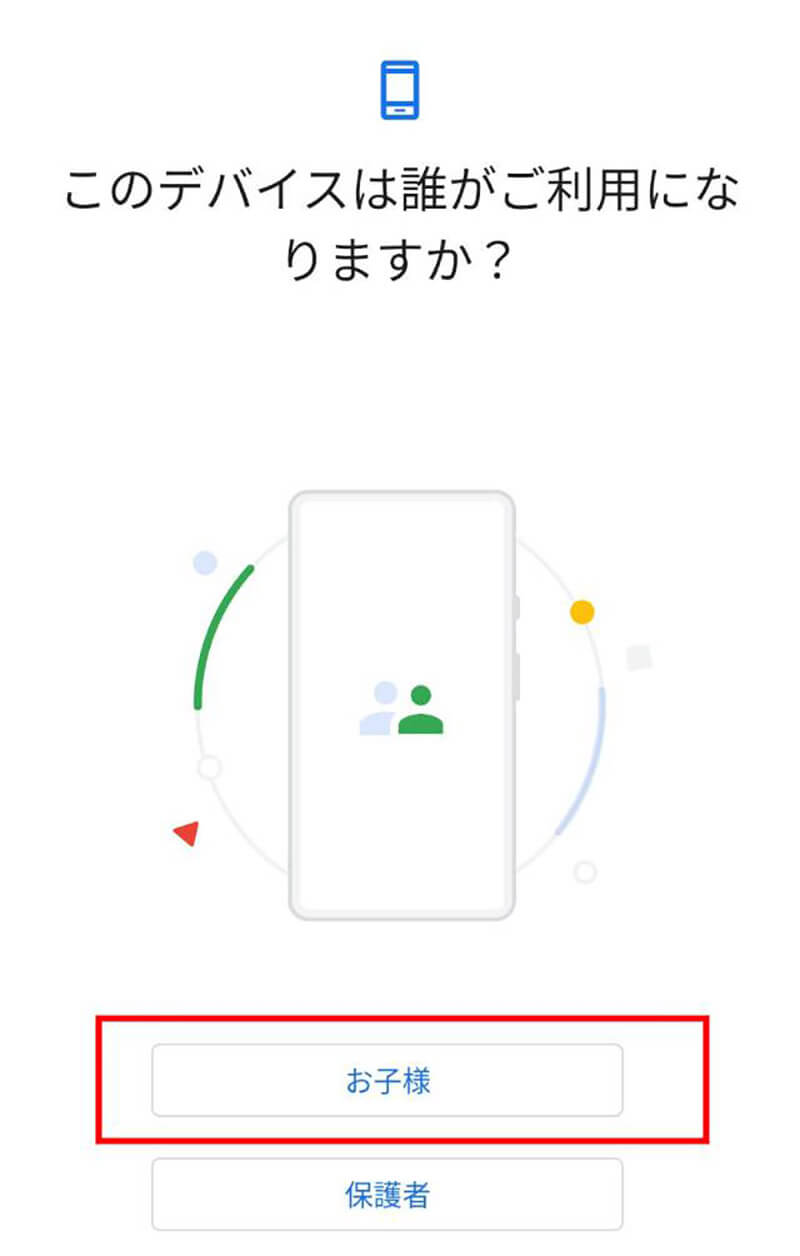
【3】利用者について聞かれます。保護者が子どものスマホを設定する場合「お子様」をタップします
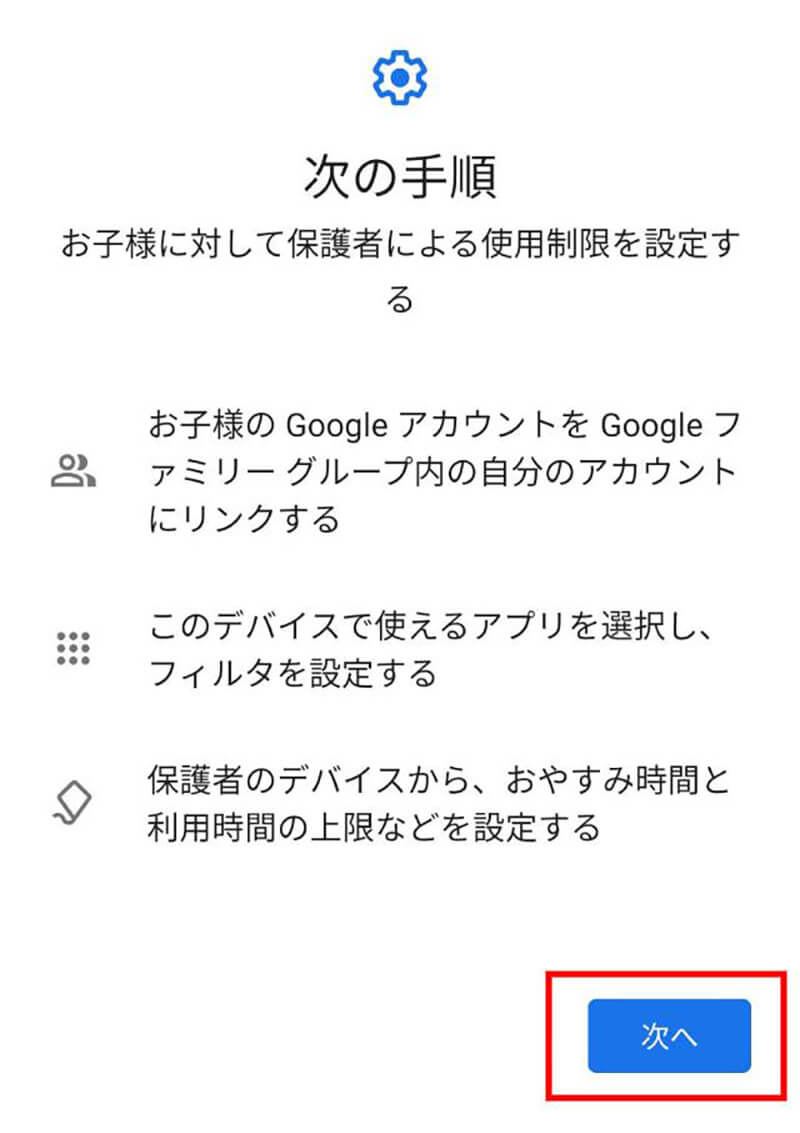
【4】「次へ」をタップします
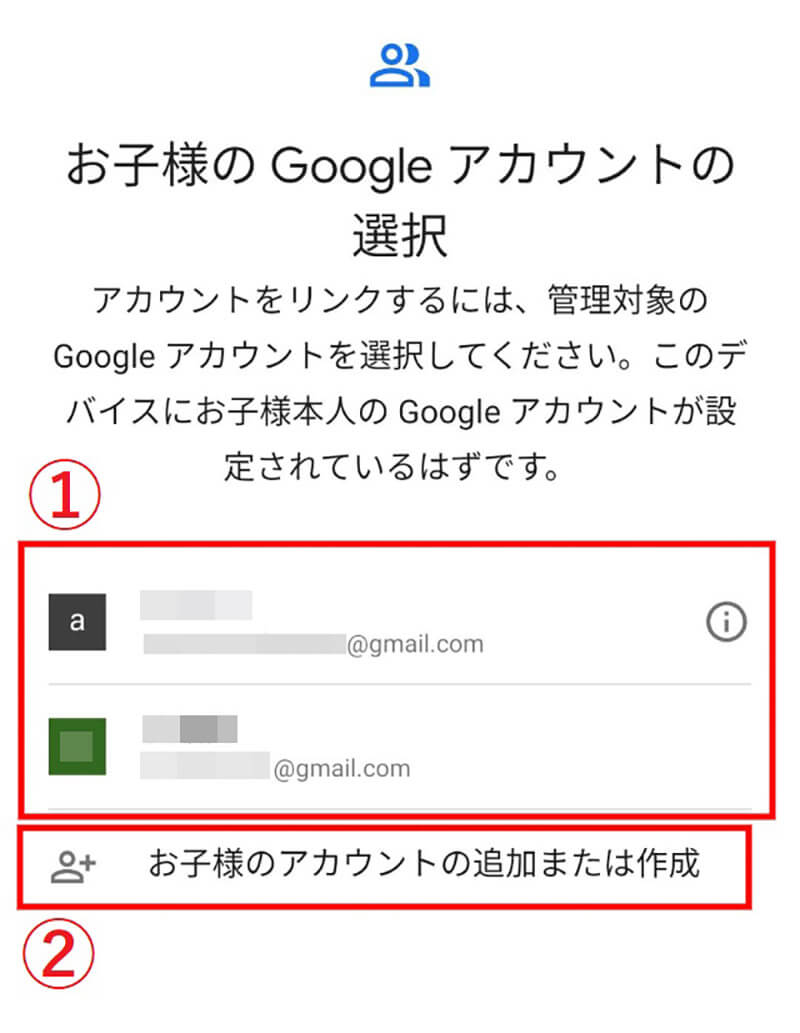
【5】①子ども本人のGoogleアカウントをタップして選びます。アカウントを作成していない、もしくは表示されていない場合は②「お子様のアカウントの追加または作成」をタップし、画面の指示に従ってログインしましょう
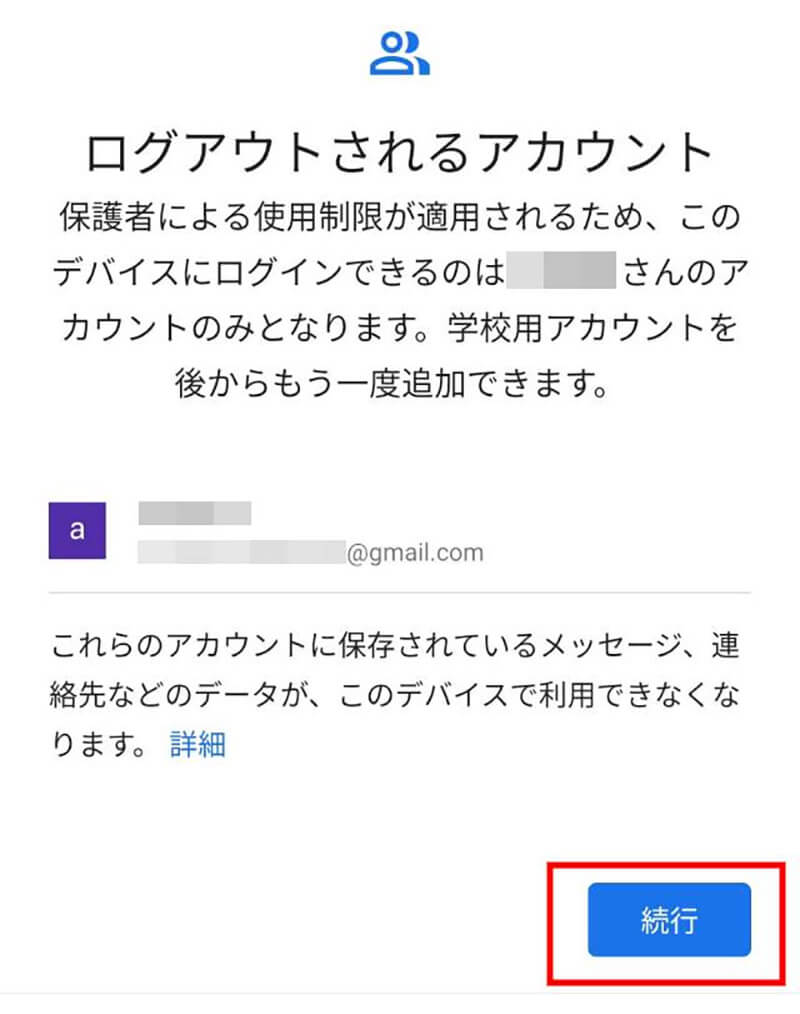
【6】1つのアカウントにログインすると、他のアカウントはログアウトされます。確認後、「続行」をタップします
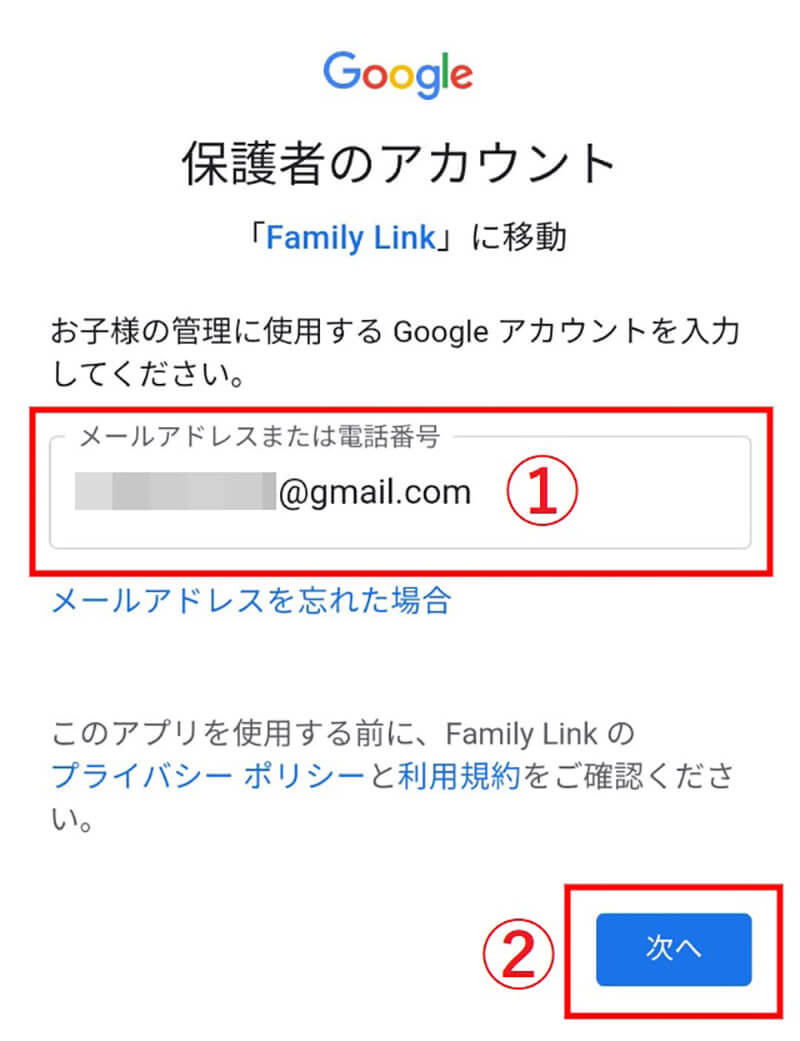
【7】①管理のために使用する保護者のGoogleアカウントを入力し、②「次へ」をタップします
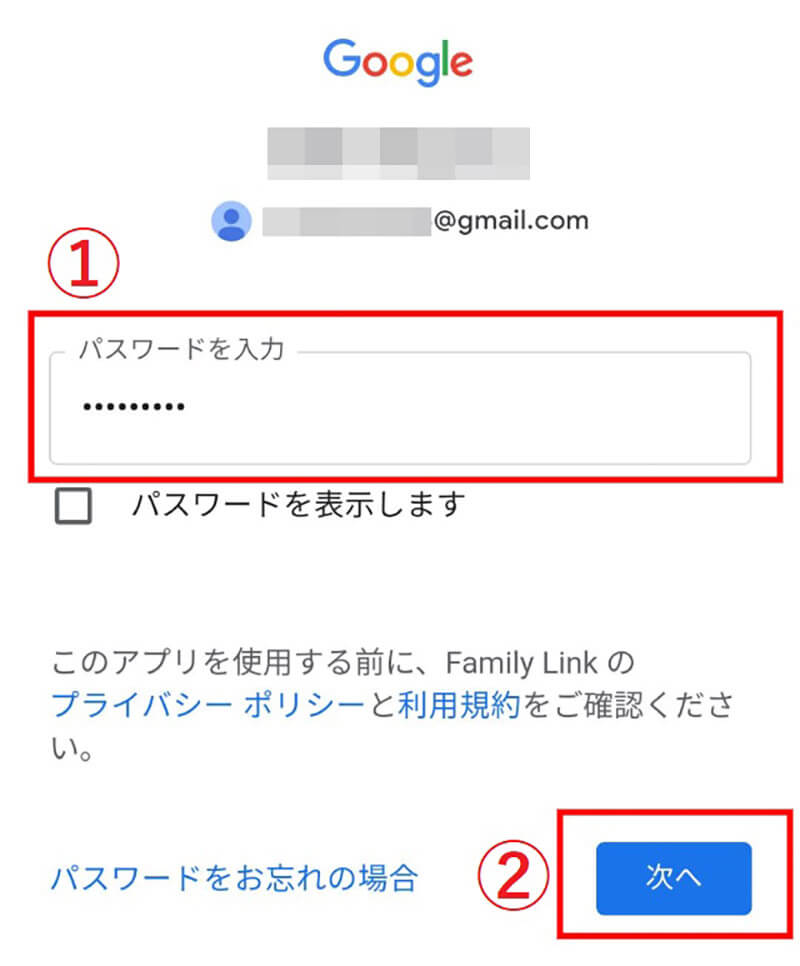
【8】①パスワードを入力し、②「次へ」をタップします。次に管理機能についての説明文を確認し、「もっと見る」をタップします
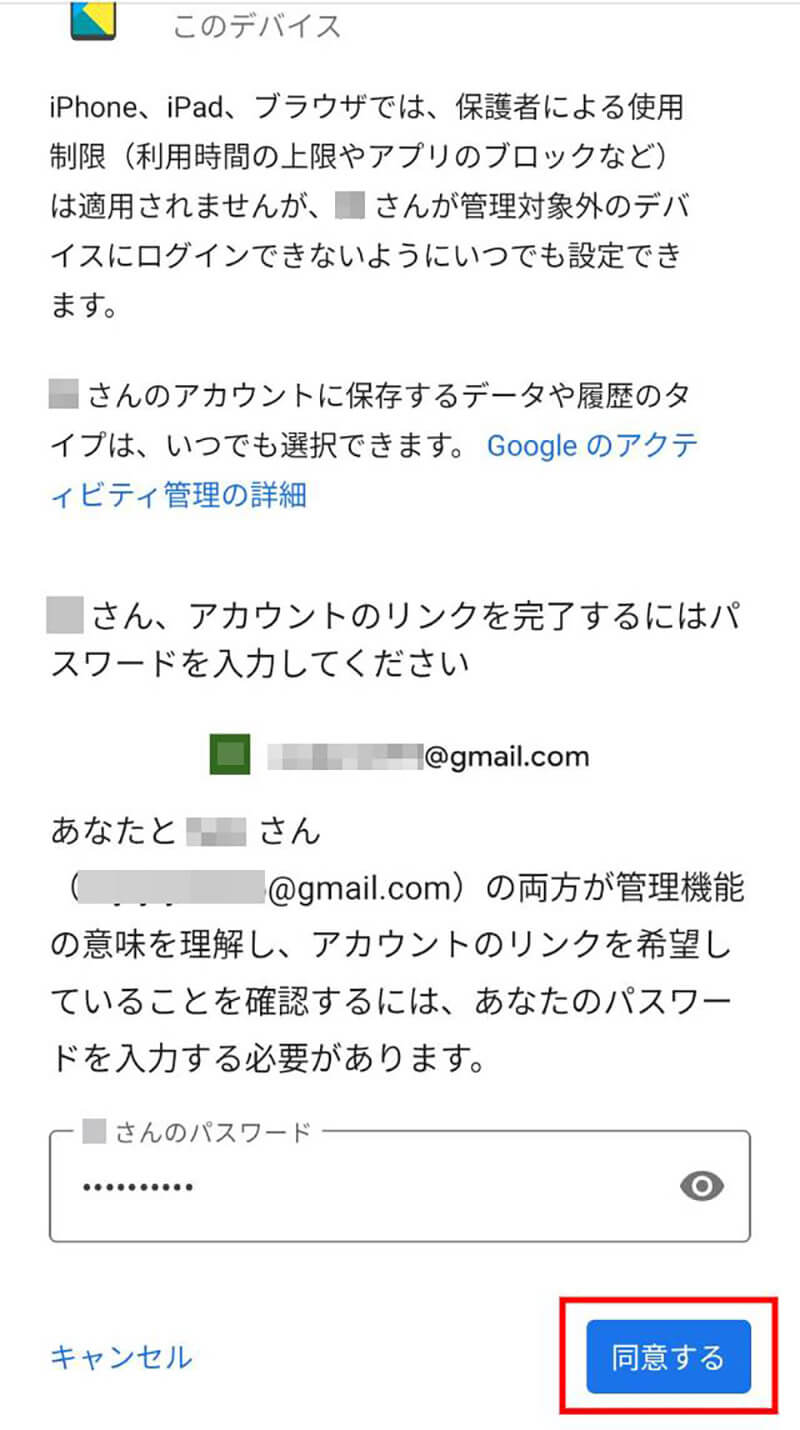
【9】下にスクロールして①パスワードを入力し、②「同意する」をタップします
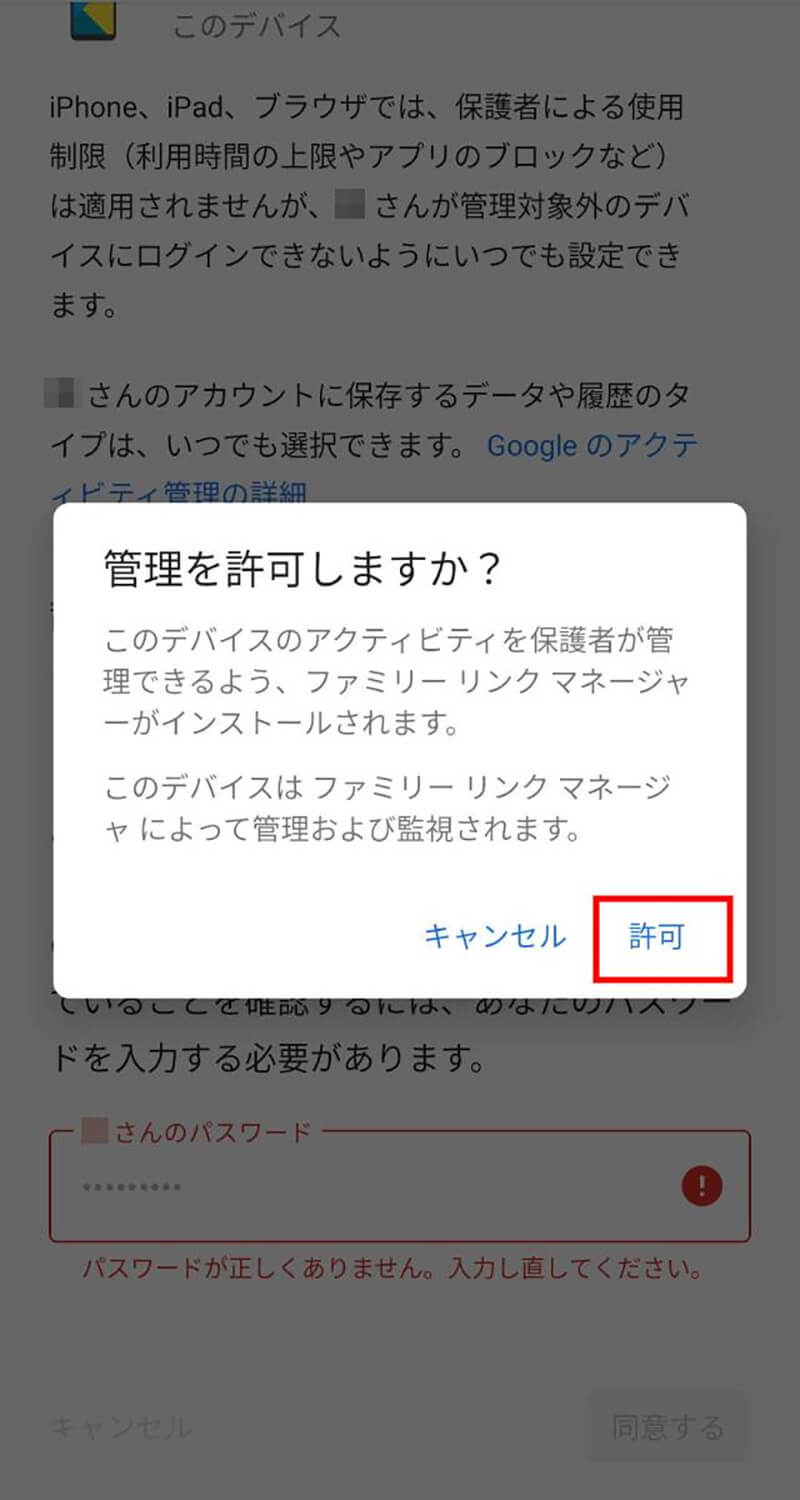
【10】ポップアップの「許可」をタップすると、アカウントのリンクが行われます
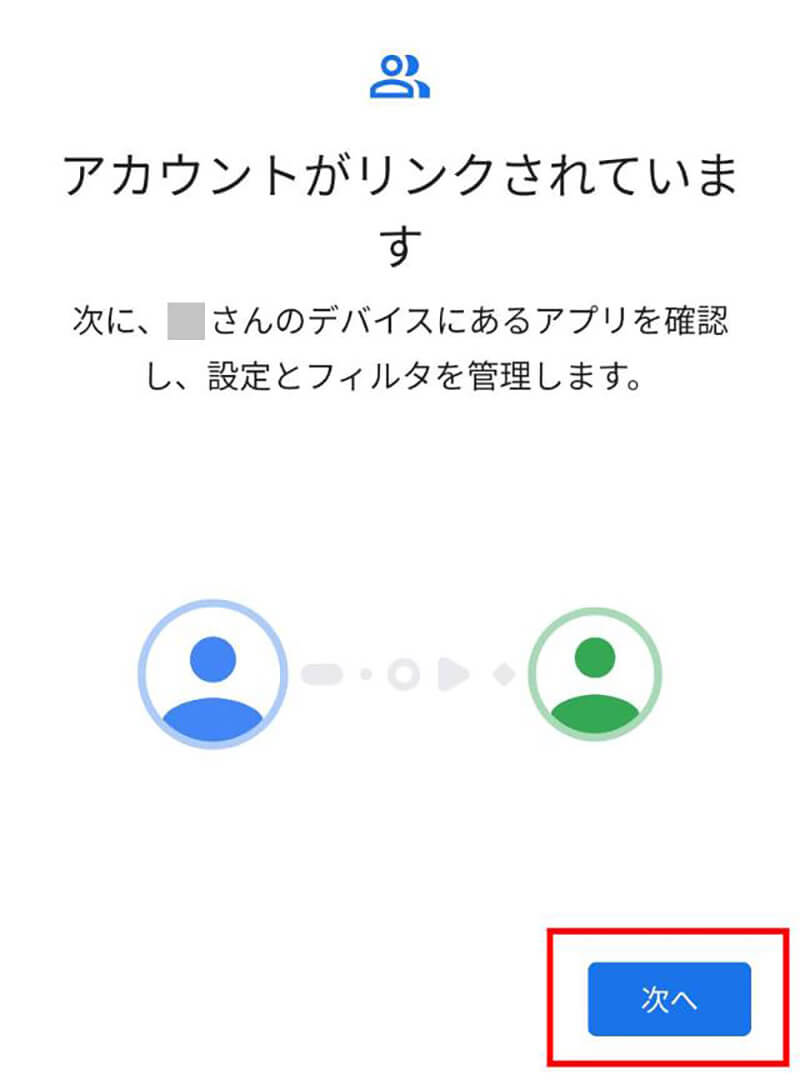
【11】「次へ」をタップします
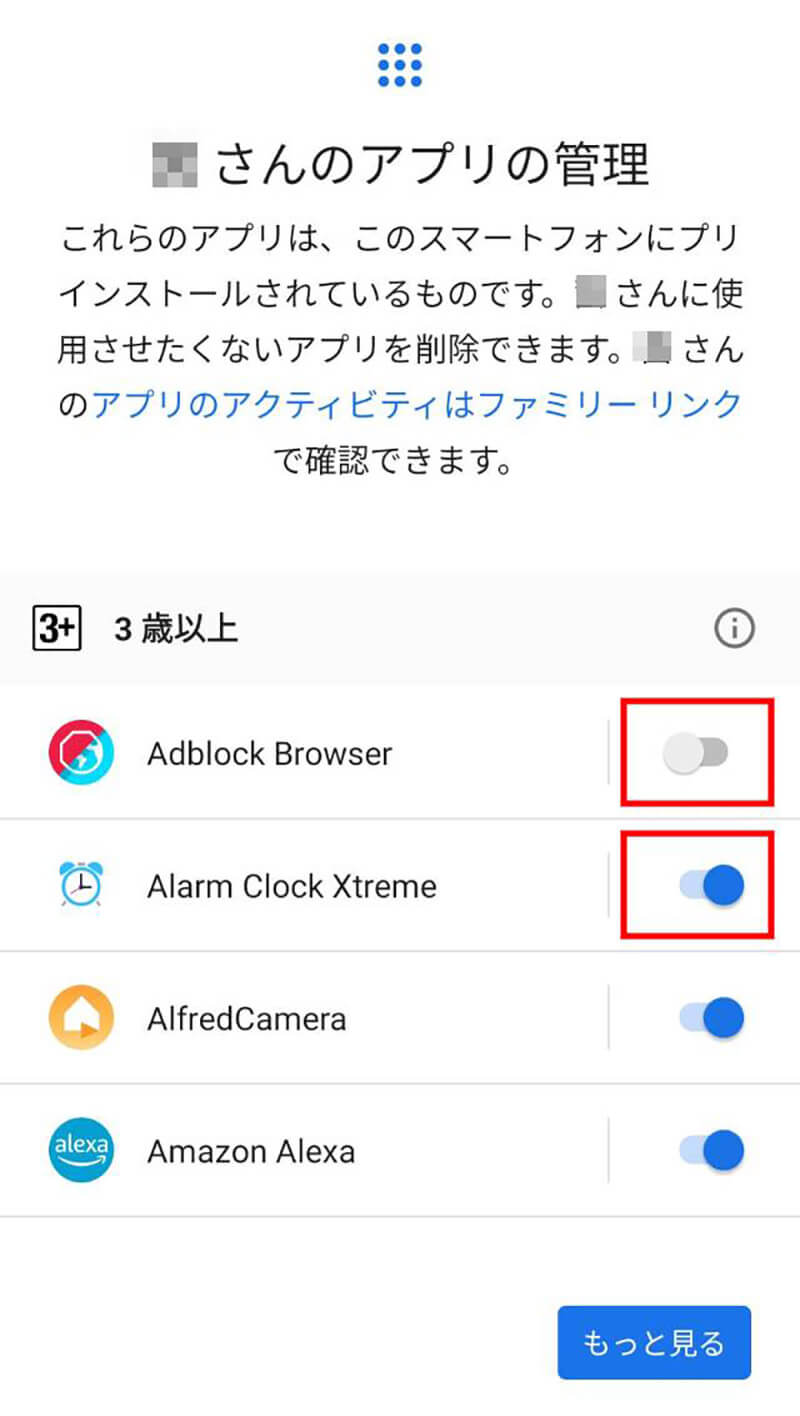
【12】この端末にインストールされているアプリが一覧で表示されています。使用させたくないアプリがある場合、①アプリ横のスライドボタンをタップしてオフにします。下までスクロールし、選び終えたら「次へ」をタップします
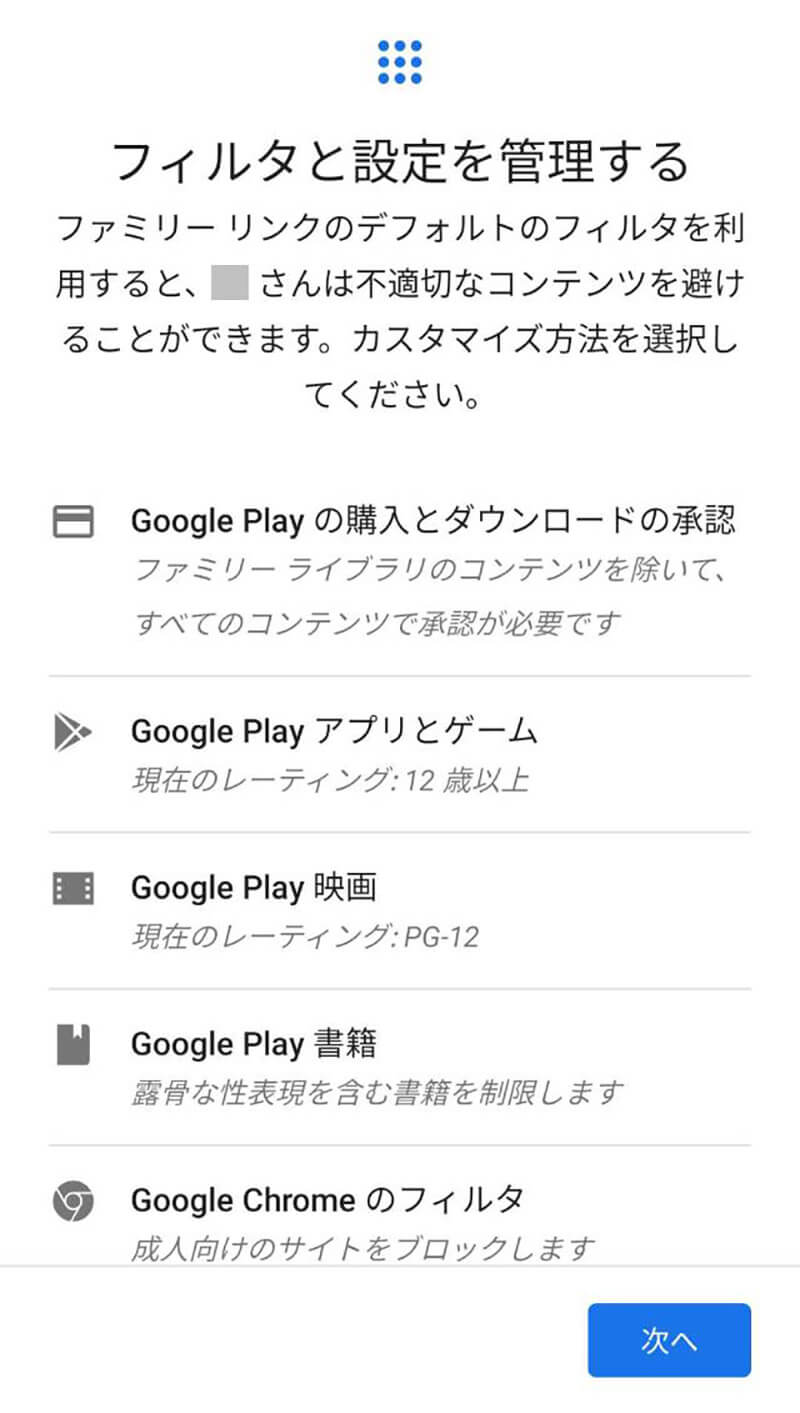
【13】それぞれの項目のフィルタを設定できます。設定したいものをタップします
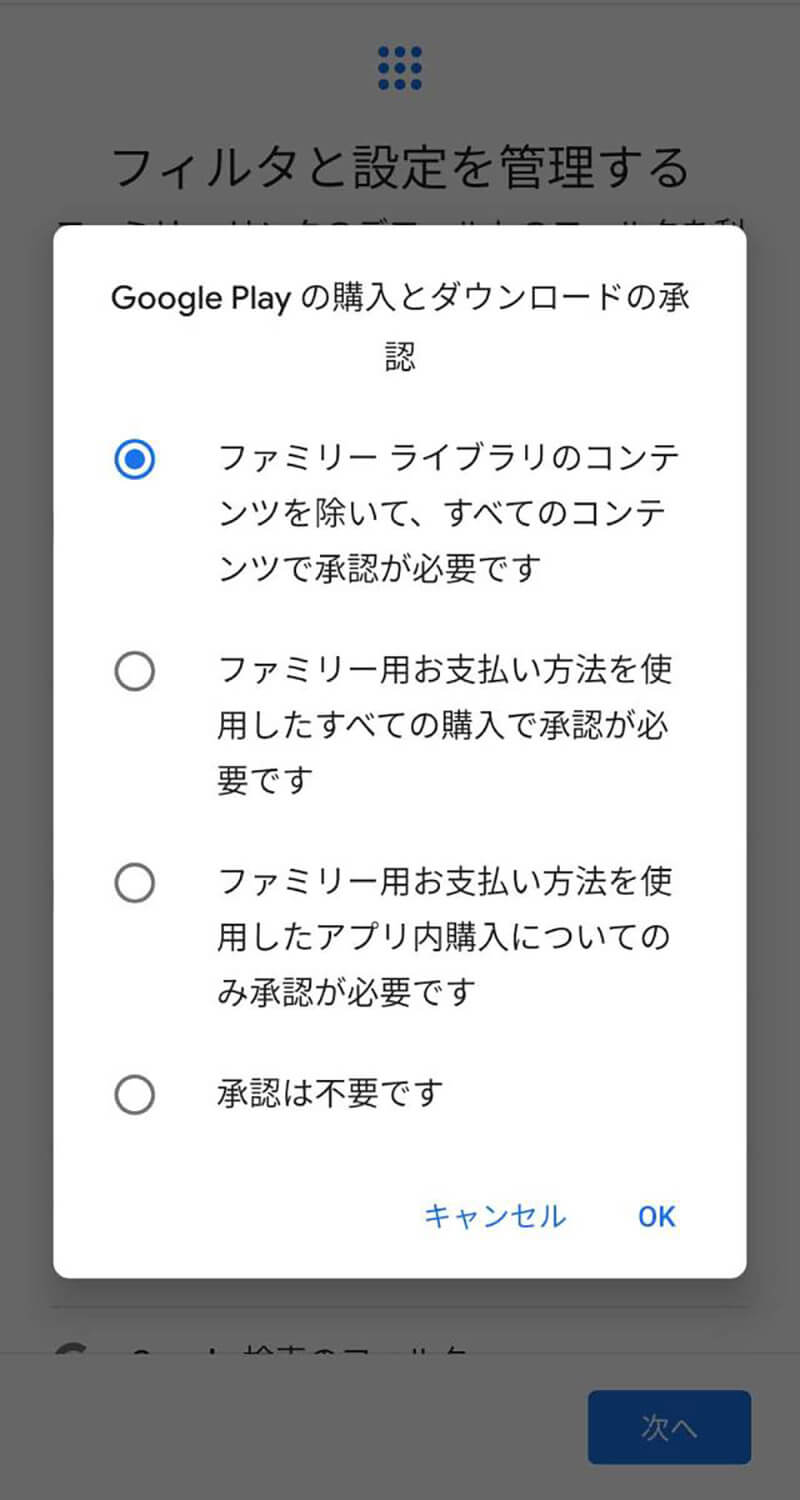
【14】たとえば「Google Playの購入とダウンロードの承認」の場合、各種購入やダウンロードに親の承認が必要かどうか設定可能。ちなみにアプリやゲームの購入では購入できる年齢、映画では年齢制限の指定、書籍では性表現のある書籍の制限の有無を選べます。設定が終わったら前画面に戻り、「次へ」をタップします
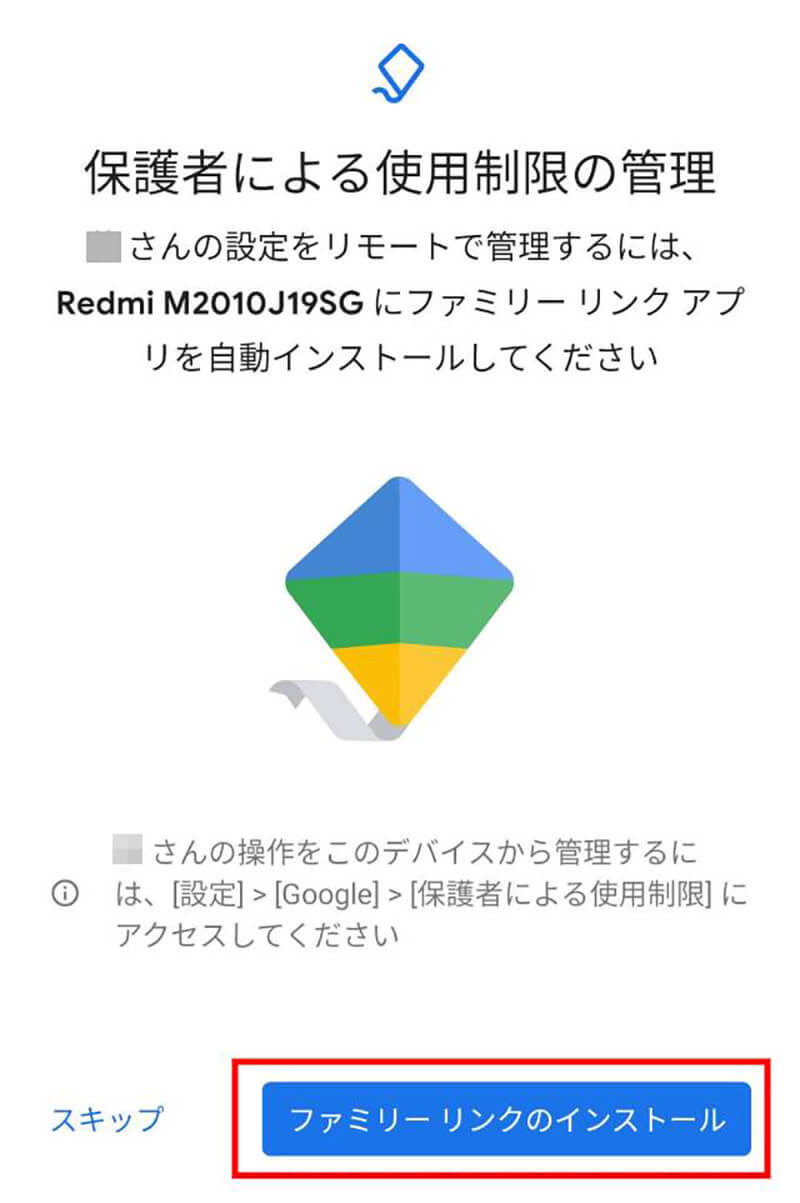
【15】設定をリモートで管理する場合、ファミリーリンクアプリをインストールします。インストール後は画面の指示に従い「次へ」をタップ。続いて「使用制限を確認」をタップして完了です
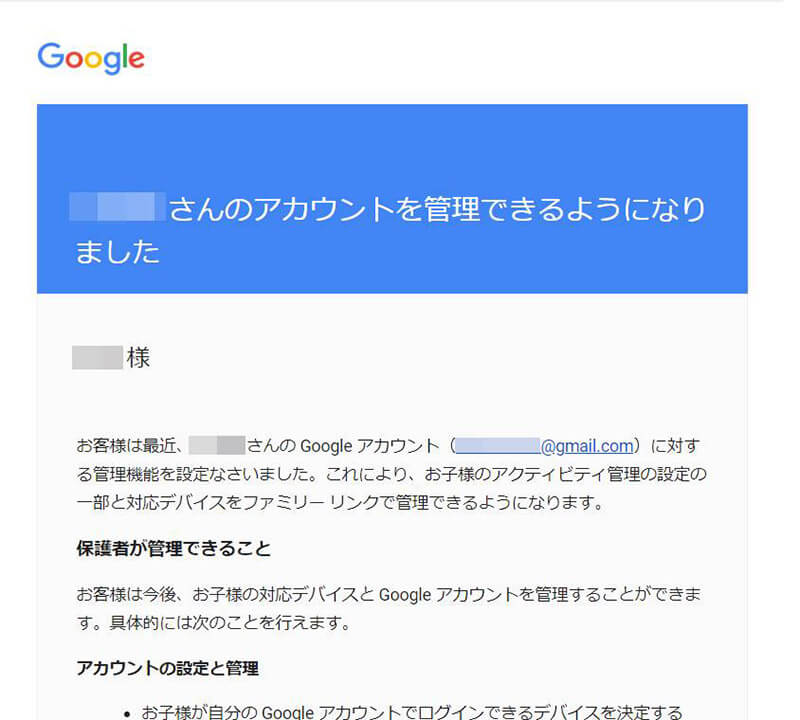
設定後、保護者のアカウントとして設定したメールアドレス宛にはアカウントを管理できるようになったことを伝えるメールが届きました
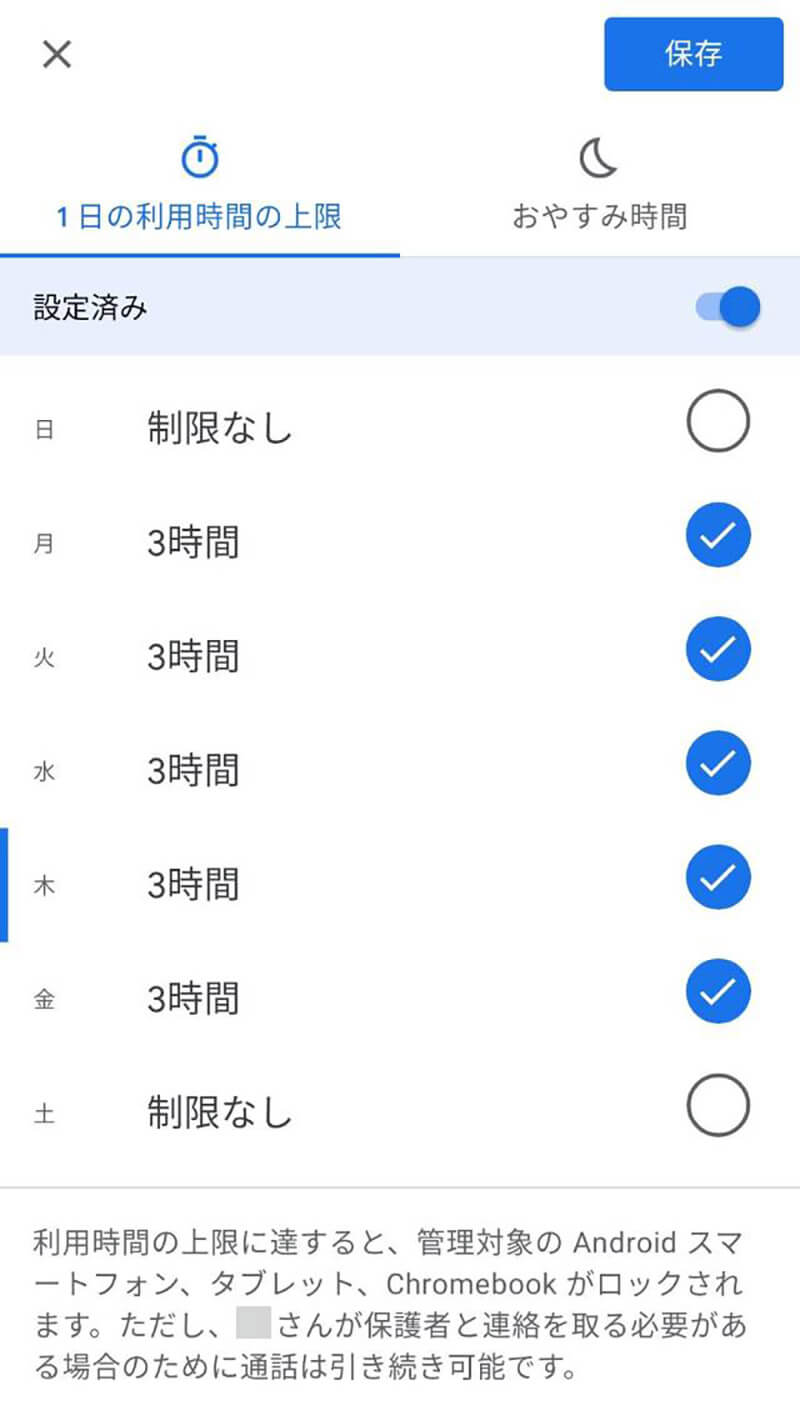
保護者のスマホにインストールされているファミリーリンクアプリから子どものスマホの使用状況をチェックしたり、制限を掛けたりすることができます
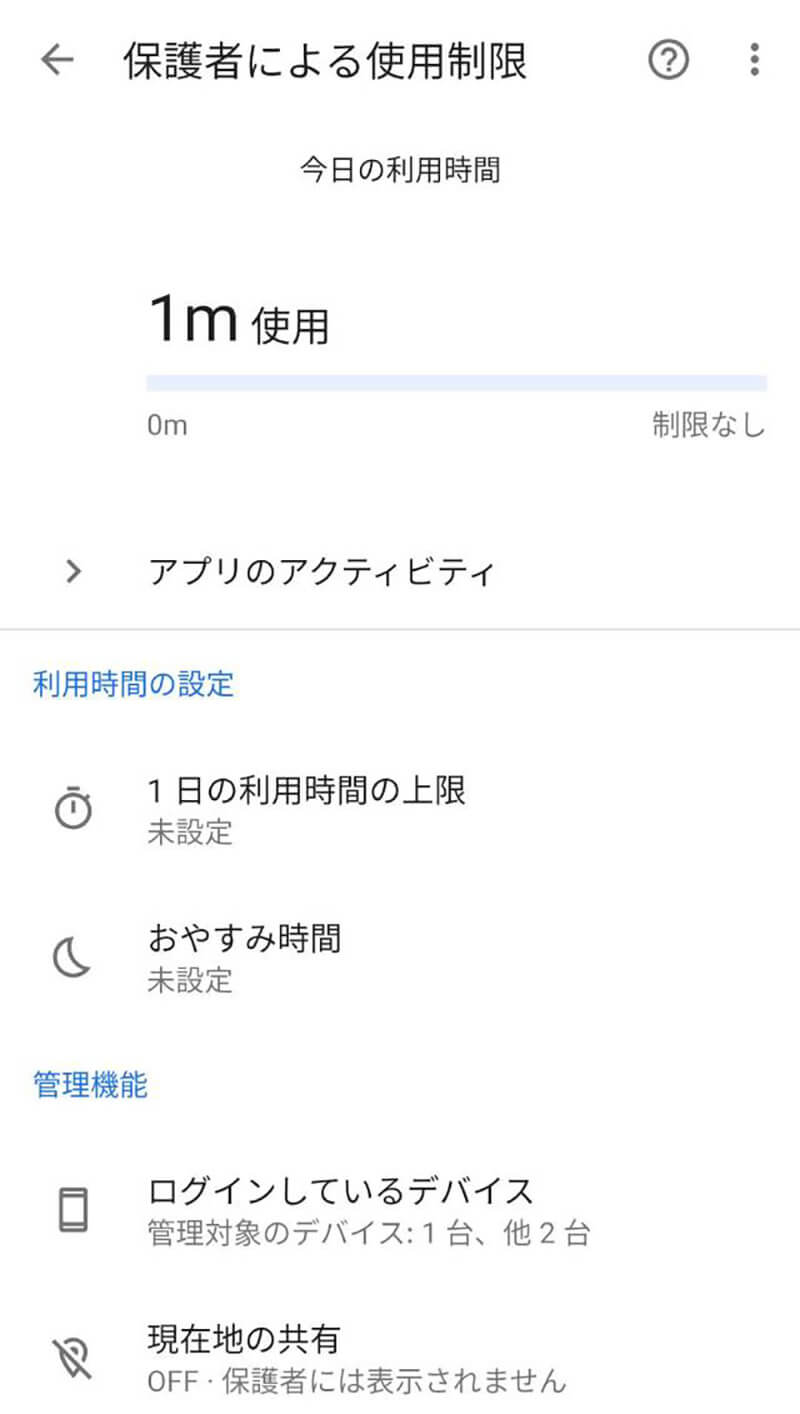
なお子どものスマホ側でも「Digital Wellbeingと保護者による使用制限」で使用状況を確認することができます
子どものYouTube視聴時間をスクリーンタイムで制限する方法
最後にスクリーンタイムで、子どものYouTubeの視聴時間を制限する具体的な手順を紹介します。
まず設定アプリ→「Digital Wellbeinhgと保護者による使用制限」→「ダッシュボード」に進みます。
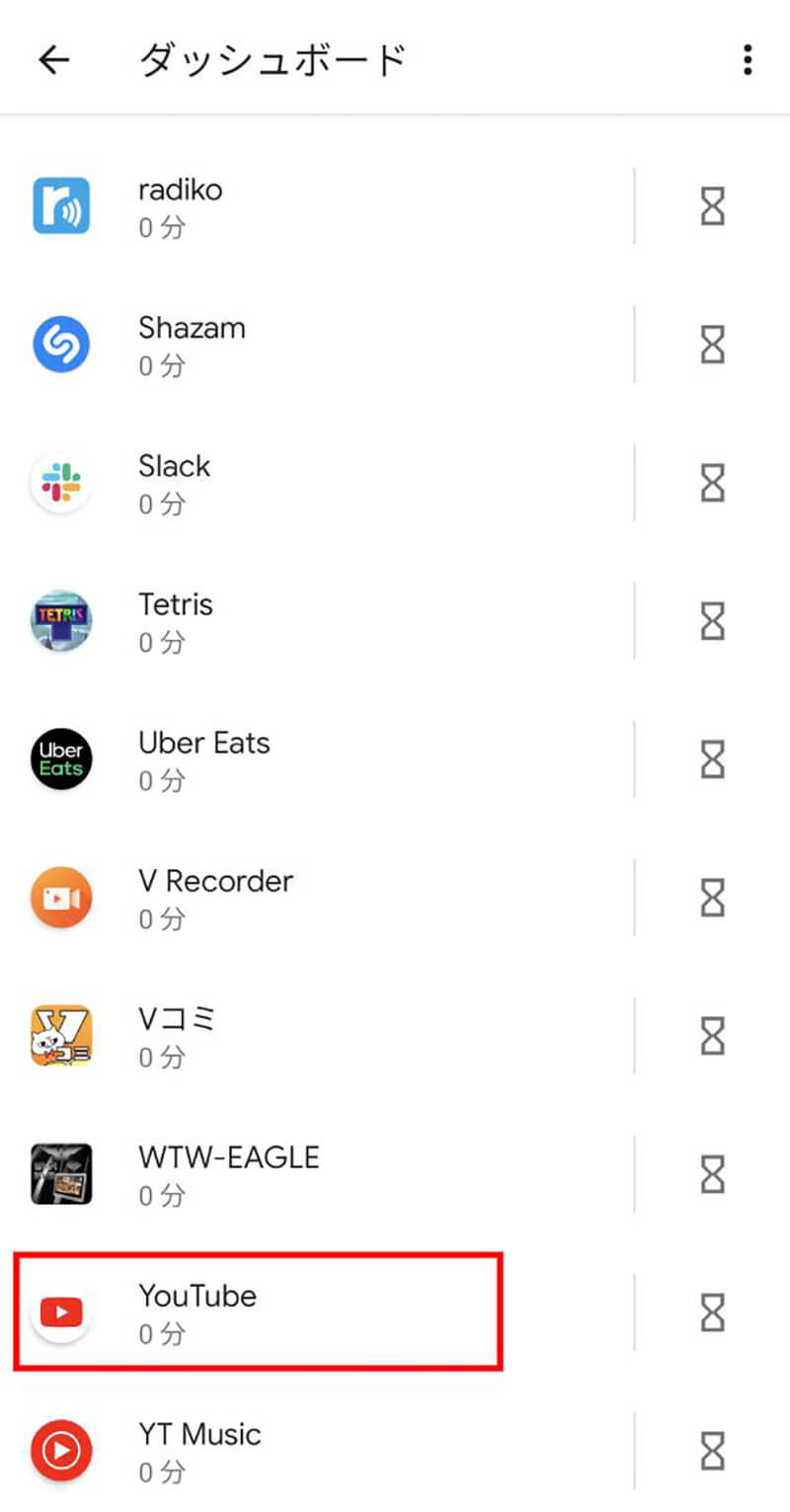
【1】下にスクロールし、「YouTube」をタップします
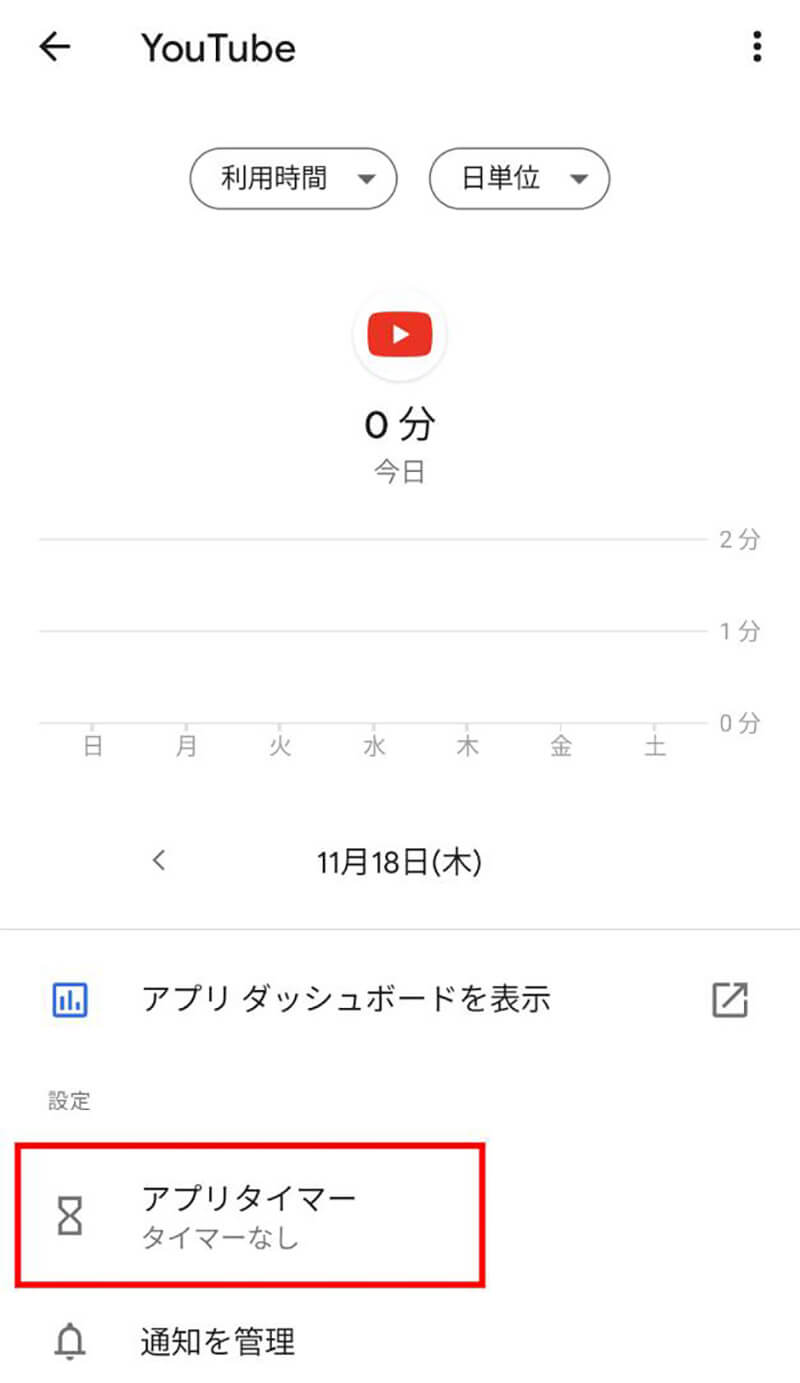
【2】「アプリタイマー」をタップします
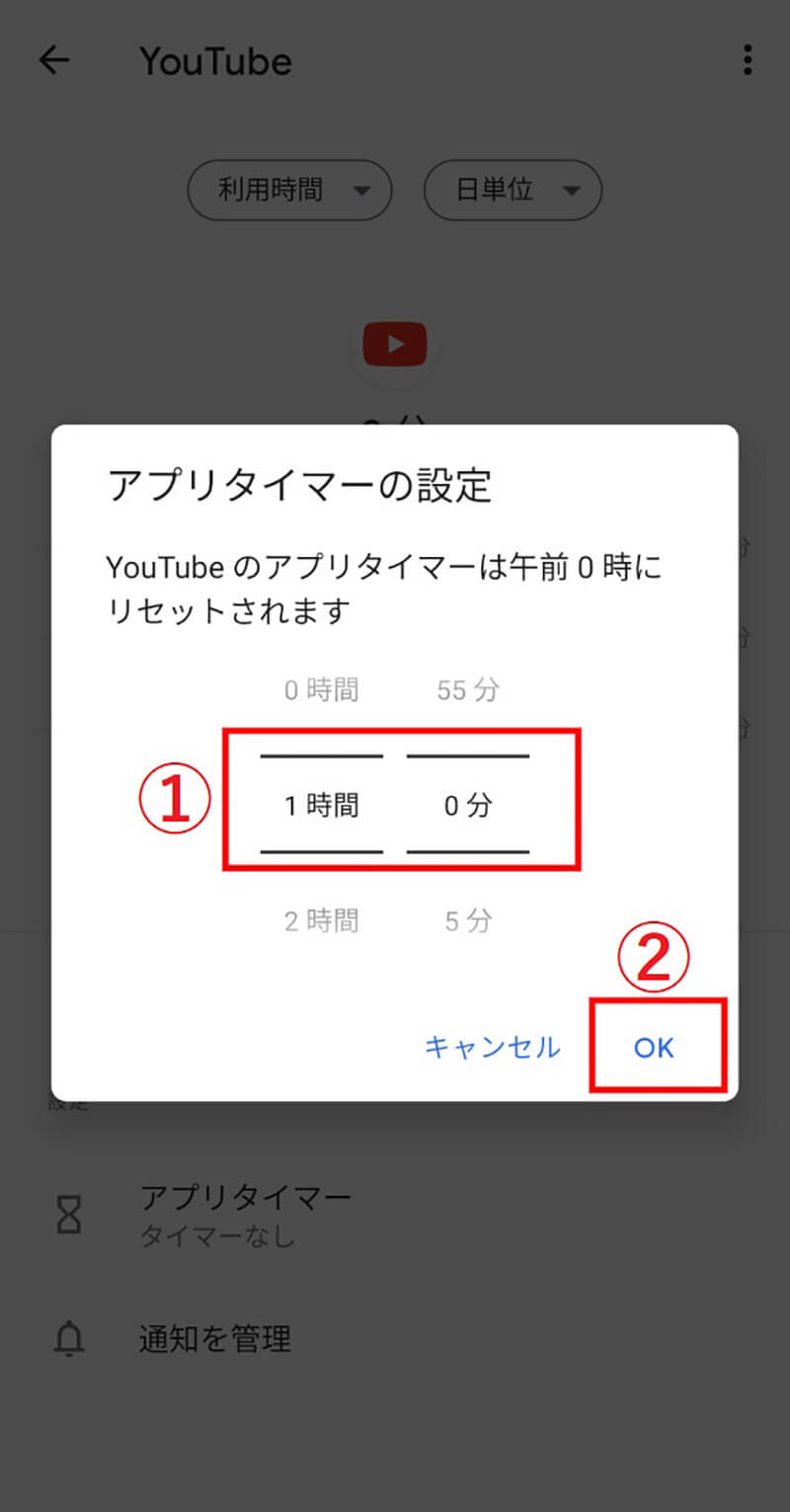
【3】①制限を付けたい時間を選び、②「OK」をタップします。設定時間を経過するとYouTubeアプリは自動的にシャットダウンされ、日付を跨がなければYouTubeアプリを開くことができなくなります
なお、この設定はYouTubeアプリに限らず、ほかのアプリでも設定することができます。
まとめ
Androidのスクリーンタイム機能の見方や使い方、子どものスマホにスクリーンタイムを設定してアプリの使用時間を制限する手順などを解説しました。
なお子どもの端末に設定したスクリーンタイムを解除するには「保護者の端末から子どもの端末の権限を変更する」ほか、子どもの端末をリカバリーモードでリセットするといった方法があります。
ただしリカバリーモードでリセットすると子どもの端末の各種アプリや設定はリセットされるため、注意しましょう。




