Android端末では多くのデータをダウンロードする機会もあるだろう。しかし、あまりにもたくさんのデータを扱っていると、どこに何のデータがあるのか分からなくなってしまうこともある。
そこで、ダウンロード履歴を確認すれば、データを発見できるだけでなく、不要なダウンロード履歴の削除もできるのだ。
今回はAndroidのダウンロード履歴の見方と確認方法、ダウンロード履歴の削除方法を解説する。ダウンロード履歴を整理して、Androidの使い勝手を向上させていこう。
Androidにおけるダウンロード履歴の調べ方
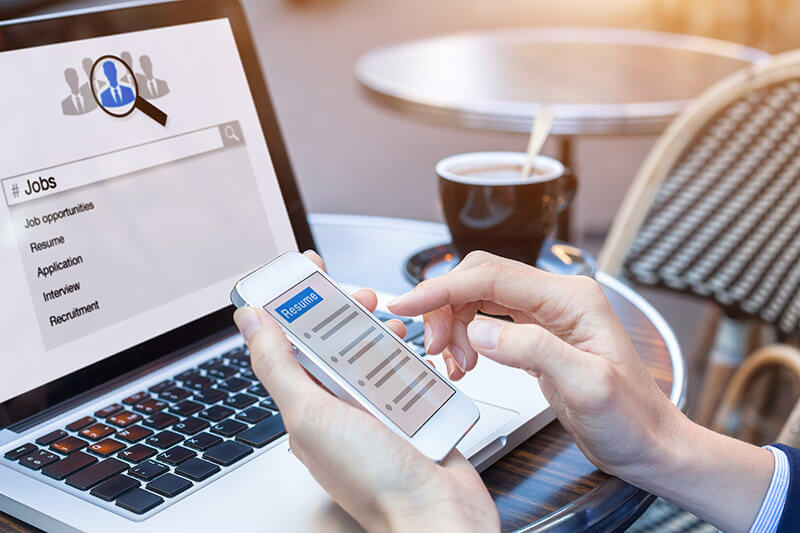
Androidのダウンロード履歴は、以下の5つの方法で調べることができる。
●ダウンロード通知から開く
●メニューアイコンから開く
●設定アプリのストレージから調べる
●ファイル管理アプリを利用
●パソコンを利用して確認
Android端末だけでダウンロード履歴をみる場合、端末によって多少操作が異なる場合もある。操作するアイコンの名前などは、おおむね同じ方法で閲覧できるため、同じ名前のアイコンがない場合でも参考にして探してみてほしい。
なお、本記事ではAndroid 4.4以降の端末を想定して解説している。
ダウンロード通知から開く
ステータスバーに表示される「ダウンロード通知」から開く方法をみていく。画面上部にあるステータスバーを下にスワイプし、「ダウンロードアイコン」をタップする。続いて「ダウンロードマネージャー」を開けば、ファイルのダウンロード履歴が確認できるはずだ。
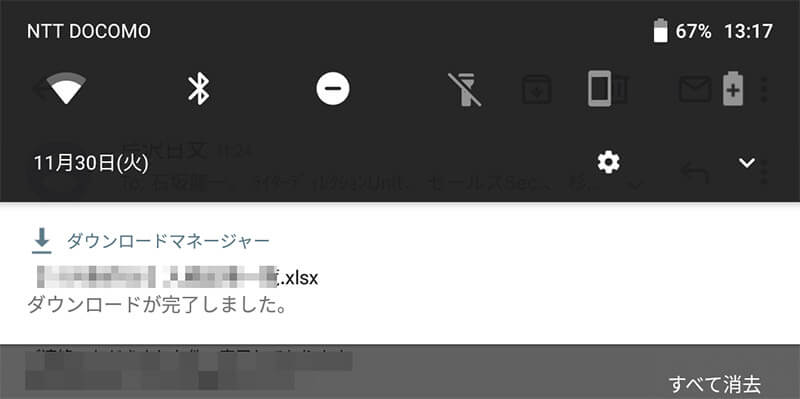
この方法では、ダウンロードの進捗確認も可能である。「ダウンロードアイコン」の右側にチェックマーク、もしくは「ダウンロード完了」と書かれていれば、完了だ。
メニューアイコンから開く
デフォルトでインストールされているため見落としがちだが、メニューアイコンからもダウンロード履歴を確認できる。メニューアイコンの中に、下矢印の「ダウンロード」と書かれたアプリがあるため、それをタップするだけだ。時系列でダウンロード履歴が並んでいるため、確認しやすいだろう。
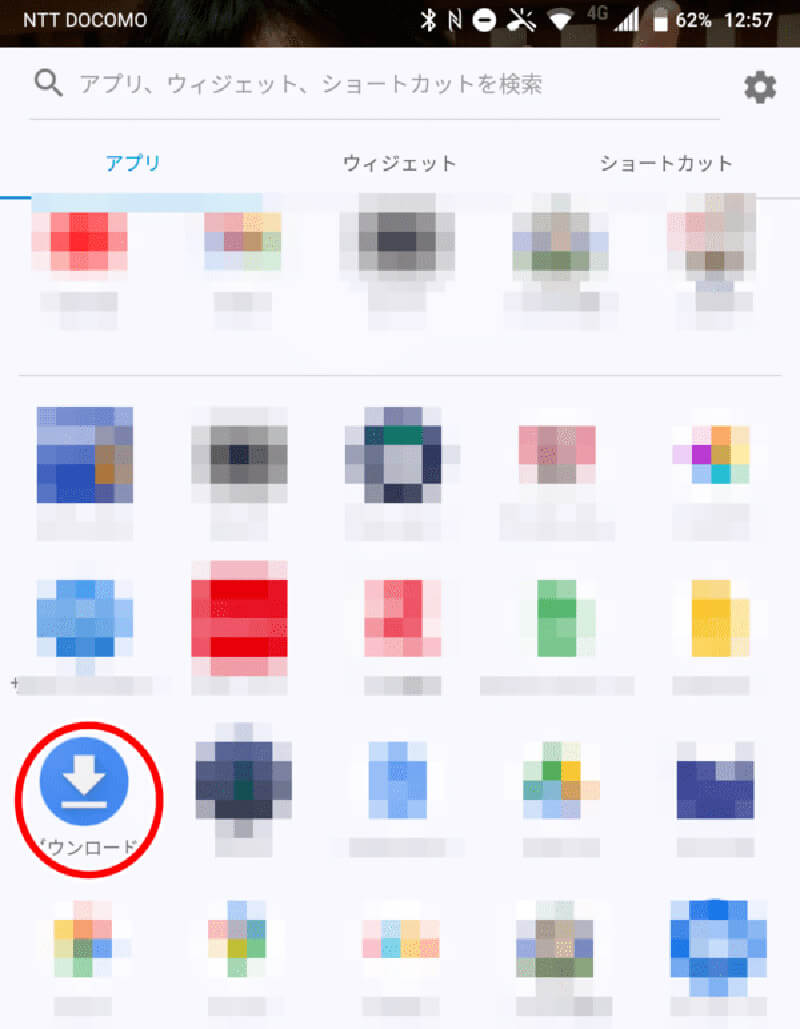
頻繁にダウンロード履歴を確認したい人は、ホーム画面にショートカットを設置しよう。ダウンロードマネージャーから確認するよりも簡単に確認できるようになるはずだ。
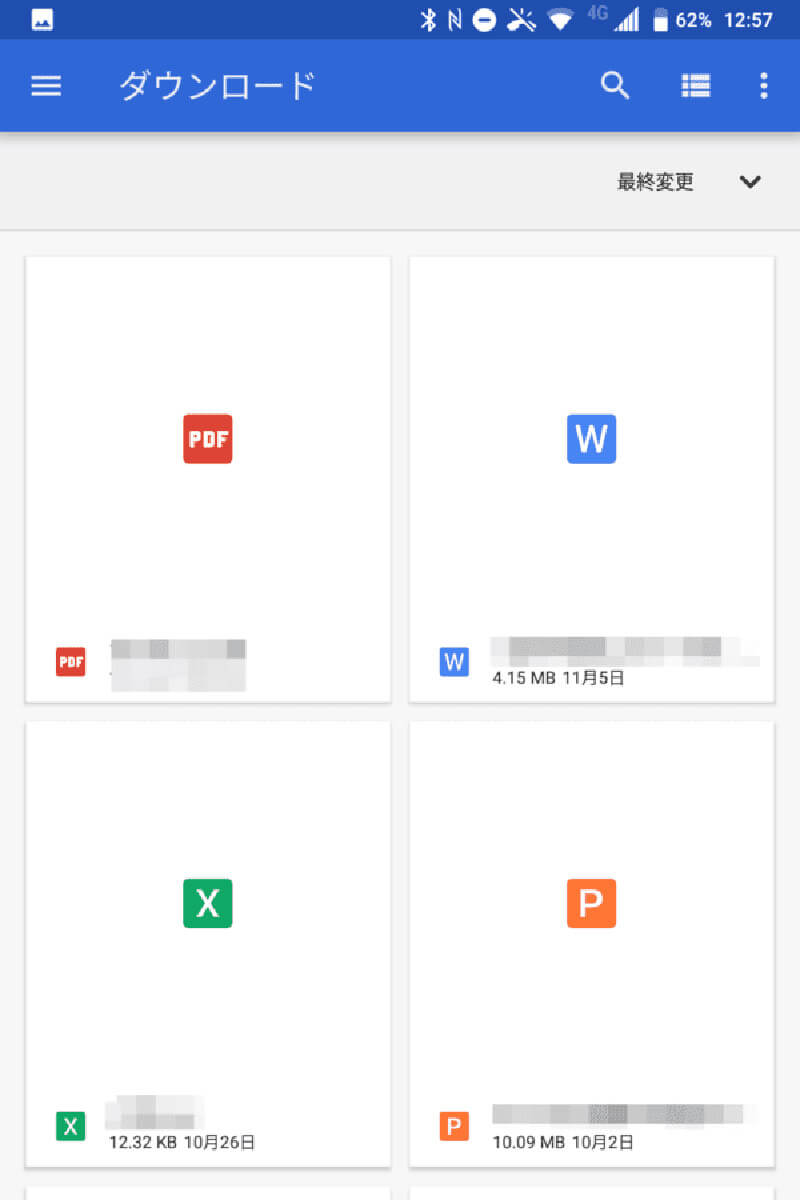
設定アプリのストレージから調べる
歯車マークの「設定」から、ダウンロード履歴を調べる場合は、「設定」から「ストレージ」にアクセスし、「ダウンロード」を開こう。内部ストレージと呼ばれる記憶媒体にアクセスして、ダウンロードしたデータを直接確認できる方法でもある。
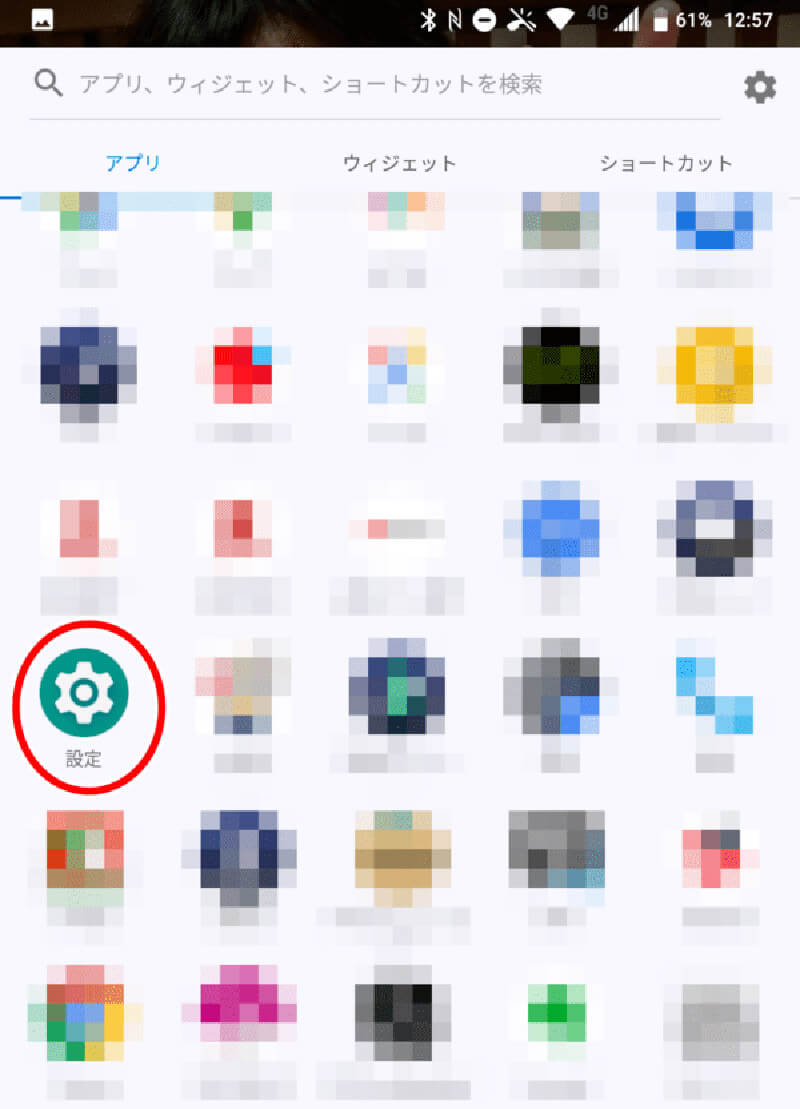
ただし、この方法ではダウンロード履歴が確認できず、ファイルしか確認できない端末もあるため注意が必要だ。
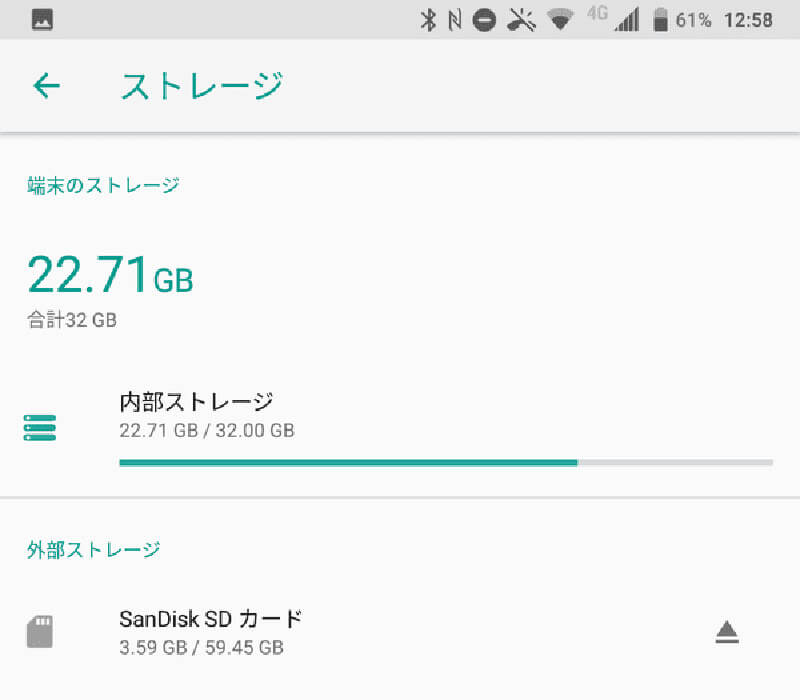
ファイル管理アプリを利用
「マネージャー」もしくは「ファイルマネージャー」というデフォルトアプリも利用できる。このアプリを使うことで、ダウンロード履歴が確認できる。
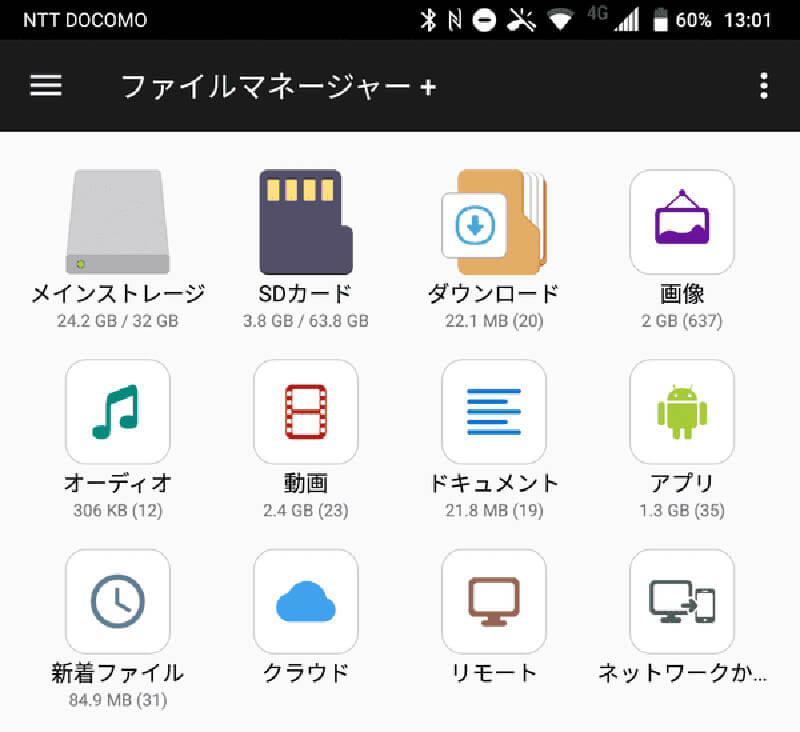
タップすることで、「メインストレージ」「SDカード」などの管理画面が開く。その中の「ダウンロード」を見れば、ダウンロード履歴を閲覧できるだろう。
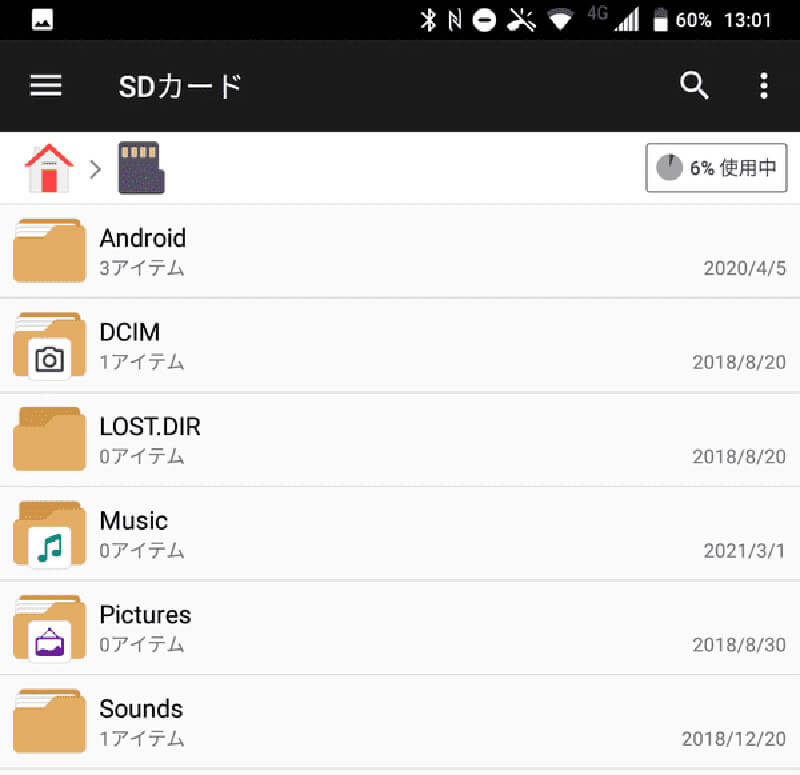
ダウンロードしたデータがどこにあるのかわからなくなったときも、これを使えば簡単に見つけられる。検索エンジンのように見つけたいデータ名を検索するだけであるため、活用してみよう。
パソコンを利用して確認
パソコンとAndroidをケーブルで接続して確認する方法もある。使用するケーブルは、端末購入時に同梱されていた充電ケーブルで問題ない。
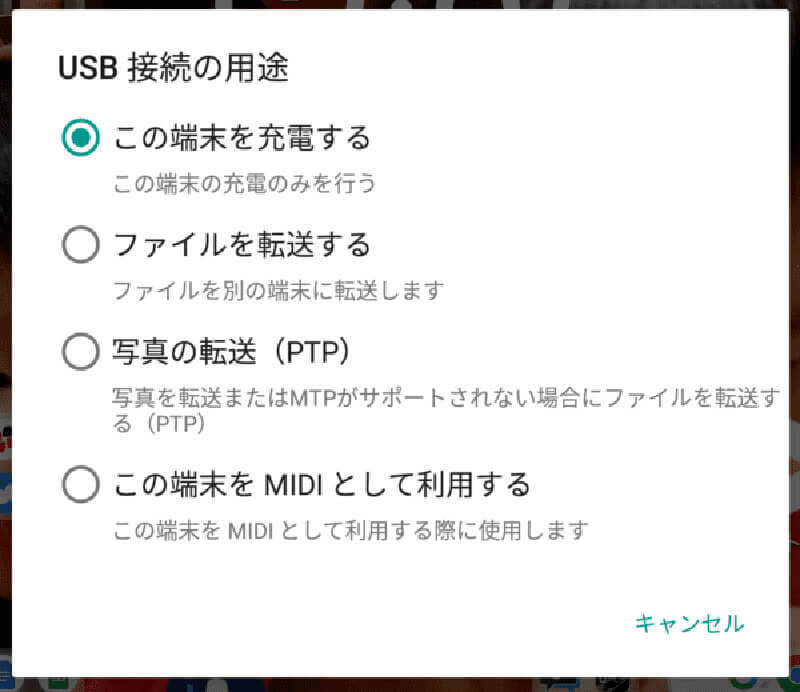
USB接続をし、Android側で「ファイルを転送」をタップする。続いてパソコンで「マイコンピューター」からAndroid端末を展開し、「Download」を開けばダウンロードしたファイルを確認できるはずだ。
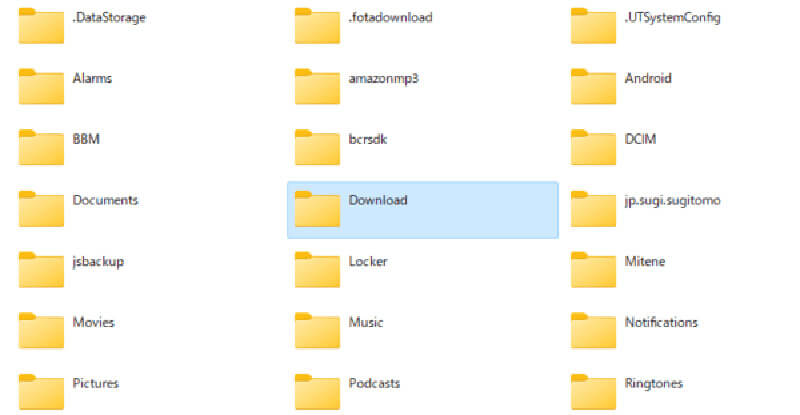
ダウンロード履歴だけの確認はできない。また、パソコンと接続する場合、システムファイルの移動や削除は正常な動作ができなくなるため、避けよう。
ダウンロードファイルが見つからないときは?
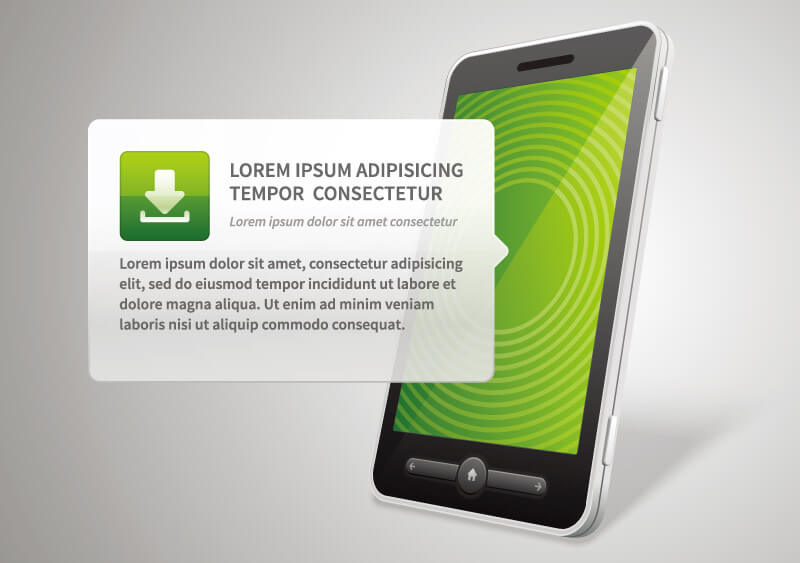
上記の方法でダウンロードファイルを探しても見つからない場合、以下の可能性が考えられる。
●ダウンロードできていない
●SDカードを確認
●保存先が「Download」以外になっている
●ごみ箱を確認
ダウンロードできていない
何らかの原因でファイルがダウンロードできていなければ、上記の方法でもファイルは見つからない。ダウンロード履歴もない。そのため、手間かもしれないが、もう一度必要なファイルをダウンロードすれば解決できる。
SDカードを確認
ダウンロード先がSDカードになっていないか確認しよう。ストレージではなく、SDカード内にダウンロードされてしまっている可能性がある。「ファイルマネージャー」から「SDカード」を選び、検索すれば出てくるはずだ。
保存先が「Download」以外になっている
保存先が「Download」ではなく、「写真」や「動画」ファイルにダウンロードする設定になってしまっていることもある。「ダウンロード」を開き、画面上部の歯車マークをタップして「Download」に再設定すれば、この症状は発生しなくなるだろう。保存先の設定について、詳しくは後述する。
ごみ箱を確認
何かの拍子に、ダウンロードしたファイルを「ごみ箱」に移してしまっていないかも確認しよう。Android 11以上の端末に実装された機能だ。「Files by Google」の左上にある三本線をタップすると発見できる。「ごみ箱」に格納されたファイルは30日間保管され、その後破棄される。30日以内なら復元可能てぜあるため、みつからなければ確認してみることをおすすめしたい。
Androidのダウンロード履歴削除について

Android端末からダウンロード履歴を削除する方法は至ってシンプルだ。Android 4.4以前と以降で手順が異なる。Android 4.4以前を「旧バージョン」、以降を「新バージョン」として解説する。
ダウンロード履歴削除方法
旧バージョンでは、ダウンロードファイルを別の場所へ移動するだけで履歴削除ができる。別途削除する必要がないのだ。
新バージョンでは「設定」から「ストレージ」を開き、「ファイル」に移動しよう。その後、「Download」内に格納されているファイルを別の場所に移せば、メインの作業は完了だ。残されたダウンロードからファイルにアクセスできなくなっている。一度タップすれば、その履歴が削除されるだろう。
ファイルを移動させずに履歴を消す場合、削除したいファイルを長押しして複数選択モードにしよう。続いて右上のごみ箱マークをタップすれば、選択したダウンロード履歴のみが削除できる。念のため、ファイルが消えていないか確認しておくといいだろう。
ダウンロード履歴削除時の注意点
ダウンロード履歴を削除する際は、ダウンロードデータを削除しないように注意が必要だ。旧バージョン・新バージョンとも、ファイルの場所を移動すれば、ダウンロード履歴は削除できる。この時、間違えてファイルを削除しないよう注意が必要である。
また、削除したダウンロード履歴は復元できない。特に一括で削除すると、必要な履歴まで一気に消してしまうことになる。十分確認したうえで削除するファイルだけを選ぶようにしたい。
ダウンロード先の設定方法

Androidのダウンロードファイルは、初期状態では「Download」に保存される。もし、別の記憶媒体に保存したい場合は、以下の方法で保存先を変更しなければならない。
ダウンロードフォルダ
「ファイルマネージャー」を選択し、「ダウンロード」フォルダをタップしよう。機種によっては「ファイルマネージャー」を開いた画面で、内部ストレージとSDカードの保存容量を確認できる。保存できるかどうかを確認して設定したい。
SDカード
「ダウンロード」の左上部に歯車マークがある。これをタップし、「SDカード」を保存先に設定すれば完了だ。一部の機種は「Micro SD」と書かれているが、端末によって挿入でいるSDカードが異なる点に注意しよう。サイズ以外の確認方法は共通である。
標準搭載以外のファイル管理アプリを使うこともできる
「ファイルマネージャー」以外の外部アプリを利用することも可能だ。日本語対応しているか、無料・有料かなど、判断材料は多い。
無料版がリリースされていることがほとんどなので、まずは使ってみて操作性や相性を確かめたうえで判断すると良いだろう。
まとめ
ダウンロード履歴を確認・削除するには、デフォルトアプリで確認できる。どうしてもデフォルトアプリでは使いにくい場合は、アプリストアにあるファイル管理アプリを導入しよう。
端末のストレージを解放するためにも、ファイル履歴を参照し、保存先を変えるのも良いだろう。より端末を使用しやすくなるファイル管理を実施していこう。
※サムネイル画像(Image:Mr.Mikla / Shutterstock.com)



