コロナ禍の影響でテレワークを続けていると、ビデオ会議で「Zoom」を使っている人も多いと思う。だが、iPhoneやMacユーザーが家族や友だちとビデオ通話するなら、やっぱり「FaceTime」のほうが便利だろう。とくにiOS15以降では「FaceTime」の機能もかなり進化しているので、ここでは「FaceTime」の便利な7つの機能を紹介しよう。
iOS 15以降で「FaceTime」がどんどん便利に進化中!
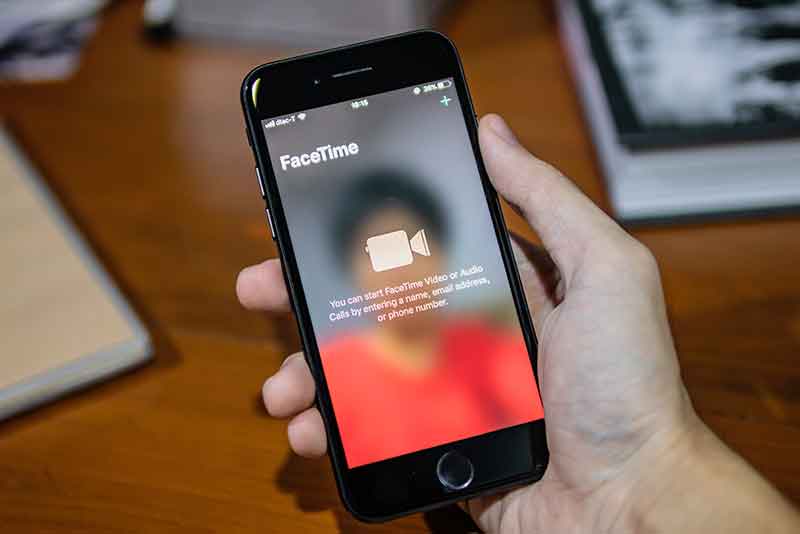 (Image:Wachiwit / Shutterstock.com)
(Image:Wachiwit / Shutterstock.com) ビジネスではビデオ会議では「Zoom」を使っている人も多いと思うが、友だちや家族がZoomを使えないときもある。そんなときは、スマホのビデオ通話のほうがもっと手軽に利用できるはずだ。
iPhoneならやはり「FaceTime」を使うのがオススメ。実はAppleではiOS 15以降のアップデートによって「画面共有」や「音質向上」といった機能が追加されており、Zoomにも負けないほど便利になっている。
そこで今回は、iPhoneのビデオ通話機能「FaceTime」で利用できる、便利な機能を7つ紹介しよう。
【1】AndroidスマホユーザーでもFaceTimeに招待できる!
FaceTimeはiPhoneやMacでしか利用できない機能だが、実は、FaceTimeはWeb上でも利用することができるため、AndroidスマホやWindowsパソコンでも利用できる。
最新版の「Google Chrome」か「Microsoft Edge」があれば、AndroidスマホでもFaceTime通話に参加できてしまうのだ。
招待する方法は、FaceTimeアプリから「リンクの作成」を選択し、そのリンクをコピーして相手と共有すればOKだぞ。
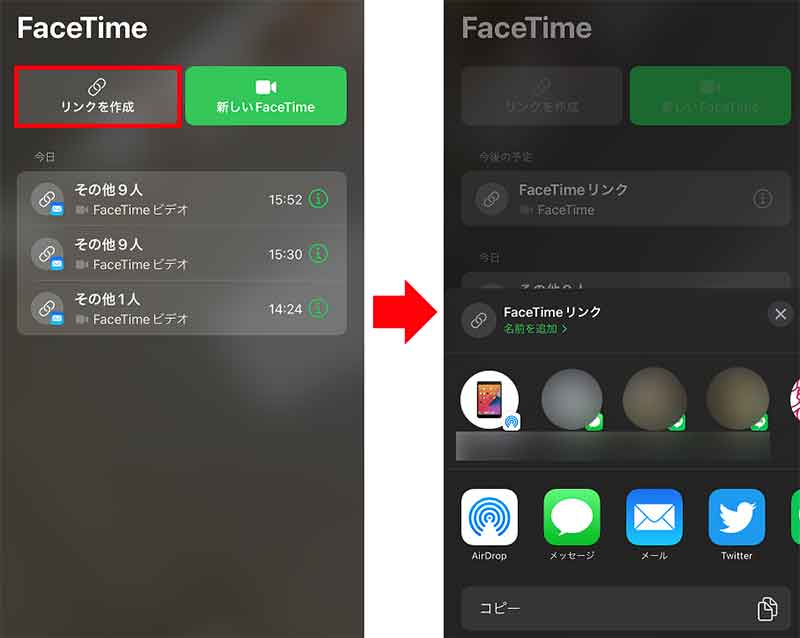
FaceTimeアプリを起動したら「リンクを作成」をタップ(左写真)。メッセージやLINEなどでURLを共有すれば、相手はWeb上でFaceTimeを開ける(右写真)
【2】 新機能「SharePlay」を使えば画面の共有が可能に!
アナタはiOS 15.1以降に搭載された「SharePlay」機能をご存じだろうか? この「SharePlay」機能を使うと、画面を簡単に共有することができる。
FaceTimeで通話を始めたら、画面上部のツールバーから「SharePlay」のアイコンをタップすることで、自分のiPhoneの画面をリアルタイムで相手と共有できるのだ。
たとえば、相手にアルバムの写真を見せたり、iPhoneの操作を説明することなどができるので、かなり便利!
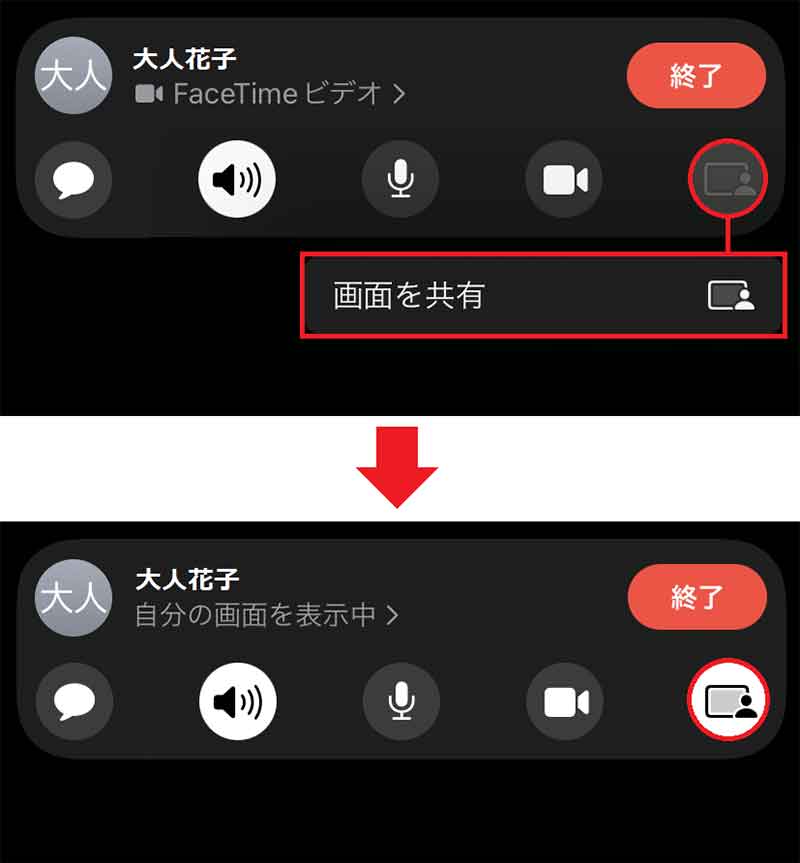
まず画面上部のツールバーから「「SharePlay」のアイコンをタップし「画面を共有」を選択(上写真)。アイコンが有効になれば、画面共有がスタートされる(下写真)
【3】 「SharePlay」機能を使うと友だちと一緒に映画やテレビを楽しめる
iOS 15.1以降の新機能「SharePlay」では画面全体が共有できるが、この機能を利用すれば、実は動画や音楽さえも共有することもできる。
Apple MusicやApple TVなどに対応しているアプリに参加者同士が、サブスクリプション登録していることが条件になるが、通話中に対応アプリを開くだけで自動的にメディア再生が開始されるのだ。
これなら、友だちや家族と離れた場所にいても、お互いに興味のある動画を一緒に楽しむことができる。
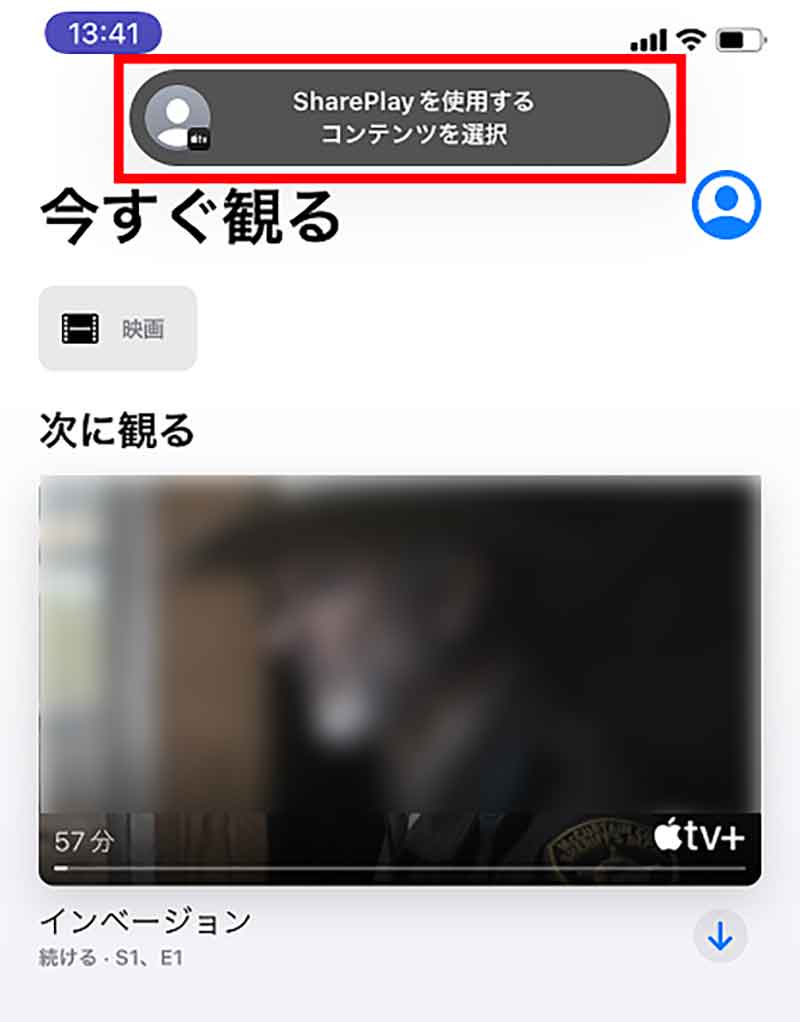
FaceTimeで通話しているときにAppleTVなどのアプリを立ち上げると、「SharePlayを使用するコンテンツを選択」というポップアップが自動で表示される。ここで共有したいコンテンツを選べばいい
【4】大人数でのビデオ通話時はグリッド表示してみよう
FaceTimeは友だちや家族と1対1でビデオ通話することが多いと思うが、実は最大で32人もの大人数での通話も可能となっている。
このとき、参加している全員の画面を一度に見たいときは、コントロールバーをタップして、メニューを開き「グリッドレイアウト」をタップしよう。
ちなみに、iPadやMacでも同じように複数人によるビデオ会議のグリッド表示をすることは可能だ。
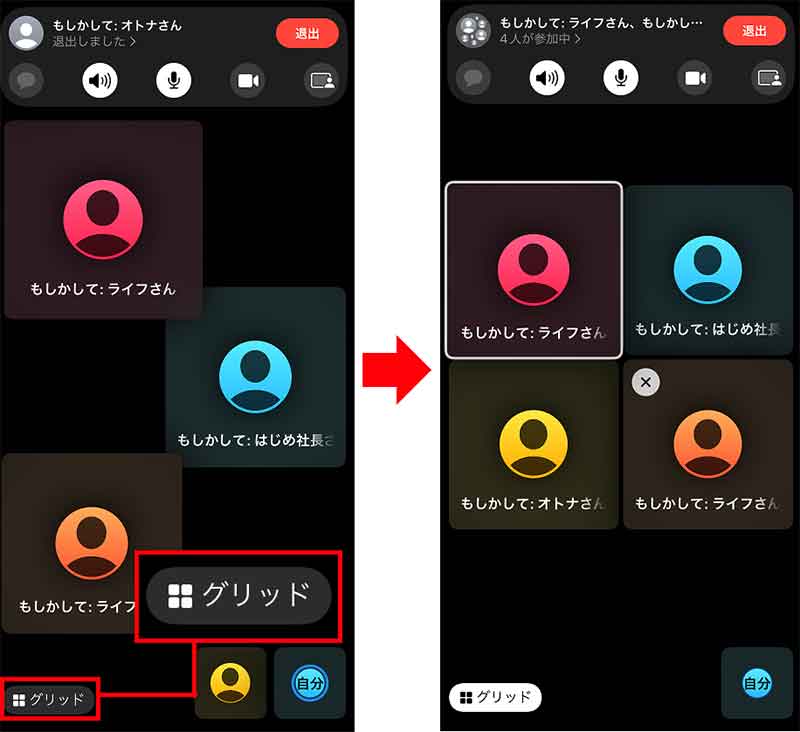
4人以上で通話する場合、画面左下に「グリッド」というボタンが表示されるので、これをタップしよう(左写真)。グリッド表示に変更された。もし、解除する場合はもう一度「グリッド」をタップする(右写真)
【5】FaceTimeでも「ポートレートモード」を使って背景をボカせる
ビデオ会議でしばしば話題となるのが、自分の部屋の様子が相手に丸見えになってしまうことだ。
もちろん、「Zoom」や「Google Meet」などのビデオ会議アプリでは背景をボカしたり、ほかの背景に変更できる機能が搭載されているが、実は、iPhoneでも機種によっては、FaceTime画面の背景をボカせる「ポートレートモード」を使うことができる。
通話中にビデオビューを起動したら、画面左上のポートレートモードをタップしよう。あるいは、コントロールセンターを開き、「エフェクト」をタップすることでポートレートモードをオンにすることができるぞ。
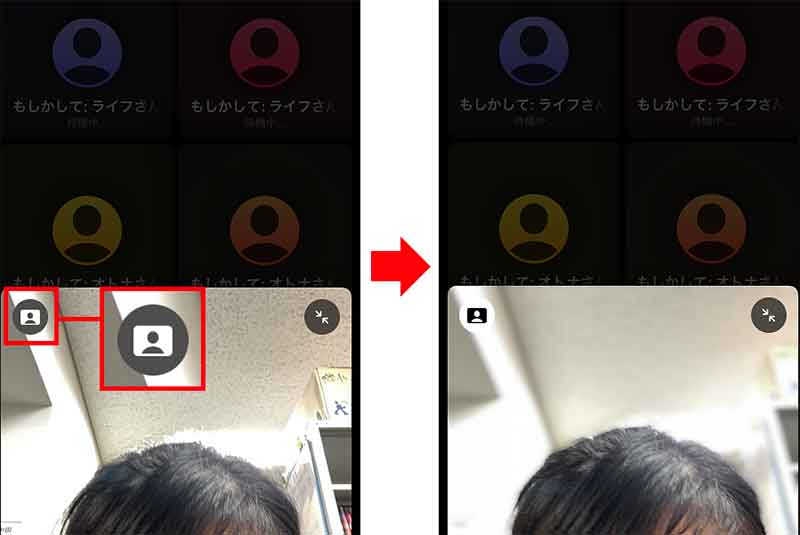
ビデオ画面の左上のぽートレードモードをタップ(左写真)。すると背景をボカすことができる(右写真)
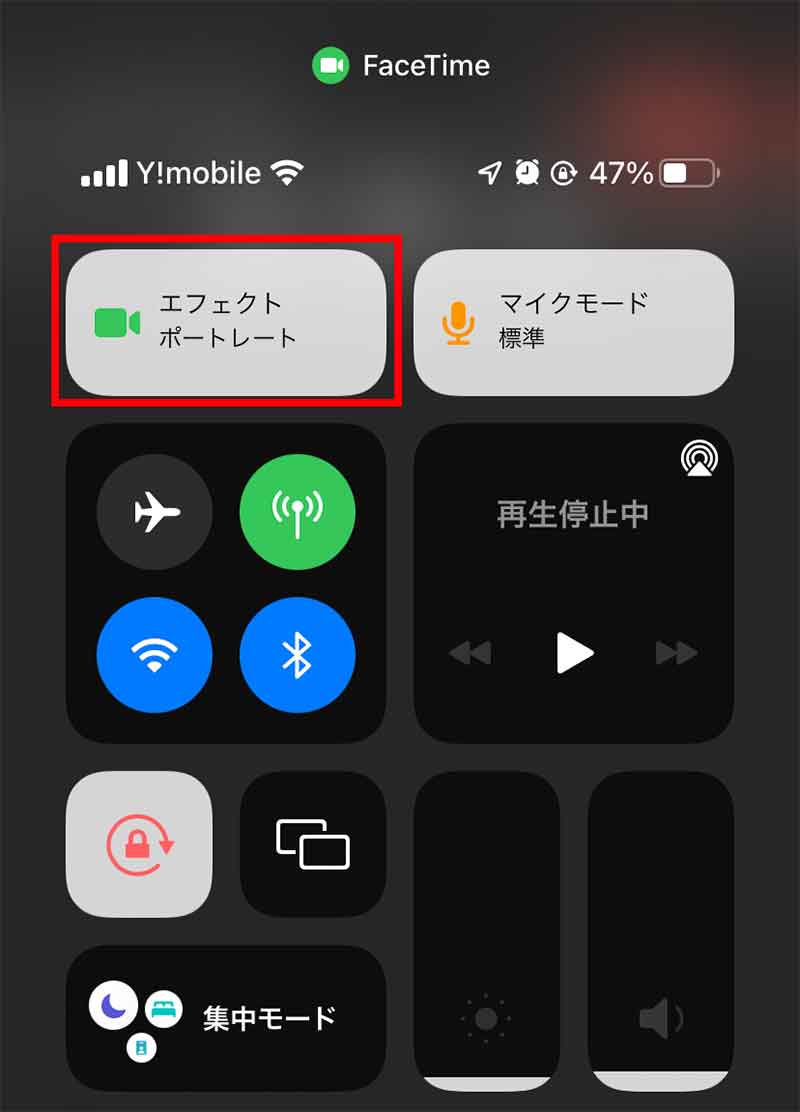
FaceTimeで通話中、コントロールセンターを開くと、「エフェクト」という項目があるので、タップすればポートレートモードになる
【6】通話環境に合わせてFaceTimeの音質を変化させることができる
ビデオ通話中に気になるのが“音質”だろう。実は、最新のiPhoneやApple Siliconを搭載するMacでは、「声を分離」と「ワイドスペクトラム」という機能が利用できる。
これによってFaceTimeで通話している時の音質を、環境に合わせて変化させることができるようになっているのが素晴らしい。
まず「声を分離」は、ユーザーの声だけを強調して、周囲の雑音を自動的に取り除く機能。これなら、相手の喋っている内容がハッキリ聞き取れる。
「ワイドスペクトラム」は、逆に周囲の音もすべて聞こえるようにする機能。音楽を流している部屋など、周りの音も全部聴きたいときに利用するのがオススメだ。
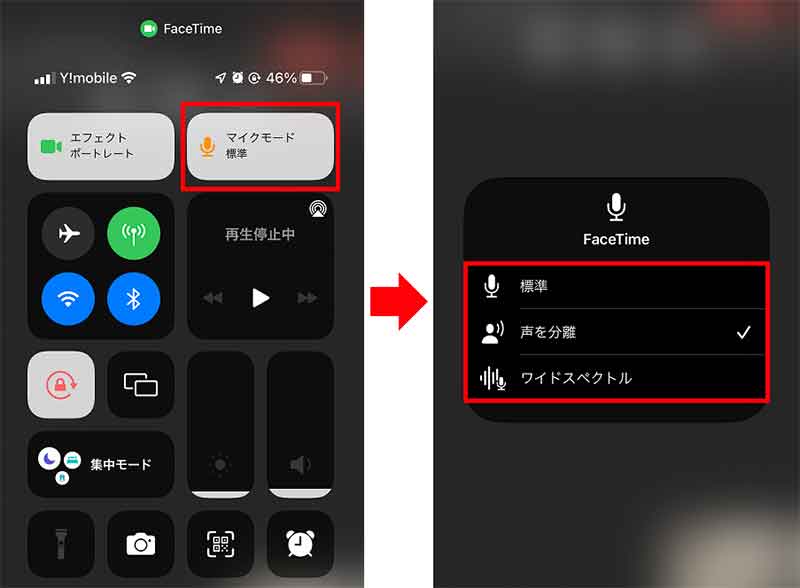
FaceTimeで通話中、コントロールセンターを開き、「マイクモード」をタップ(左写真)。「声を分離」「ワイドスペクトラム」のいずれかを選択しよう(右写真)
【7】FaceTimeのビデオ通話予定をカレンダーに登録する
誕生日の「おめでとう!」など、FaceTimeで大切な通話をする日時をあらかじめ指定しておきたいという場合もあるはず。
そんなときは、FaceTimeを行う日時をカレンダー予約してみよう。まず、カレンダーアプリを開き、「+」をタップし新しいイベントを作成する。
その際、「場所またはビデオ通話」ボックスから「FaceTime」を選択すれば、カレンダーに反映されるのだ。保存されたイベントを開けば、すぐにFaceTimeでの会議を始めることができるぞ。
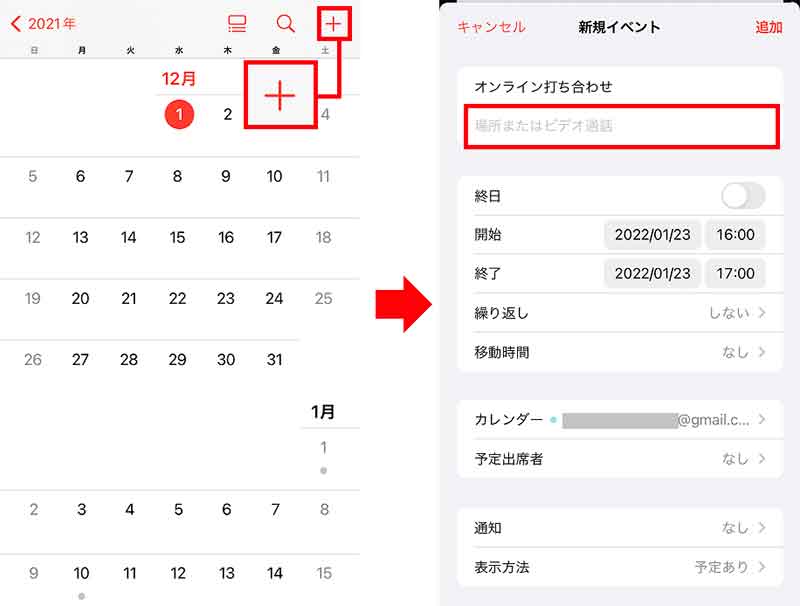
iPhoneの「カレンダー」アプリ右上の「+」アイコンをタップしイベントを追加する(左写真)。「場所またはビデオ通話」の項目をタップ(右写真)
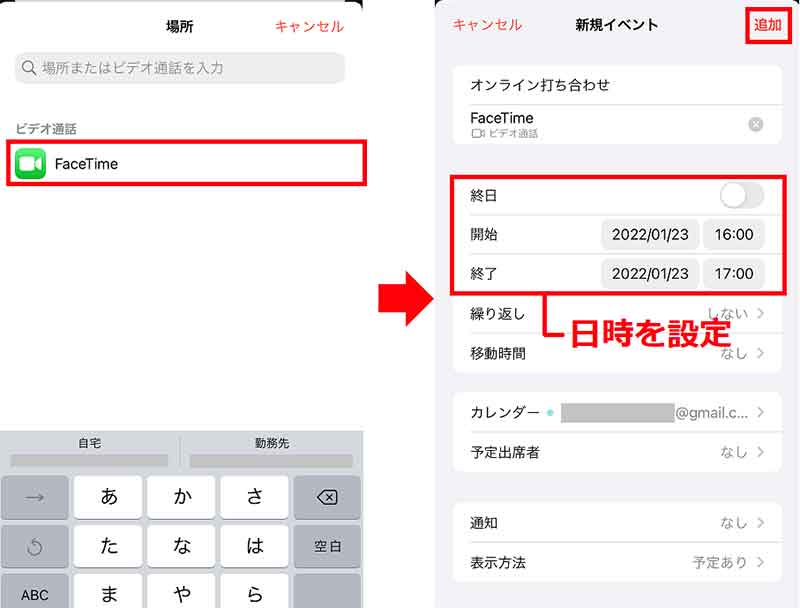
「FaceTime」を選び(左写真)、ビデオ通話をする日時を設定したら「追加」をタップしてイベントを保存する(右写真)
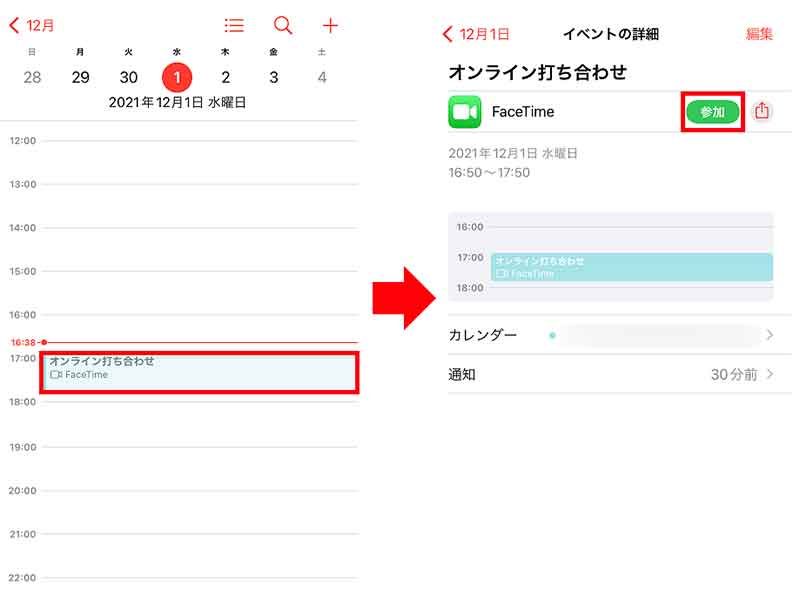
保存したイベントからFaceTimeの「参加」アイコンをタップすればすぐにアプリが起動する
参考元:「「FaceTime」がZoomやTeamsよりもおすすめの理由7つ」【lifehacker】
※サムネイル画像(Image:Tama2u / Shutterstock.com)



