iPhone利用ユーザーであれば、App Storeを利用することは多いだろう。App Storeでは、Apple社が認可を出したアプリをダウンロードして利用することが可能だ。2021年11月現在で約200万個のアプリを提供している。
人によっては、課金の見直しや不正利用に対する対応などで購入履歴を確認することもあるだろう。そこで、今回はiPhoneにおける購入履歴の確認方法を解説していく。
App Store購入履歴の確認方法
 (Image:Bloomicon / Shutterstock.com)
(Image:Bloomicon / Shutterstock.com) 購入履歴は3つの方法で確認可能だ。ここでは、その方法を詳しく見ていく。全ての方法でApple IDとパスワードが必要となる点には注意しよう。
iPhoneで確認
iPhoneからApp Store購入履歴を確認する方法は以下の手順となる。
1.設定アプリを押す
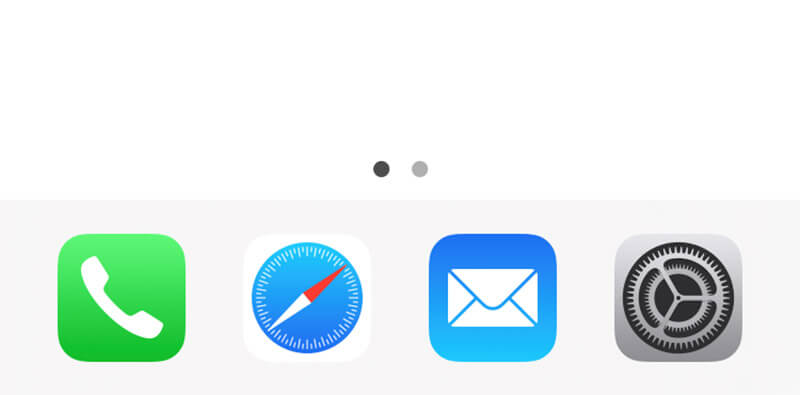
2.自分の名前を選択後、メディアと購入を押す
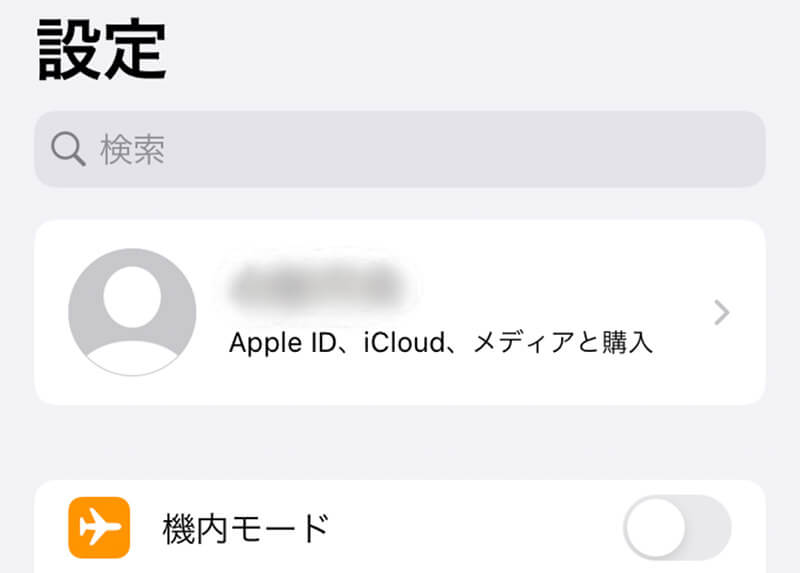
サインイン画面が出た場合はサインインを行い、選択肢が表示された場合はアカウントを表示を選ぶ
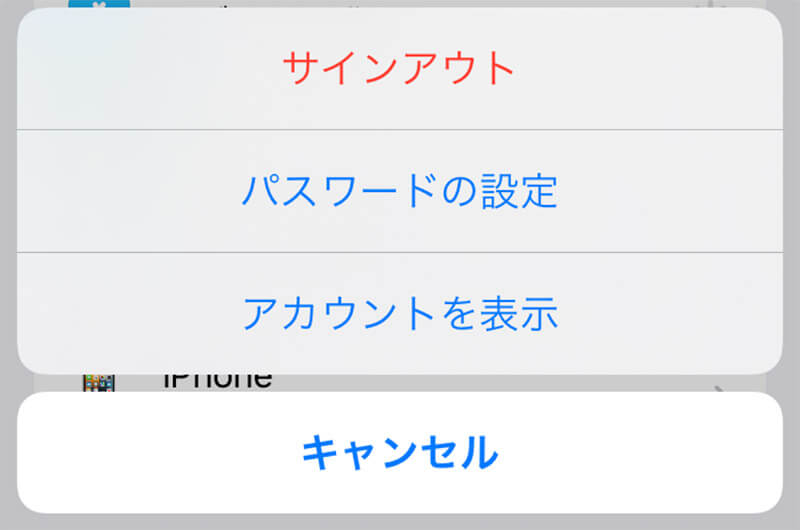
3.購入履歴を選択
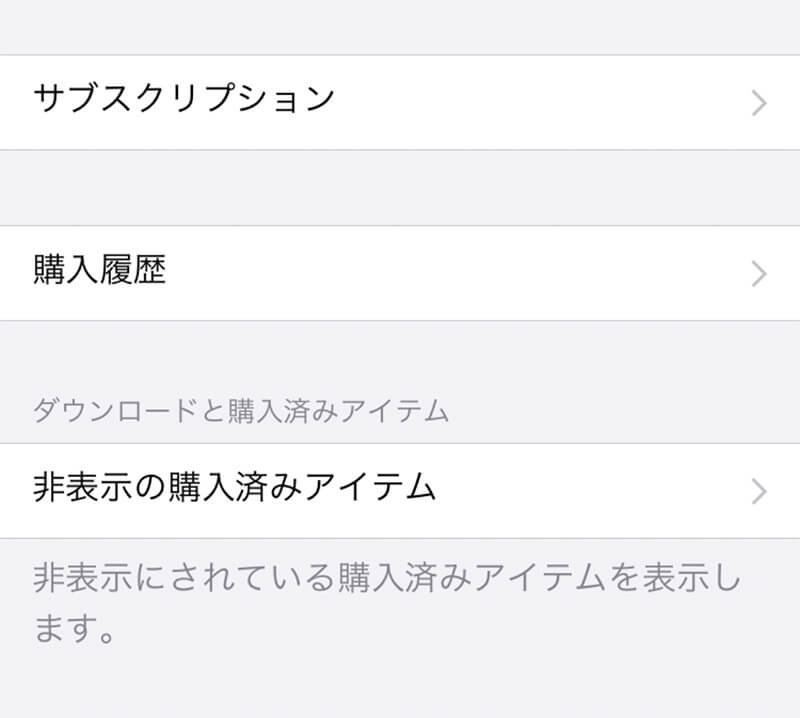
デフォルトでは90日前までに購入した履歴が表示されるが、さらに遡ることもできる。過去90日間を押し確認したい日付範囲を選択しよう。
パソコンで確認
パソコンで購入履歴を閲覧するには、アプリとWebの2つの方法で確認する。まずはアプリを利用した確認方法からみていこう。
1.App Store(ミュージック App または iTunes)アプリを開く
2.画面上のメニューバーからアカウントを選択
3.注文内容を押す
表示されたアカウントページの下へ移動することで購入履歴を表示できる。加えて、最新の購入の横にあるすべて見るを押せば、90日以上前の履歴を閲覧することも可能だ。アプリを使い慣れているユーザーであれば、アプリから確認する方法が簡単だろう。
次にWebからの確認方法をみていこう。
1. reportaproblem.apple.com にアクセス
2. Apple ID とパスワードを入力しサインイン
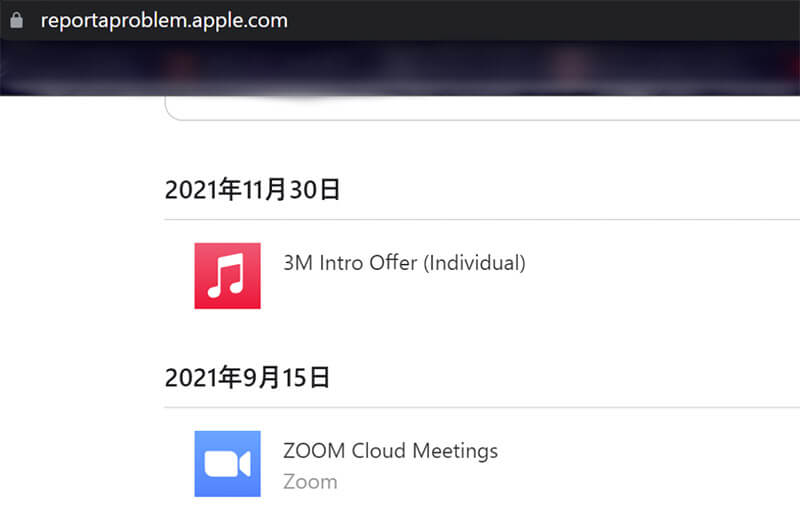
サインインすると直近の購入履歴が表示される。正確に金額がわかっている場合、金額を入力して検索すると購入したものが不明であっても確認可能だ。
しかし、以前購入したコンテンツに関しては確認することができないため、iPhoneの設定もしくはMacのApp Storeで購入履歴を確認するしかない点に注意が必要だといえる。
受信メールで確認
App Storeにて課金を行った場合、以下のようにApple ID作成時に設定したメールアドレス宛に通知メールが届く仕組みが導入されている。通知メールは、Appleからの領収書ですというタイトルで送られてくるためわかりやすい。
1.設定したメールアドレス宛てのメールを確認できるアプリまたはWebサービスを開く
2.Apple社からのメールを確認
App StoreアプリやiPhoneの設定からメールを送信しないよう設定しているユーザーは、設定後のメールからの履歴確認は行えないため注意しよう。また、Appleからの領収書を装った迷惑メールもあるため、よく確認する必要がある。
App Store購入履歴が確認できないときは?
 (Image:A. Kaan AYDIN / Shutterstock.com)
(Image:A. Kaan AYDIN / Shutterstock.com) 手順を踏んでログインできたにも関わらず、該当する購入履歴がない場面に直面するユーザーもいるだろう。確認できない事態となる2つのケースをみていこう。
Apple IDが違う
機種を譲り受けた場合や共有で機種を利用中の場合、別ユーザーのApple IDでログインしている可能性がある。その場合は、ログインしても記憶にある購入履歴が全くないという事態が起きるだろう。
コンテンツやアプリを購入する前に自身のApple IDで間違いないか、自動入力設定なども含めて確認しよう。
ファミリー共有の場合、他の家族の購入は確認できない
Apple IDは最大6人の家族までをファミリー共有にすることが可能だ。ファミリー共有は、グループ内でのさまざまなデータなどを簡単に共有できる便利なサービスだ。しかし、設定によっては購入した本人しか確認できない。代わりに確認する場合は、購入者のApple IDにログインして調べるしかない仕組みである。
購入の覚えのない履歴を見つけたら?
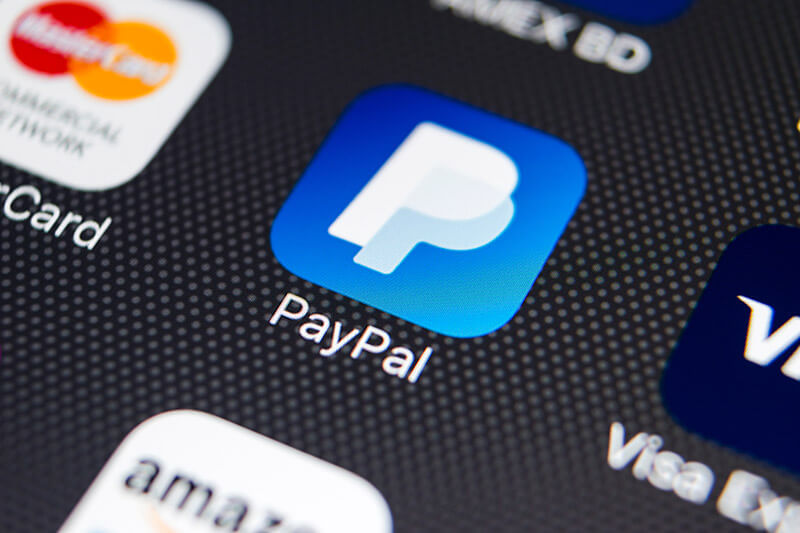 (Image:BigTunaOnline / Shutterstock.com)
(Image:BigTunaOnline / Shutterstock.com) まずはサインインした自身のApple ID確認、自身の記憶やメールで届くレシートの内容をチェックしよう。次に、自身のiPhoneを操作できそうな周囲の人物に確認をとる。もしファミリー共有の場合は、家族が購入した商品やサービスの場合もあるためだ。履歴から家族を選択し調べよう。
最後に、ユーザーが対応できる範囲で確認が取れず周囲に操作した人物がいないのであれば、不正利用の可能性が高い。Appleサポートへ電話相談か専用フォームから返金対応希望を出そう。
専用フォームから確認する際は以下の方法を実施しよう。請求処理中の場合は取り消し対応不可につき、請求が完了してからの申請が必要である。申請する際は手続き商品を複数選択できるため、一回の申請で依頼が可能だ。
1. reportaproblem.apple.comにサインイン
2.問題を報告する画面にて該当項目を選択し、詳細な状況を入力する
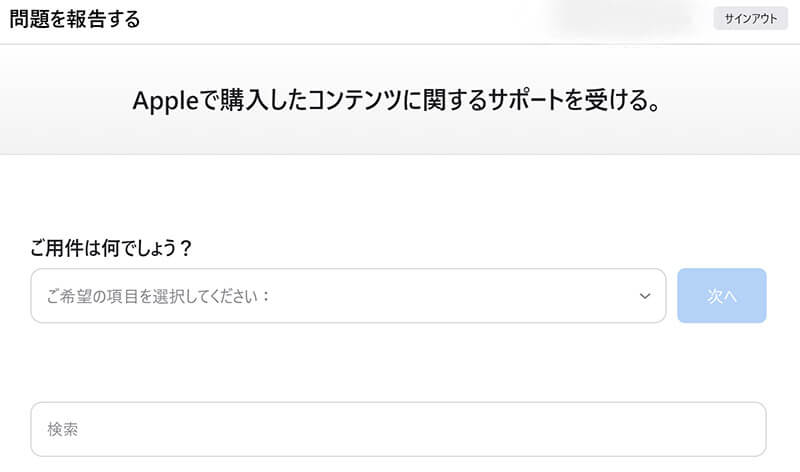
3.次へを選択
4.手続き希望商品を選択し送信を押す
Appleサポートは1月1日を除き9時から21時までが営業時間だ。Appleサポートが込み合っている場合や確認に時間がかかることもあるため、余裕を持って連絡しよう。
※Appleサポートの連絡先:0120-277-535
App Store購入履歴は削除可能?
結論からいうと、購入履歴はどの媒体からも削除することはできない。しかし、非表示にすることは可能だ。
注意点としては、非表示にしたとしても同じIDでサインインしてしまえば誰でも表示に変更し閲覧することが可能となる。そのため、プライバシーを気にする場合であれば、家族間で同じIDを使うことは避けよう。
購入履歴の中に定期購読(サブスクリプション)を見つけた! 解約方法は?
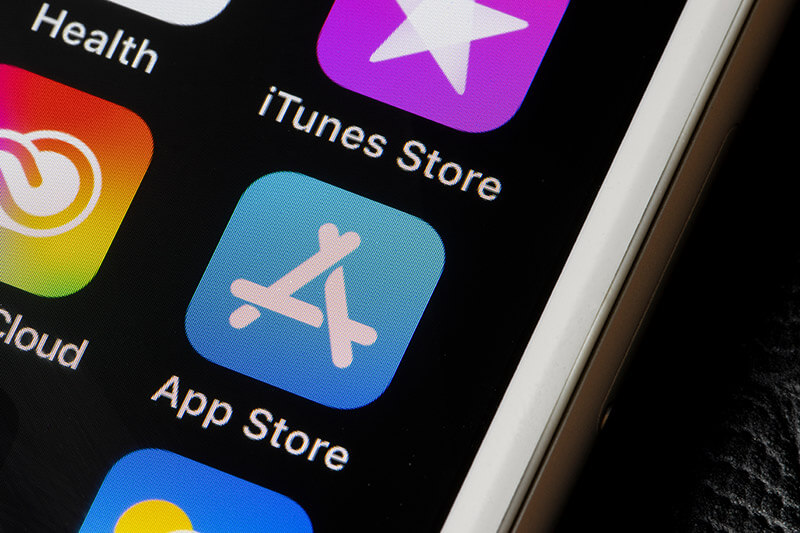 (Image:Tada Images / Shutterstock.com)
(Image:Tada Images / Shutterstock.com) App Storeは都度課金とサブスクリプションどちらにも対応している。不要なサブスクリプションを見つけた場合は、以下の方法で解約することが可能だ。
設定から解約
iPhone・iPad・iPod touchのいずれの機種も同じ方法で解約できる。
1.設定を開き、自分の名前を押す
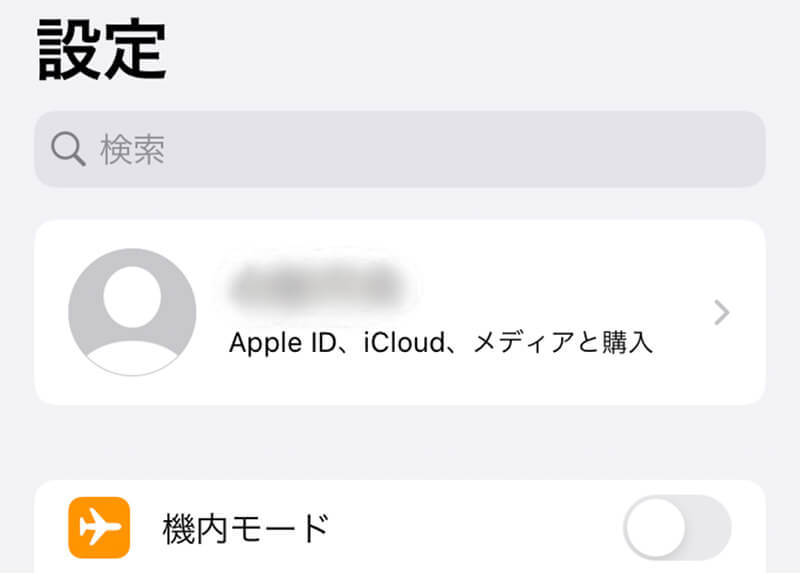
2.サブスクリプションを選択
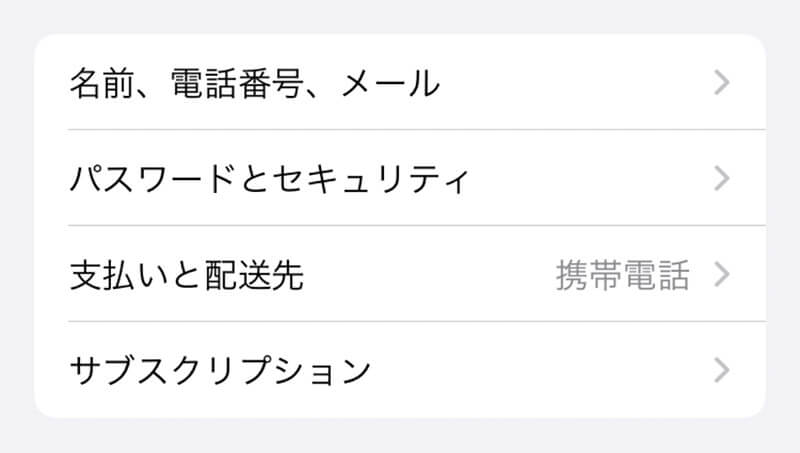
3.解約したいサブスクリプションを選択し、サブスクリプションをキャンセルするを押す
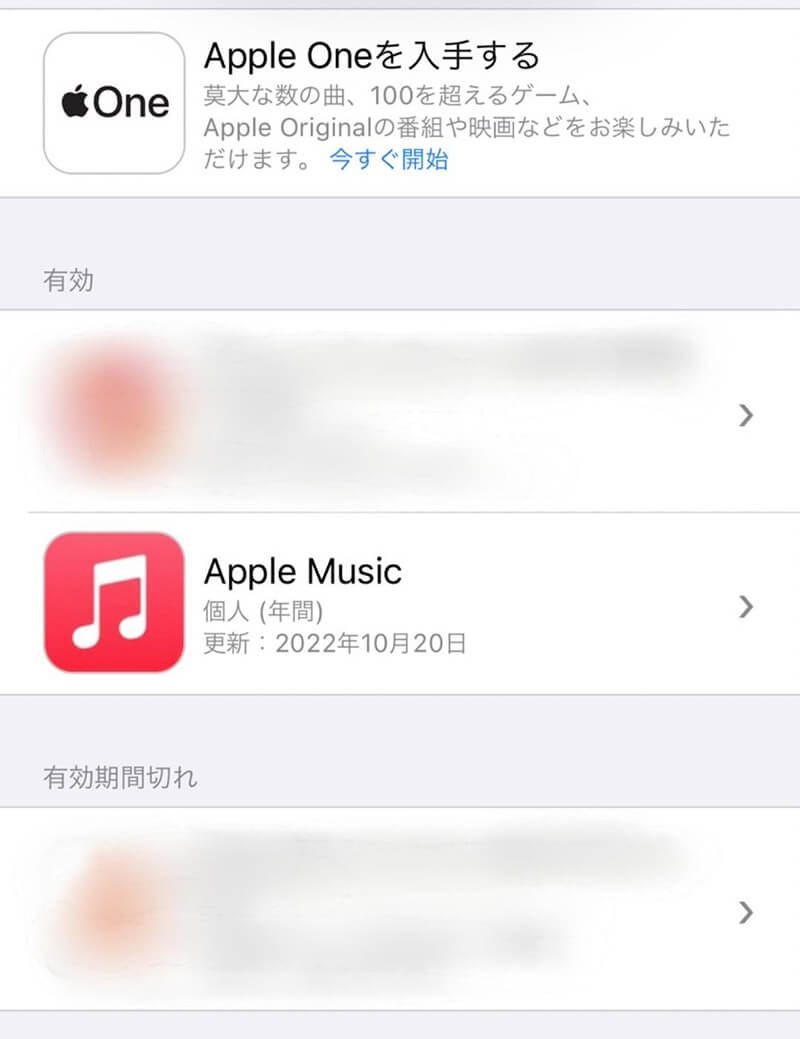
仮に、選択したがサブスクリプションをキャンセルするが表示されない場合は、解約済みということだ。表示はされてはいるが解約済みであるため、更新もされていない。
App Storeから解約
App Storeからもサブスクリプションを確認・解約ができる。App Storeから解約する場合、Apple Watchを使用しての手続きも可能だ。
1.App Storeを開き、アカウントマークを押す
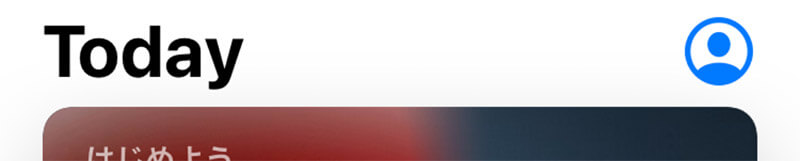
2.自分の名前を押し、開いたページを下まで移動する
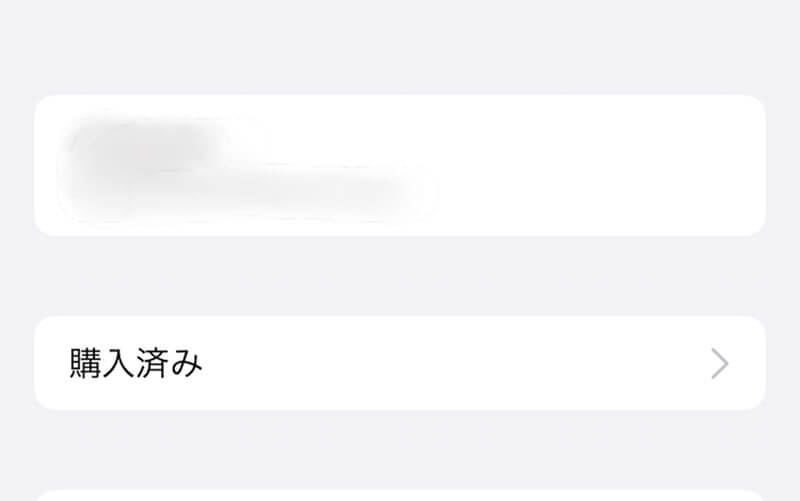
3.サブスクリプションを押す
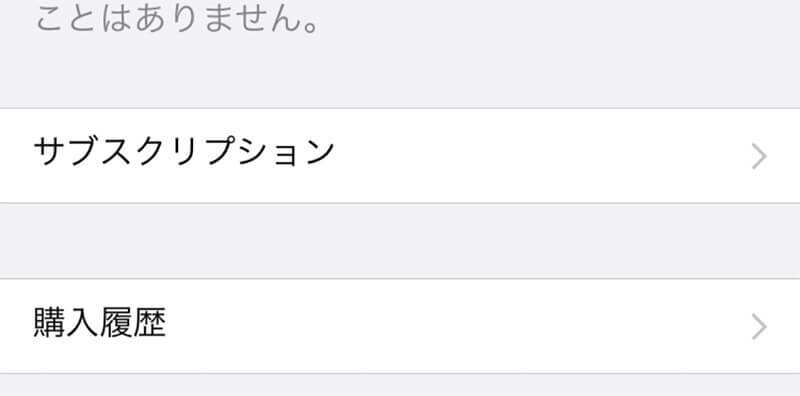
4.解約希望のサブスクリプションを選択し、サブスクリプションをキャンセルするを押す
機種設定から解約するときと同様ら、サブスクリプションをキャンセルするが表示されない場合は解約済みと認識していい。
パソコンから解約
利用パソコンによって解約方法は異なるため、順番に紹介する。MACの場合は以下の手順で可能だ。
1.App Storeを開き、サインインもしくはユーザー名を押下
2.情報を表示を選択後、ページ下部へ移動し管理を表示
3.表示されたページ内にある管理を押下
4.解約したいサブスクリプションの右の編集を押下
5.サブスクリプションをキャンセルするを選択
Windowsパソコンから解約する場合は、以下の手順を踏むことで手続き可能となる。
1.iTunesを開き、アカウントを選択
2.マイアカウントを表示を押下。もしApple IDでのサインインを求められたらサインインしよう
3.アカウントを表示を選択し設定まで移動する
4.サブスクリプションの横にある管理を押下
5.管理したいサブスクリプションの編集を押下し、サブスクリプションをキャンセルするを選択
仮にiCloudストレージを契約していてWindowsパソコンから解約したい場合は、Windows用iCloudを開き、無料プランに変更することで手続きが完了する。
まとめ
iPhoneは設定によって、家族間でコンテンツの共有ができる。しかし、購入履歴を確認する場合、ユーザーによっては知られたくない内容まで把握されてしまうケースもある。今回紹介した注意点や確認方法を把握したうえで、購入履歴を管理していこう。
●購入履歴確認方法/履歴確認できない場合(Apple公式)は→こちら
●購入した App やコンテンツの返金手続き(Apple公式)は→こちら
●Appleの連絡先(公式)は→こちら
●サブスクリプションを解約する方法(公式)は→こちら
●パソコンを使って Apple のサブスクリプションを解約する方法(公式)は→こちら
※サムネイル画像(Image:Primakov / Shutterstock.com)




