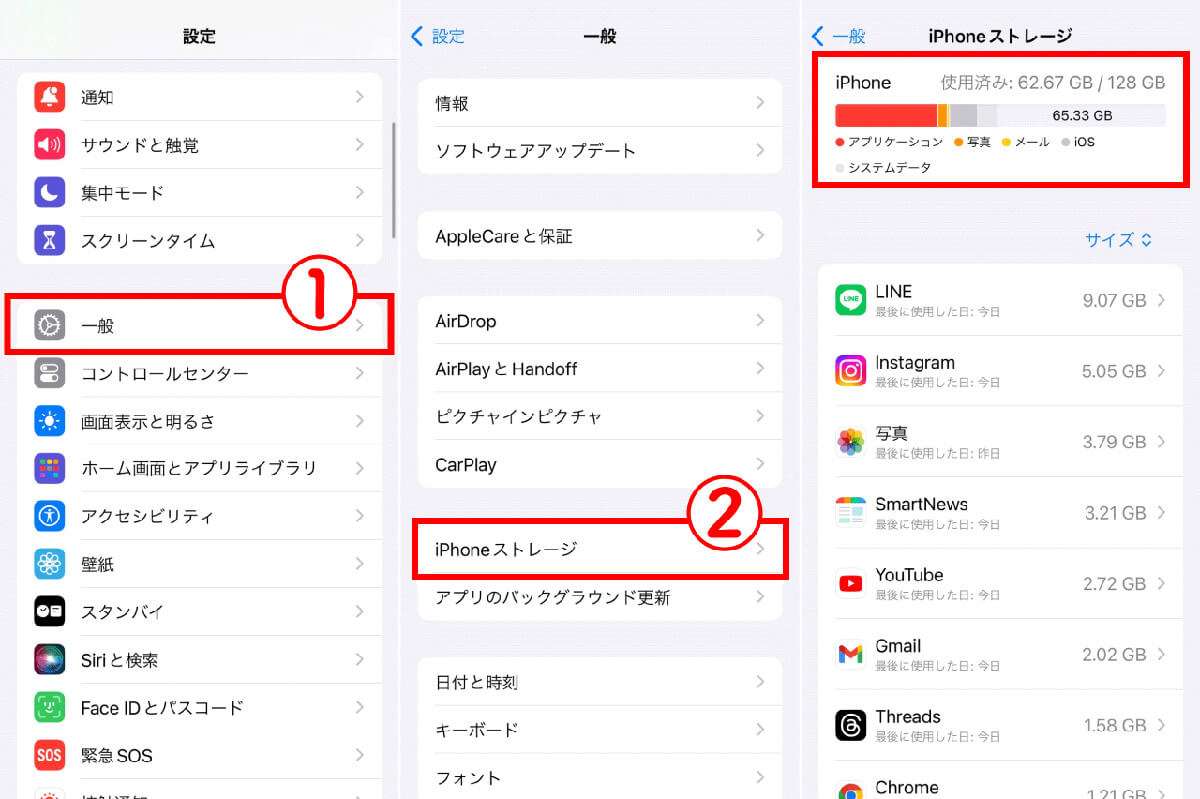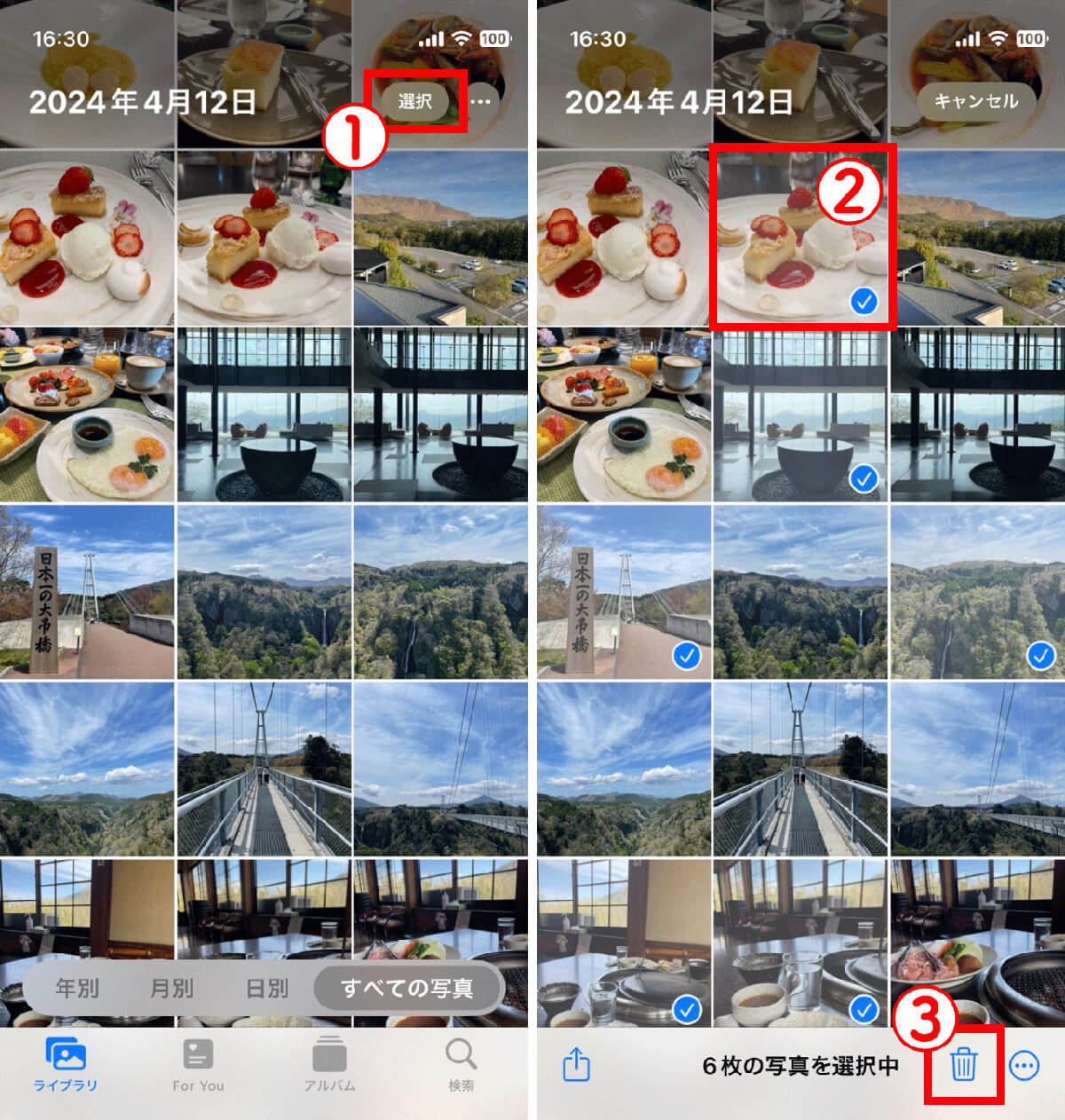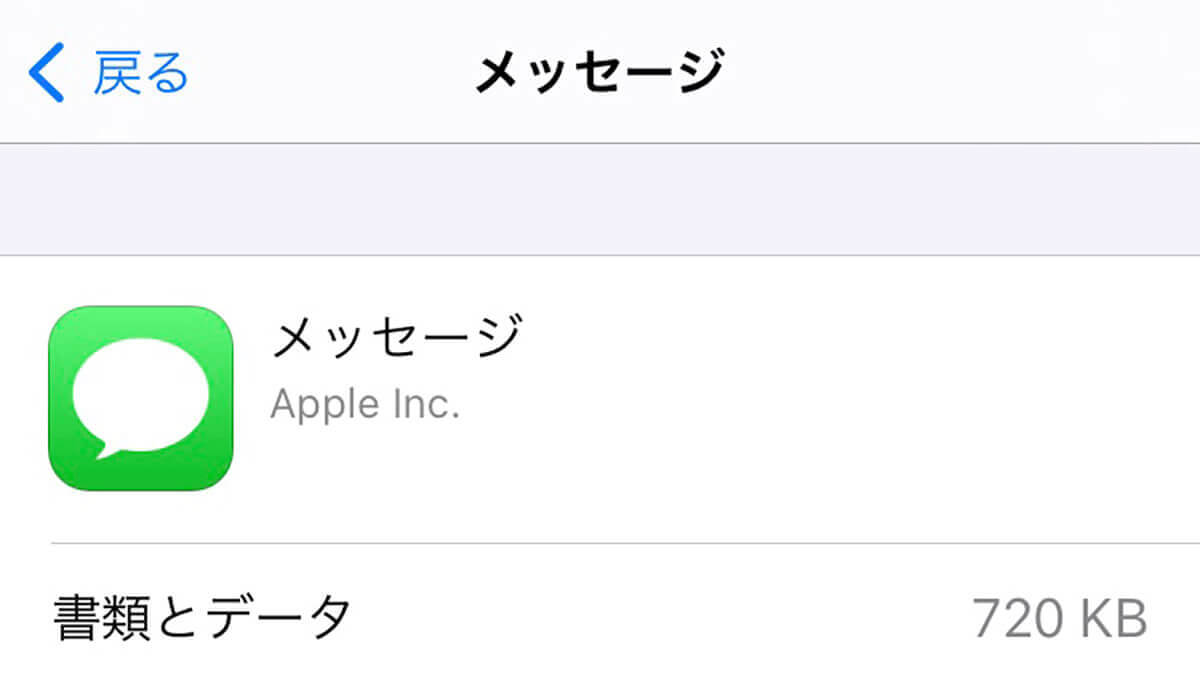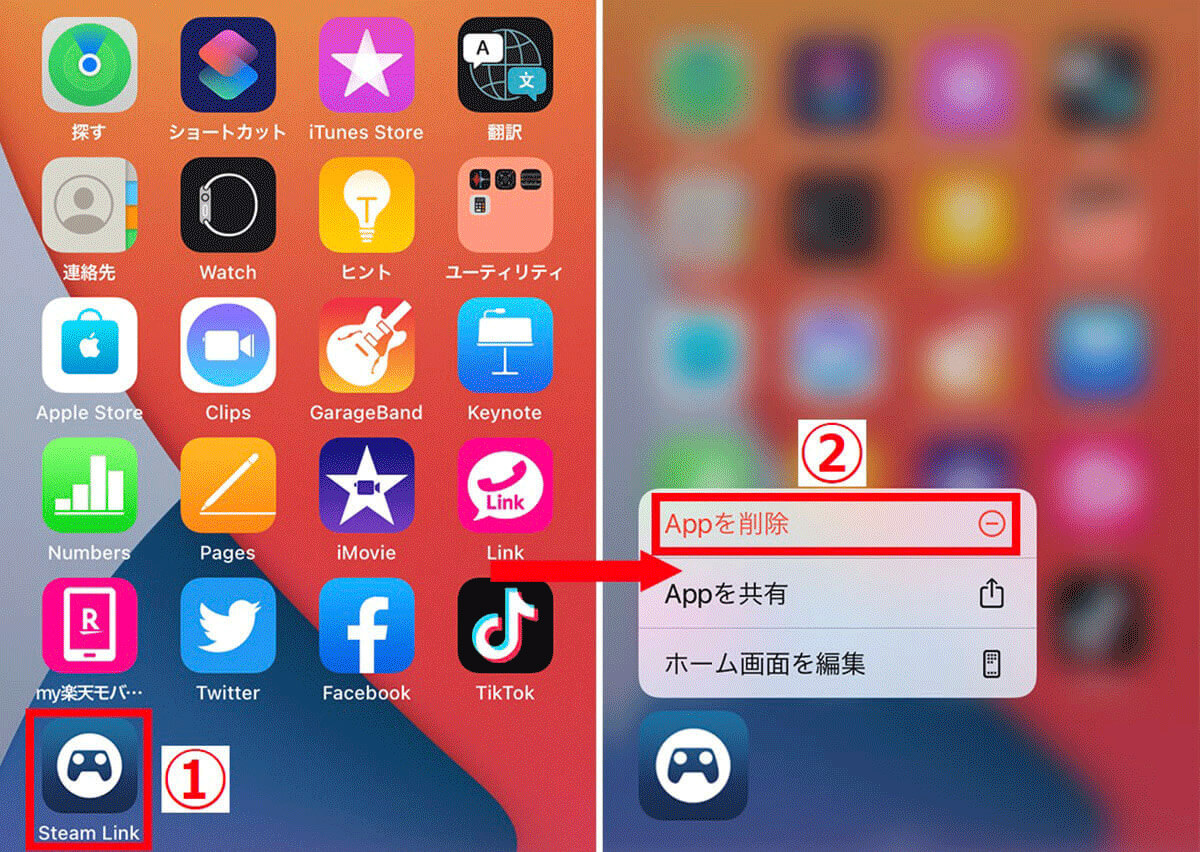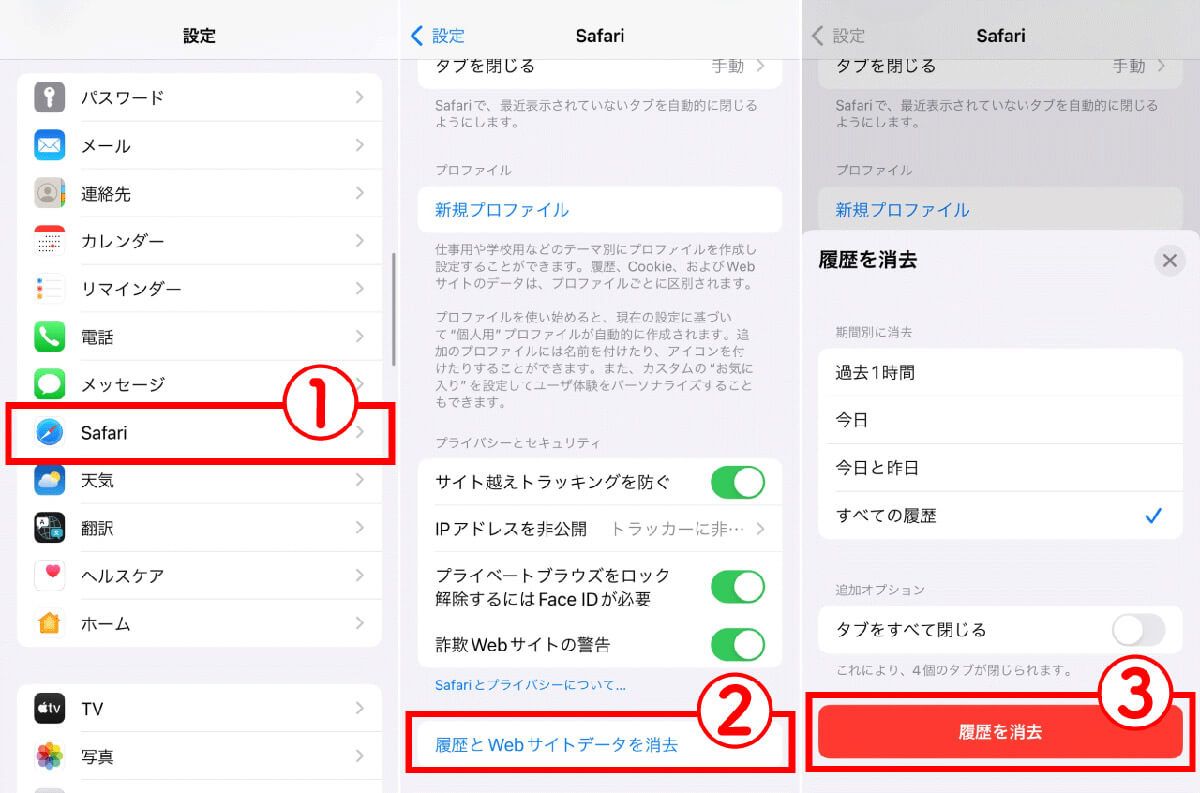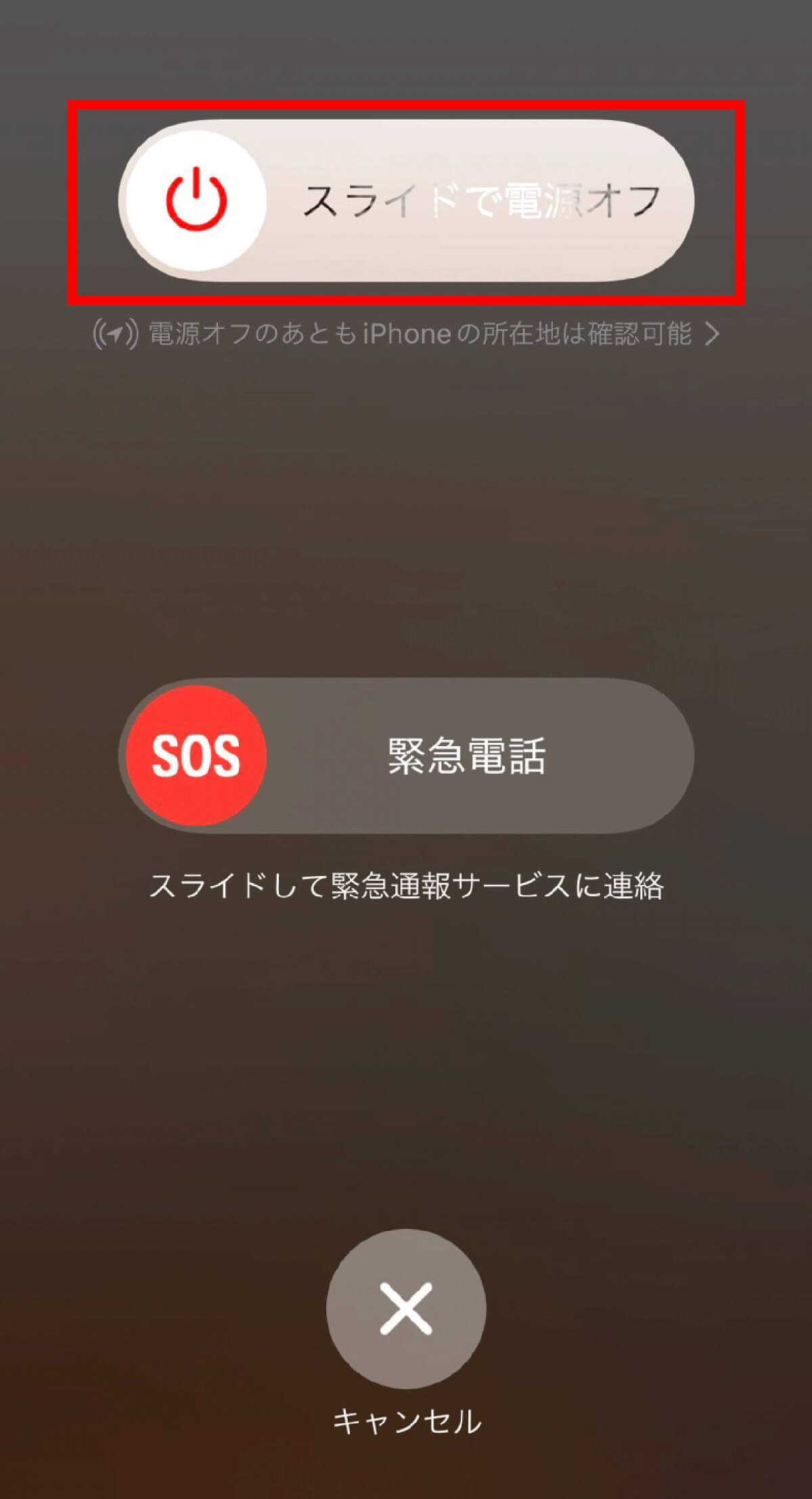動画をダウンロードしたりアプリを大量にインストールしていたら、いつの間にかiPhoneのストレージを圧迫してしまったという経験はありませんか? iPhoneのストレージが圧迫してしまった場合はiCloudに移すのがおすすめですが、5GBを超えると月額料金がかかるため、削除できるデータは削除してしまうのがおすすめ。この記事ではiPhoneのストレージ容量を増やす方法と、ストレージを圧迫する「その他」の正体も解説します。
iPhoneのストレージ容量と内訳の確認方法
iPhoneストレージ容量の確認方法は以下の通りです。
iPhone内のデータを削除してストレージ容量を確保する手順
iPhoneのストレージ容量を確保する方法は以下の通り。
・不要な写真・動画を削除する
・過去の写真・画像を圧縮する
・不要なメール・SMSを削除する
・不要なアプリを削除する
・キャッシュデータを削除する
・システムデータを削除する
それぞれ画像付きで解説します。
不要な写真・動画を削除する
端末内の写真や動画を削除する方法は以下の通り。
過去の写真・画像を圧縮する
過去の写真/画像はGoogleフォトやDropboxなどにできるだけ移すか、削除するとストレージ容量を確保可能です。一方で端末内で画像を保存したい場合は、サイズを圧縮するとストレージ使用量が大幅に減らせます。圧縮するときは「画像圧縮」がおすすめ。下記の手順で写真や画像を一括圧縮しましょう。
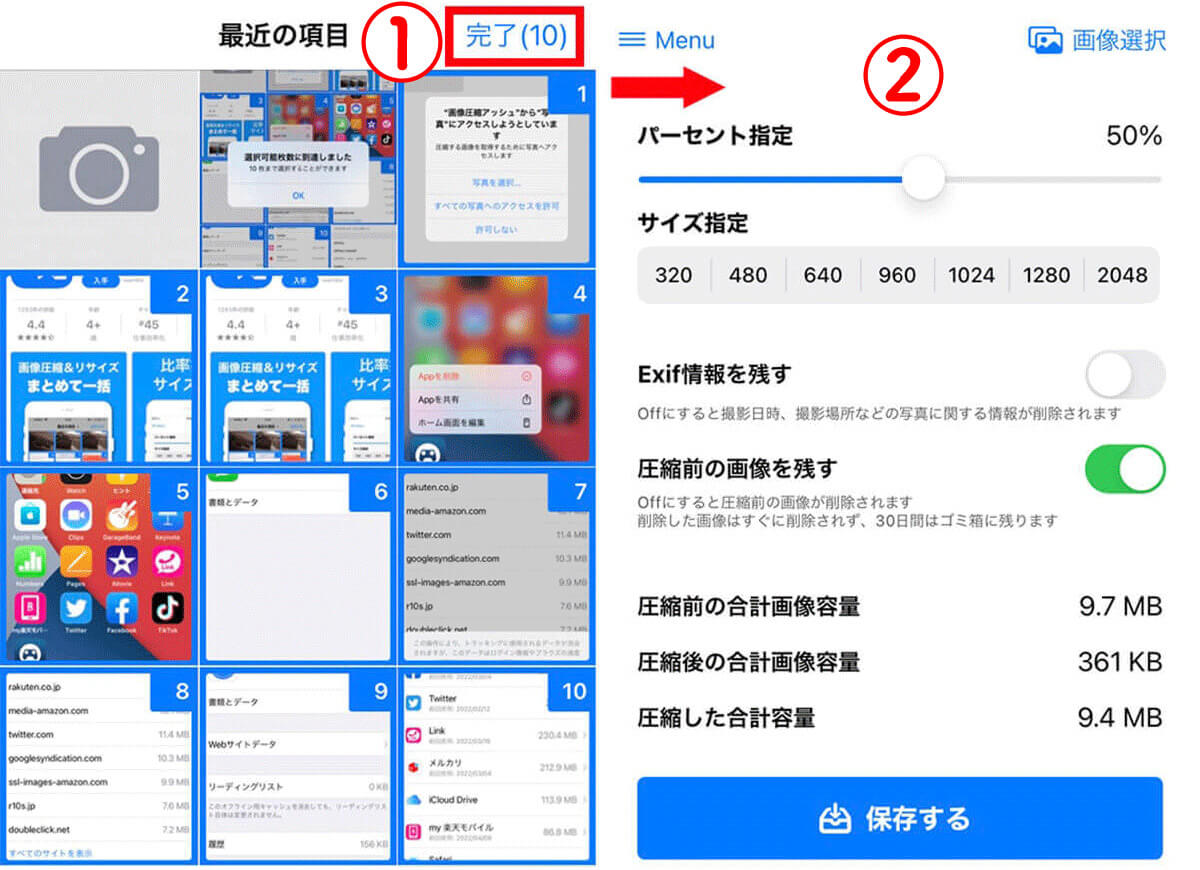
【1】「画像圧縮」を開くと「写真」へのアクセス許可が表示されるので、「すべての写真へのアクセスを許可」をタップします。①圧縮したい写真や画像を選んで「完了」をタップし、【2】②圧縮率や画像サイズを選択します。基本的にはデフォルト設定で問題ありません
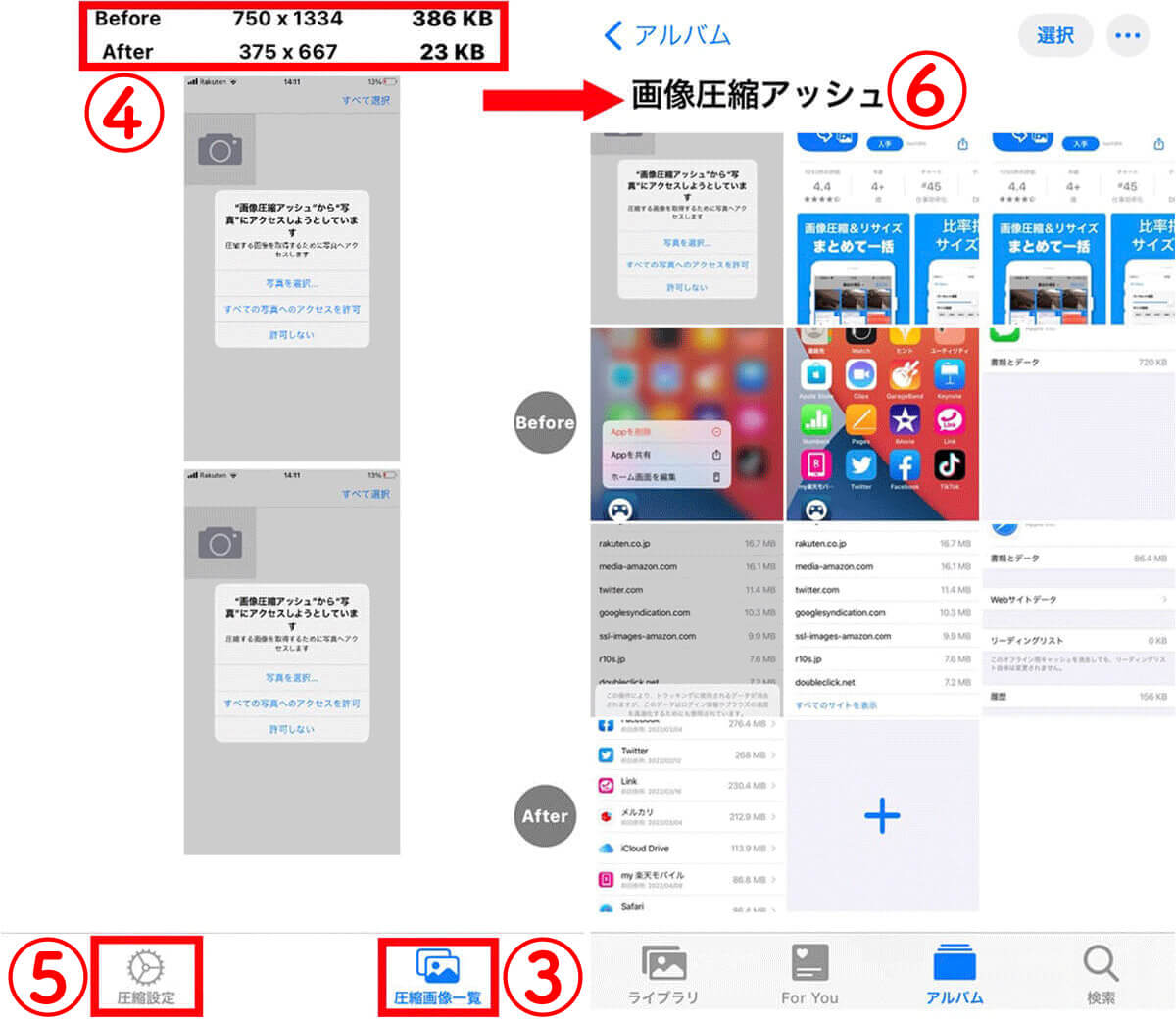
【3】③画面右下の「圧縮画像一覧」をタップすると、④圧縮前後のサイズを確認可能。筆者の場合は10分の1以下に圧縮できました。⑤「圧縮設定」をタップして先ほどの画面に戻り、「保存する」をタップすると圧縮完了。【4】新たに⑥「画像圧縮アッシュ」アルバムが生成され、そこに圧縮済みファイルが保存されています
不要なメール・SMSを削除する
iPhone標準搭載の「メッセージ」アプリは、LINEなどが主流となった現在ではほとんど使わないでしょう。しかしメルマガや迷惑メールなどが容量を圧迫することがあります。
不要なアプリを削除する
使用頻度が低いアプリを削除すると、キャッシュやログなども削除されるのでストレージ容量を確保できます。
ブラウザのキャッシュデータを削除する
キャッシュデータをこまめに削除することでストレージ容量を確保することができます。
システムデータを削除する
ストレージにはiOSのアップデートなどでシステムデータが保存されることもあります。大抵の場合、不要なシステムデータは自動削除されますが、ストレージが圧迫されている場合は本体を再起動してシステムデータを削除しましょう。