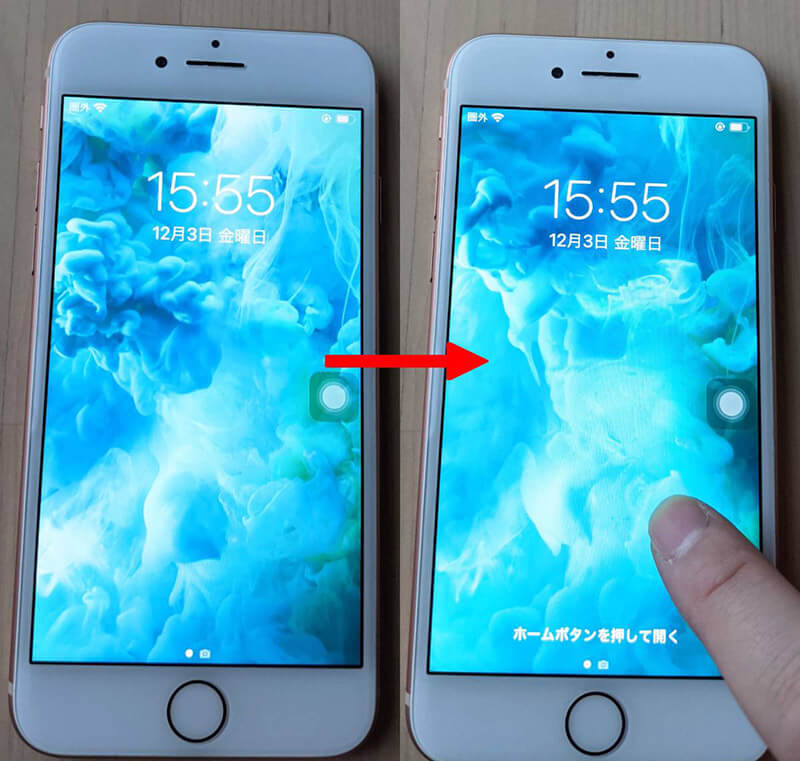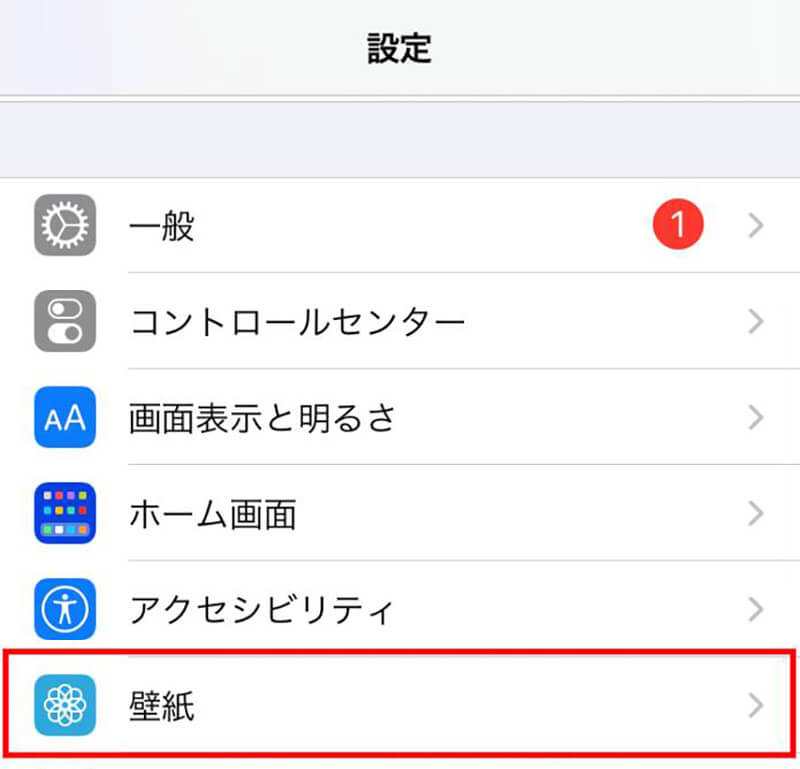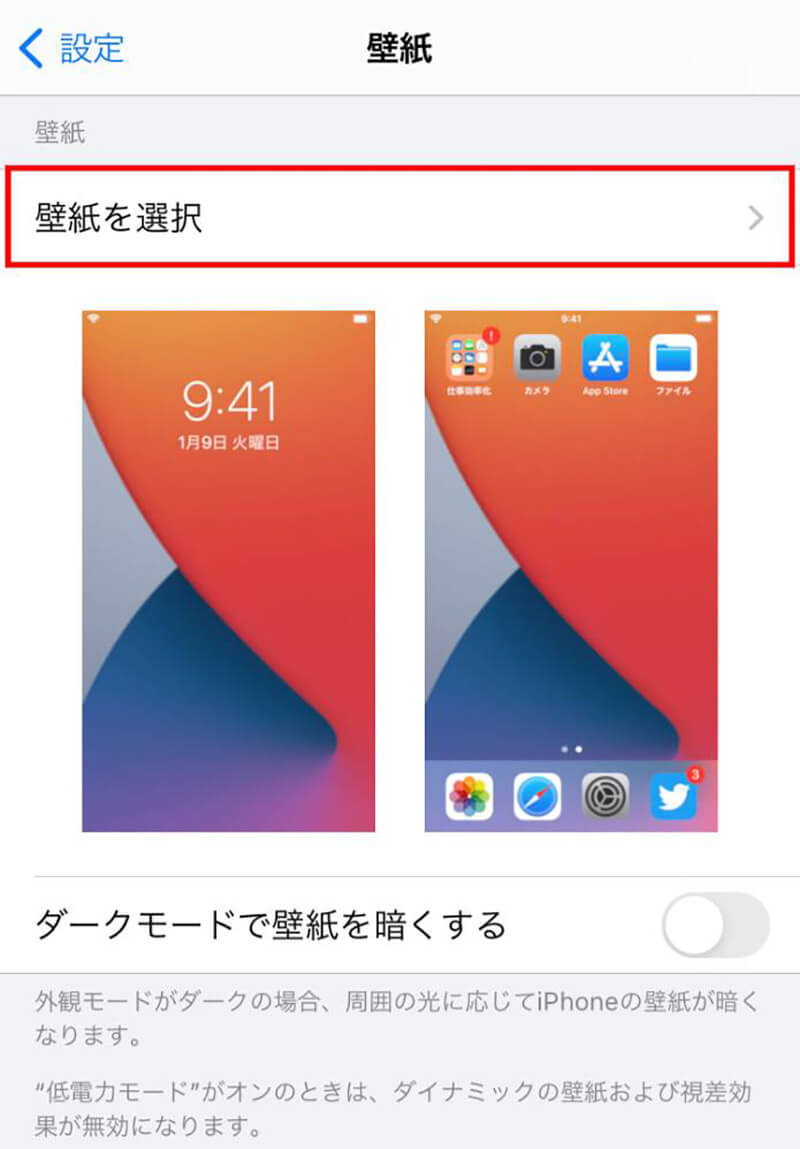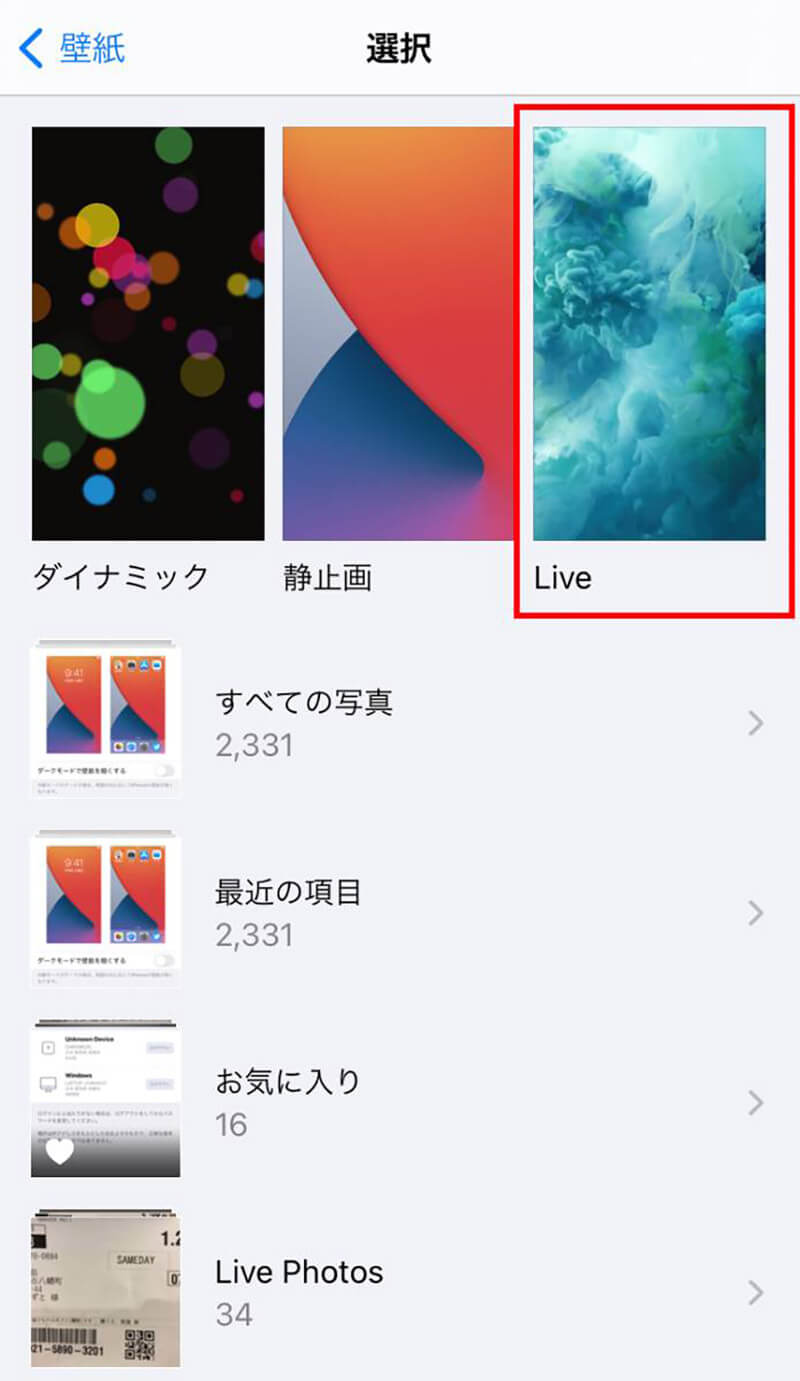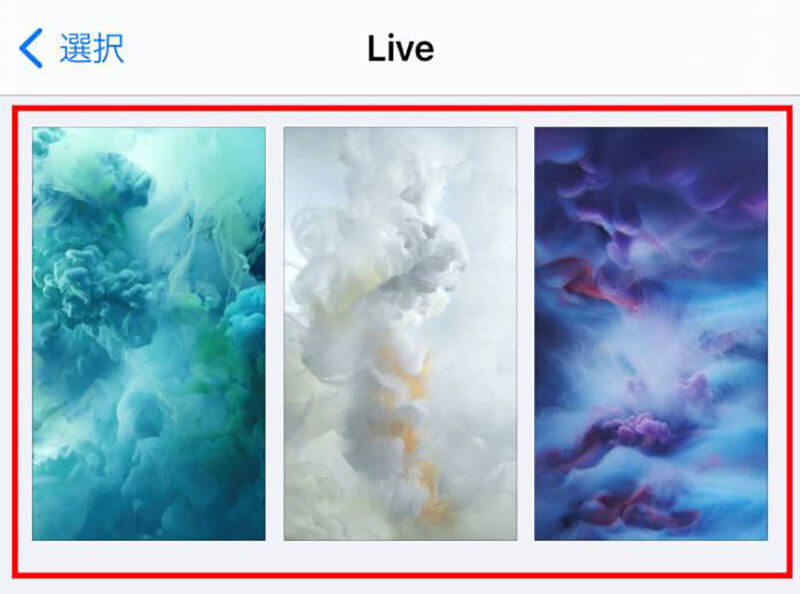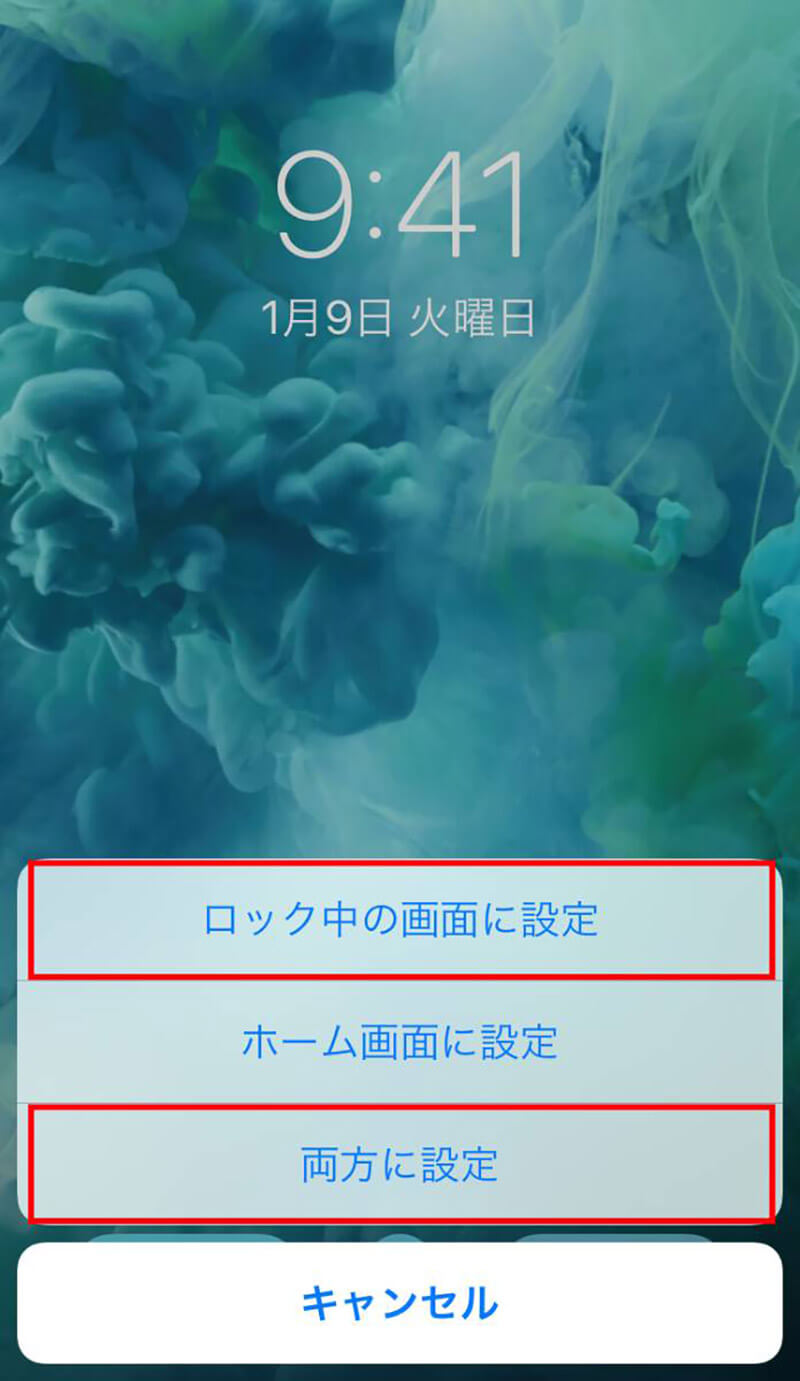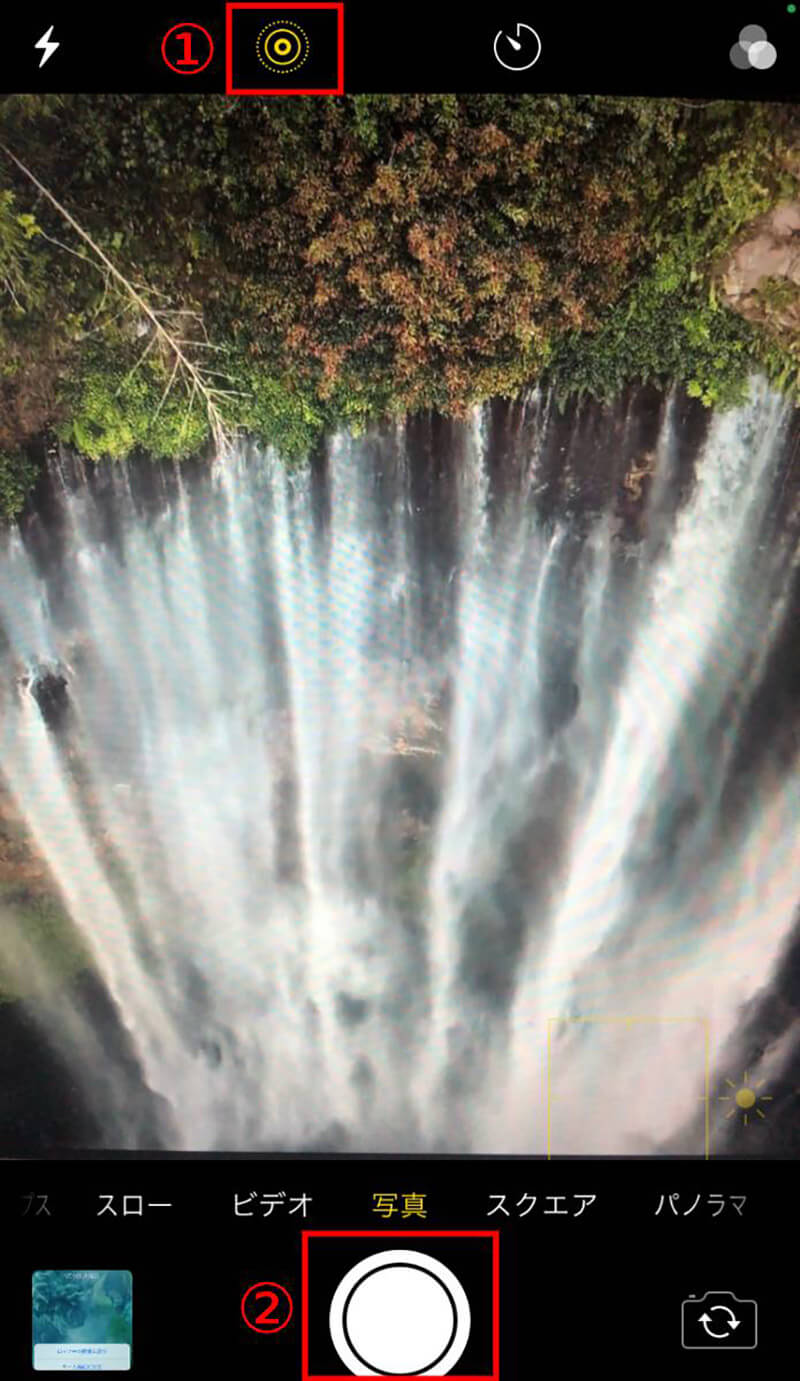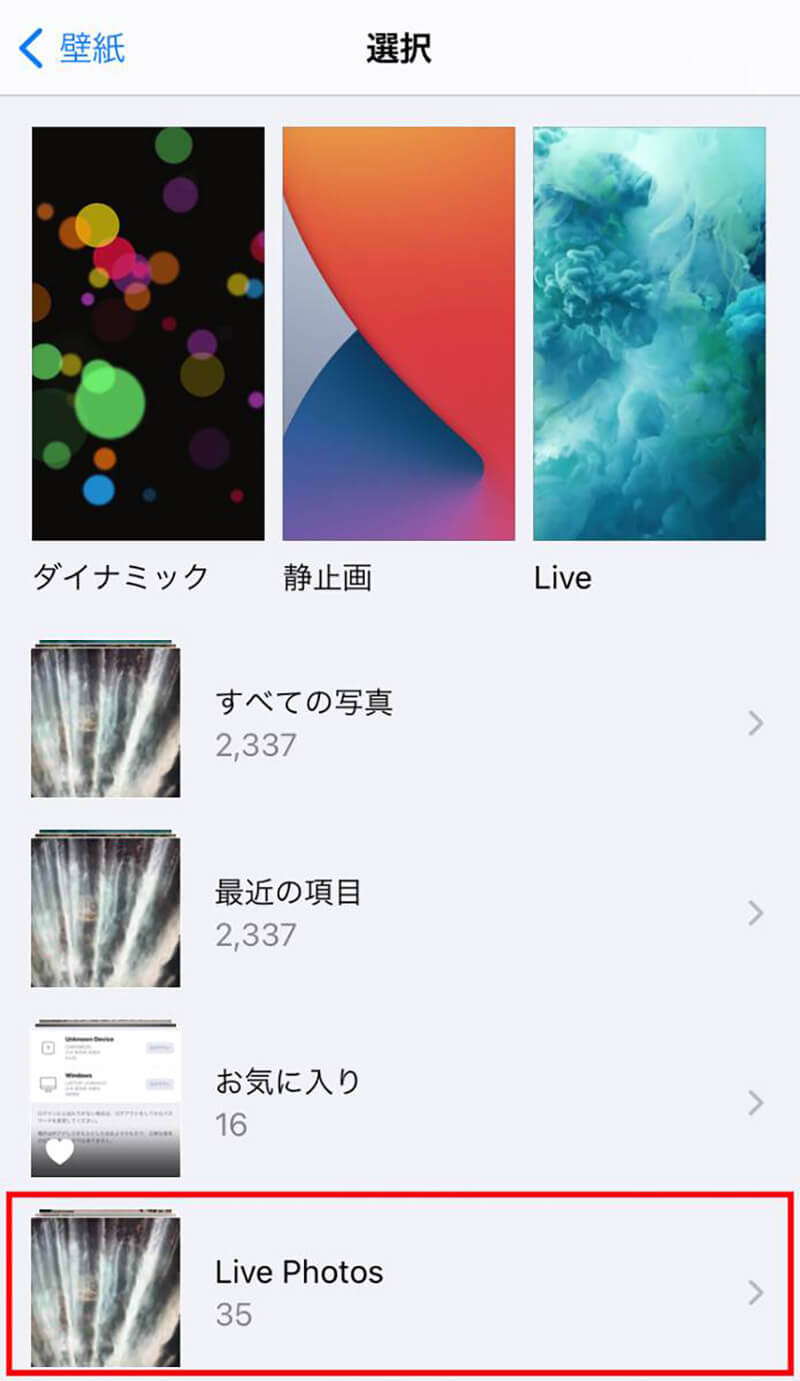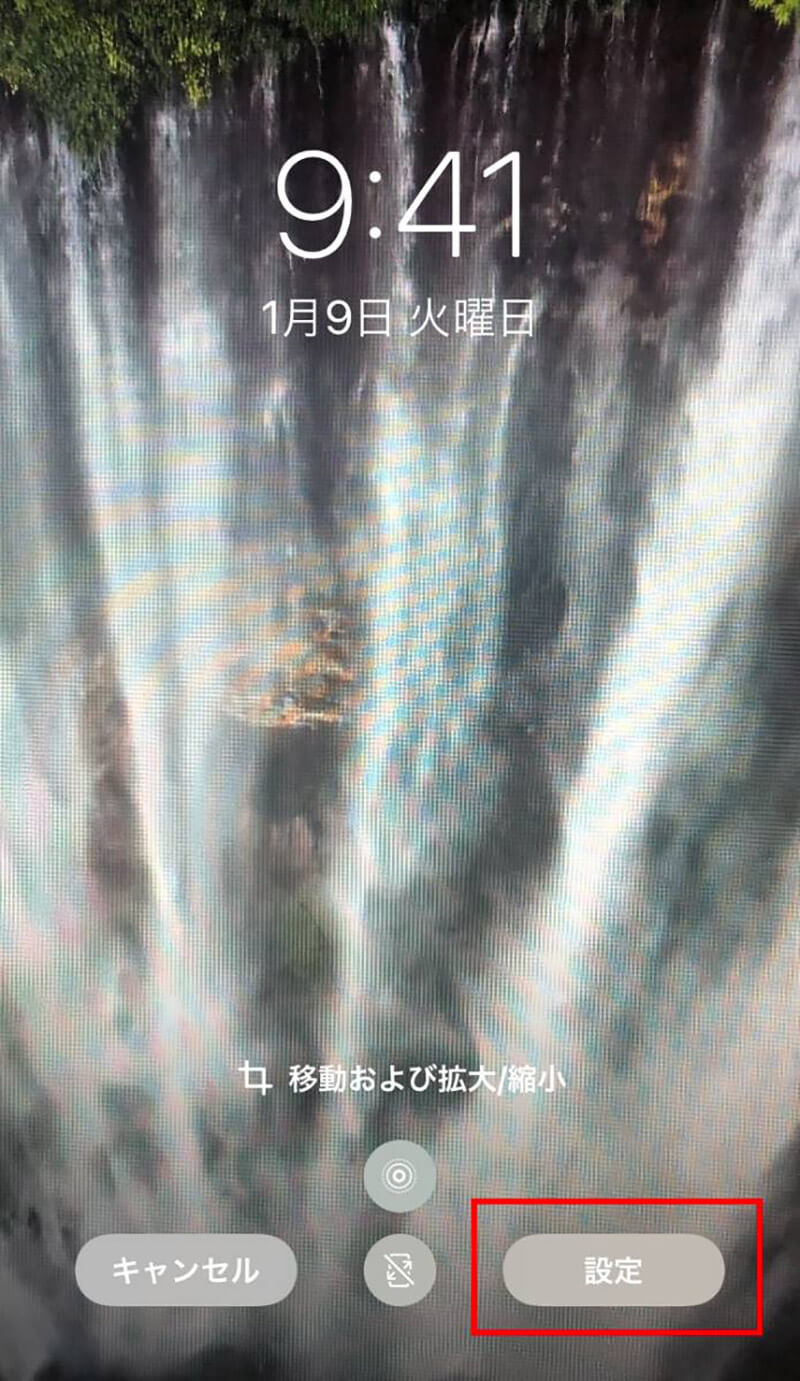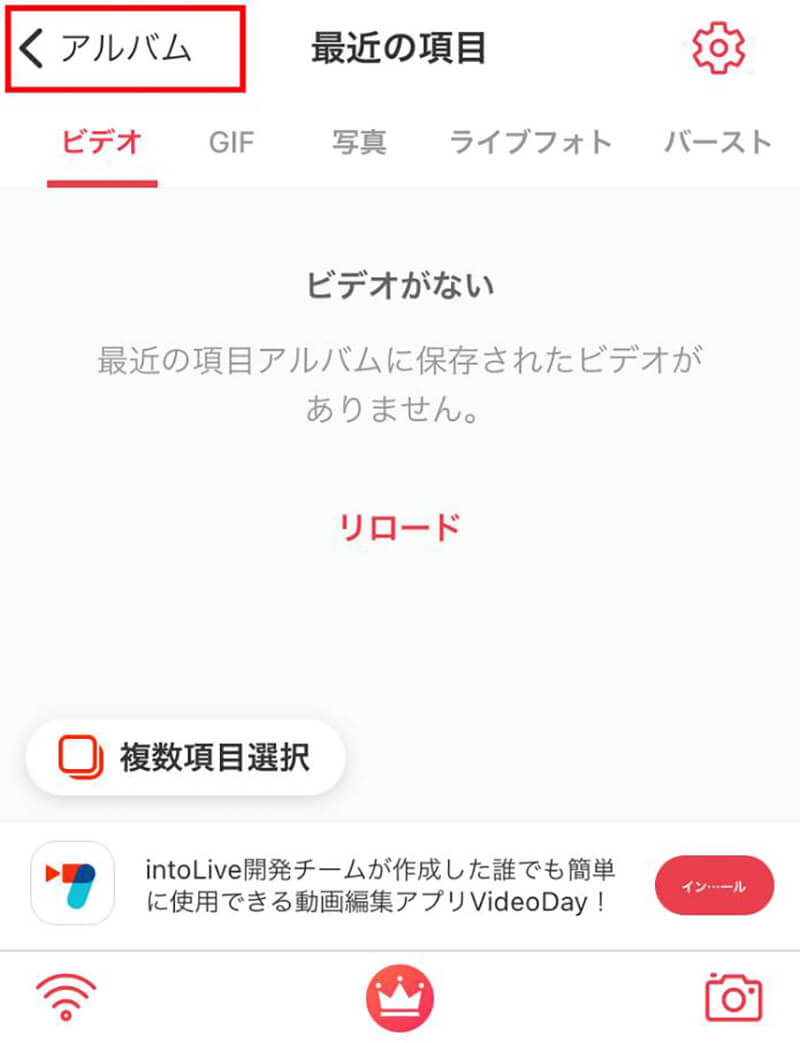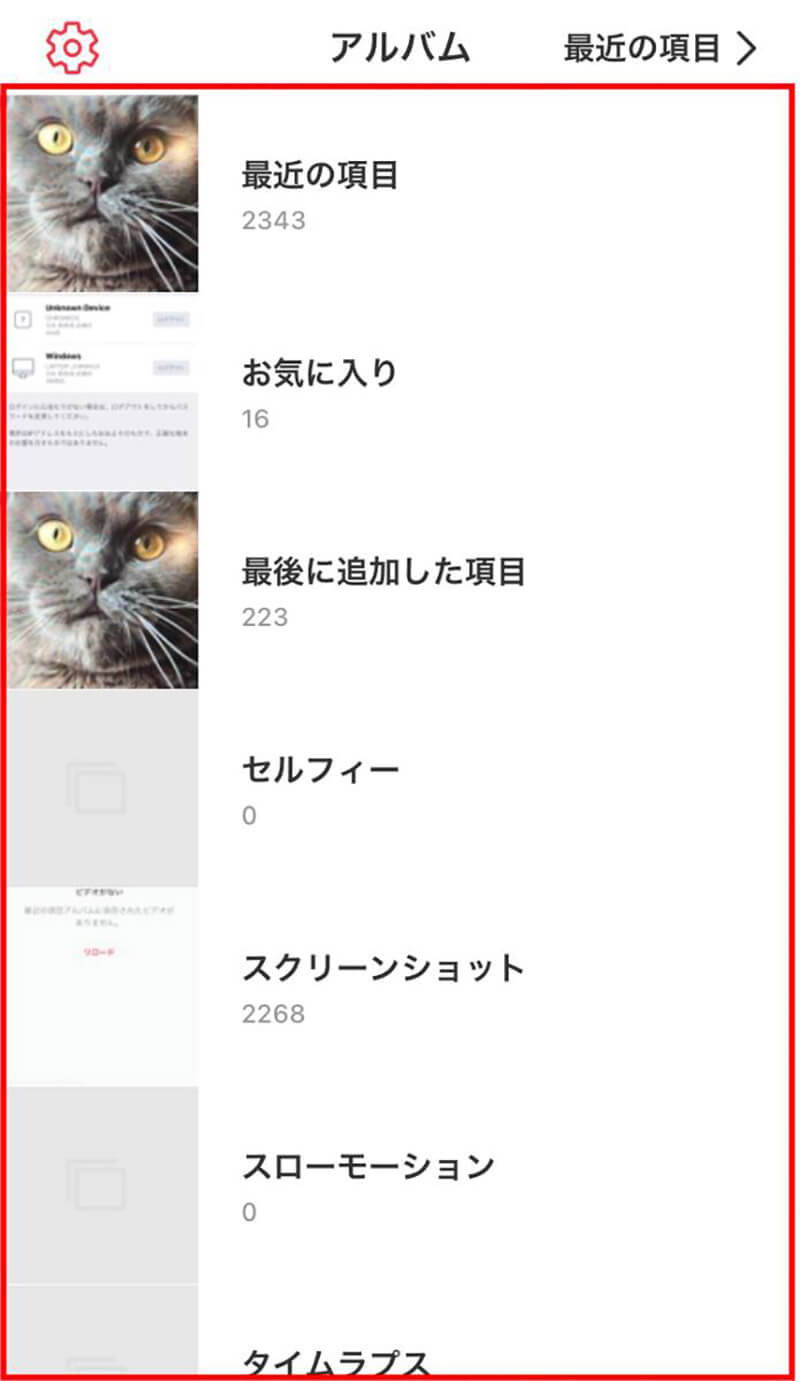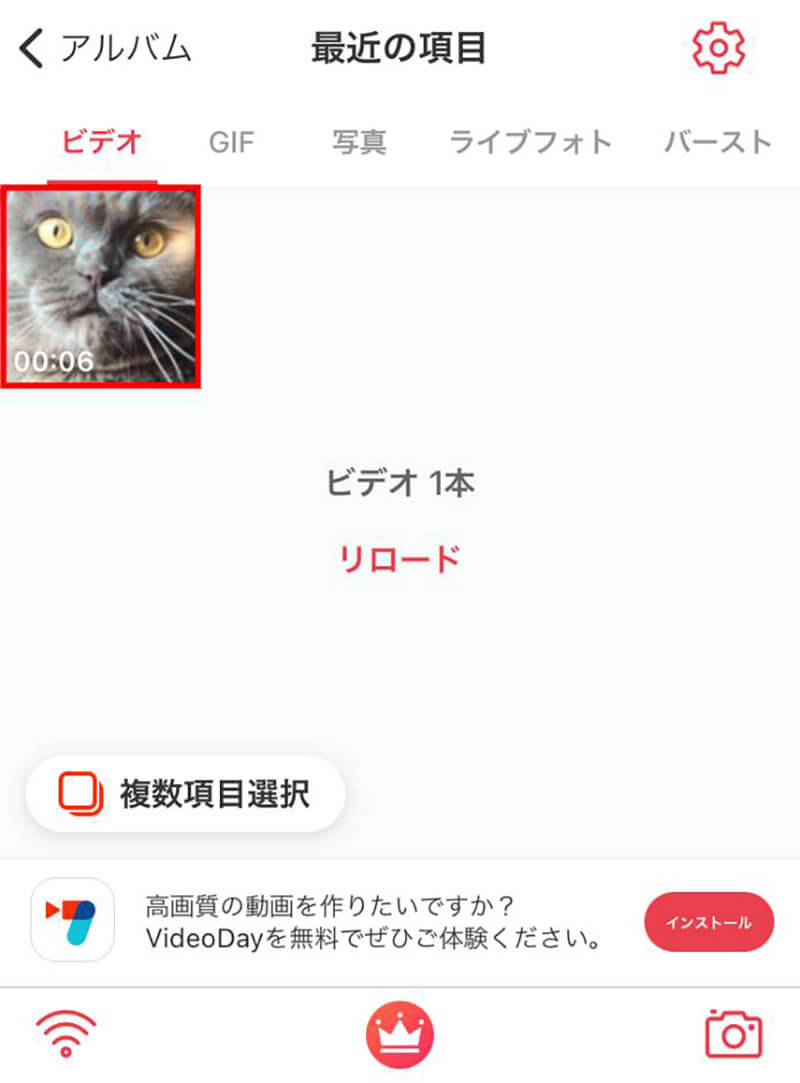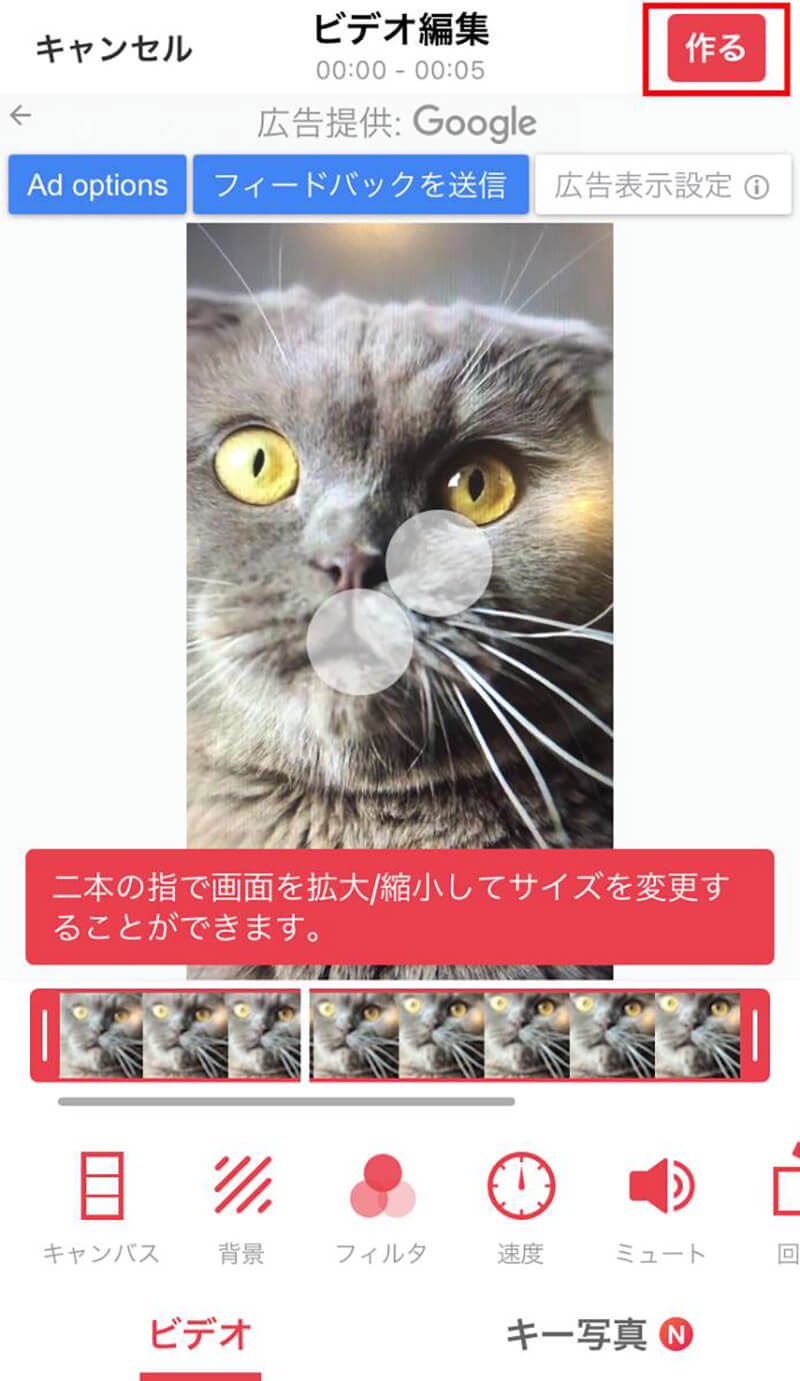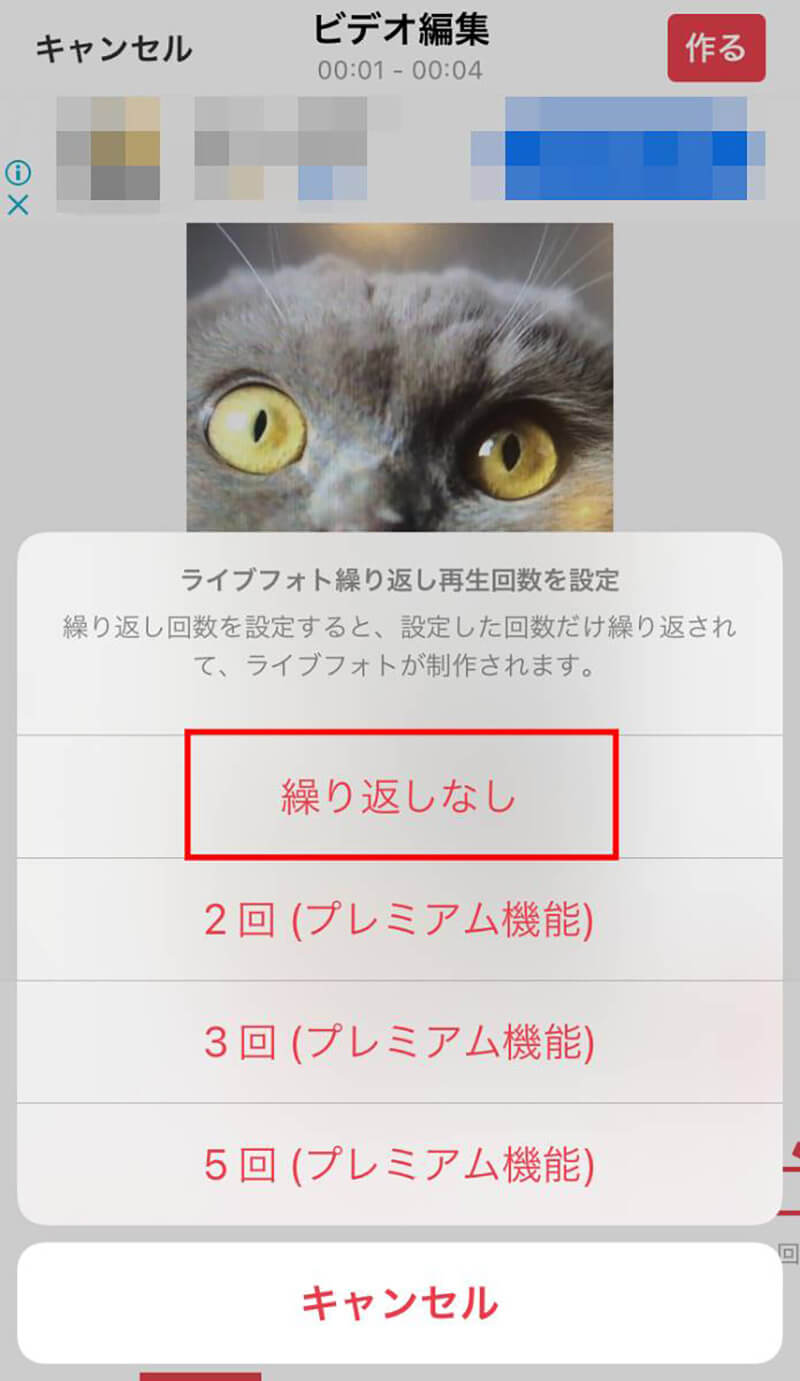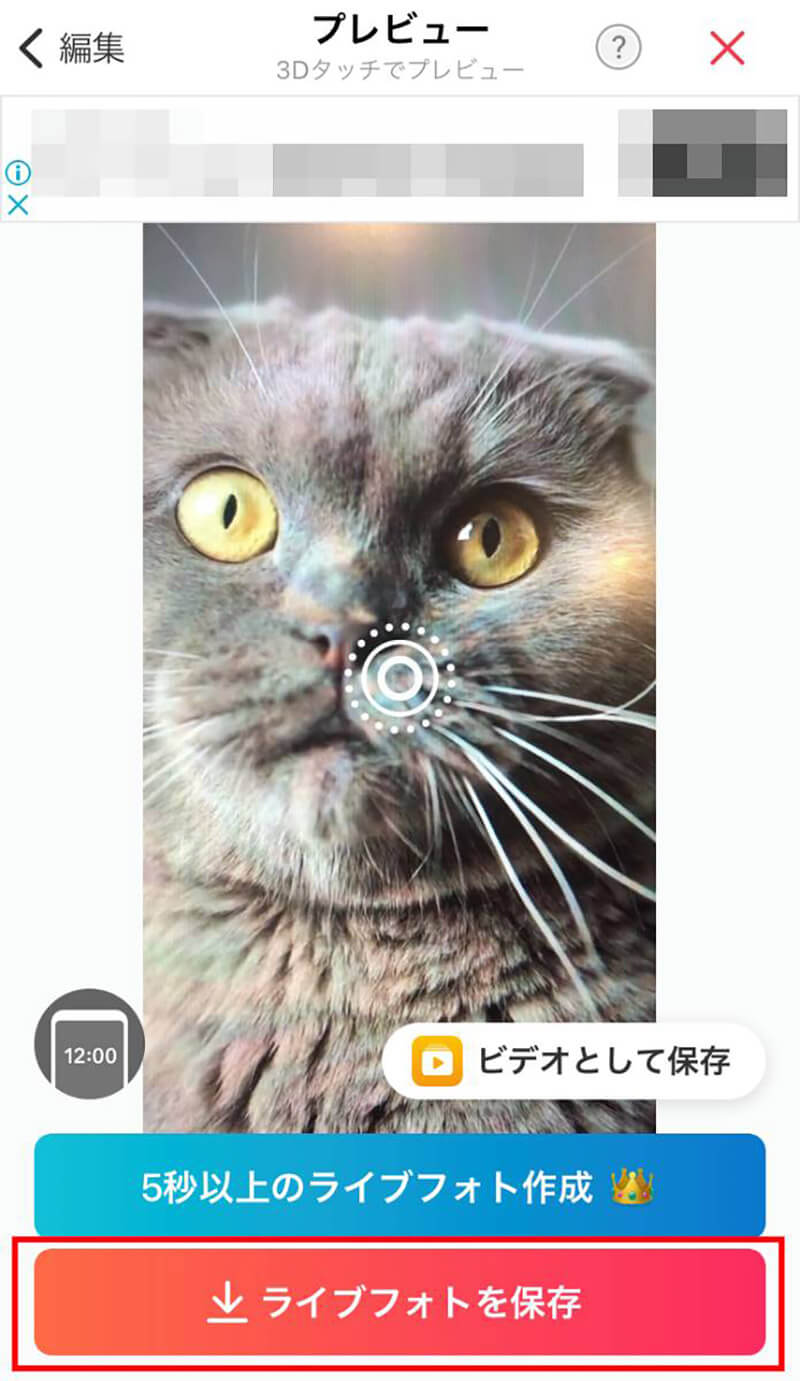iPhoneの待ち受け画面では「ライブ壁紙」とも呼ばれる動く壁紙を設定することができます。この記事では、iPhoneのロック画面に「動く壁紙」を設定する手順を2通り解説します。
iPhoneの待受画面の「動く壁紙」とは?
iPhoneの動く壁紙の特徴は、ロック画面上でホールド(ロングタップ)すると画面が動くということ。
動く壁紙の設定方法は、主に以下の2通りです。
・あらかじめiPhoneにプリインストールされているライブ壁紙を設定する
・自分で撮影した画像を「Live Photos」として設定する
iPhoneにプリインストールされている「動く壁紙」を設定する方法
まずは、iPhoneにプリインストールされている「動く壁紙」をロック画面に設定する手順を解説します。まず、設定アプリを開きます。
iPhoneで撮影した「Live Photos」を動く壁紙に設定する方法
iPhoneで撮影した「Live Photos」を使い、オリジナルの「動く壁紙」を設定することも可能です。後述する通り、既存の動画をLive Photosに変換して、動く壁紙に設定することもできます。
まずは新しく撮影した「Live Photos」を設定する方法をご紹介します。
シャッターボタンを押すと、撮影前の1.5秒+シャッターボタン押した後の1.5秒の合計3秒間の映像と音声が撮影できます。
次に設定アプリ→「壁紙」と進みます。
過去に撮影した動画を「Live Photos」に変換する方法
以下の方法で過去に撮影した動画を「Live Photos」に変換できます。なお、変換にはアプリが必要です。今回は、無料で使用できる「intoLive→こちら 」を使用します。
まず、アプリをインストールして開きます。アクセス許可を求められたら「すべての写真へのアクセスを許可」をタップします。
この手順で作った「Live Photos」は、先に紹介した手順で動く壁紙に設定することができます。
まとめ
動く壁紙を使うことで、ホールド(ロングタップ)でロック画面の変化を楽しむことができます。オリジナルの素材を動く壁紙に設定することも可能なため、お気に入りのペットの動画などを「動く壁紙」に指定するのも一興です。