筆者は先日、Microsoft「Surface Laptop Go」を購入した。自分で使いやすく調教するために、さっそく使い慣れたWebブラウザアプリ「Chrome」をインストールしようとしたところ、「Sモードを解除する必要があります」と表示されてしまった。実はWindows 10には「Sモード」というエディションがあり、セキュリティ強化のため、外部アプリをインストールさせないようになっている。では、いったいどうすれば「Sモード」を解除してChromeをインストールできるのだろうか?
「Sモード」では外部アプリをインストールできない!
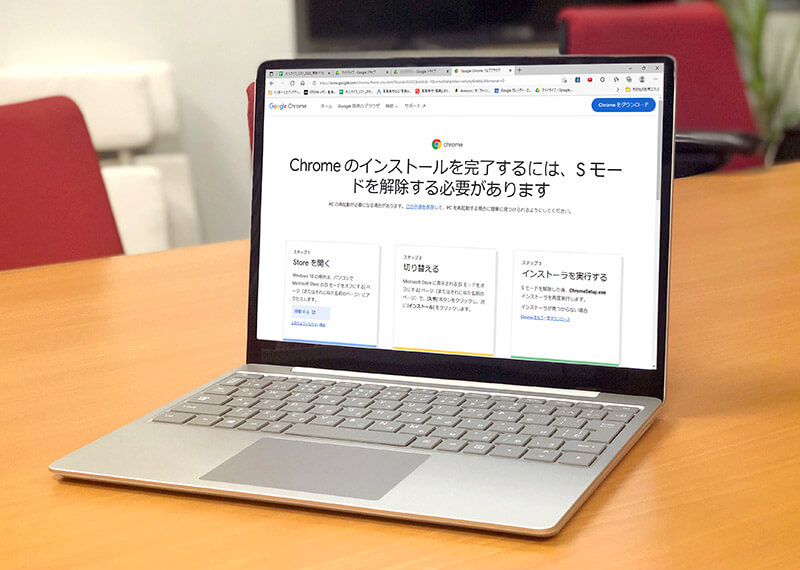
筆者は先日、出張時に使えるモバイルノートとして愛用していたChromebookを手放し、Microsoftの「Surface Laptop Go」を購入した。
1年前に発売された12.5インチのモバイル型Windows 10ノートパソコンだが、第10世代Core i5搭載で、メモリ8GB、SSD128GB。重量も約1.1kgと軽量なのが気に入っている。
しかし、いざ使い始めて戸惑ったのが、Windows 10の「Sモード」である。Sモードとは、パソコンの起動や動作の高速化と、セキュリティ強化を目的とした特殊な仕様。
このSモードが有効になっている限り、Microsoft Storeで提供されていないアプリはインストールできないのである。
しかも、スペック的にはWindows 11へのアップグレードもできるはずなのに、Sモードのせいでアップグレードも不可になっているではないか!
とにかく、使い慣れたWebブラウザの「Google Chrome」やメーラーの「Mozilla Thunderbird」、Adobe「Photoshop」など、Microsoftの「Office」以外は何ひとつインストールできないのだから困ってしまった……。
そこで今回は、筆者が実際にWindows 10のSモードを解除した方法を紹介しよう。これでChromeをインストールしたり、Windows 11にアップグレードすることが可能になるぞ!
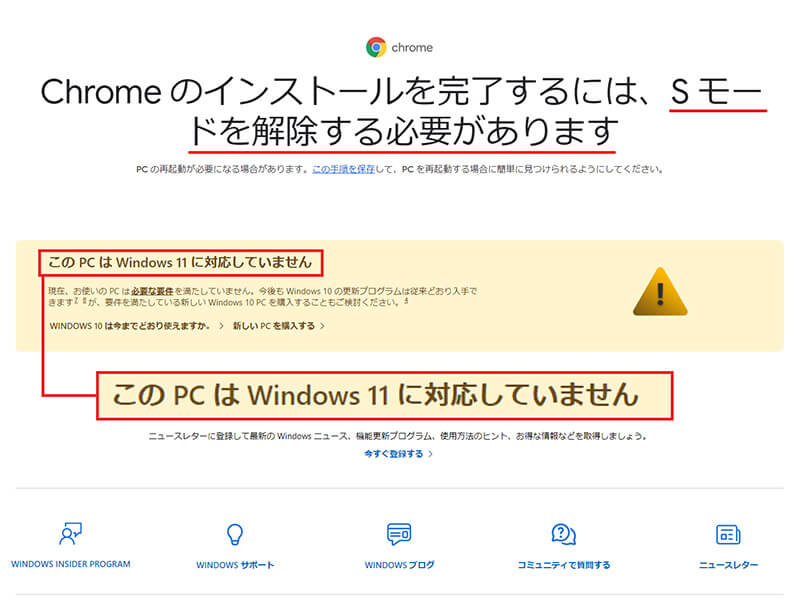
Sモードが有効になっていると、外部ソフトはインストールできないし(写真上)、Windows 11へのアッグレードのシステム要件もクリアできない(写真下)。これは困った……
「Sモード」の解除は設定から簡単にできる!
それだはさっそく「Sモード」を解除してみよう。まず、Windowsの「スタートボタン」をクリックして設定を開く。
次に「更新とセキュリティ」を選択し、「ライセンス認証」を選択したら、「Windowsのエディションをアップグレード」の下にある「Microsoft Storeに移動」をタップしよう。
すると、「Sモードから切り替える」という画面が表示されるので「入手」をクリック。しばらくすると「すべて完了しました!」と表示され、Sモードが解除される。
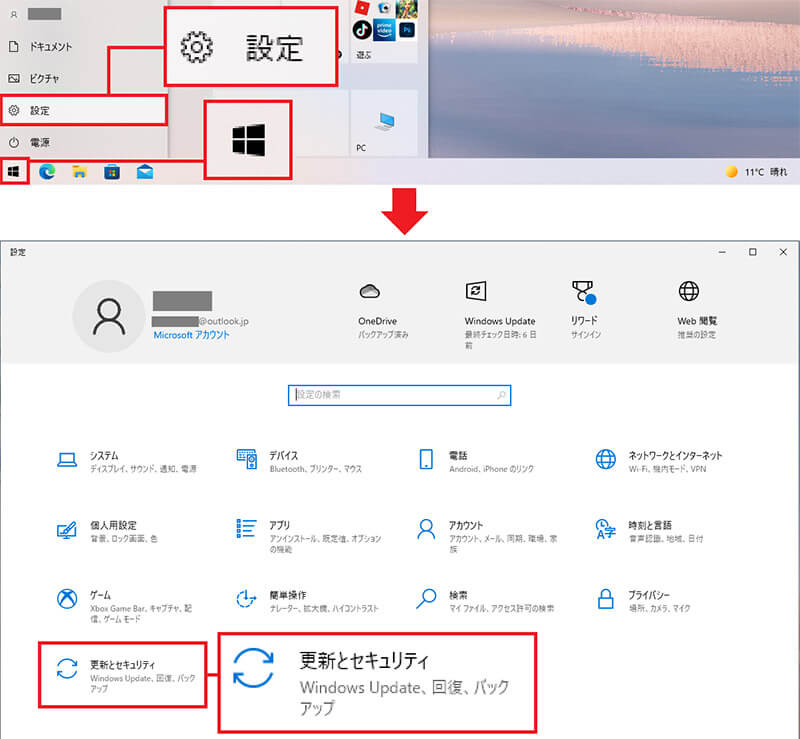
まず、画面左のWindowsのスタートボタンを押して「設定」をクリック(上写真)。次に「更新とセキュリティ」を選択しよう(下写真)
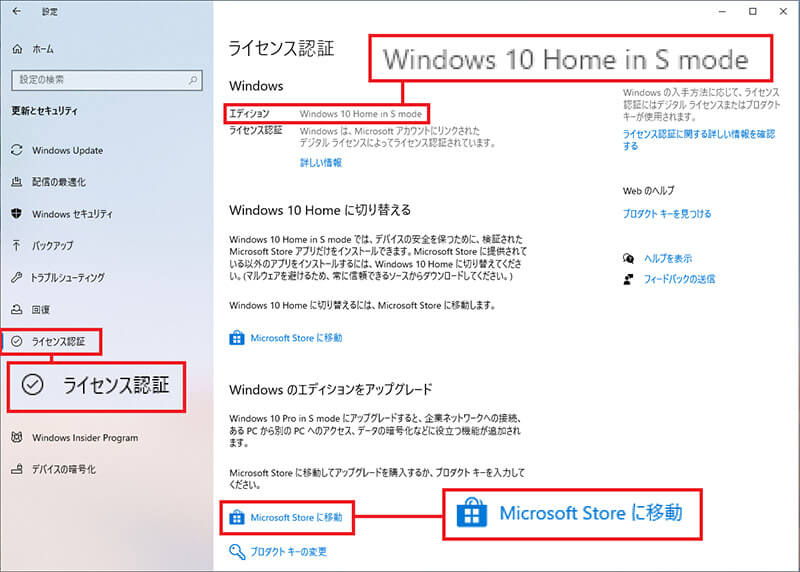
画面左の「ライセンス認証」を選択したら、「Windowsのエディションをアップグレード」の下にある「Microsoft Storeに移動」をタップする
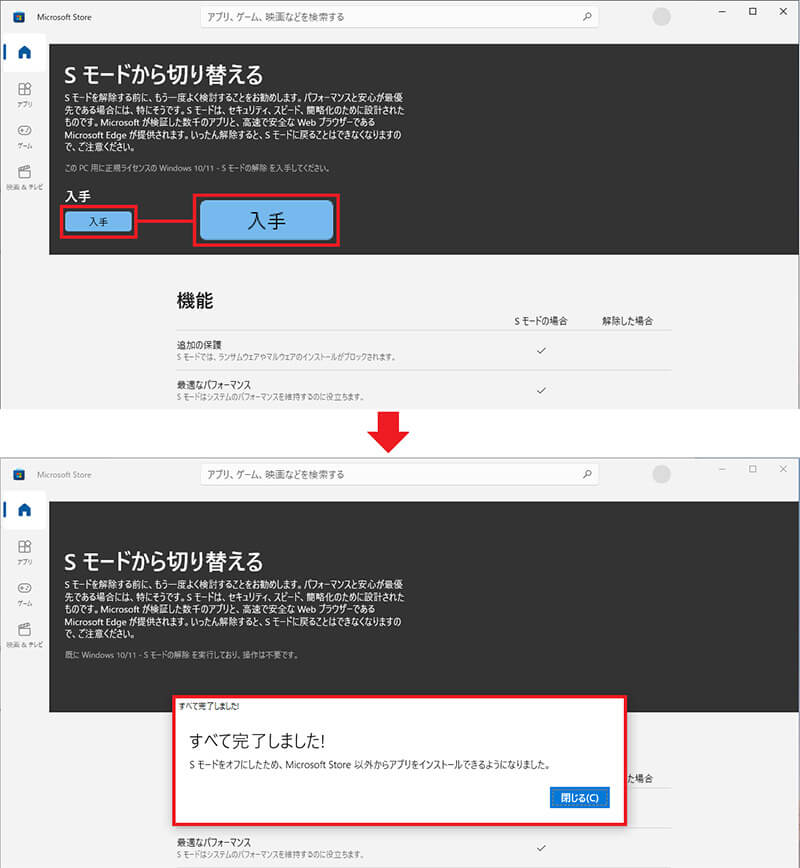
すると、「Sモードから切り替える」という画面が表示されるので「入手」をクリックしよう(上画面)。しばらくすると「すべて完了しました!」と表示されるので、これでSモードが解除されている(下画面)
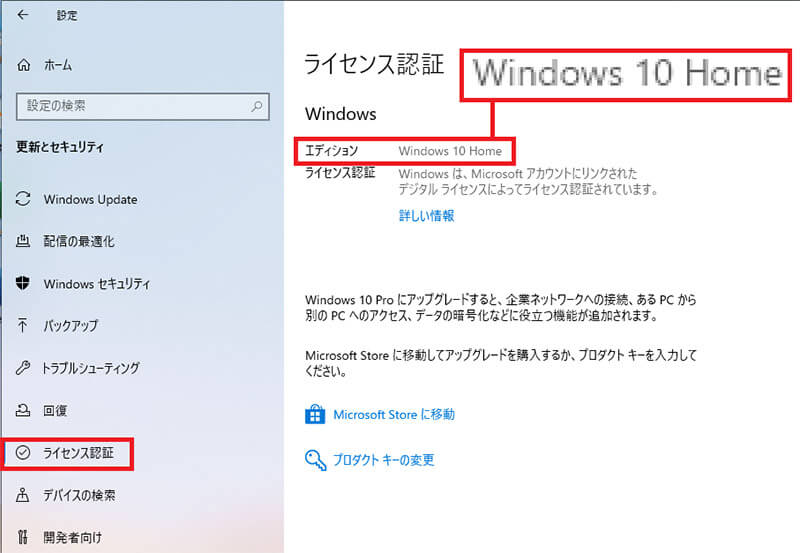
再び、設定の「ライセンス認証」を確認してみよう。「Windows 10 Home in S mode」から「Windows 10 Home」に変わっているはずだ
晴れてChromeをインストールすることが可能に!
めでたくSモードを解除できたので、さっそくChromeなどのアプリを入手してインストールしよう。
まず、Microsoft標準のWebブラウザ「Microsoft Edge」を起動して、検索欄に「Chrome」と入力して検索する。
すると「必要ありません」と表示されるが、無視して「Google Chrome」をクリック。あとはアプリをダウンロードしてインストールすればいい。おそらく、Edge(Bing)の検索ワードでは“Chrome”が1位であろう(笑)。
もちろん、Sモードを解除したことでWindows 11のシステム要件もクリアできたので、さっそくWindows 11へアップグレードしてみた。これについては→こちらで確認してほしい。
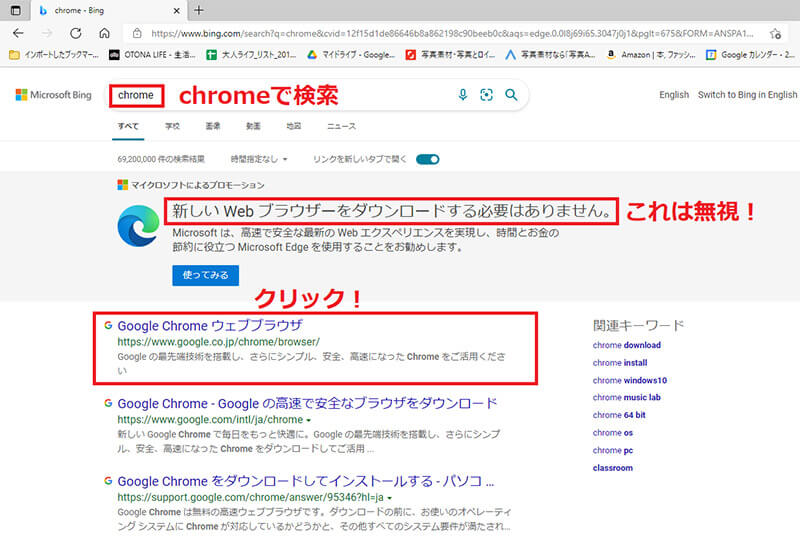
Sモードでは「Microsoft Edge」を使うしなかないので、検索欄に「Chrome」と入力して検索しよう。すると、「必要ありません」と表示されるが、無視して「Google Chrome ウェブブラウザ」をクリックする
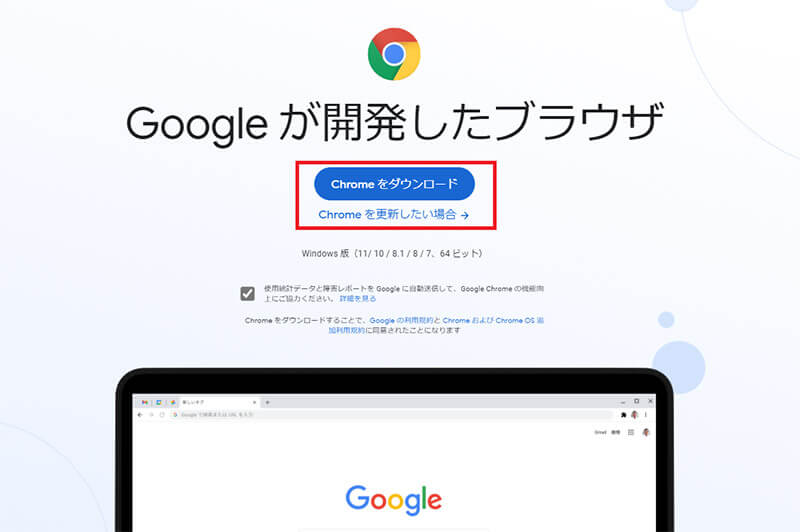
Google Chromeの公式サイトが開いたら「Chromeをダウンロード」をクリックしよう
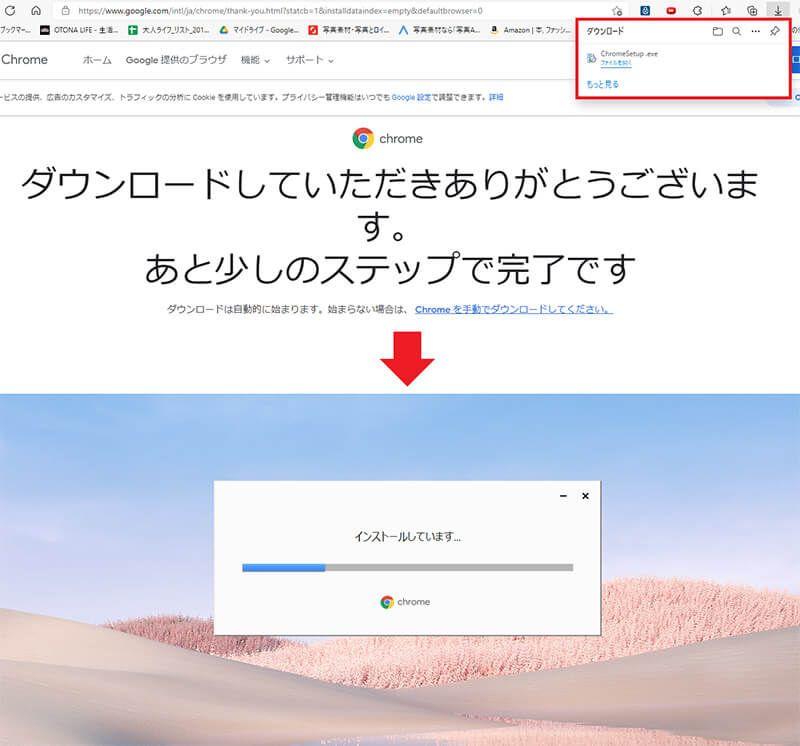
Edgeの画面右上にダウンロードタブが表示されるので、ここからChromeをインストールする(上写真)。インストールが終わるまでしばらく待とう(下写真)
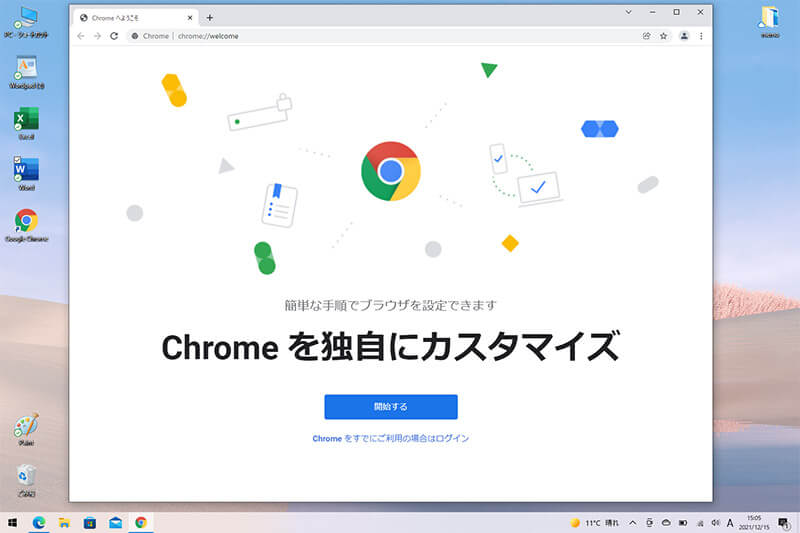
無事、Chromeをインストールすることができた。自分のGoogleアカウントでログインしよう。もちろん、このあとはChromeを使ってほかのアプリを入手すればいい
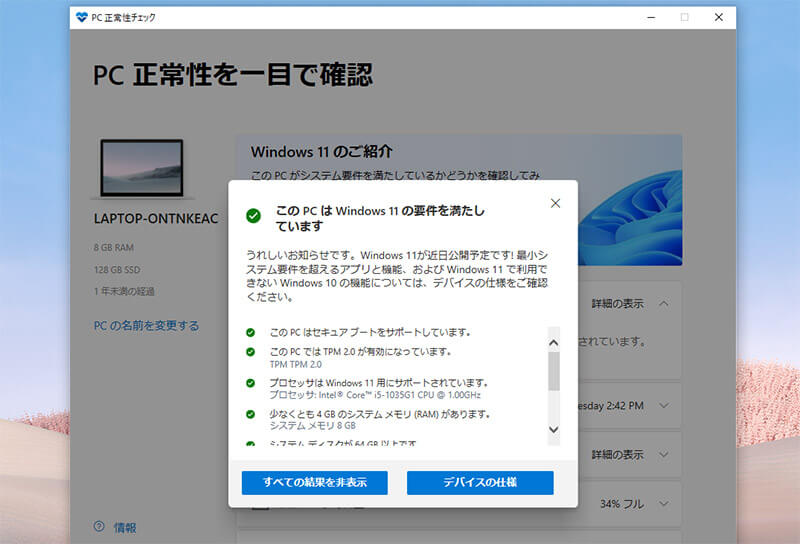
Sモードを解除したあと「PC正常性チェックアプリ」で確認したところ、Windows 11のシステム要件を満たしていることが確認できた!
「Sモード」を解除するかどうは慎重に!
いかがだろうか? Sモードの解除はさほど難しくはないので、誰でも問題なく実行できるだろう。
ただし、一旦Sモードを解除してしまうと再びSモードに戻すことはできない。Sモードは、子どもやデジタルに弱い人が使う分には安全だったりするので、解除する前によく考えてみよう。
もちろん、大人が自己責任で使う分にはSモードは制約が多すぎるので、さっさとWindows 10のSモード解除すればいいだろう。



