今や全世界で20億人もの人が利用している「Gmail(ジーメール)」。最近ではより高度なビジネス向けサービス「Google Workspace」を取り入れている企業も増えており、Gmailをビジネスシーンで活用している人も多いだろう。しかし、毎日送られてくる大量のメールをチェックするのも大変だ。そこで今回は、Gmailを使っている人なら知っておきたい超便利な裏設定を厳選して紹介しよう。
Gmailには知られざる裏設定がいっぱいある!
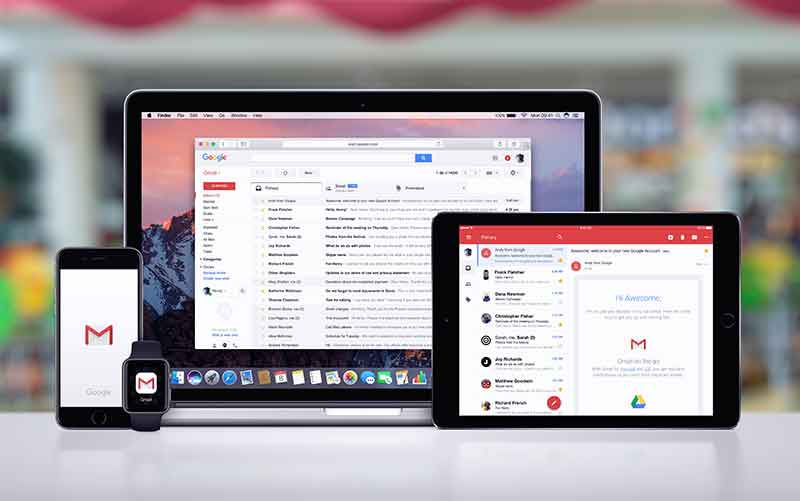 (Image:Alexey Boldin / Shutterstock.com)
(Image:Alexey Boldin / Shutterstock.com) スマホやパソコンで手軽にメールを送受信できる「Gmail(ジーメール)」。とくに最近はプライベートだけでなく、より高度なビジネス向けサービス「Google Workspace」を契約している企業も増えているため、Gmailを利用する機会が以前よりグッと増えている。
このようにプライベートだけでなく、ビジネスでも使える便利なGmailだが、どうでもいいキャンペーンや広告も含め、毎日届く大量のメールに目を通すだけで数十分の時間を費やしている人も多いことだろう。
そんなときは、Gmailの設定を確認してほしい。Gmailの設定を確認したことがある人は少ないと思うが、実は設定をちょっとイジるだけで、もっと効率よく使うことができるのだ。そこで今回は、Gmailの作業効率を3倍アップさせる裏設定を10つ紹介するぞ。
【1】複数のメルアドをひとつのGmailで一括管理
Googleアカウントは1人でいくつも作成できるので、Gmailのメルアドを複数持ってプライベート、仕事用、ネットショッピング用などで使い分けている人も多いだろう。しかし、メールチェックのために複数のGoogleアカウントにいちいちログインするのは面倒だ。
そんなときは、ひとつのGmailのメルアドを違うメルアドのように複製して使い分けられる「エイリアス」機能を使ってみてほしい。
たとえは「otonalife@gmail.com」というメルアドがあれば、@の前の部分に「+OOO」と付けるだけで、簡単にメルアドを増やすことができる。これについては→こちらで確認できる。
とはいえ、なかには会社のドメインが入っているメールや、Google以外のWebメールを複数使い分けている人もいるだろう。そんなときは、どうやって複数のメルアドを管理すればいいのだろうか?
実は、Gmailならひとつのアカウントで5つまでのメルアドを管理できる機能が搭載されている。この機能を使えば、わざわざ複数のサービスにログインして、メールをチェックする手間を大幅に省くことができるはずだ。
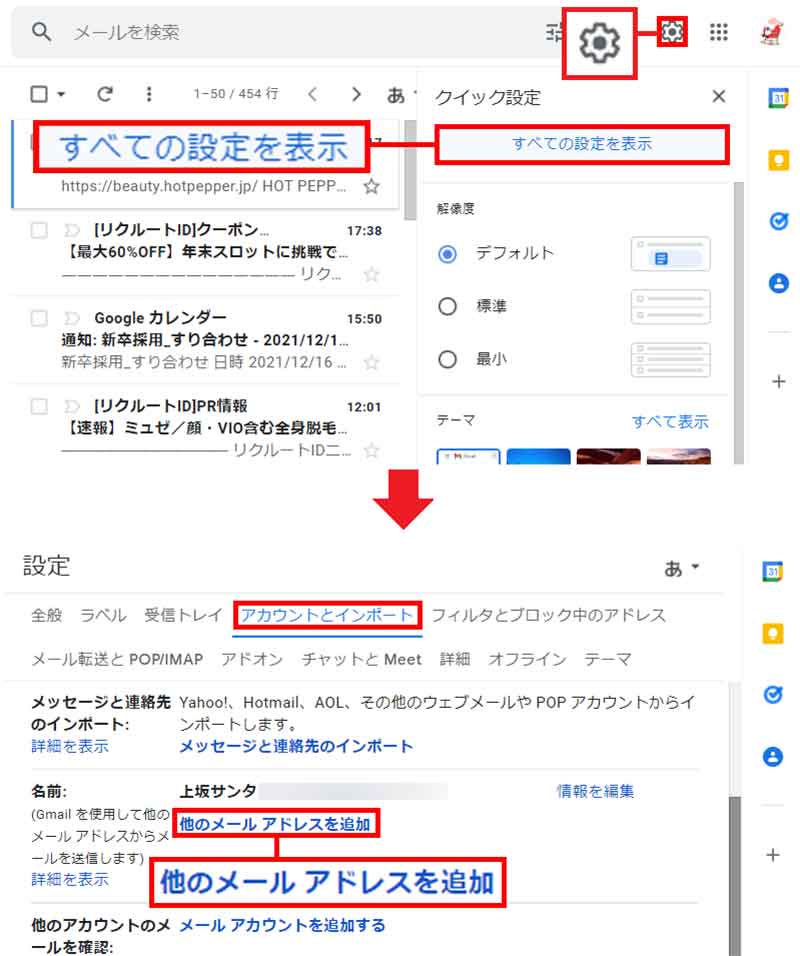
パソコンの「Google Chrome」でGmailを開き、画面右上の設定から「すべての設定を表示」を選ぶ(上写真)。「アカウントとインポート」タグから「他のメールアドレスを追加」をクリックしよう(下写真)
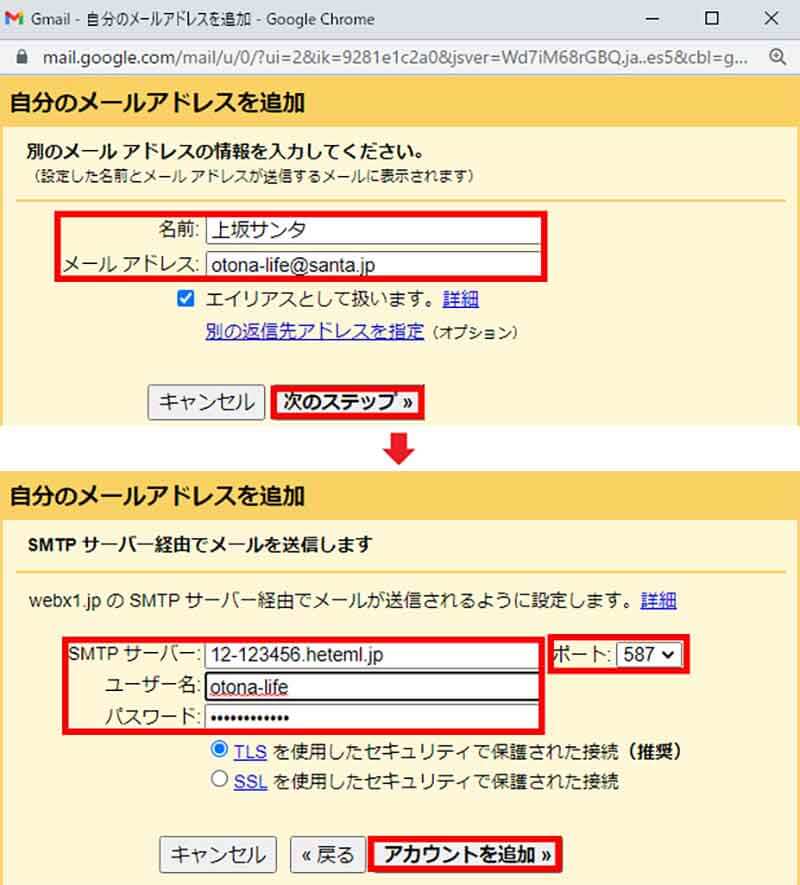
追加画面では新しいメルアドを追加して「次のステップ」を選択(上写真)。続いて追加したいメールアドレスのSMTPサーバー・ユーザー名・パスワード・ポート番号を入力し「アカウントを追加」を選べばいい(下写真)
【2】コマンドで効率よく目当てのメールを探す
パソコンがなくても、スマホで手軽に送受信できるGmailは、今やデジタル生活に欠かせない連絡ツールといえる。ショッピングサイトでの買い物や、美容院、飛行機の予約など、あらゆるユーザー登録にGmailを使っている人も多いはずだ。
しかし、何でもかんでも連絡先をGmailに設定していると、メルマガや店舗からのお知らせなど、不要なメッセージがどんどん溜って、必要なメールが埋もれてしまう場合も多い。そんなときに、是非活用してほしいのが「コマンド」を使った絞り込み検索だ。
たとえば、ラベルを付けたメールならGmailの検索ボックスに「has:userlabels」、添付ファイル付きのメールを探す場合は「has:attachment」といった具合にコマンドを検索欄に入力するだけで、絞込検索が行えるため、メールチェックの手間がかなり省けるだろう。
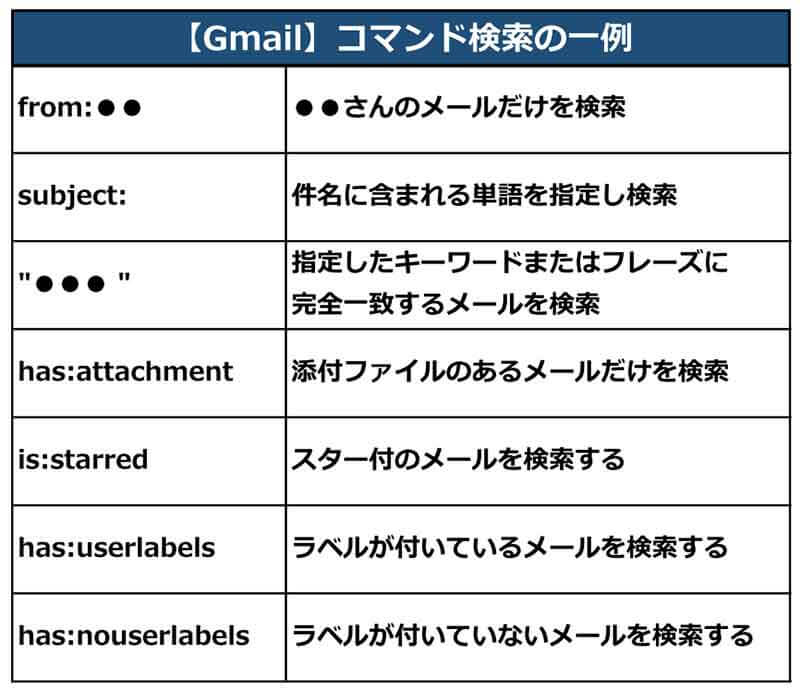
Gmailの絞り込み検索で使えるコマンドの一例。キーワード検索で、該当のメッセージがヒットしないようならコマンド検索を試してみよう
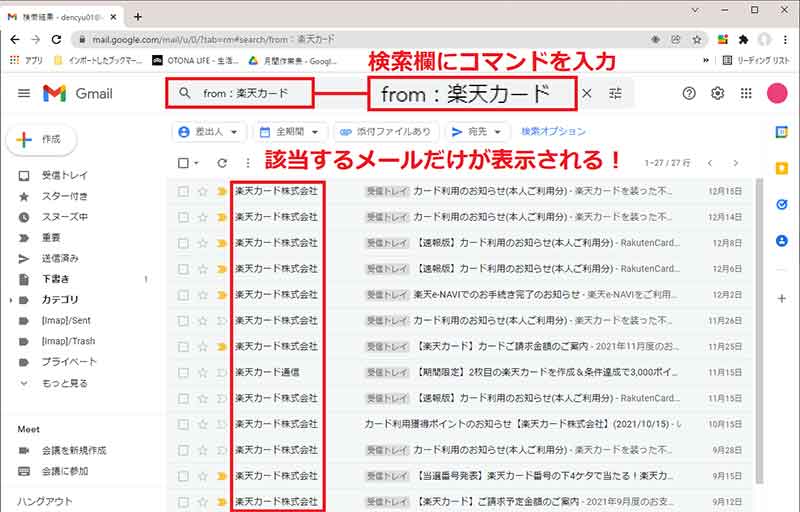
Gmailの検索欄に上記のコマンドを入力して検索する。たとえば「from:楽天カード」と入力すれば、楽天カードからのメールのみを表示できるようになる
【3】メールの取り消しを5秒から30秒に延長する
プライベートでもビジネスでも間違ってメールを送ってしまうと、あとで大変なトラブルになる可能性がある。もし、ビジネス上の重要なデータを間違った相手に送ったりすれば、ゴメンでは済まないだろう。
だが安心してほしい。そもそもGmailには標準で5秒までの送信取り消し機能が搭載されており、設定を変更すれば最大30秒まで誤爆を防ぐことが可能なのだ。これなら、送信直後の取り消しにギリギリ間に合うかもしれないぞ。
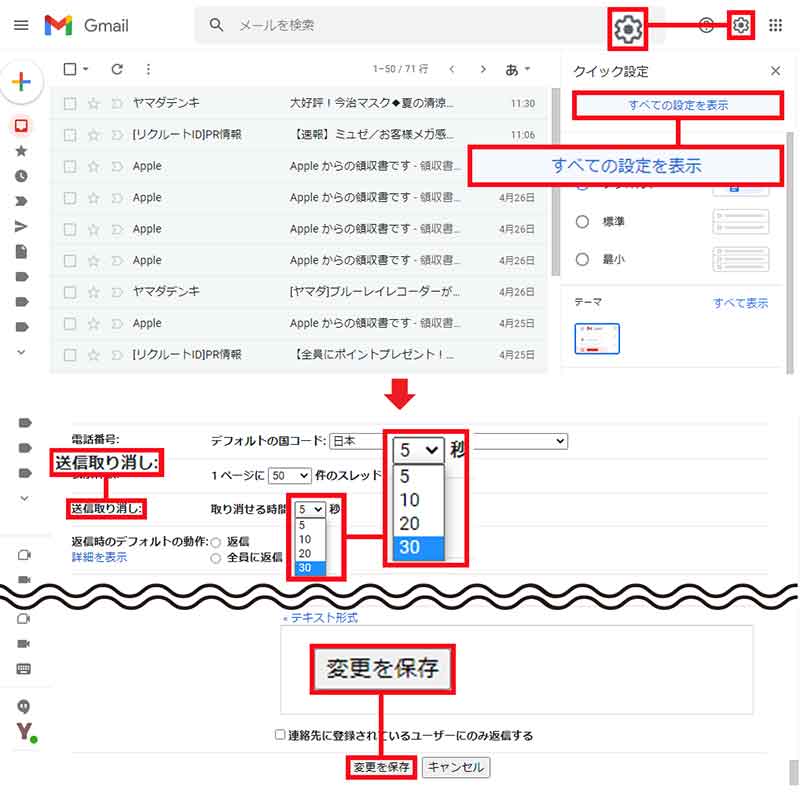
Gmailの送信取り消し時間を延長したい場合は、パソコンのGmailの設定から、「すべての設定を表示」を選択(上写真)。「送信取り消し」の項目にある時間設定を「30」秒に指定して「変更を保存」を押せばよい(下写真)
【4】選択しなくてもデフォルトで「全員送信」できる
ビジネス上で、プロジェクトメンバーが多い案件は、進捗連絡や情報共有のためCcに入っているその他大勢にも「全員返信」するのが鉄則。
もちろん、Gmailにも全員に返信する機能は搭載されているが、指定しなければ送信者個人への返信になってしまい、グループ全体の周知にならない。
多くの人が携わる案件をしている人は、「全員返信」をデフォルトに設定に変更するのがスマートだ。
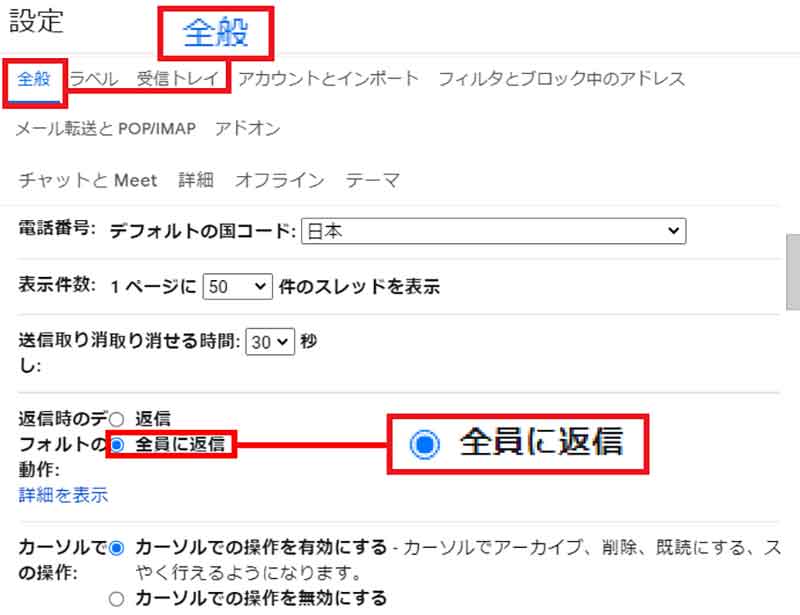
パソコンのGmailの設定から「すべての設定を表示」画面を開いたら、画面左上の「全般」タブを選択。「返信時のデフォルトの動作」を「全員に返信」に変えよう。設定を変更したら、画面下の「変更を保存」を押すのを忘れずに!
【5】「iPhone」デフォルトのメールアプリを「Gmail」に変更する
iPhone標準の「メール」アプリは、GmailなどのWebメールをはじめ、Eメールの送受信も行えるようになっていて便利だ。
しかし、GoogleではなくiPhone標準のアプリのため、残念ながらGmailの魅力であるラベル機能や送信取り消しといった機能が使えない。
そこで、ビジネスでGmailを使っているiPhoneユーザーは、iPhone標準のメールアプリではなく、Gmailアプリをインストールしてメールを管理するのが賢明だ。
また、iPhoneはiOS14のアップデートで、デフォルトのメールアプリを自由に切り替えることが可能になったので、そちらも変更しておくことをオススメする。
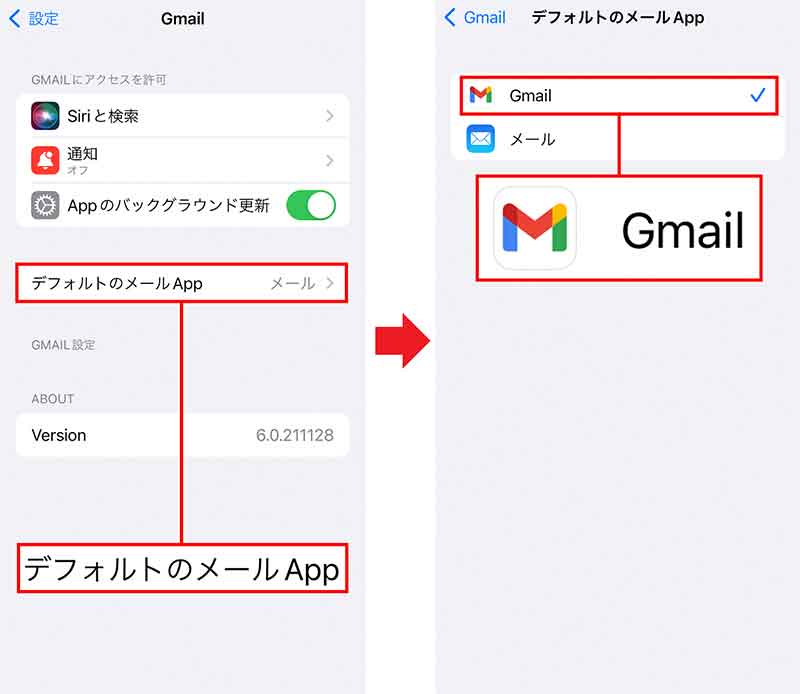
GmailアプリをiPhoneにインストールしたら、「設定」から「Gmail」を選び「デフォルトのメールApp」をタップ(左写真)。「Gmail」にチェックを入れると、デフォルトのメールがGmailに変更できる(右写真)
【6】長期休暇中の連絡を自動返信するワザ
働き方が多様化している現在、社員全員が毎日必ずしも出社しているとは限らない。とくに、年末年始やお盆時期、GWなどの長期連休前は、取引先に自分の出社予定を知らせておくのがベストだろう。
そんなとき活用してほしいのが、Gmailの自動返信機能だ。たとえば「在宅勤務期間中です。お急ぎの場合は携帯電話へご連絡ください」や「年末年始のため〇月〇日~〇日まで長期休暇をいただいております。」など、不在メールを自動返信すれば、相手先にメールのレスポンスで与えるストレスを最小限にできるはず。
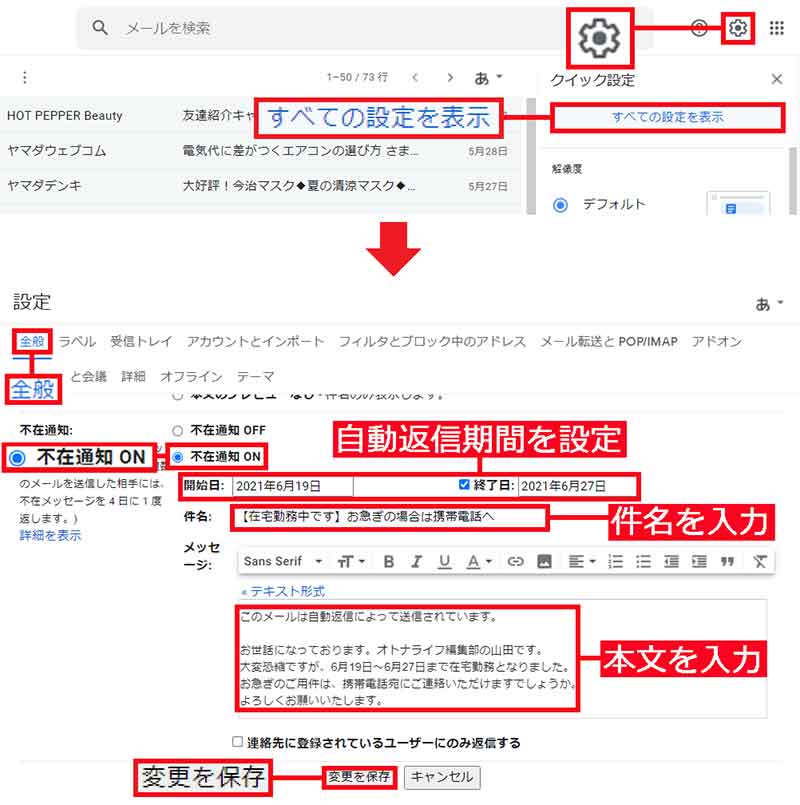
Gmailの自動返信を設定するには、Gmailの設定から「すべての設定を表示」を押す(上写真)。続いて「全般」タブで「不在通知ON」をクリックし、自動返信期間・件名・本文を入力したら「変更を保存」を選択すればいい(下写真)
【7】受信トレイの最上部に重要なメッセージを表示させる
在宅でのテレワークが一般化し、取引先だけでなく社内のオンライン会議なども増えたと感じている人は多いだろう。
とくに、打ち合わせや会議の日時が記載されたメールはしっかり管理したいところ。しかし、1日に数十件ものメールをやり取りしていると、目当てのメールをすぐに見つけられない場合も多い。
そんなときに便利なのが、設定した日時に見たいメッセージを受信トレイの最上部に自動表示するGmailの「スヌーズ(目覚まし)機能」だ。
これなら、大量のメールを受信しても、大切なメールをすぐに見つけられるはずだ。具体的な設定方法は→こちらで確認してほしい。
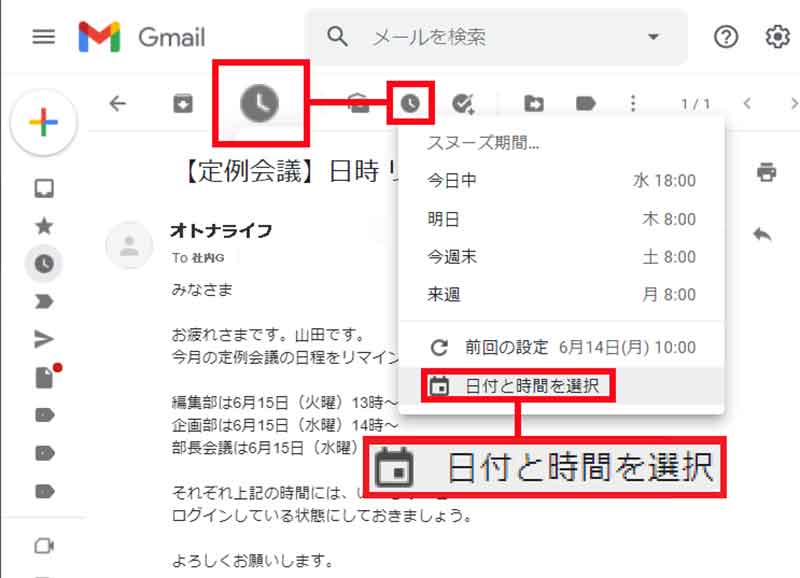
Gmailのスヌーズ機能を使うには、重要なメッセージを開いた状態で、時計アイコンから日時を指定するだけでいい
【8】重要なメールのセキュリティを強化する
アナタはGmailに「情報保護モード」という機能が搭載されているのをご存じだろうか?
情報保護モードを適用すると、受信者側はメッセージのコピー・プリントアウト・転送、添付ファイルのダウンロード&保存ができないようになる。
また、情報保護モードには「送ったメールを1週間後に自動的に削除」する機能も搭載されているほか、メールの受信者側にはパスコードが自動で送信され、そのパスコードがないと内容を閲覧できないように設定できるのだ。
このように強固なセキュリティをかけられる情報保護モードを利用すれば、ビジネス上の重要なメールでも安心してGmailで送れるだろう。
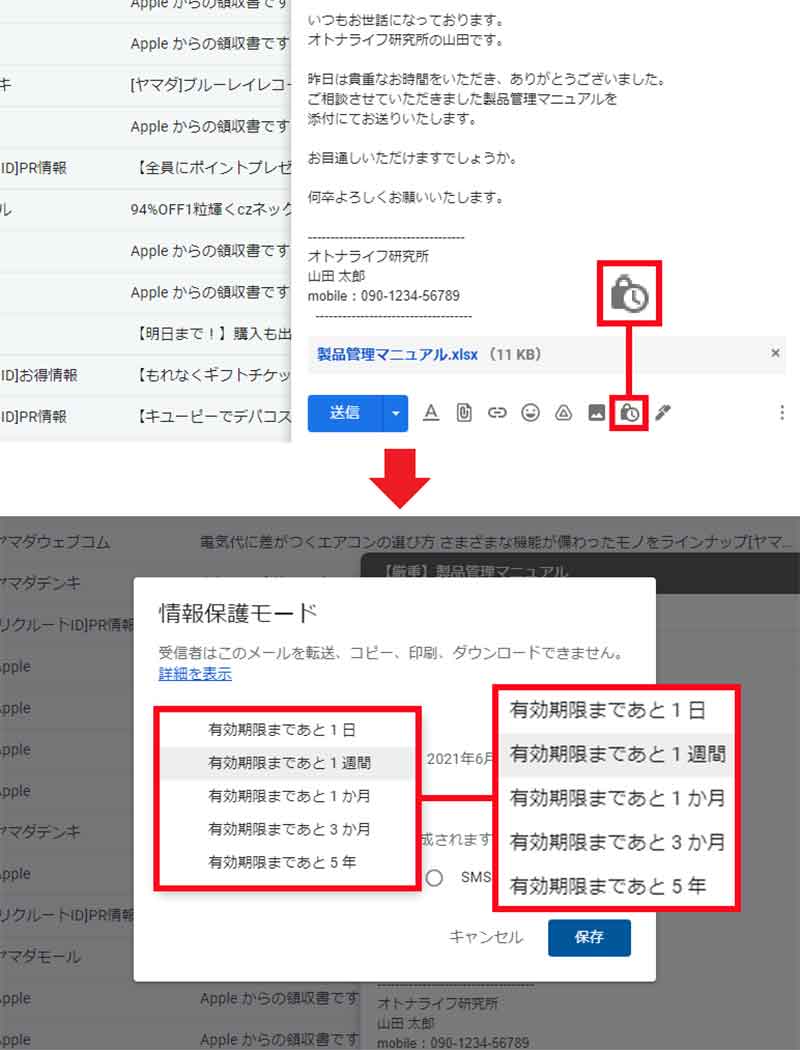
「情報保護モード」を使うには、新規メール作成画面でメールを作成したら、画面下の時計型アイコンをクリック(上写真)。すると「情報保護モード」画面が開くので、メール閲覧の有効期限を設定すればよい(下写真)
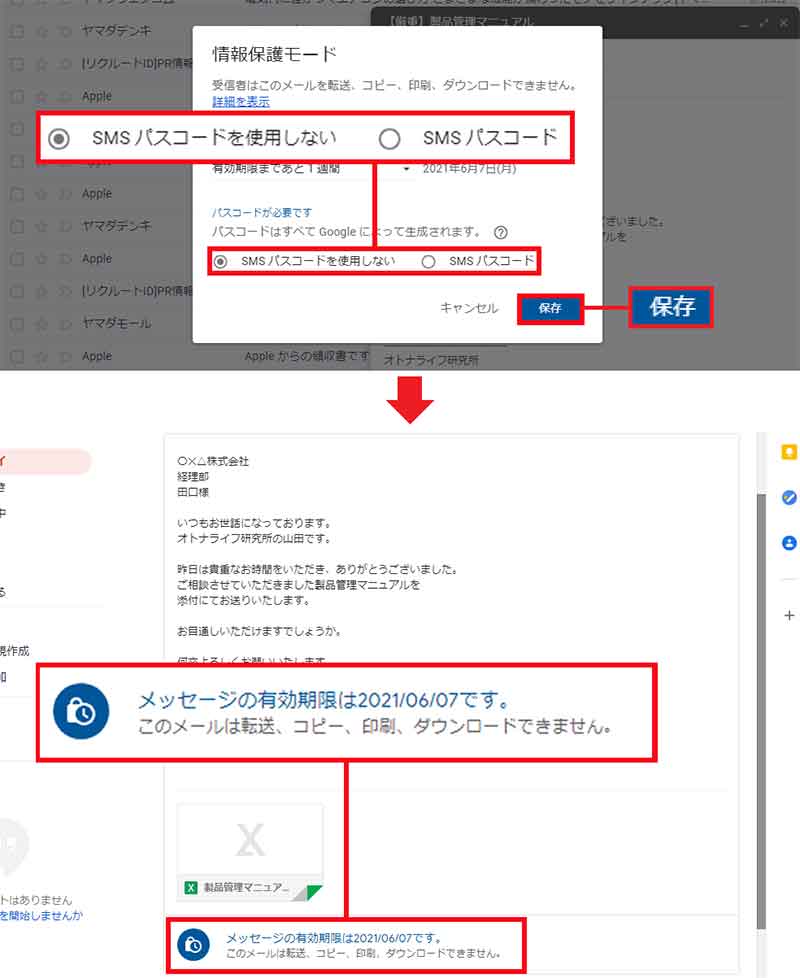
SMSでパスコード認証するときは、相手の電話番号が必要になるので、「SMSパスコードを使用しない」を選んで「保存」をクリック(上写真)。これで相手には有効期限の設定や、メールのコピー&転送ができないことを記したメールを送信できる(下写真)
【9】未読件数をブラウザのタブに表示する
デキるビジネスパーソンなら即レスは当たり前だが、WebメールのGmailはプッシュ通知機能を有効にしておかないと、いつまでたっても新着メールに気が付かない場合もある。
そこでおすすめしたいのが、Webブラウザのタブに未読メール件数を表示する方法だ。これなら、ビジネス上の大切なGmailを放置してしまうリスクは避けられるだろう。
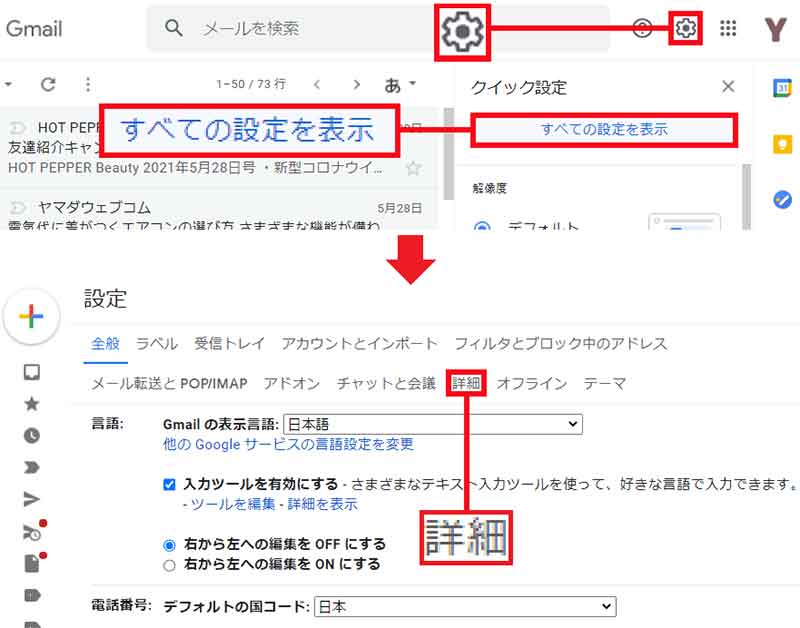
WebブラウザのタブにGmailの未読件数を表示するには、Gmailの設定から「すべての設定を表示」を選択(上写真)。「設定」画面に切り替わったら「詳細」タブを選択しよう(上写真)
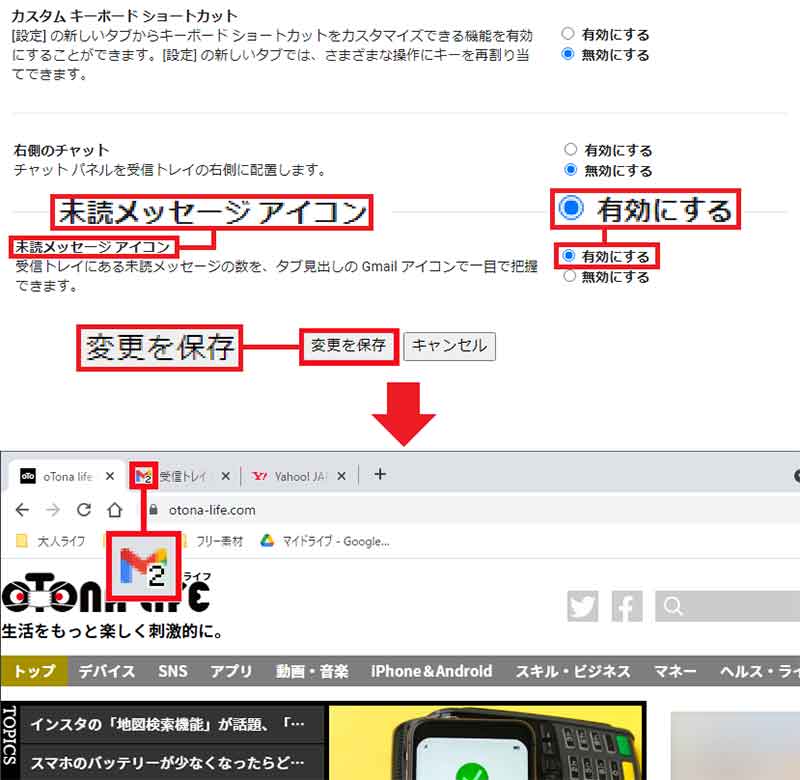
画面下の「未読メッセージ アイコン」の項目を「有効にする」にして「変更を保存」を押す(上写真)。これでChromeのGmailタブに未読メールの件数がカウントされるようになる(下写真)
【10】仕事効率がアップするGmailのショートカット
「Word」や「Excel」と同じように、Gmailにもショートカットが割り当てられているのをご存じだろうか?
デフォルトではこの機能が無効になっているが、設定から「キーボード ショートカット」 を有効することで、新規メールの作成やすぐ確認しなくていいメッセージをアーカイブするなど、マウスで操作するより素早くメッセージの処理&管理が可能になる。
ここでは、仕事の効率が確実にアップするショートカットキーを8つ紹介しよう。
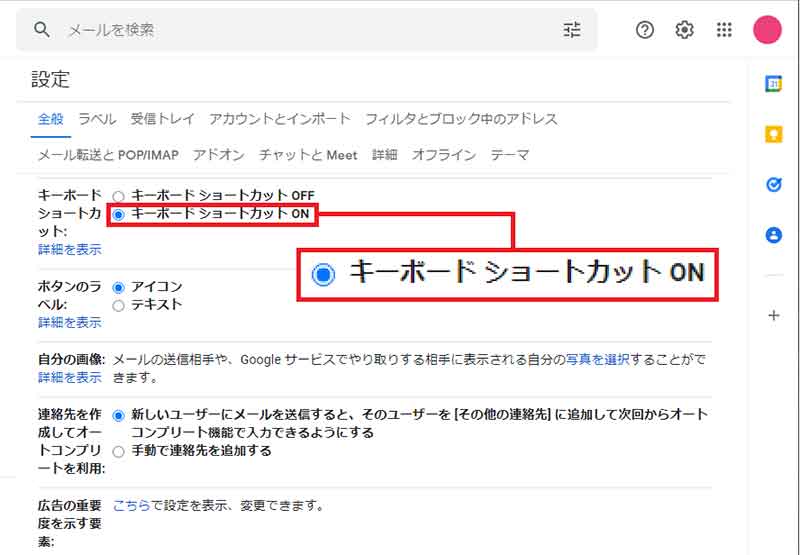
ショートカットを使うには、パソコンのGmailの設定を開き、「全般」タブの「キーボードショートカット ON」を有効にする必要がある
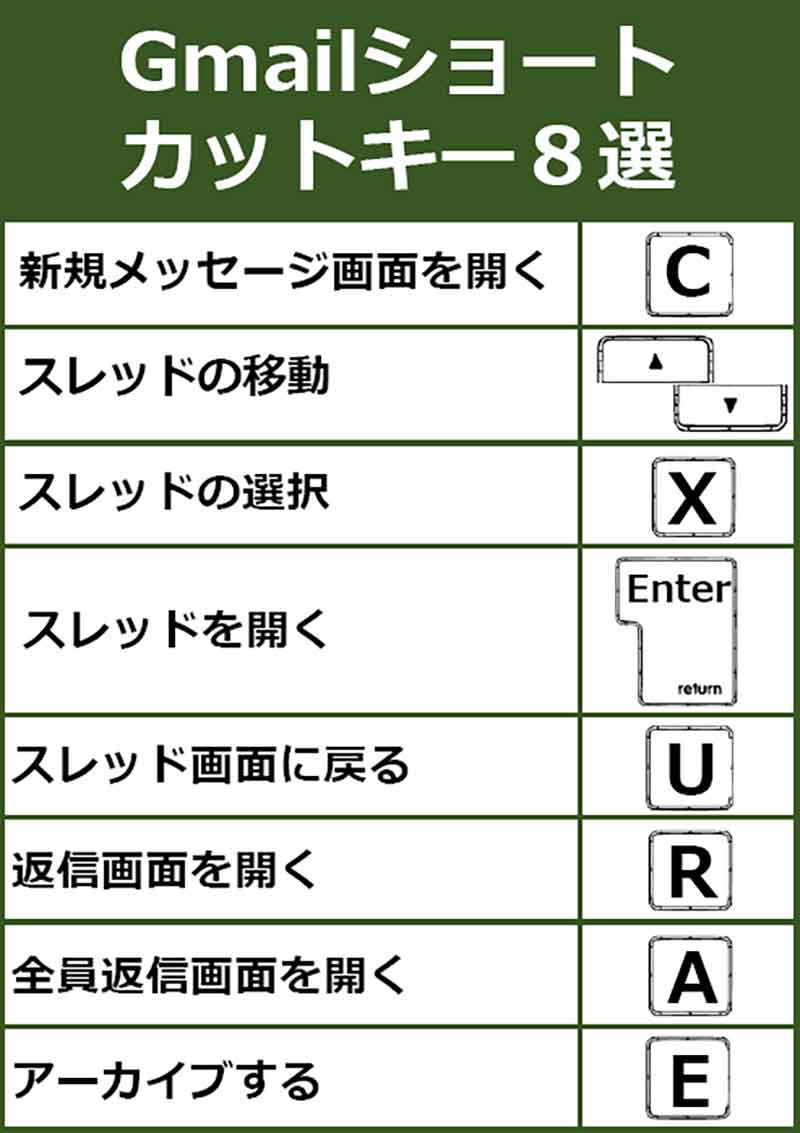
Gmailのショートカットキーは数多く用意されているが、ここでは頻繁に使う8キーをピックアップ。キー単体で実行できるので覚えるのも簡単だ



