これまでiPhoneのiOSは何度もアップデートされてきたが、iPhone標準のWebブラウザアプリ「Safari(サファリ)」は、iOS 7以降はほとんど仕様に変化がなかった。しかし、2021年9月に登場したiOS 15のアップデートで「Safari」は大幅に進化していたのである。そこで今回は、生まれ変わった最新「Safari」で使える便利技を9つ紹介しよう。
iOS 15では「Safari」の仕様が大幅に変化!
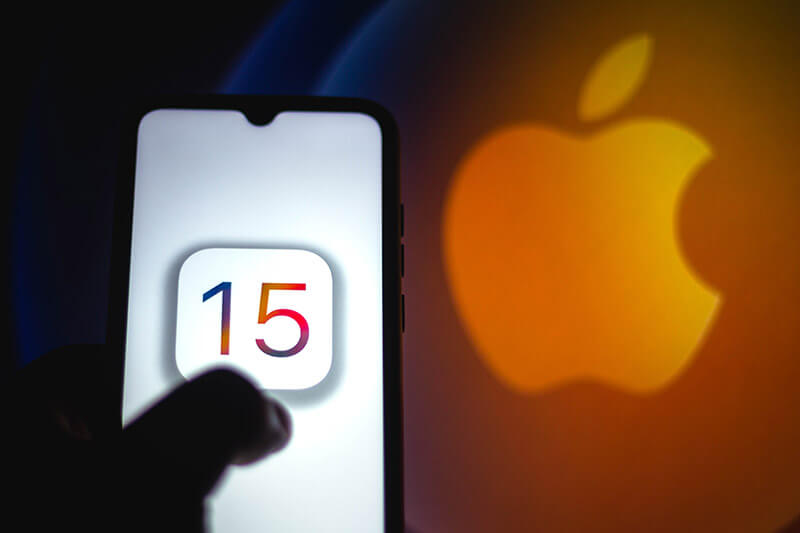 (Image:rafapress / Shutterstock.com)
(Image:rafapress / Shutterstock.com) iPhoneユーザーにはお馴染みのWebブラウザアプリ「Safari(サファリ)」。iOS 7以降はしばらく大きな仕様変更はなかったが、iOS 15のアップデートでは、Safariの仕様が大幅に変更されているのをご存じだろうか?
そこで今回は、iOS 15で生まれ変わった最新版Safariの便利な機能を9つ紹介しよう。これでiPhoneのWeb検索がさらに快適になるはず!
【1】追加されたジェスチャー機能を使いこなす
iOS 15のアップデート後にSafariを開いて、まず驚かされるのが、これまで画面上にあったはずのアドレスバーが画面下に移動していること!
インターフェイスがガラリと変わったことで、操作しにくいと感じる人も多いだろうが、どうやら新しいジェスチャーが追加されたことで、アドレスバーの位置が変更されたようだ。
最初は違和感ありまくりだが、このインターフェイスに慣れれば、追加されたジェスチャー機能で快適なWebブラウジングが行えるようになる。
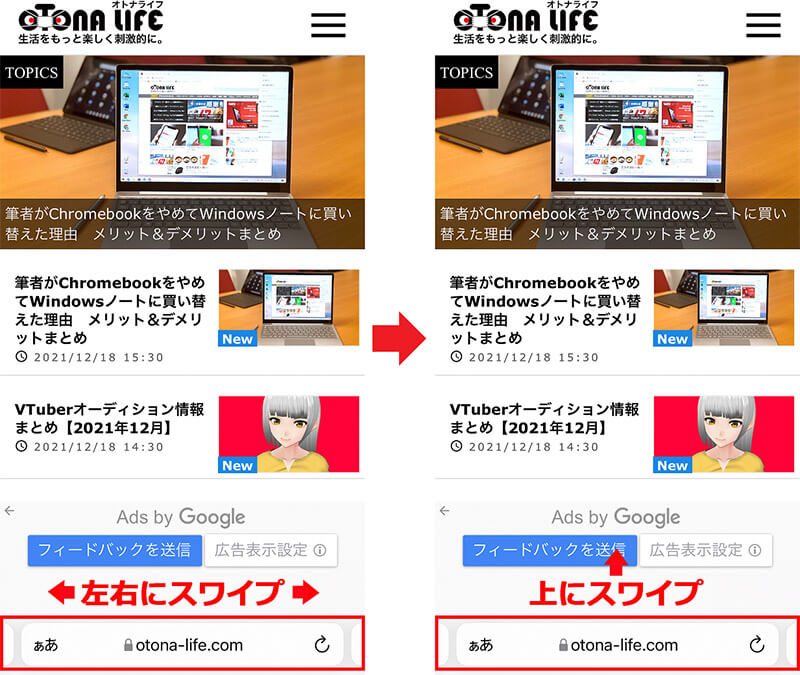
まず目につくのがアドレスバーが下に配置されたこと。これを左右にスワイプすることでタブの切り替えが可能になる(左写真)。アドレスバーを上にスワイプするとタブ一覧画面を開ける(右写真)
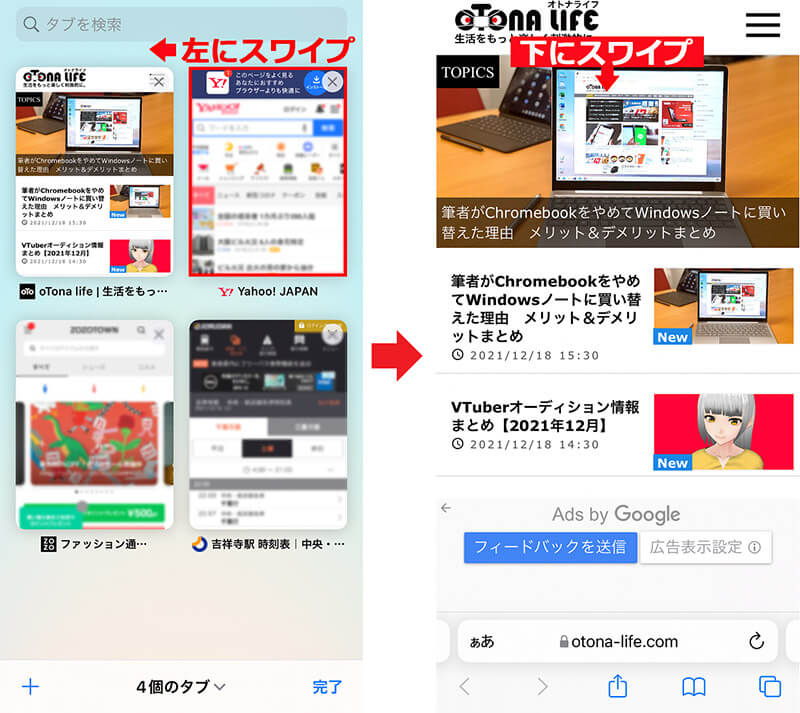
タブ一覧画面でプレビューを左にスワイプすると、そのタブを閉じられる(左写真)。閲覧中のWebサイトの更新は従来通りページの最上部を下にスワイプすればOKだ(右写真)
【2】アドレスバーの長押しですぐにメニューが開く!
iOS 15のアップデートでは、Safariのアドレスバーが画面下に移動し、新たなジェスチャー機能も追加されたが、ほかにも新機能が隠されている。
Safari画面下のアドレスバーを長押しすると、素早くリンクのコピーや音声検索、閲覧中のWebサイトをタブグループへ移動することが可能になっているのだ。
これにより、SafariによるWebブラウジングが、さらに快適に操作できるようになった。
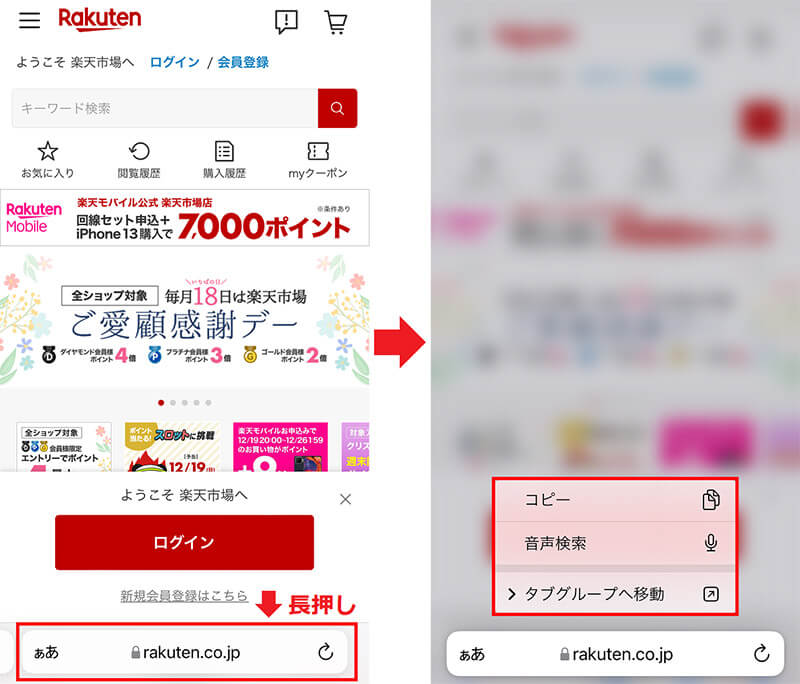
Safariの画面下にあるアドレスバーを長押ししてみよう(左写真)。すると、「コピー」や「音声検索」「タブグループへ移動」メニューがすぐに表示される(右写真)
【3】下にあるアドレスバーを上に移動する
iOS 15のアップデートでSafariのアドレスバーが画面下に置かれたが、どうしても慣れないという人は、これまでどおり上位置に戻してしまおう。
アドレスバーを上に移動するには、iPhoneの設定から「Safari」を選び、「タブ」の項目で「シングルタグ」を選択すればOKだ。
ただし、シングルタブを選択すると、せっかく新たに追加された便利なジェスチャー機能は使えなくなってしまうぞ。
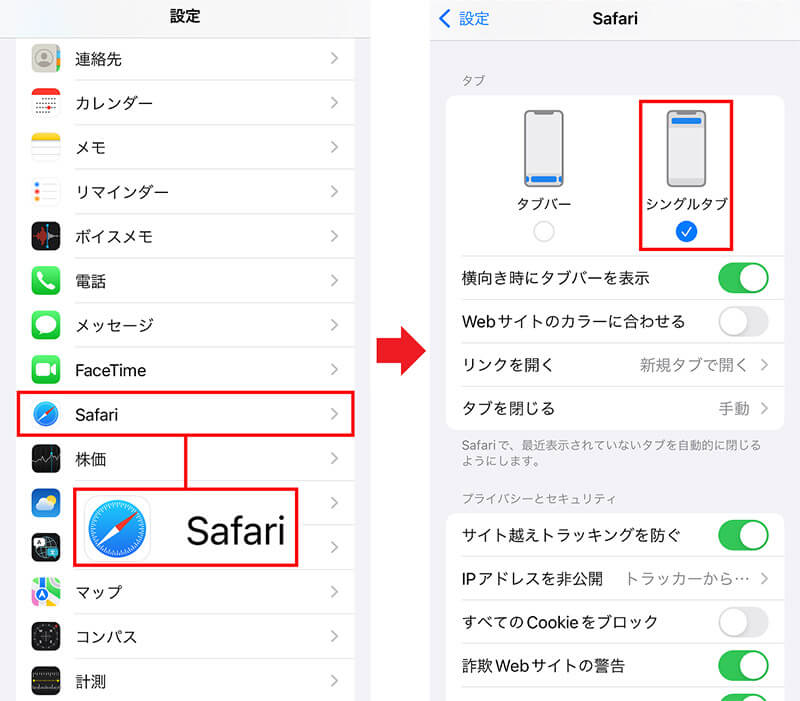
アドレスバーの表示位置を変えるには、iPhoneの設定から「Safari」を選び(左写真)、「タブ」の項目で「シングルタグ」を選択すればいい(右写真)
【4】Safariの拡張機能「アドオン」が利用可能に
Webサイトを高速で表示したり、危険なWebサイトの閲覧をブロックするなど、Webブラウザにはさまざまな「アドオン」という拡張機能が提供されている。
当然、Safariにも便利なアドオンがたくさんあり、iPhoneの設定の「Safari」から「拡張機能を追加」を選ぶと、iPhoneのSafariに適用できるアドオンをチェックできる。
SafariをデフォルトのWebブラウザとして活用している人は、便利な拡張機能を試してみる価値があるだろう。
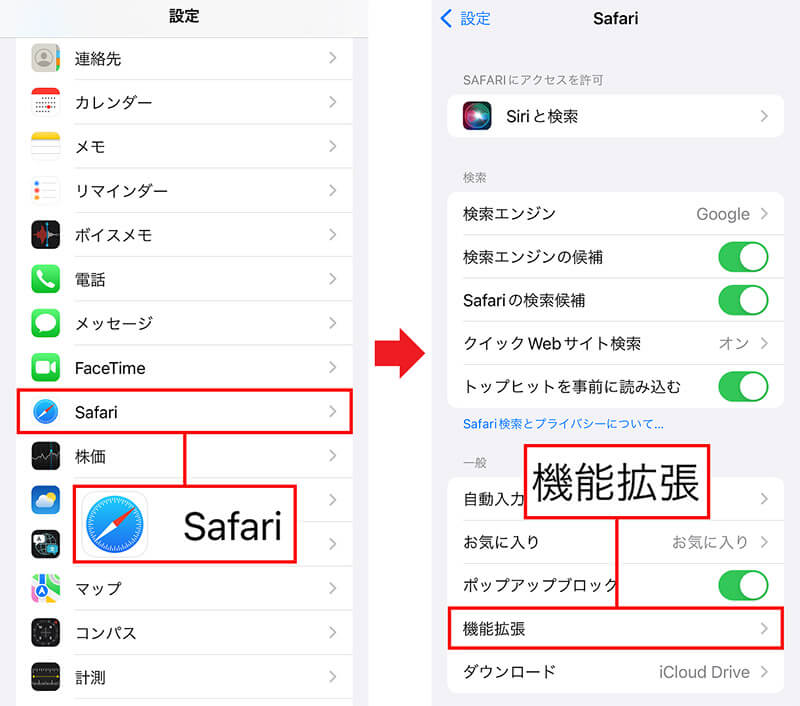
Safari用アドオン(拡張機能)を確認するには、iPhoneの設定から「Safari」を選び(左写真)、「拡張機能」をタップする(右写真)
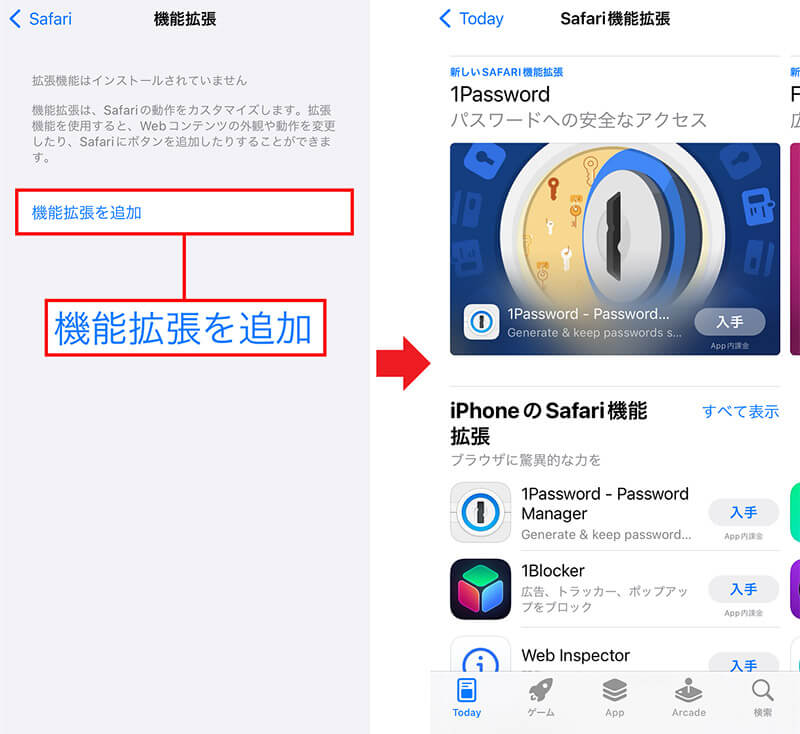
「拡張機能を追加」をタップする(左写真)。これで、Safariで利用できる便利なアドオンが表示されるのだ(右写真)
【5】Chromeのようにタブのグループ化が可能に
パソコンやAndroidスマホでは圧倒的な人気を誇るWebブラウザ「Google Chrome」では、Webサイトのタブをグループ化して表示できるのが便利だ。
iOS 15でのアップデートでは、Safariでもようやく同じようなタブのグループ化機能が追加されている。これで、SafariでもWebサイトの情報収集が効率化できるだろう。
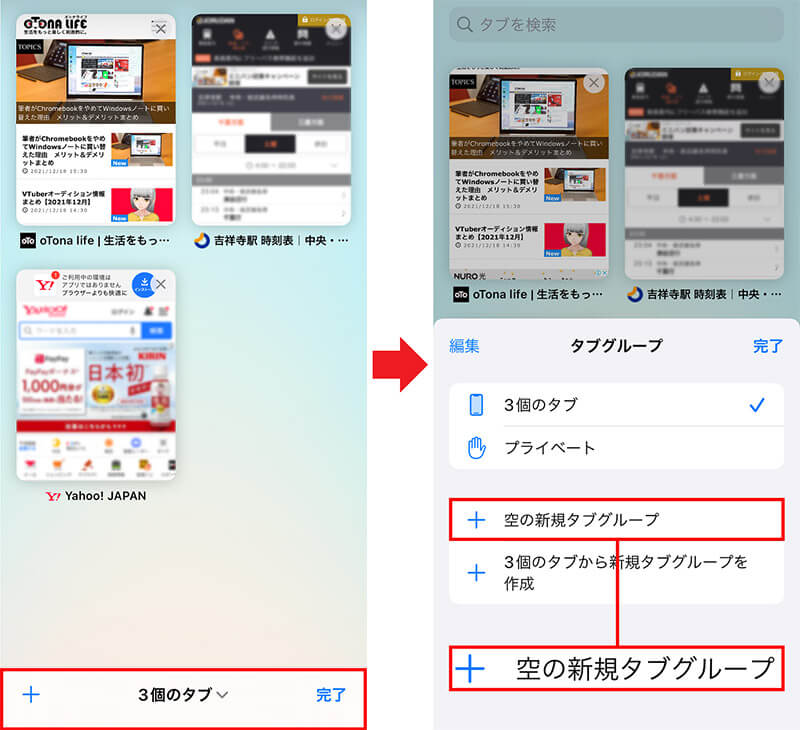
Safariでタブをグループ化するには、まず、タブ一覧の画面下にあるメニューバーをタップ(左写真)。次に「+空の新規タブグループ」を選択しよう(右写真)
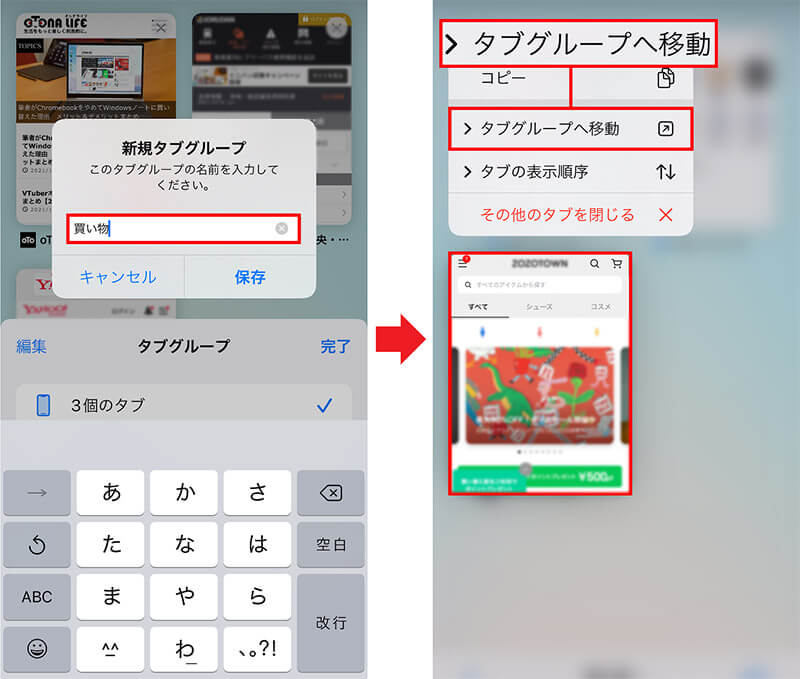
「新規タブグループ」画面が開くので名前を入力して保存する(左写真)。あとは、タブのプレビューを長押しして「タブグループへ移動」を選択すれば、テーマごとにタブを管理できる(右写真)
【6】新規「プライベートタブ」を即開く方法
Safariでは、検索履歴や閲覧履歴などをSafariに残さず閲覧できる「プライベートブラウズモード」が利用できる。
だが、このプライベートブラウズモードは、iOS 15のアップデートによって、タブの開き方が変更された。
プライベートブラウジンモードでタブを開くには、画面右下のタブ追加アイコンを長押して表示される「新規プライベートタブ」を選択すればいい。
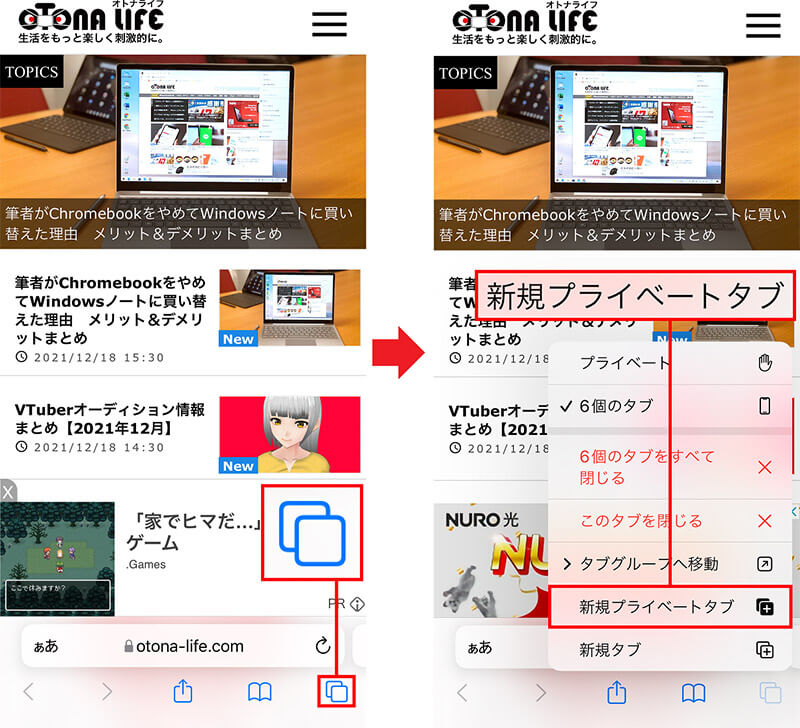
Safariで「プラウベートブラウズタブ」を起動するには、まず、画面下部のタブ追加アイコンを長押しする(左写真)。表示された項目から「新規プライベートタブ」を選択しよう(右写真)
【7】ステータスバーのカラー調節を無効にする
iOS 15のアップデートでは、Safariにステータスバーの色調節機能が追加されている。
これは、Safariが自動的にWebサイトに使われているキーカラーを読み取り、本来は白のステータスバーの色を赤や緑、青といった色に自動的に変更してくれる機能だ。
この機能により、見た目がグッとおしゃれになるが、Webブラウジング中にいちいち色が変わるのがウザイと感じる人もいるだろう。
そんなときは、タブの設定で「Webサイトのカラーに合わせる」機能をオフにしてしまおう。
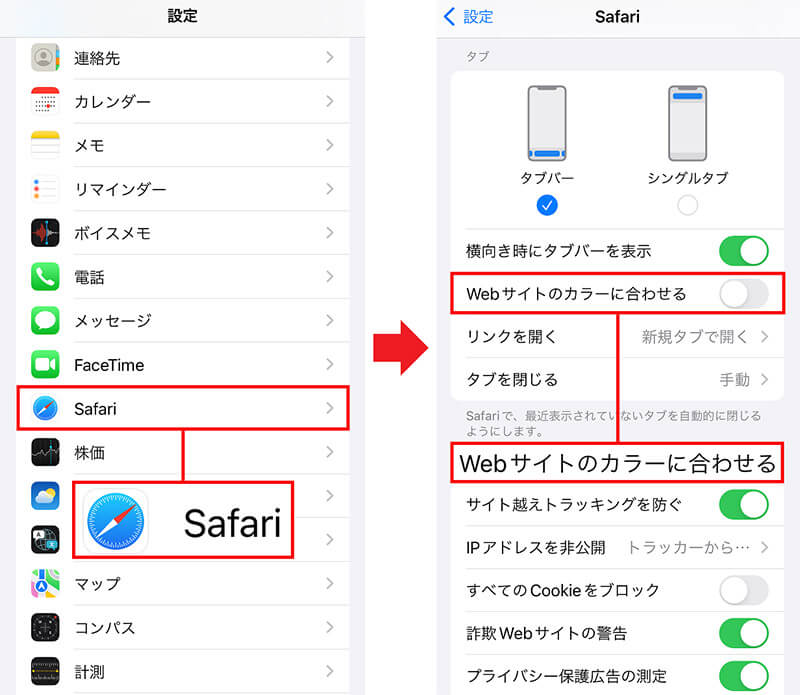
ステータスバーの色を無効にするには、iPhoneの設定から「Safari」を選択(左写真)。「タブ」の項目にある「Webサイトのカラーに合わせる」をオフにすればいい(右写真)
【8】開いているタブすべてのURLリンクをコピーする
Safariを使えば、キーワード検索で気になる最新情報を手軽に入手できるが、見つけたネタを友だちや家族と共有する機会も増えてきた。
iOS 15のアップデートにより、Safariでは新たに開いているタブすべてのWebサイトのURLを、ボタンひとつで一気にコピーできるようになっている。
しかも、ペーストするとWebサイトのURLではなく、そのサイトの見出しがリンクとして表示されるので、相手にも分かりやすい形で共有できるのがうれしい。
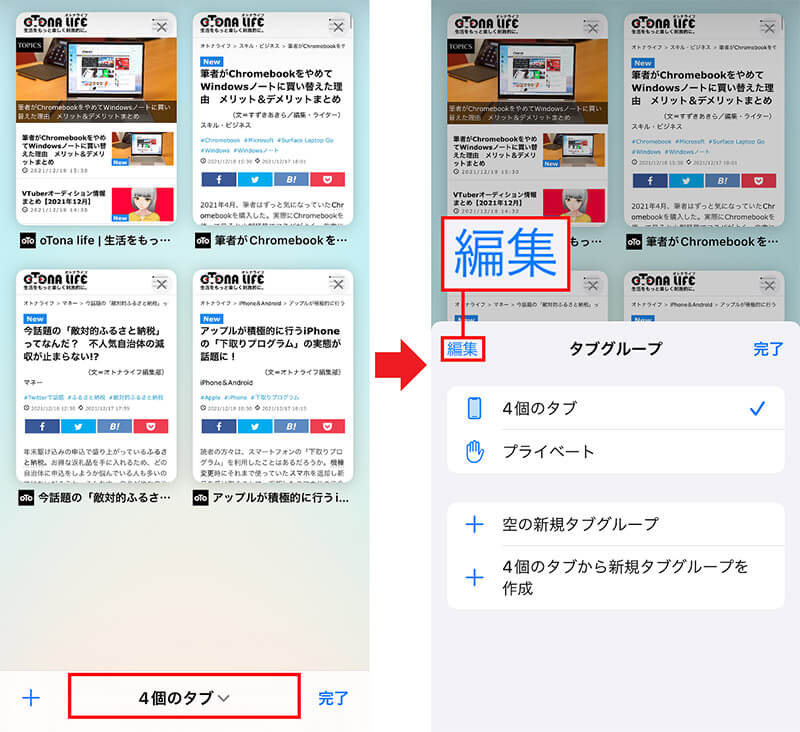
Safariで開いている複数タブのURLを一気にコピーするには、タブのプレビュー画面を表示して画面下部のメニューバーをタップ(左写真)。開いたメニュー画面の左上にある「編集」を選ぼう(右写真)
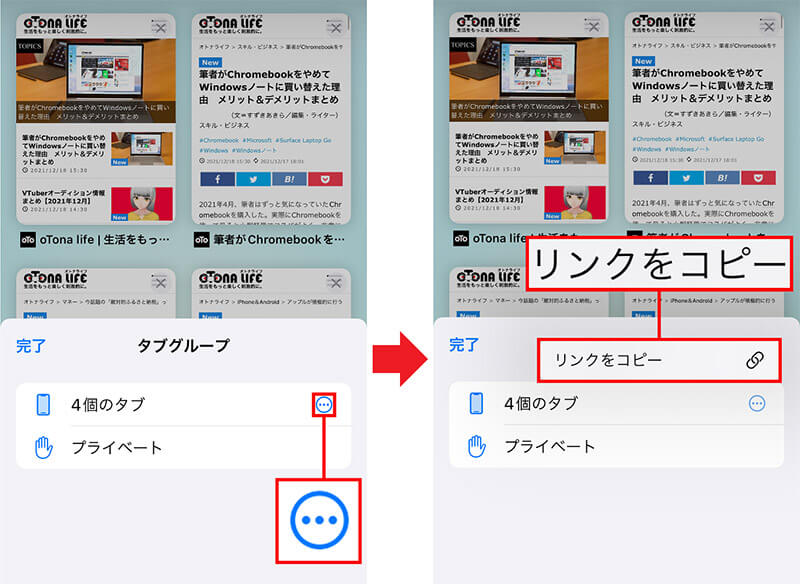
タブの数がカウントされている項目にある「…」アイコンをタップしたら(左写真)、「リンクをコピー」を選択すればいい(右写真)
【9】スタートページがカスマタイズできる
iOS 15へのアップデートでは、ようやくSafariのスタートページがカスタマイズできるようになった。
スタートページで変更できるのは、背景のイメージ画像と表示する項目だけだが、せっかくなので、自分好みに変更してみてはいかがだろうか?
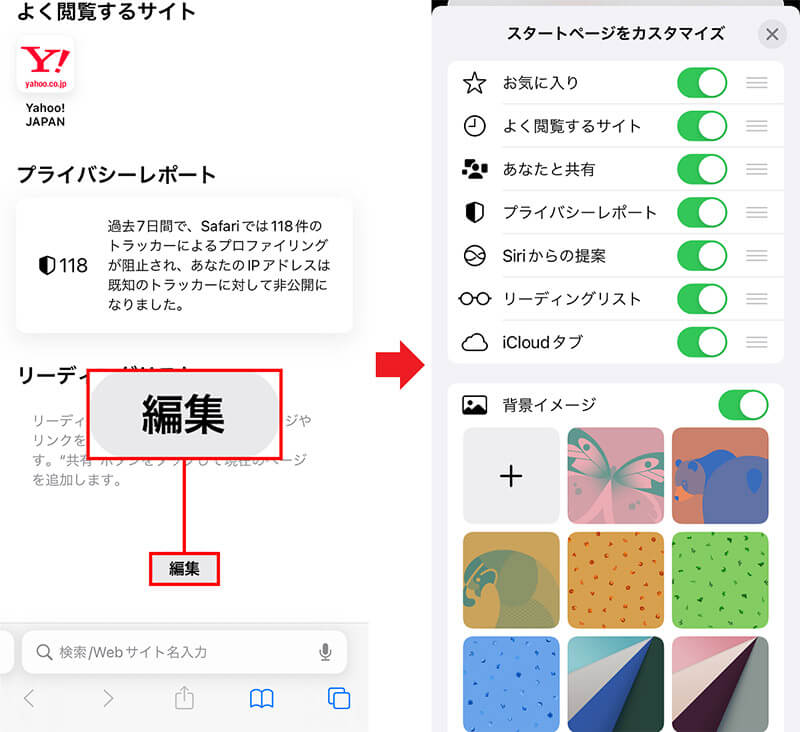
Safariを起動したらスタート画面を下へスクロールして「編集」をタップ(左写真)。すると「スタートページをカスタマイズ」画面が開くので、ここでカスマイズができる(右写真)
※サムネイル画像(Image:Primakov / Shutterstock.com)



