LINE(ライン)はスマホだけでなくPCからでも利用できる。WindowsやMacといったパソコンでLINEを使うにはどうしたらいいのだろうか。この記事では、PCにLINEをダウンロード・インストールしてからログインする方法を解説する。
【PC】「LINE」を利用する方法【Windowsの場合】
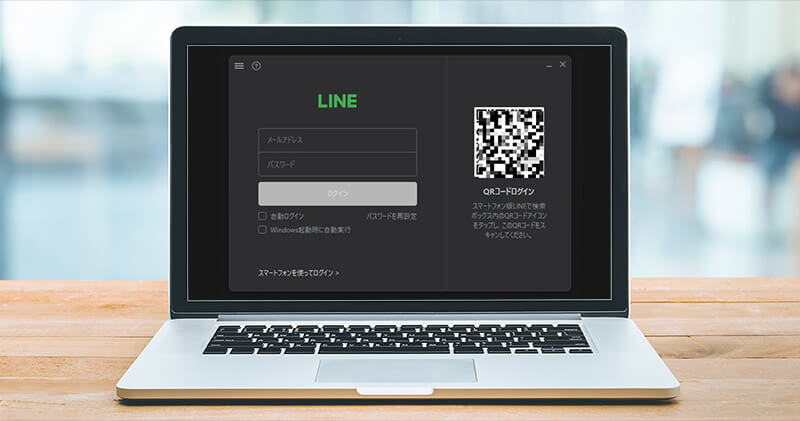
利用しているPCがWindowsの場合には、Windows用のLINE(ライン)アプリを利用するといいだろう。WindowsのパソコンならGoogle Chromeの拡張機能版も利用できるが、自動ログインなどの一部の機能はWindowsアプリ版でしか利用できない。Windows向けのLINE(ライン)アプリの使い方について詳しく見ていこう。
【手順①】LINE公式サイトからPC版LINEをダウンロードする
Windows用のLINEアプリを利用するときには、まずはPC版LINEをWindowsにダウンロードする必要がある。Windows用LINEはLINEの公式Webサイトから入手できる。まずはLINEの公式Webサイトへアクセスしよう。
LINE公式サイトは→こちら
LINE公式にアクセスしたらWindowsで利用できるデスクトップ版のダウンロードアイコンをクリックする。
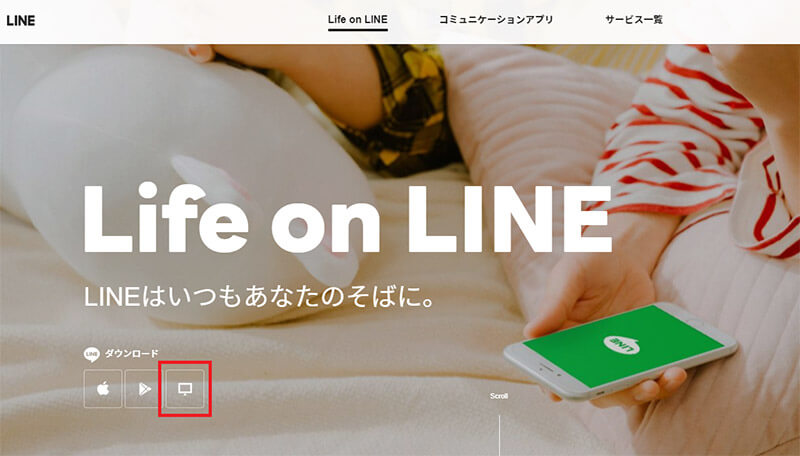
「ダウンロード」にあるデスクトップ版のアイコンをクリックしてインストール用ファイルをダウンロードする
【手順②】PC版LINEをインストールする
ファイルのダウンロードができたらWindows用LINEアプリをインストールしていこう。ダウンロードしたアプリはWindowsパソコンのダウンロードフォルダに保存されている。エクスプローラーからダウンロードフォルダへ入ろう。
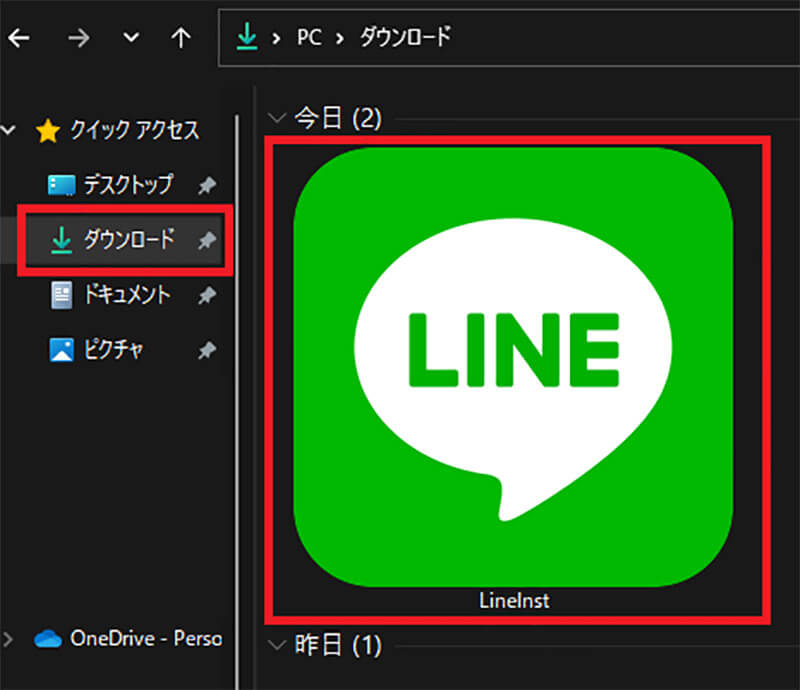
Windowsパソコンのエクスプローラーを開くとダウンロードしたLINEのファイルがある
LINEのファイルを確認したら、ダブルクリックしてインストールを開始しよう。LINEのインストール用ファイルをダブルクリックしたら次の手順でインストールを進める。
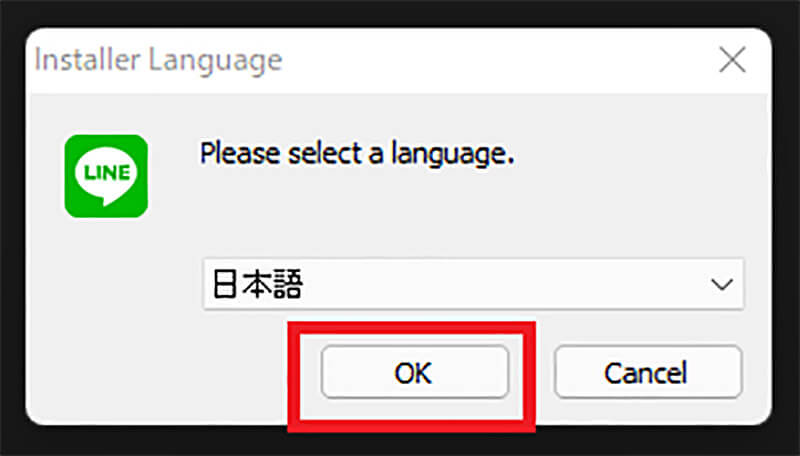
言語を選ぶ。日本語が表示されていたらそのまま「OK」をクリックする
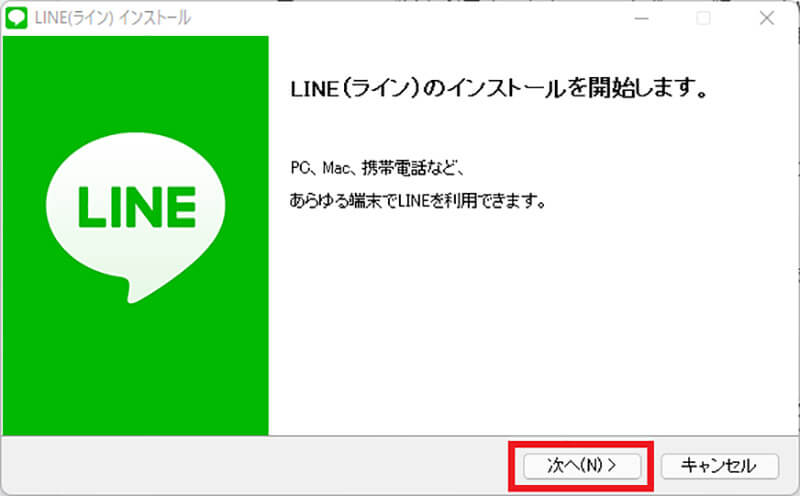
インストールの開始画面が開く。「次へ」をクリックする
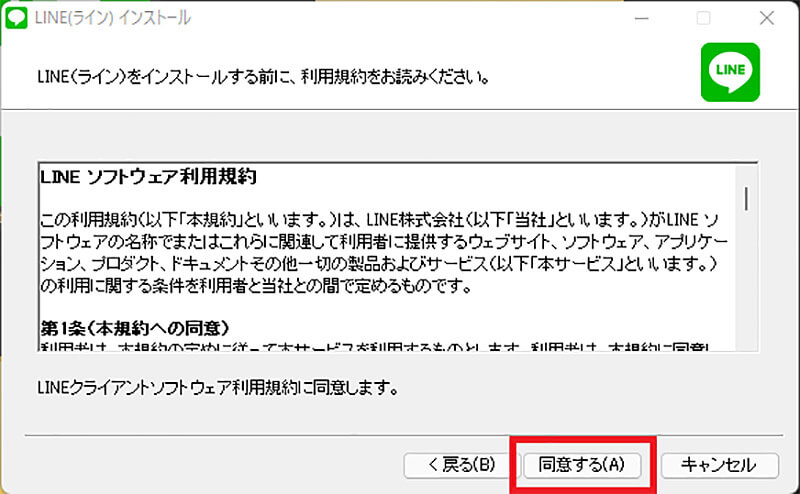
利用規約への同意画面が開く。「同意する」をクリックする
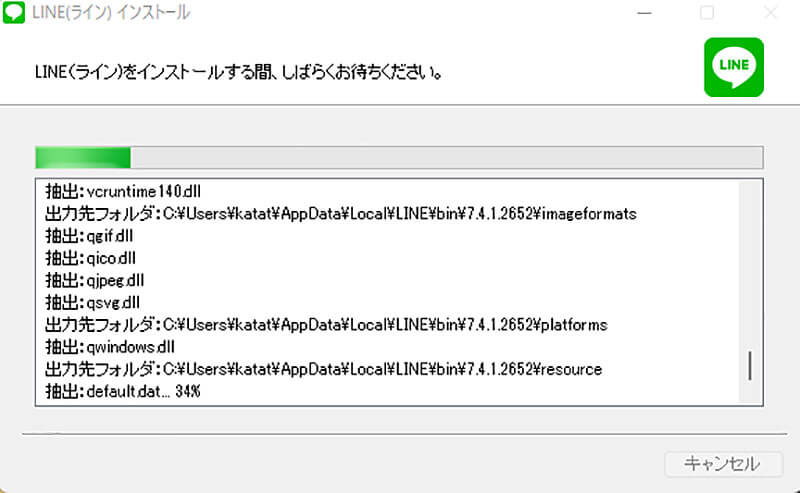
インストールが始まる。インストールが完了するまでしばらく待つ
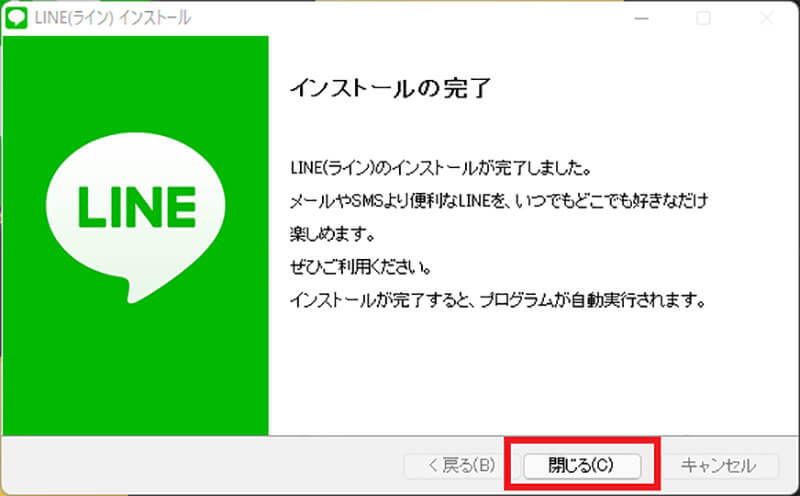
インストールの完了画面が開いたら「閉じる」をクリックする
インストールが完了すると自動でLINEが起動するが、Windowsのスタートボタンから「すべてのアプリ」で起動もできる。
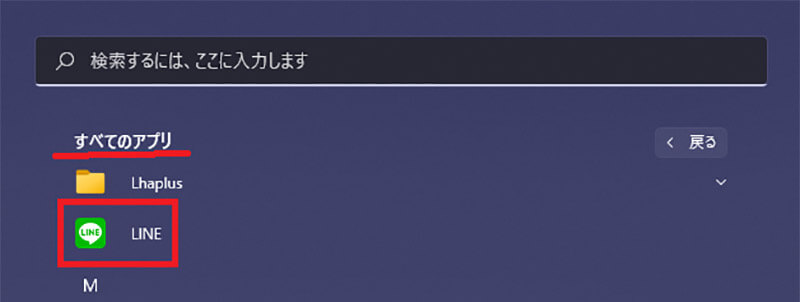
「すべてのアプリ」に追加されている
・【手順③】メールアドレス/QRコード/電話番号でログインする
Windows版LINEを起動したらLINEアカウントへログインしよう。パソコン用LINEのログイン方法は、メールアドレス、QRコード、電話番号のいずれかのログイン方法でできる。
●メールアドレスでのログイン方法
メールアドレスを利用してのログイン方法は次のとおりである。
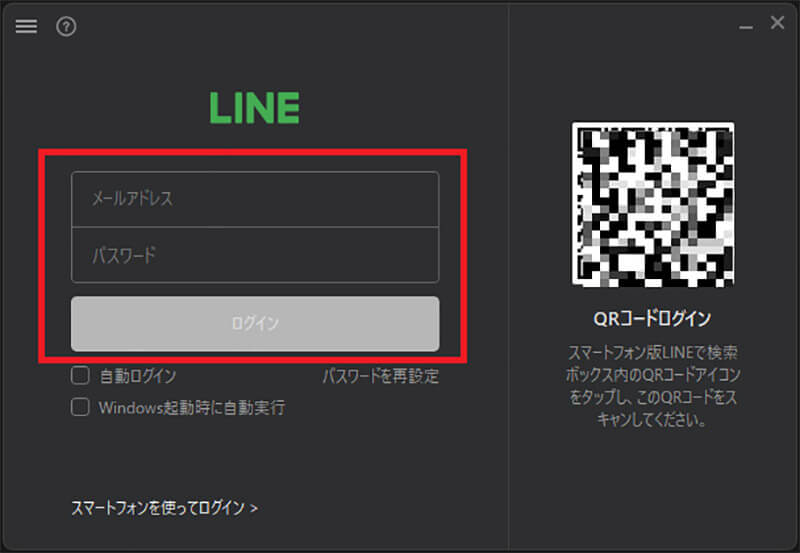
ログイン画面のメールアドレスの入力欄にメールアドレスを、パスワードの入力欄にパスワードを入力して「ログイン」をクリックする
●QRコードでのログイン方法
QRコードを利用してのログイン方法はスマホのLINEアプリを利用してログインする。まずはスマホのLINEアプリを開く。
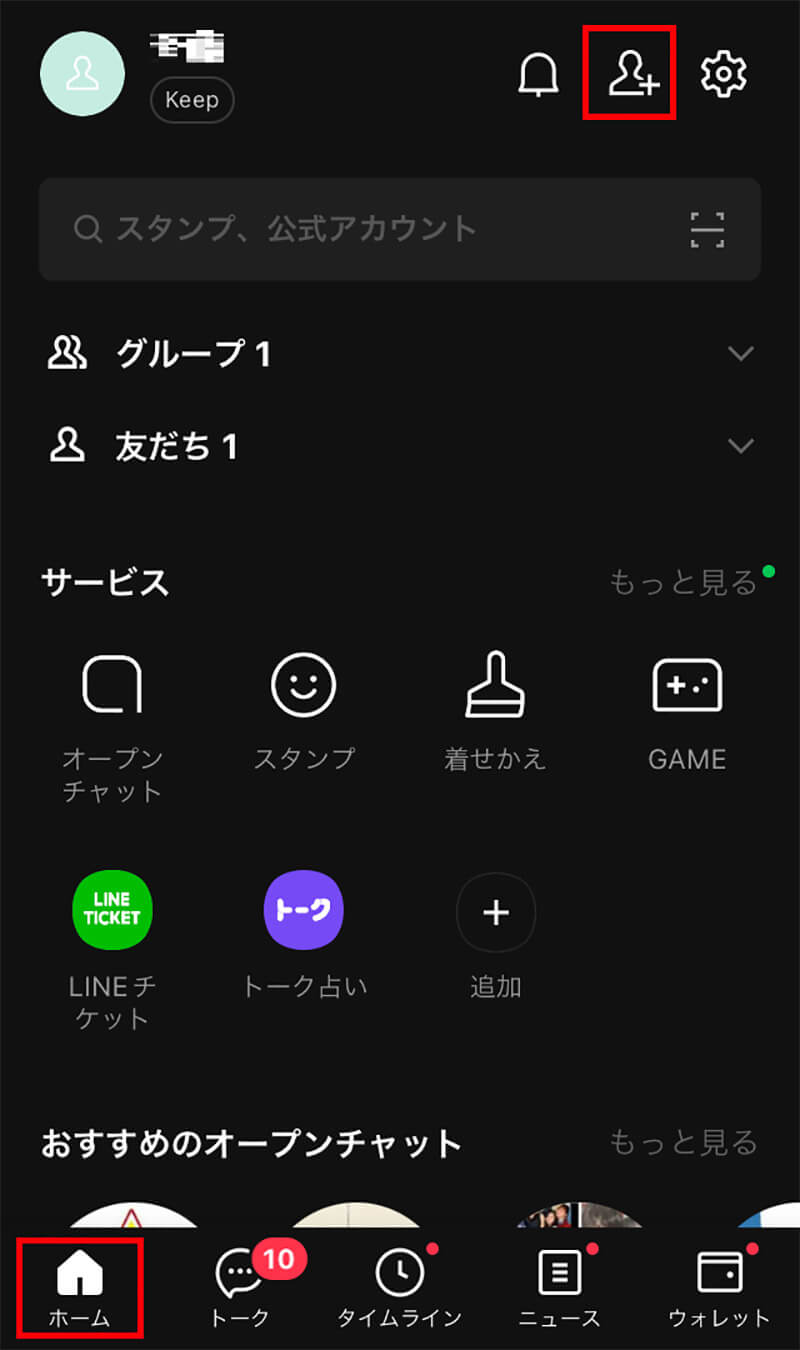
スマホのLINEアプリのホームを開く。画面の上の「友だち追加」のアイコンをタップする
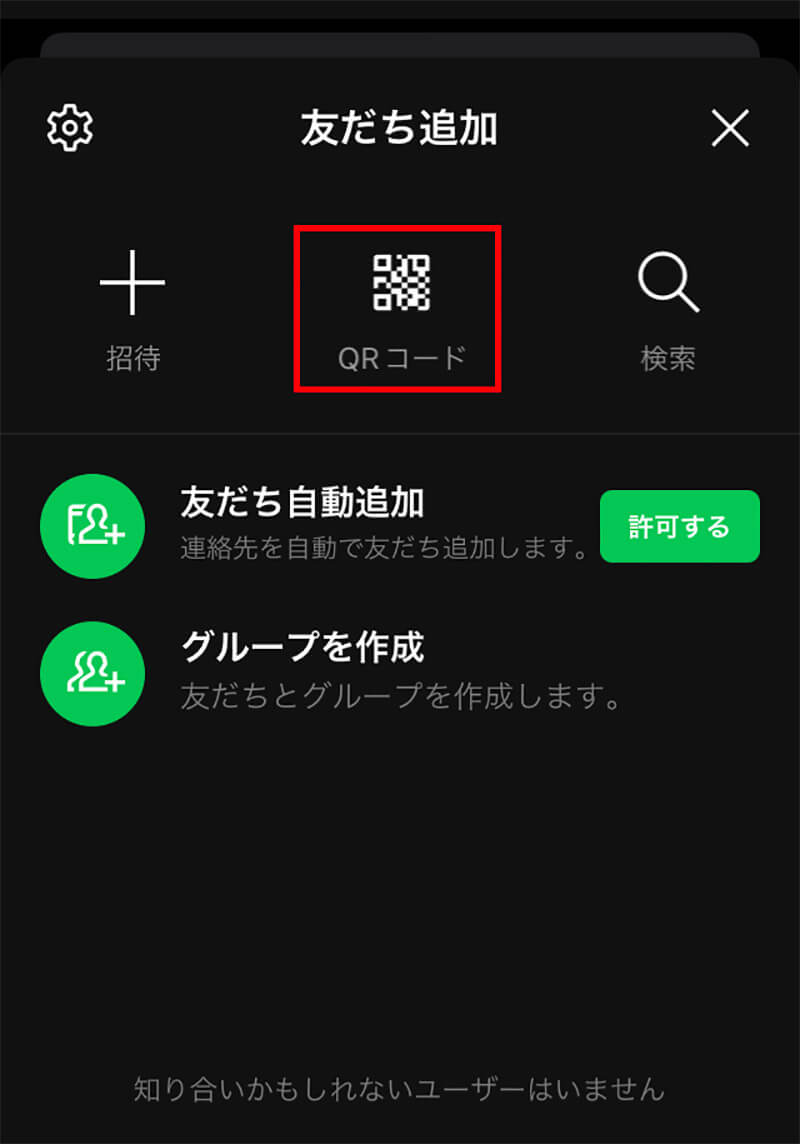
「QRコード」をタップする
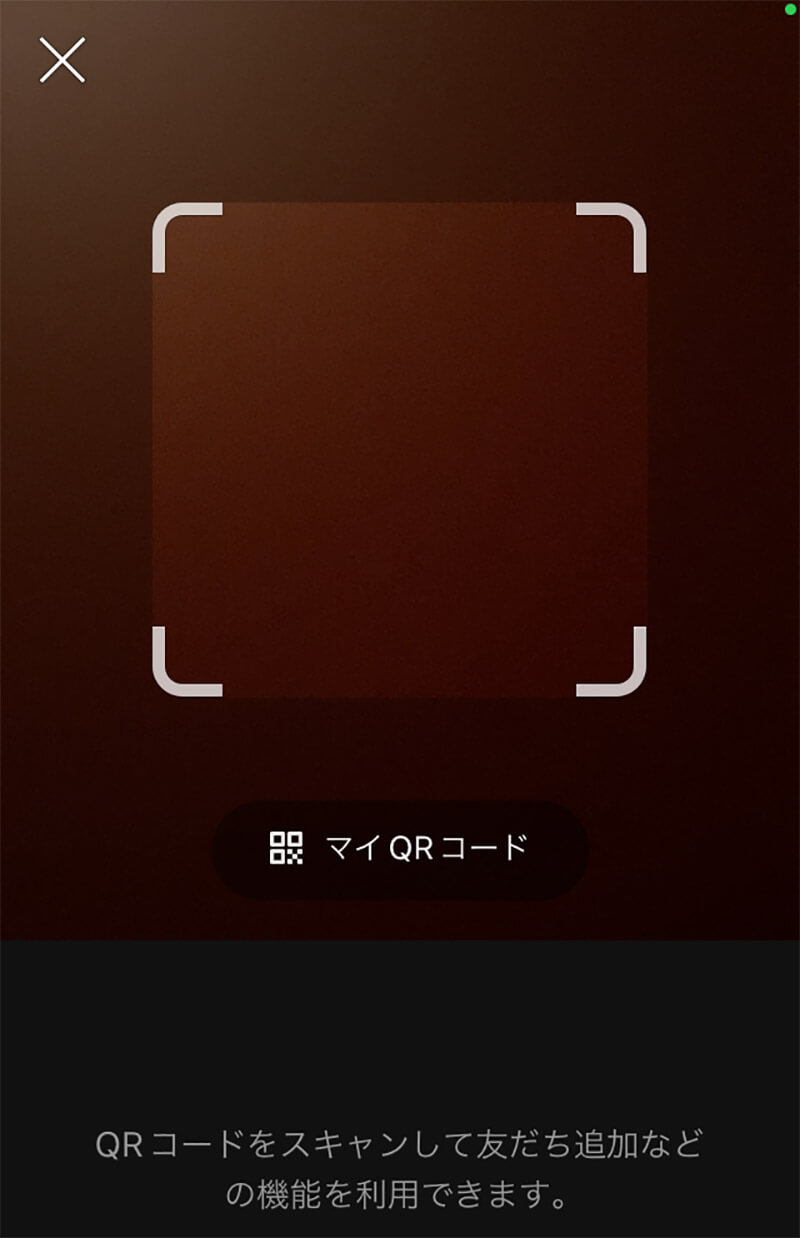
QRコードを読み取るためのカメラが起動する
スマホ側のLINEアプリでカメラを起動したら次はパソコンに表示されているQRコードを読み取とる。
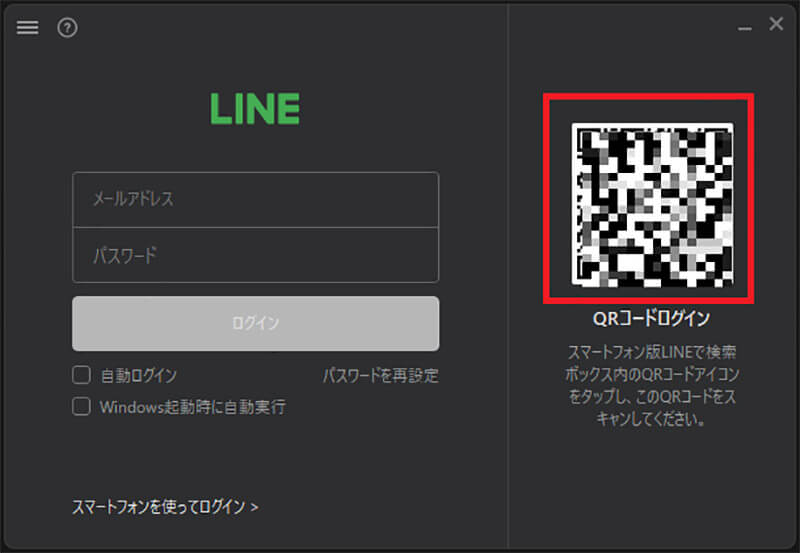
パソコン側に表示されているログイン画面のQRコードをスマホのカメラで読み取る
QRコードの読み取りに成功したらLINEにログインできる。
●電話番号でのログイン方法
電話番号でログインするためには、Windows版LINEのログイン画面が起動したら「スマートフォンを使ってログイン」をクリックする。
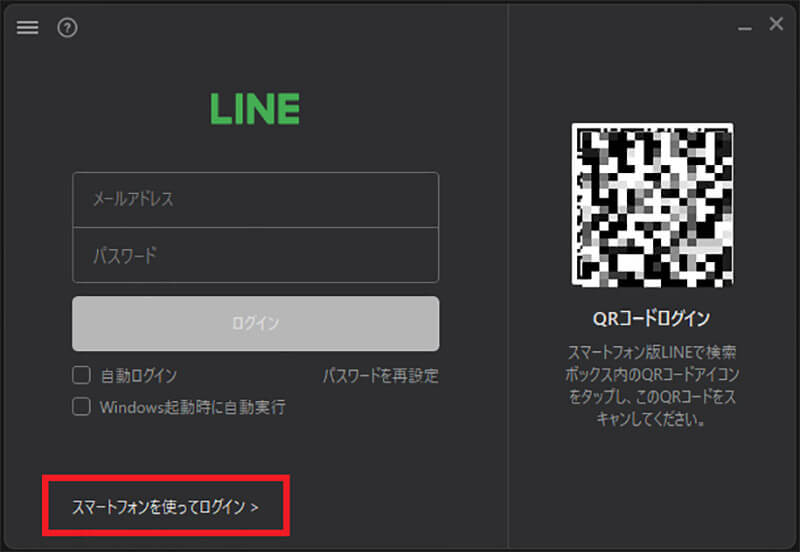
ログイン画面の「スマートフォンを使ってログイン」をクリックする
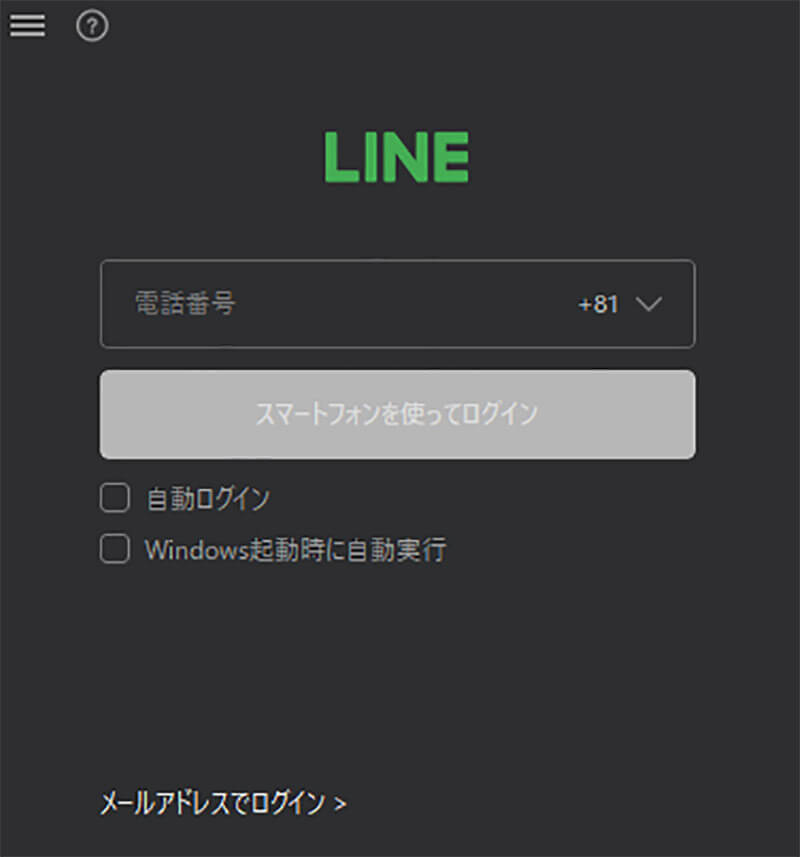
LINEに登録している電話番号を入力して「スマートフォンを使ってログイン」をクリックする
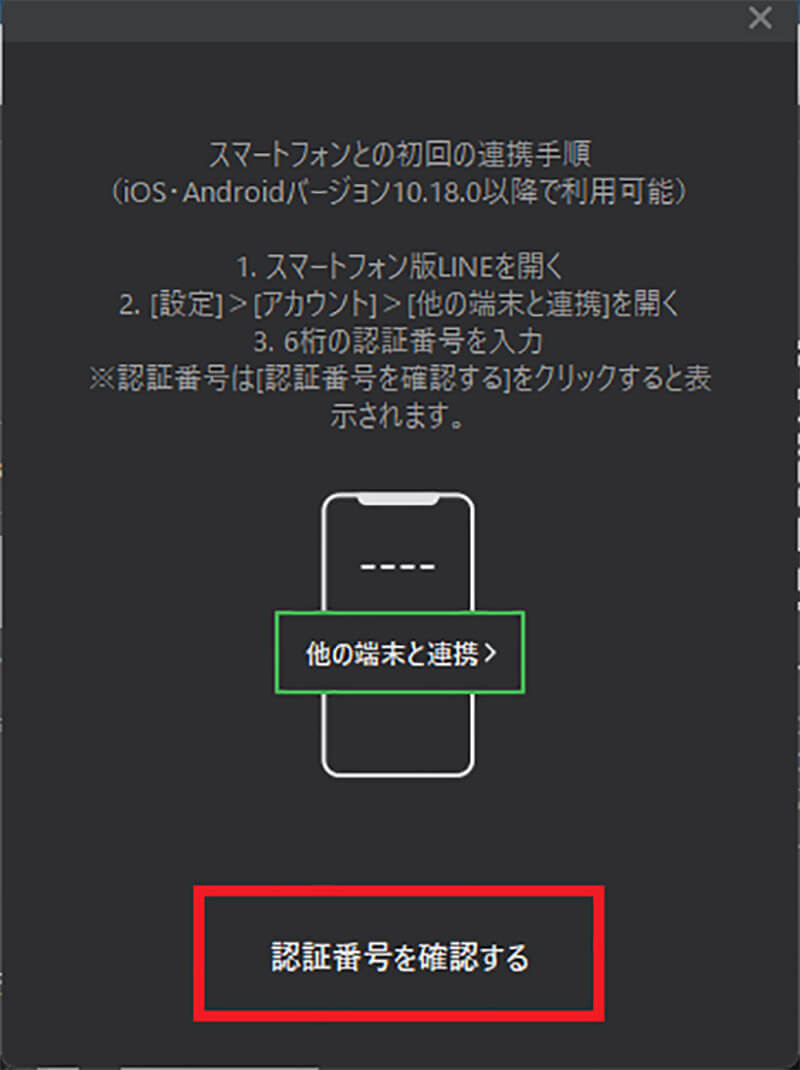
「認証番号を確認する」をクリックする
スマホでLINEアプリを開く。ホーム画面から歯車マークの「設定」を開き「アカウント」から「他の端末と連携」と進む。「他の端末と連携」に入ると認証番号の入力ができる。パソコンに表示されている6桁の認証番号を入力すると、パソコン版LINEでログインできる。
【手順④】パスワードを入力する
Windows版LINEでログインするときにパスワードが必要なのは、メールアドレスでログインするときだけである。メールアドレスでログインする場合には、LINEアカウントに登録しているパスワードを入力しよう。
なお、スマホでLINEを使い始めるときにはメールアドレスがなくても電話番号だけで登録できてしまう。また、パスワードの登録も必須ではない。しかし、スマホ版のLINEアプリでメールアドレスとパスワードを登録しておかないと、PC版のLINEアプリへメールアドレスとパスワードを使ったログインができない。
PC版へのメールアドレスとパスワードを使ったログインなら、それ以降の自動ログインも可能である。スマホアプリ版であらかじめメールアドレスとパスワードを設定しておくことをおすすめする。
【PC】「LINE」を利用する方法【Macの場合】
パソコン用のLINE(ライン)アプリはWindows版だけでなくMac版も用意されている。Mac版のLINE(ライン)アプリをインストールして利用する方法を見ていこう。
【手順①】App StoreからPC版LINEをダウンロードする
Mac版のLINEをPCへダウンロードしよう。Mac版のLINEのダウンロードはMac App Storeから行なう。
LINE:Mac App Storeは→こちら
Mac App Store内の「入手」をクリックするとMacへインストール用ファイルがダウンロードされる。
【手順②】PC版LINEをインストールする
Mac App Storeからのダウンロードが完了すると、自動でインストールが開始する。LINEアプリのMacへのインストールが完了したら、Finderの「アプリケーション」に追加されるので確認してみよう。
【手順③】メールアドレス/QRコード/電話番号でログインする
Mac版のLINEアプリのログイン方法もWindows版と同じようにメールアドレス、QRコード、電話番号でできる。それぞれのログイン方法はWindows版と同じ手順なので、Windows版のログイン方法を参照しよう。
【手順④】パスワードを入力する
Mac版のLINEアプリにメールアドレスでログインするときには、Windows版のときと同じようにパスワードが必要である。
【PC】「LINE」を利用する方法【Chromeの場合】
使っているPCがWindowsやMacの場合には、WindowsやMac向けに配布されているLINE(ライン)のアプリを利用すれば パソコンでLINE(ライン)を使うことができる。しかし、使っているPCがLinuxやChromebookである場合もある。LinuxやChromebookの場合には、WindowsやMac用に配布されているLINE(ライン)アプリをダウンロードしてインストールして使うことはできない。
Chromebookの場合には、Androidアプリを利用できる場合があるが、現在のところAndroid向けのLINE(ライン)アプリがChromebookに対応しているかどうかは不明だ。また、対応していても、スマホ向けのアプリはパソコンでは使い勝手が悪い可能性もある。
WindowsやMac向けのLINE(ライン)アプリを利用できないLinuxやChromebookでLINE(ライン)を利用したい場合には、ブラウザのGoogle Chromeの拡張機能を利用してLINE(ライン)を使うことができる。WindowsやMacを使っている場合でも、PCにインストールするアプリを増やしたくない場合には、Google Chromeの拡張機能でLINE(ライン)を使うことも可能だ。
ここからは、パソコンの種類を問わずに利用できるGoogle Chromeの拡張機能のLINE(ライン)を利用する方法を見ていこう。
【手順①】Google Chromeをダウンロードする
すでにGoogle Chromeを利用している場合には必要ないが、まだGoogle Chromeをパソコンにインストールしていない場合には、Google ChromeをPCにダウンロードしてインストールしよう。
SafariやMicrosoft Edge、Firefoxなどパソコンで使っているブラウザを開いて、Google Chromeのダウンロードページへ入ろう。
Google Chromeダウンロードページは→こちら
ダウンロードページへ入ったらChromeをダウンロードしよう。
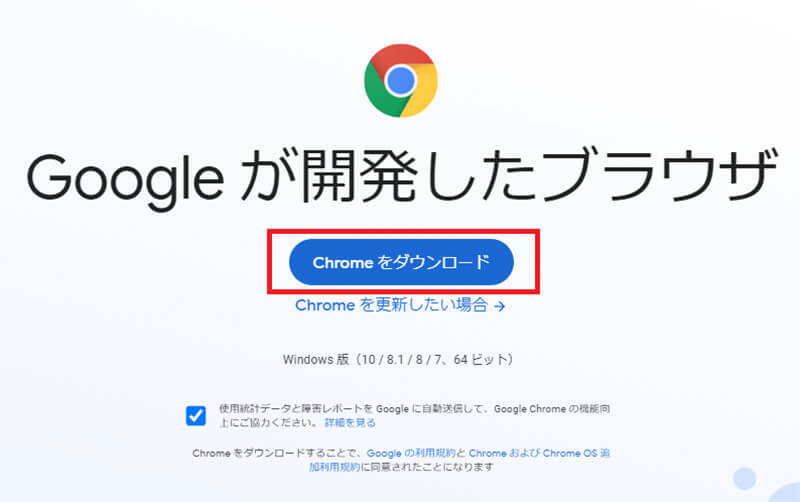
「Chromeをダウンロード」をクリックする
すると利用しているパソコンの種類を自動で判別して、それぞれのパソコンに合ったGoogle Chromeのインストール用ファイルがダウンロードできる。
インストール用ファイルをダウンロードしたらそれぞれのパソコンの種類によってChromeをインストールしていこう。
●Windowsの場合
インストール用ファイルのダウンロードが完了したら「実行」または「保存」をクリックする。「実行」をクリックするとインストールが始まる。「保存」をクリックした場合には保存したファイルをダブルクリックするとインストールが始まる。インストールが完了するとGoogle Chromeが自動で起動する。
●Macの場合
インストール用ファイルのダウンロードが完了したら「googlechrome.dmg」というファイルを開く。ウィンドウが開いたら「Chrome」というファイルを見つける。「Chrome」をMacのアプリケーションフォルダにドラッグしてから開く。「Finder」を開きサイドバーの取り出しをクリックする。
●Linuxの場合
インストール用ファイルのダウンロードが完了したら、パッケージを開くために「OK」をクリックする。「パッケージのインストール」をクリックする。するとインストールが開始し、ソフトウェアマネージャーにGoogle Chromeが追加される。
●Chromebookの場合
ChromebookではGoogle Chromeが標準ブラウザとして搭載されているので、特にインストールする必要はない。
【手順②】LINE公式サイトにアクセスし「Chromeに追加」をクリックする
PCにGoogle ChromeをインストールできたらLINEの拡張機能を追加していこう。LINEの拡張機能はChromeウェブストアから入手できる。
LINE:Chromeウェブストアは→こちら
ChromeウェブストアのLINEのページにアクセスしたら、Chromeに追加していこう。
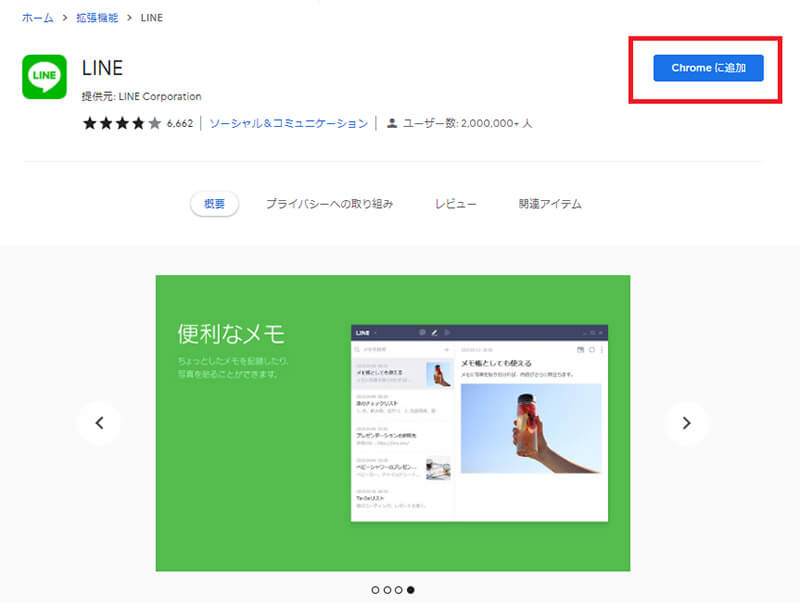
「Chromeに追加」をクリックする
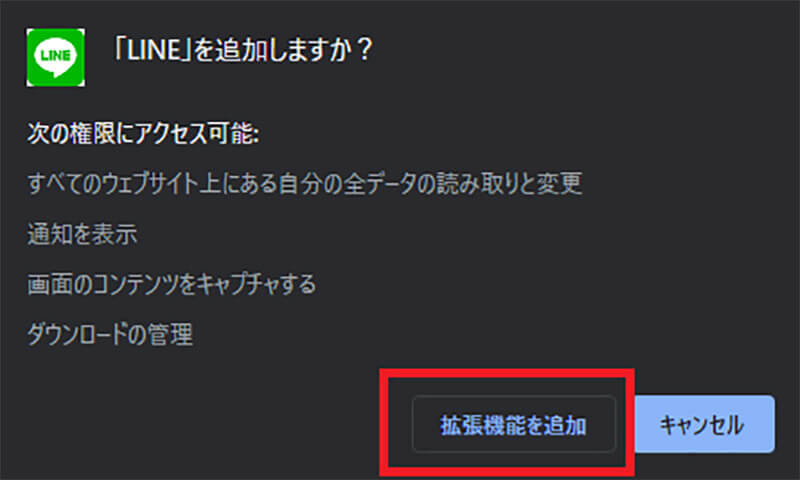
拡張機能がアクセスできる権限を確認した上で「拡張機能を追加」をクリックする
しばらく待って「LINEがChromeに追加されました。」というポップアップが表示されたら、LINEの拡張機能のGoogle Chromeへの追加が完了する。
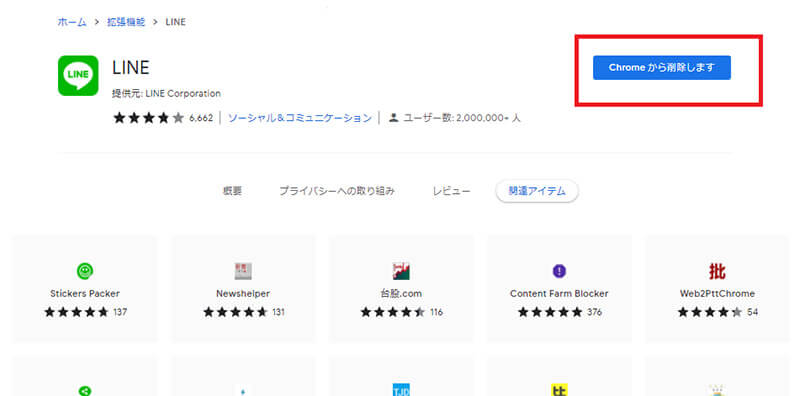
ChromeウェブストアのLINEページの追加ボタンが「Chromeから削除します」に変わったらChromeに追加されたことが確認できる
LINEの拡張機能が追加されたら起動しよう。
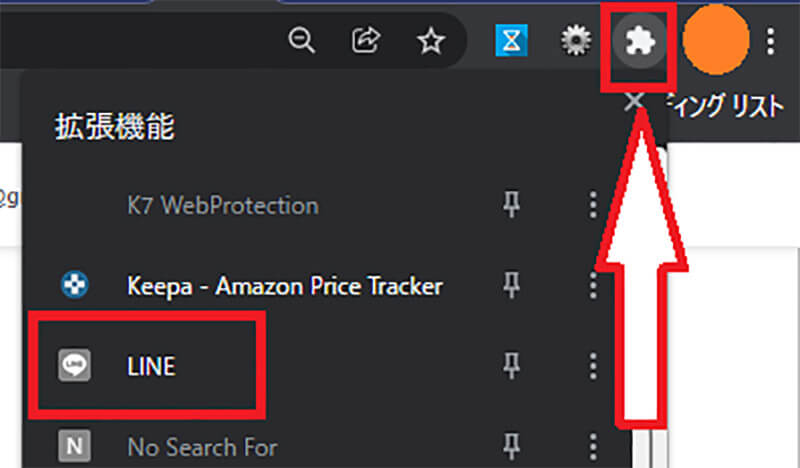
Google Chromeのブラウザの右上にあるアカウントアイコンの左側に拡張機能のアイコンがあるのでクリックする。Chromeに追加されている拡張機能が表示されるのでLINEをクリックする
すると拡張機能としてのLINEが起動する。
【手順③】メールアドレス/QRコード/電話番号でログインする
拡張機能のLINEが起動したらログイン画面が開く。Chromeの拡張機能のLINEのログイン方法も、Windows版と同じようにメールアドレスかQRコード、電話番号でのログインとなる。それぞれのログイン方法はWindows版のログイン方法を参照しよう。
【手順④】パスワードを入力する
Google Chromeの拡張機能版のLINEを利用するときにも、メールアドレスでのログインにはパスワードの入力が必要である。




