Googleスプレッドシートで使わないセルや入力されたくないセルなどを表わすのに便利な斜線。スプレッドシートに斜線を引く方法は実は2種類あります。このセルではその2種類の斜線の違いや、斜線を引く方法を解説します。
スプレッドシートのセルの「斜線」とは
スプレッドシートのセルには、セルに対して斜めの線が入る「斜線」を表示できます。使わないセルを視覚的に打ち消したり、「古いデータを記載したままにはしたいが、視覚的に使わないものだと判別可能にしたい」時などに使います。
斜線を引く方法には以下の2種類があります。
・関数で入力するパターン
・図形描画で入力するパターン
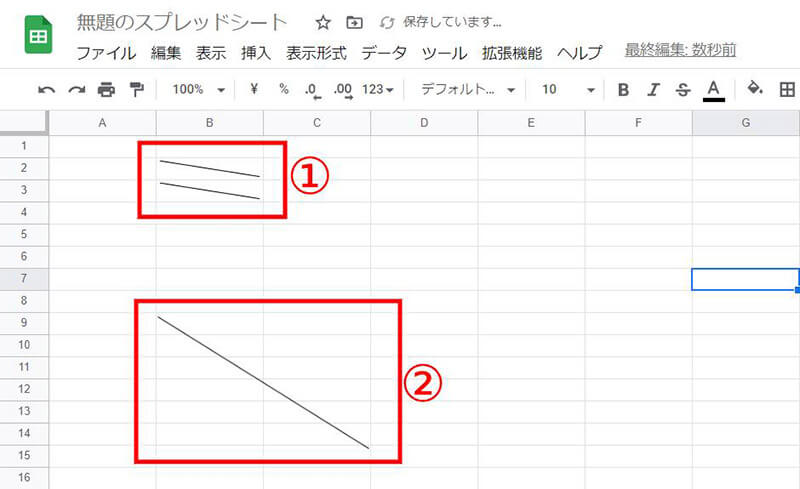
①関数の斜線、②図形描写の斜線
関数で入力する斜線と図形描画で入力する斜線の違いは以下の通りです。
| 関数の斜線 | 図形描写の斜線 | |
| ひとつのセル内に収める | 可能 | 可能 |
| 複数セルをまたいだ斜線 | 不可能 | 可能 |
| 文字の上に重なった斜線 | 不可能 | 可能 |
ひとつのセル内に収める場合、図形描写も可能ですが、微調整が必要になります。手早く作業したい場合や、セル内斜線が入ったセルを複数作りたい場合など、関数の斜線が便利です。
スプレッドシートのセルに斜線を引く方法
スプレッドシートのセルに斜線を引く方法を、2通り紹介します。用途にあわせて「関数の斜線」を使うか「図形描画の斜線」を使うか選び、作業の参考にしてください。
SPARKLINE関数を使って斜線を引く方法
斜線を引くことができる関数は「SPARKLINE」です。関数内で扱う数値を調整することで「右斜め下に向かう斜線」と「右斜め上に向かう斜線」を引くことができます。任意の場所に関数をコピペし、試してみてください。
・右斜め下へ向かう斜線の数式(=SPARKLINE({1,0}))
・右斜め上へ向かう斜線の数式(=SPARKLINE({0,1}))
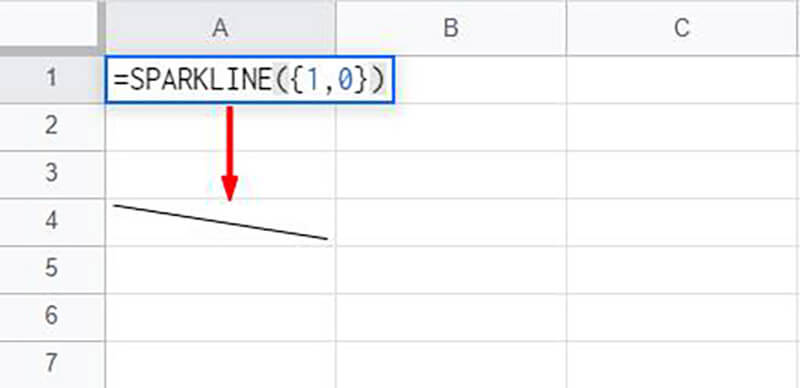
右斜め下へ向かう斜線の数式(=SPARKLINE({1,0}))
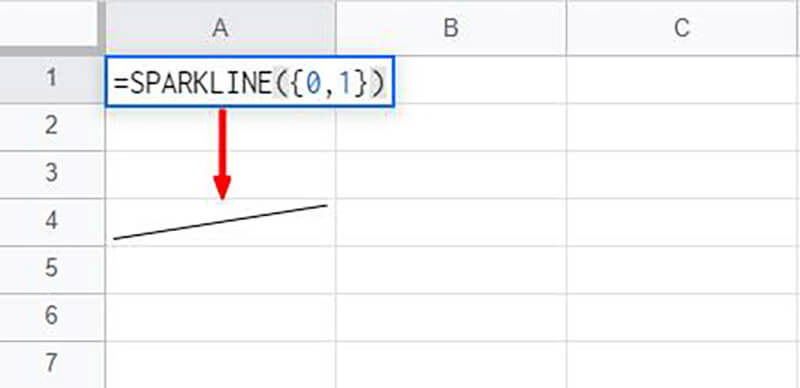
右斜め上へ向かう斜線の数式(=SPARKLINE({0,1}))
ちなみに「=SPARKLINE({0,0})」という関数を使うと、セル内に横線を引くことができます。
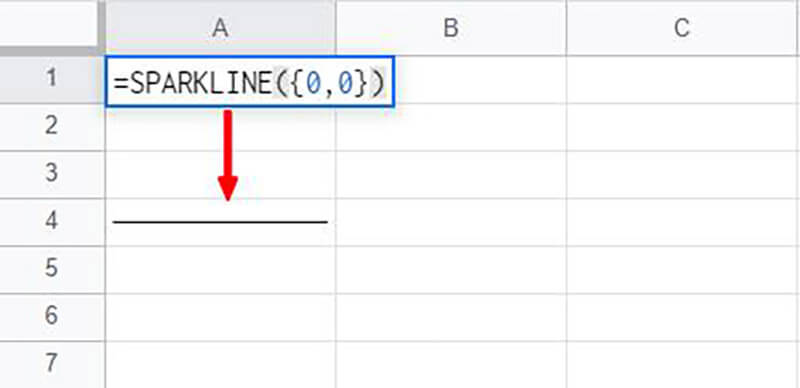
横線の数式(=SPARKLINE({0,0}))
図形描画を使って斜線を引く方法
以下の方法で、図形描画を使った斜線を引くことができます。
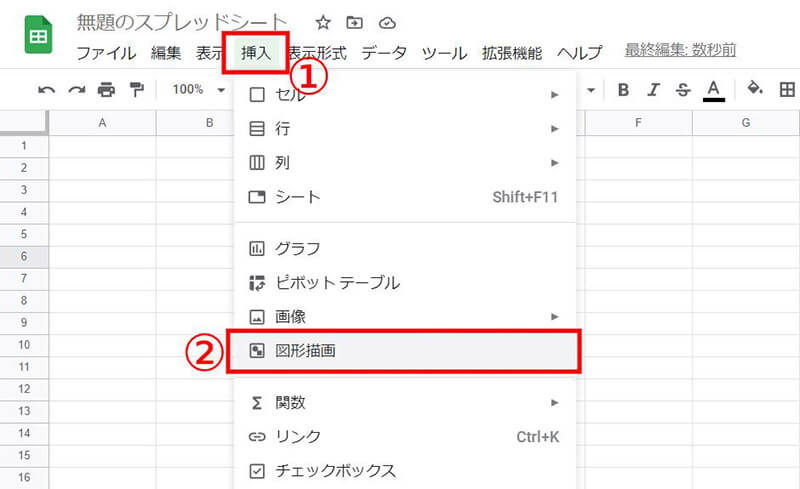
【1】メニュータブの①「挿入」をクリックし、②「図形描写」を選びます
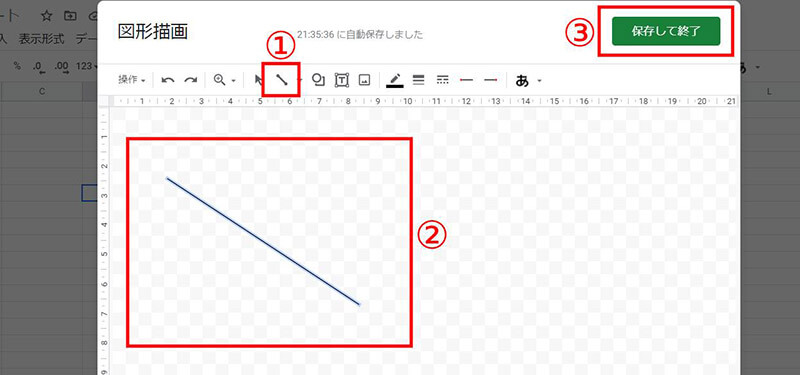
【2】①線アイコンを選び、②左クリックしたままポインタを動かして任意の角度、長さの斜線を引きます。引き終わったら③「保存して終了」をクリックします
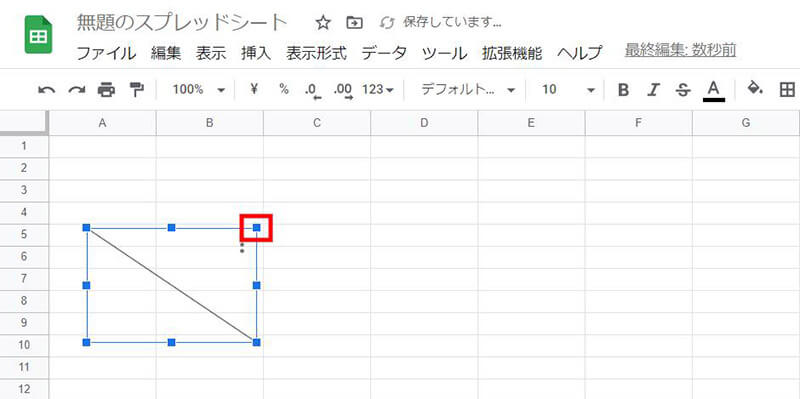
【3】シートに作成した斜線が表示されます。バウンディングボックスで大きさを調整することができます
まとめ
ひとつのセルに収めたい場合は関数の斜線、複数セルにまたがって斜線を引きたいときは図形描写の斜線を使用するという使い分けがおすすめです。
※サムネイル画像(Image:slyellow / Shutterstock.com)




