長年愛用してきたパソコンが、最近クッソ重くなったという人は多いだろう。とくに4GBしかメモリを積んでいないパソコンは、ちょっとした作業でもすぐにメモリ不足に陥って動作が重くなってしまう。そこで今回は、実際に筆者が8年前に購入したパソコンに物理メモリ4GBを追加して、動作をサクサクにした方法を紹介しよう。
動作が重いパソコンは物理メモリを増設しよう!
長年パソコンを使用していると、ちょっとした作業をしても動作がクッソ重くてイライラする。そのためWindows 11パソコンに買い替えを考えている人も多いのではないだろうか?
とくに4GBしかメモリを積んでいないパソコンは、ちょっとした作業でもすぐにメモリ不足に陥って動作が重くなってしまうのだ。
パソコンの動作が重くなる原因については→こちらで確認してほしいが、新しいパソコンを購入する前に、物理メモリを追加してみてはいかがだろうか?
たとえば、現状4GBメモリのパソコンに4GBメモリを追加して合計8GBに増設すれば、メモリ容量に余裕が出て、古いパソコンでもサクサク動作するようになる。
そこで今回は、筆者が愛用している古いノートパソコンに、実際に4GBの物理メモリを増設してみたので、その方法を紹介しよう。

こちらが筆者愛用の「VAIO Fit 15 SVF15A 1A1J」。2014年に購入した15.5型のノートでメモリは4GBしかない。最近は動作が重くて困っていた
まずはメモリスロットがあるかどうか確認する!
筆者愛用のノートパソコンは「VAIO Fit 15 SVF15A 1A1J」。2014年に購入した15.5型の大型ノートパソコンで、メモリは4GBしかない。購入してからすでに8年も経過しているが、最近は動作が重くてイライラしている。そこで今回は、物理メモリを増設してパソコンの動作をサクサクにしようというわけだ。
まずは、ソニーの公式ページで型番を検索し、メモリの状況を調べてみよう。すると、メモリの規格は「PC3L-12800 SO-DIMM(DDR3)」で、4GBはオンボードだった。つまり、メインメモリはマザーボード上のチップで、これをイジることはできない。
そこで、一旦パソコンの蓋を開けてマザーボードを確認したところ、ちゃんと上位機種のため増設用メモリ用スロットがあることが判明した。これなら物理メモリを増設できる!
ちなみに、14インチ以下のモバイルノートでは、メモリはオンボードのみでメモリスロットがなく増設不可となっている機種も多い。
もし、メインメモリのスロットがひとつしかない場合は、4GBのメモリを外して8GBのメモリに交換することになる。
なお、Windows OSが32bitの場合は、メモリを増設しても4GBまでしか認識できないので、事前にパソコンの設定からOSが64bitであることも確認しておきたい。
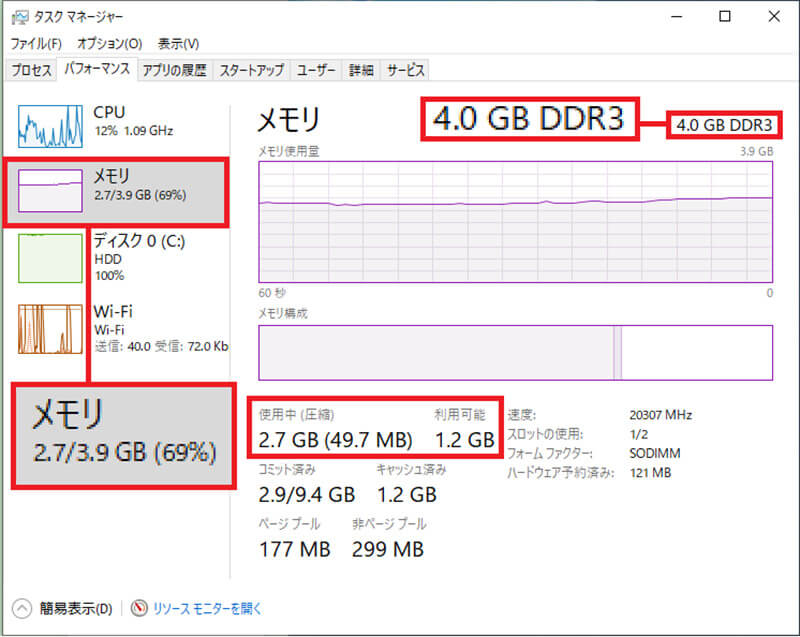
まずは、キーボードでCtrl+Shift+Escを同時に押して「タスクマネージャー」を開く。「パフォーマンス」タブを確認すると、メモリは4GBしかなく69%(2.7GB)が使用中で作業に使えるのはたった1.2GBしかない!
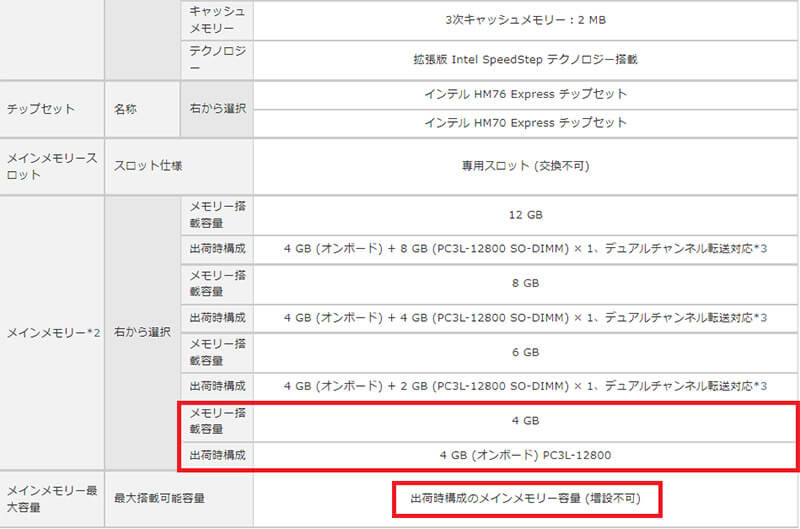 (Image:sony.jp)
(Image:sony.jp) ソニーの公式サイトでパソコンの型番を検索し、スペックを確認してみた。メインメモリ4GBはオンボードで“増設不可”とあるが、上位機種では「PC3L-12800 SO-DIMM」メモリを8GBまで増設できることが分かった
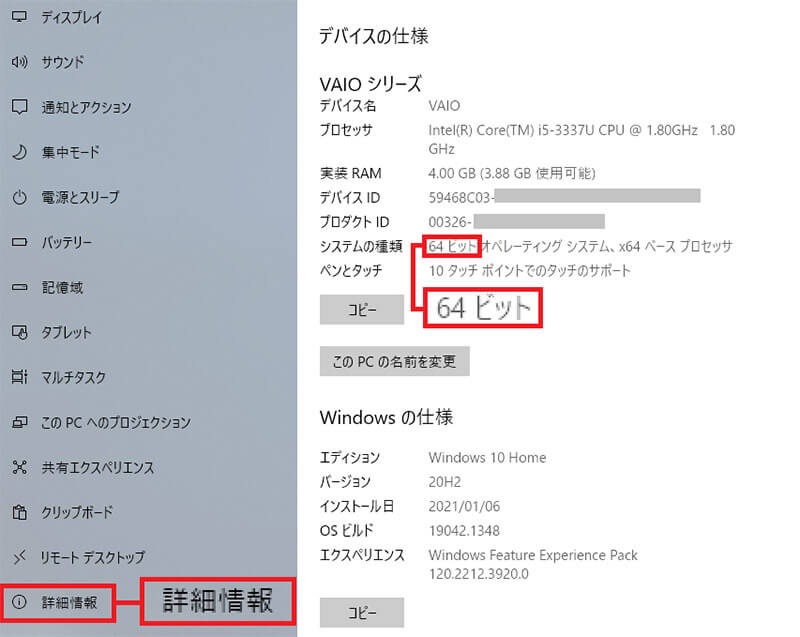
パソコンやOSの仕様は、Windows画面左下の「スタート(Win)ボタン」→「設定」→「システム」→「詳細設定」で調べられる。ここでOSが32bitか64bitかを事前に確認しよう

「VAIO Fit 15」は小さなネジを外したあと、カバーをごっそり開けるタイプだった。とくにDVDドライブ部分が引っかかるので丁寧に扱おう

あった!「VAIO Fit 15」はマザーボード上に物理メモリを増設できるメモリスロットが用意されていた。おそらく8GBまでのメモリをここにさせるはず!
購入したメモリをパソコンに装着してみる!
ノートパソコン用のメモリは「SO-DMM」と呼ばれており、デスクトップ用よりかなり小さい。ただし、メモリにはいくつか規格があるので、ノート用メモリなら何でもいいわけではない。
筆者は、公式サイトで「VAIO Fit 15」のメモリが「PC3L-12800 SO-DIMM」であることを確認できた。そこでAmazonで探してみたところ、CFDの「PC3-12800(DDR3-1600)」4GBが1,545円で売られていたので、さっそくポチってみた。
パソコンを自作したことがある人なら分かると思うが、メモリは相性が悪いとパソコンが認識できないこともある非常にデリケートなパーツだ。万一のことがあるので、相性保証のあるショップで購入したほうがいいだろう。
商品が届いたら、パソコンのカバーを外してメモリをスロットに装着しよう。装着方法は簡単だが、ちょっとしたコツがある。
まず、メモリには切り欠きがあるので、ここをスロット側と合わせるように、メモリを斜めにして奥まで押し込む。その後下に押すと、両脇のフックがカチッと収まるようになっているのだ。
もし、メモリとスロットの切り欠きが合わない場合は規格が間違っている。絶対に無理やり押し込まないこと!

パソコンのメモリはデスクトップ用(写真上)とノート用(写真下)で見た目が全然違う。ただし、メモリにはいくつかの規格があるので、必ず対応する規格を調べてから購入すること

こちらがAmazonで購入したCFDの1.35V低電圧対応の「PC3-12800(DDR3-1600)」の4GBメモリ。価格は1,545円と激安だが、永久保証とメモリの相性保証があるので安心だ

今回購入したDDR3メモリは「204pin」だ。切り欠きの位置が合わないと規格が間違っていることになる。まずは、メモリを斜めにして切り欠き部分を合わせて奥に押し込もう

その後メモリの端を下げると、両脇のフックにカチッと収まる。これで物理メモリの増設は完了だ
あっさり8GBを認識 サクサク動くようになった!
パソコンにメモリを装着したら、カバーを閉じてさっそく電源を入れてみよう。だが、メモリの相性が悪いとOSが起動しない場合もある。
また、起動後でも突然パソコンが落ちたりするようなら、やはりメモリの相性が悪かったということになる。その場合は購入店で状況を説明してメモリを交換してもらおう。
幸い、筆者の場合は問題なくパソコンが起動した。OS起動後に動作が落ち着いたら、最初にタスクマネージャーを起動してみよう。
ここでメモリ容量が8GBになっていれば物理メモリの増設は成功である。今回は作業用に利用できるメモリ容量が5.1GBに増えているのが確認できた。
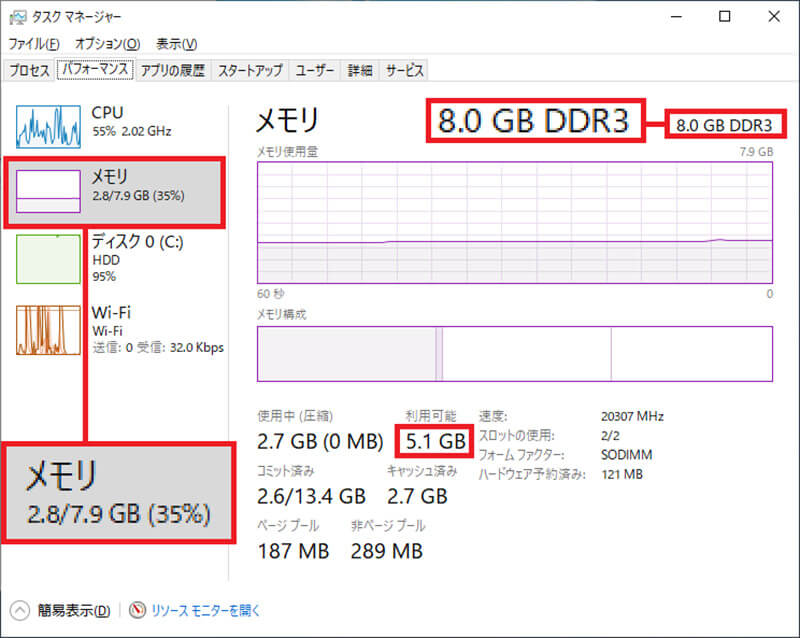
メモリ増設後はタスクマネージャーで合計8GBメモリをちゃんと認識しているか確認しよう。メモリ使用率は35%、5.1GBのメモリを作業に割り当てられるようになった!
いかがだろうか? 今回のメモリ増設によって最初に体感できるのがOSの起動時間だ。以前はに1分30秒ほどかかっていたが、メモリ増設後はわずか55秒で起動するようになった。
もちろん、アプリの立ち上がり速度や操作感も以前とはまるで別のパソコンのようにサクサクである。
たった1,545円の投資でここまで動作が改善されれば大満足! これなら、もうしばらくは8年前のVAIO Fit 15を使い続けられるだろう。



