Windows 8.1のサポート終了が迫る中、Windows 10へのアップデートを検討しているユーザーも多いことだろう。この記事では、Windows 8.1をWindows 10へアップデートする方法と、注意点などについて詳しく解説する。
【Windows 8.1】Windows 10へアップデートする前にすべきこと
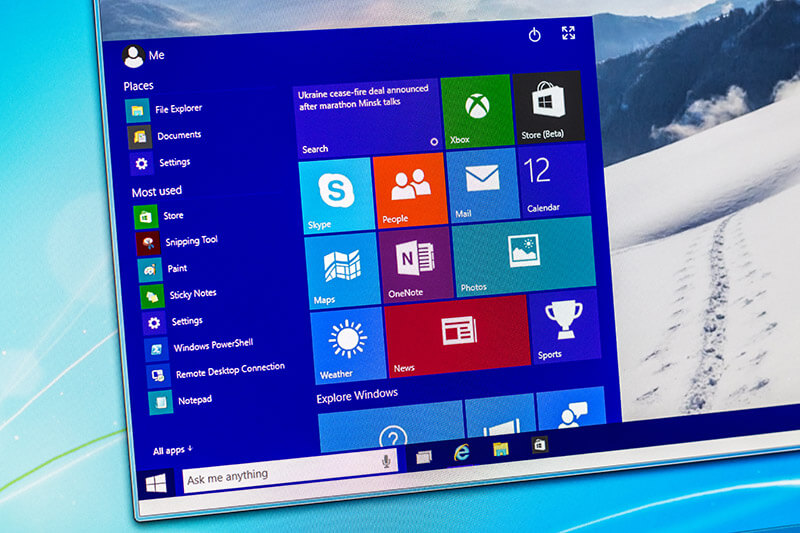 (Image:RoSonic / Shutterstock.com)
(Image:RoSonic / Shutterstock.com) Windows 8.1のサポートが2023年1月に終了するということで、Windows 10へのアップデートを検討している方も多いことだろう。サポートが終了したらセキュリティ面へのサポートが無くなってしまうので、Windows 8.1を使い続けるメリットはほとんどない。
サポート終了後までWindows 8.1を使い続けることはデメリットしかないので、サポート終了前にWindows 10へのアップデートを完了しておこう。
・確認しておくこと
Windows 8.1をWindows 10へアップデートするときには、事前にいくつか確認しておくべき点や準備するべき点がある。次の点をまずは確認しよう。
●Windows 8.1が最新の状態か
●ライセンス認証されている正規版のWindowsか
●Windows 10のハードウェア要件を満たしているか
Windows 8.1が最新の状態ではない場合には、Windows 10へのアップデート前にWindows Updateを最新の状態にしておこう。
Windows10へアップデートできるPCはライセンス認証されている正規版のWindowsのみである。ライセンス認証されているかどうかは「コントロールパネル」の「システム」から確認できるので事前に確認しておこう。
Windows 10のハードウェア要件についてはMicrosoftの「Windows 10のシステム要件」で確認しておこう。
・注意点
Windows 8.1からWindows 10へアップデートする前には次の点にも注意しよう。
●周辺機器やアプリがWindows 10に対応しているかどうか
●ストレージの空き容量が20GB以上あるか
●管理者権限のあるアカウントのみアップデート可能
現在、ほとんどの周辺機器やアプリはWindows 10に対応しているが、Windows 10が登場する前に廃止されたものは対応していない可能性がある。Windows 10へアップデートすることで利用できなくなるものがある可能性がある点は注意しよう。
空き容量が十分にない場合には不要なファイルやアプリを削除したり、外部ストレージへバックアップしたりして空き容量を増やそう。
Windowsにログインしているアカウントに管理者権限がないとアップデート出来ない点にも注意しよう。
【Windows 8.1】Windows 10へアップデートする方法
Windows 8.1をWindows 10へアップデートする方法について詳しく見ていこう。Windows 8.1のPCをWindows 10へアップデートする方法には、DVDやUSBメモリにインストールメディアを作成してアップデートする方法もあるが、インストールメディアを作成しなくてもアップデートできる。
インストールメディアを作成しないほうが楽にアップデートできるので、今回はインストールメディアを作成しない方法でのアップデート方法を解説する。
【手順①】Windows 10のダウンロードページにアクセスする
まずはWindows 8.1のPCを起動してブラウザを開く。ブラウザでMicrosoftのWindows 10のダウンロードページへアクセスしよう。
●Windows 10のダウンロード:Microsoftは→こちら
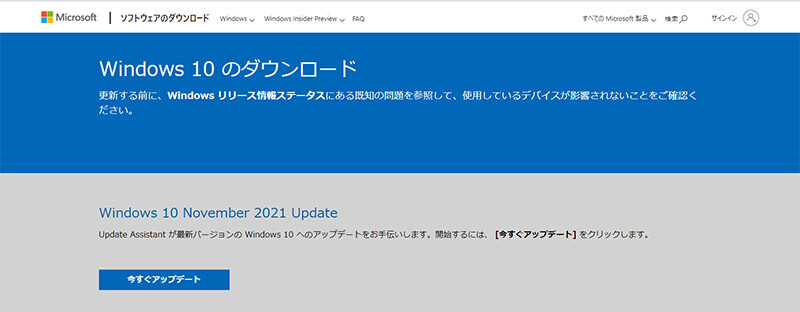
MicrosoftのWindows 10のダウンロードページへアクセスしよう
【手順②】「ツールを今すぐダウンロード」をクリックする
Windows 10のダウンロードページへアクセスしたら、「ツールをダウンロード」をクリックする。同じページに「今すぐアップデート」もあるが、「今すぐアップデート」ではなく「ツールをダウンロード」の方を今回は使うので注意しよう。
「今すぐアップデート」の方は、すでにWindows 10を利用している場合に、最新版のWindows 10を入手する場合に利用するものだ。Windows 8.1からWindows 10へOSそのものをアップグレードする場合には「今すぐアップデート」は利用できない。「ツールを今すぐダウンロード」を利用しよう。
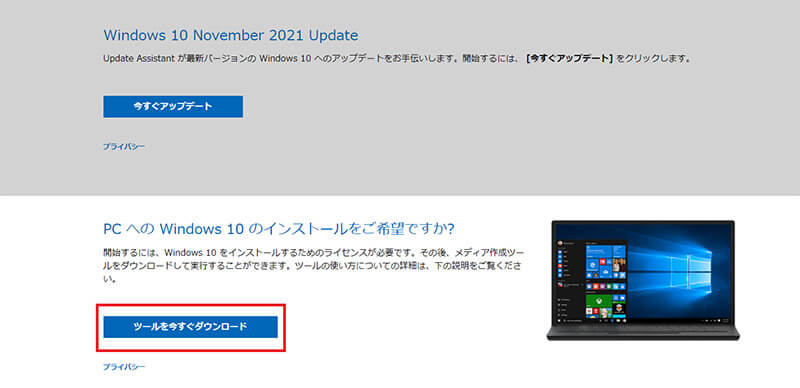
「ツールを今すぐダウンロード」をクリックする
【手順③】Media Creation Toolを管理者として実行する
Windows 8.1のダウンロードフォルダにMedia Creation Toolというファイルがダウンロードされているはずだ。このファイルを管理者として実行しよう。すでにWindows 8.1にログインしているアカウントが管理者権限を持つアカウントであればそのままダブルクリックすれば実行できる。
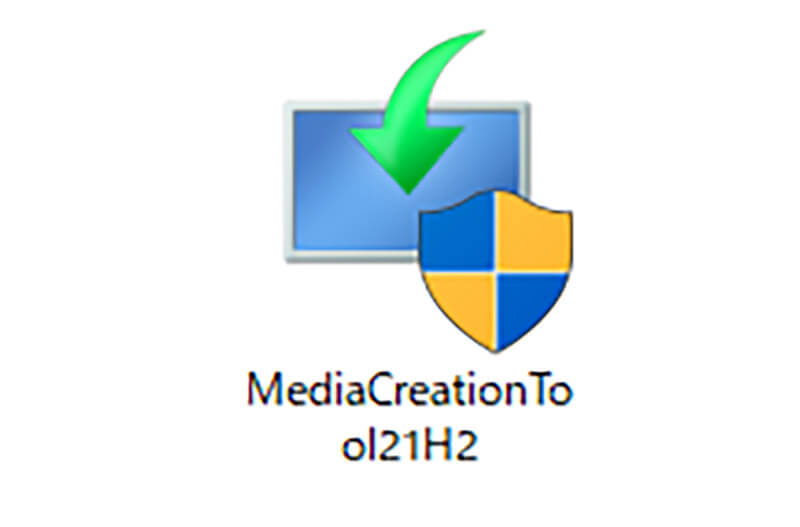
管理者としてログインしていたらダウンロードしたファイルをダブルクリックして実行する
管理者権限を持たないアカウントでログインしている場合には、右クリックして「管理者として実行」を選択しよう。
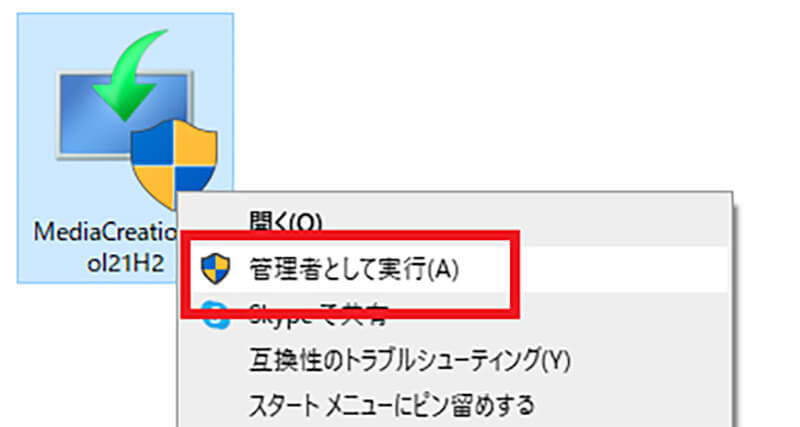
右クリックして「管理者として実行」をクリックする
管理者アカウントへログインするためのパスワードの入力を求められたらパスワードを入力しよう。
Media Creation Toolが起動したら「適用される通知とライセンス条項」が表示される。Microsoftのライセンス状況に同意しないとインストールはできないのでここでは同意しておこう。
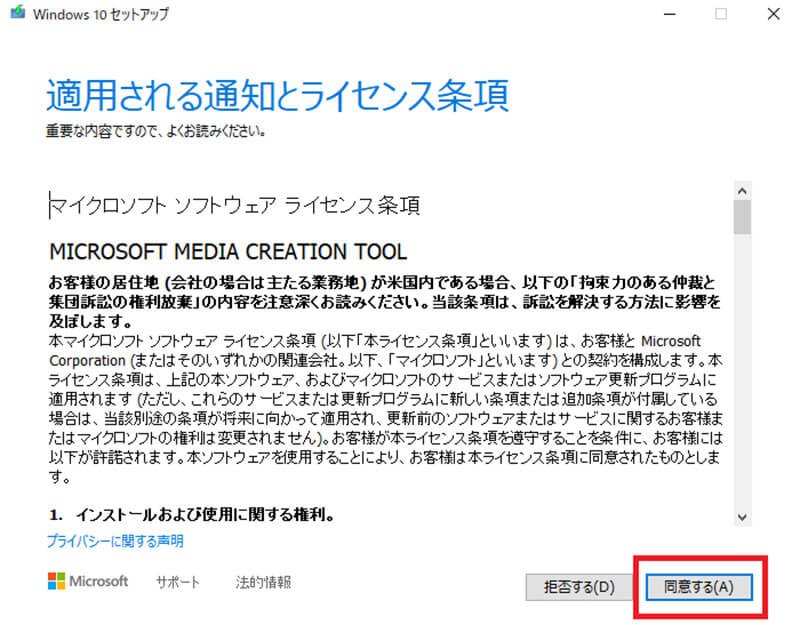
ライセンス条項に「同意する」をクリック
【手順④】「このPCを今すぐアップグレードする」をクリックする
「準備ができるまで少しお待ち下さい」の画面が表示される。しばらく待つとWindows 10へのアップデートの画面が開く。
「実行する操作を選んでください。」の画面が表示されたら「このPCを今すぐアップグレードする」を選択して「次へ」をクリックする。USBメモリやDVDなどにインストールメディアを作成する方法にも後述するようなメリットがあるが、「今すぐアップグレード」を選択したほうがかんたんにアップデートできる。
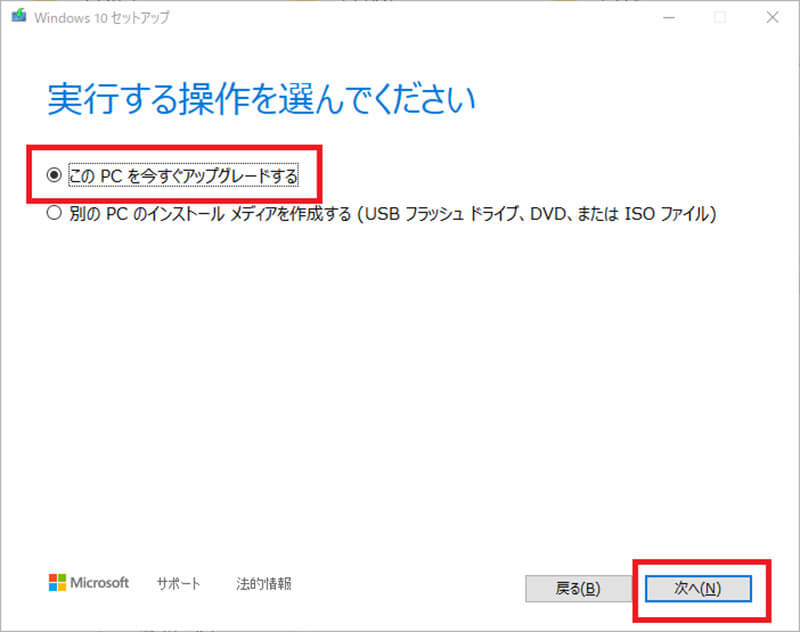
「このPCを今すぐアップグレードする」を選択して「次へ」をクリックする
【手順⑤】「インストール」をクリックする
Windows 10のダウンロードが始まる。ダウンロードは回線の速度によっては時間がかかることもある。ダウンロードが完了したら「インストール準備完了」と表示される。この画面の「インストール」をクリックするとWindows 10のインストールが始まる。インストールには数十分から数時間程度かかることがある。この間はPCを使えないので注意しよう。
【手順⑥】「同意」をクリックしライセンス認証されているかを確認する
インストールが完了したら「デバイスのプライバシー設定の選択」という画面が表示される。Microsoftによる個人情報の収集の許可についての選択だ。収集されたくない項目はオフにして「同意」をクリックする。
Windows 10のデスクトップが表示されたらライセンス認証を確認してみよう。
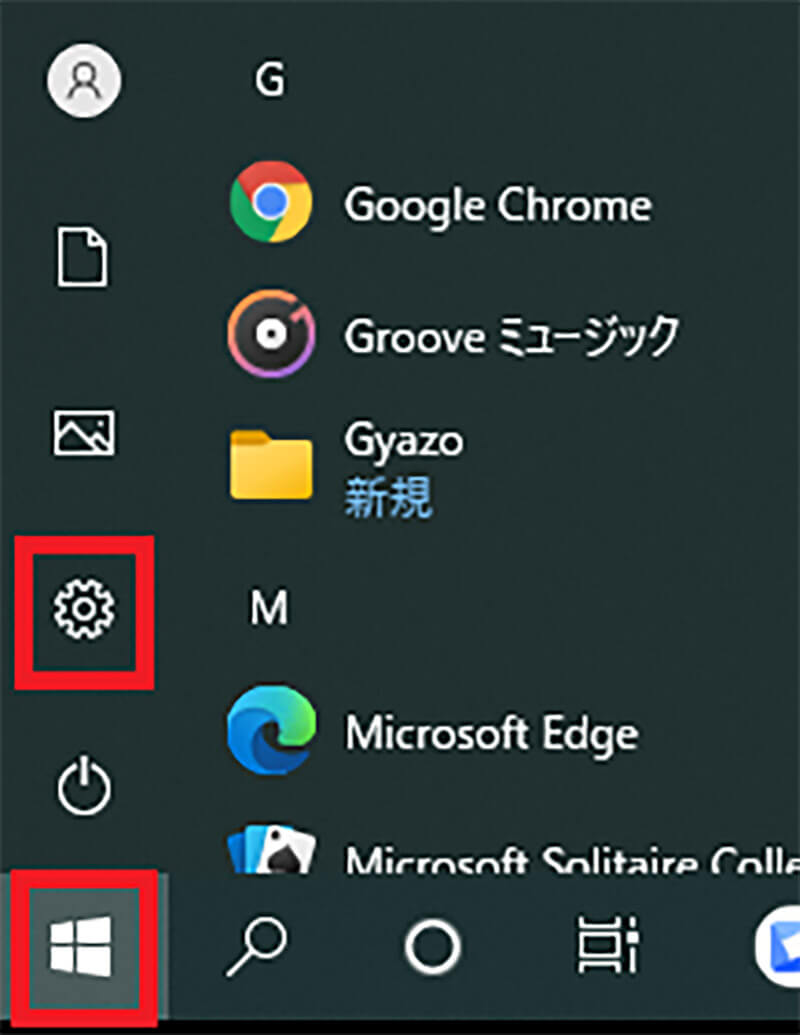
Windows 10の「スタート」からギアマークの「設定」をクリックする
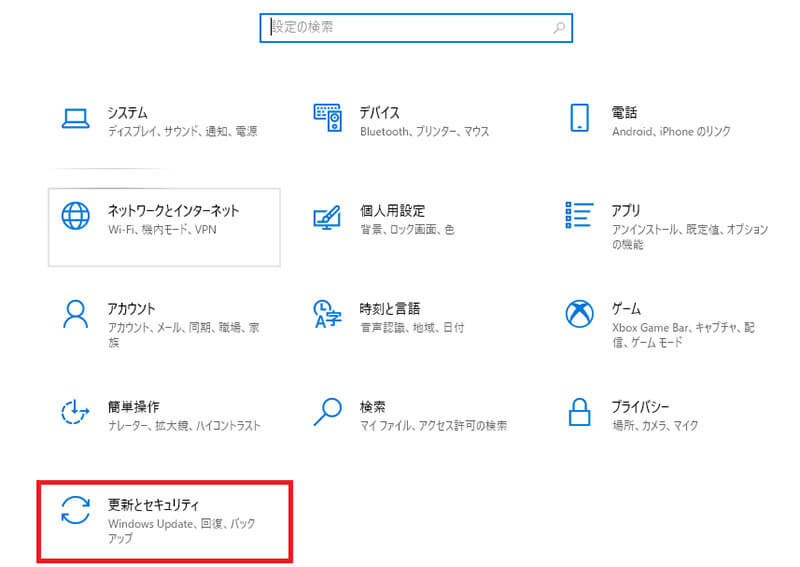
「更新とセキュリティ」をクリックする
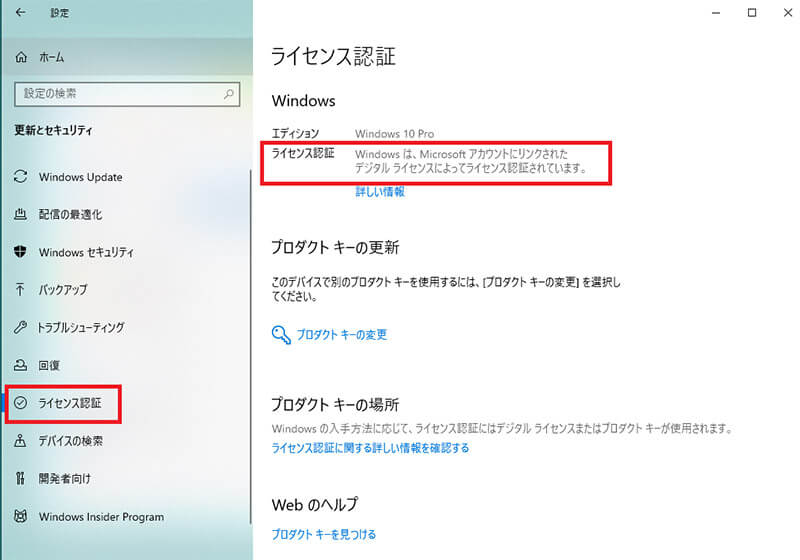
左ペインで「ライセンス認証」をクリックする。「Windows」の「ライセンス認証」でライセンス認証されているかどうかを確認できる
【Windows 8.1】DVDやUSBメモリでのインストールによるメリット
Windows 8.1をWindows 10にアップデートするためのインストールをするときに、ツールから直接アップデートしないで、インストール用メディアをUSBメモリやDVDに作成する方法も選択できる。
「このPCを今すぐアップグレード」を選択する画面で、「別のPCのインストールメディアを作成する」を選択すると、USBメモリにインストールメディアを作成するか、後でDVDにコピーできるISOファイルを作成できる。
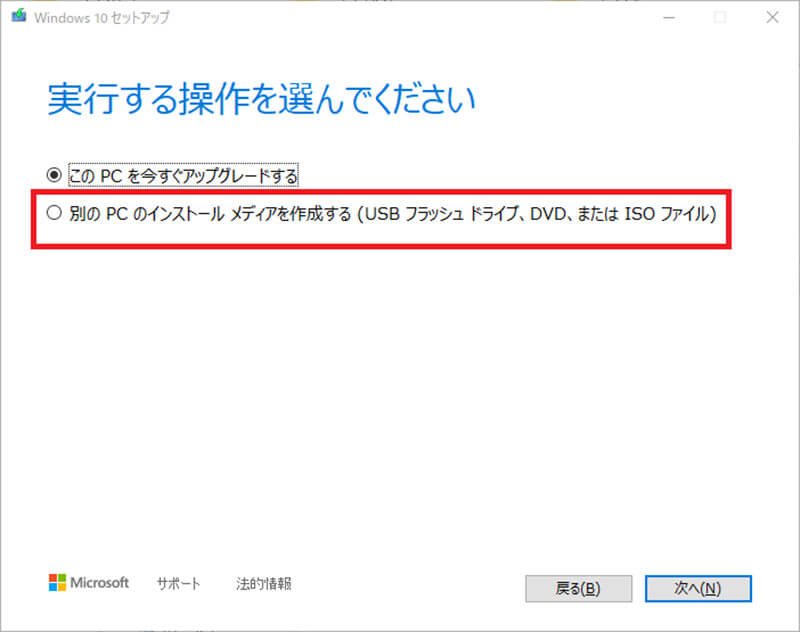
「別のPCのインストールメディアを作成する」でUSBメモリなどにツールをコピーすることもできる
USBメモリなどを利用してWindows 10にアップデートするのは、直接インストールする場合と比較するといくつかメリットがある。そのメリットには次のようなメリットがある。
●クリーンインストールも可能
●オフラインでもWindows 10へアップデートできる
●その都度ダウンロードしなくてもUSBメモリから何台でもアップデート可能
●Windows 10にトラブルが発生したときの起動ディスクとしても利用可能
複数のPCをアップデートするときや、万が一の場合の起動ディスクとして利用したい場合には、USBメモリなどにツールをコピーしたものを用意しておくメリットは大きいと言える。
※サムネイル画像(Image:Anton Watman / Shutterstock.com)




