Apple製のイヤホンのAirPods ProはWindows 10にも接続して使うことができる。この記事ではiPhoneやiPadしか接続できないと思っているユーザーのために、Windows 10にAirPods Proを接続する方法を解説する。
【Windows 10】「AirPods Pro」を接続する方法
 (Image:Sklo Studio / Shutterstock.com)
(Image:Sklo Studio / Shutterstock.com) AirPodsやAirPods ProはiPhoneやiPad、MacといったAppleデバイスでしか利用できないと思っているユーザーも多いようだ。確かに、AirPodsの細かい設定はAppleデバイスでしかできない。
しかし、実はAirPodsはその他のBluetoothイヤホンと変わらないので、WindowsやAndroidでも接続することができる。スマホはiPhone、パソコンはWindowsを利用しているユーザーも多いが、パソコン用のイヤホンをAirPodsの他に用意する必要はない。WindowsユーザーもAirPodsを接続して利用してみよう。
Windows 10にAirPodsを接続する方法は次のとおりだ。
【手順①】スタートメニューをクリックし「設定」を開く
Windows 10とAirPods Proをペアリングして接続する設定は、Windows 10の「設定」から行う。まずはWindows 10の「設定」を開こう。
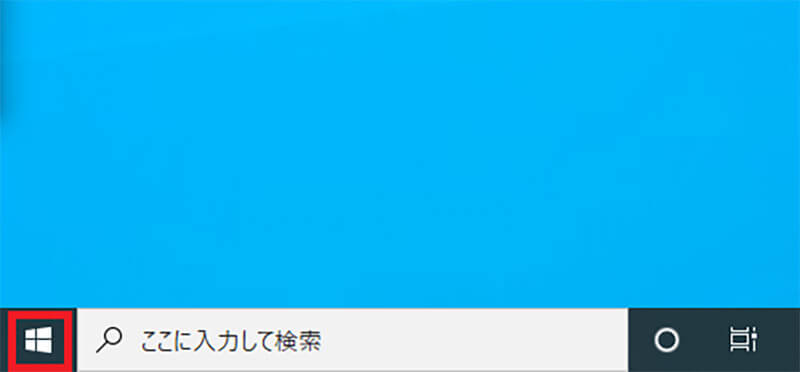
Windows 10の「スタート」をクリックする
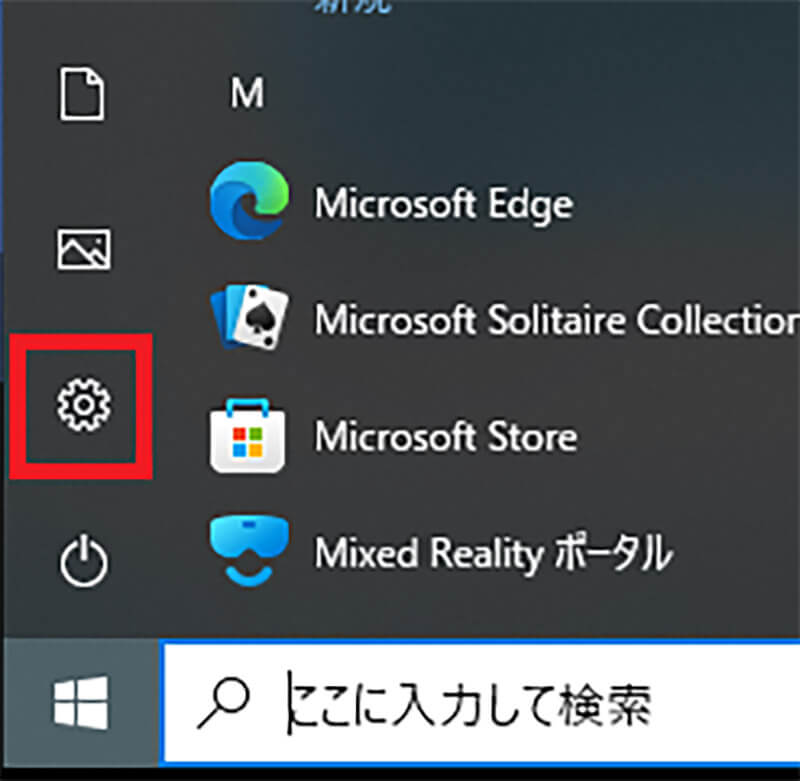
ギアマークの「設定」をクリックする
【手順②】「デバイス」をクリックし「Bluetooth」をオンにする
Windows 10の「設定」が開いたら「デバイス」からBluetoothを設定していこう。
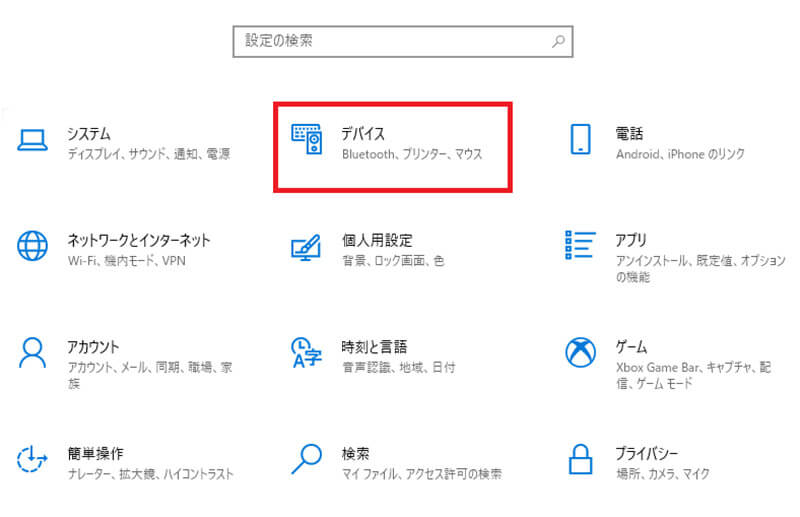
Windows 10の「設定」で「デバイス」をクリックする
「Bluetoothとその他のデバイス」が開く。Bluetooth機器を接続できるようにしよう。
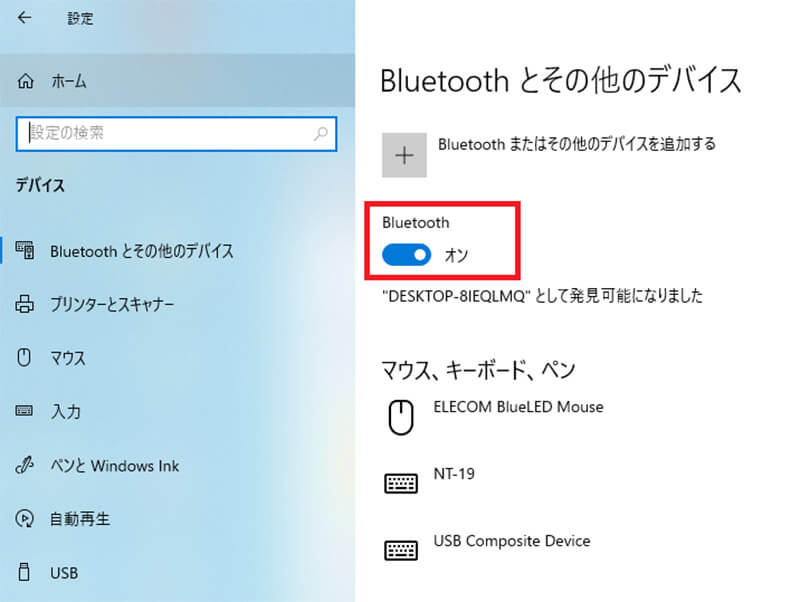
「Bluetooth」をオンに設定する
なお、利用しているWindows 10がBluetoothに対応していないと「Bluetooth」はオンにできない。Bluetooth非対応のPCを利用している場合には、Bluetoothの受信機の増設なども検討しよう。
【手順③】「Bluetoothまたはその他のデバイスを追加する」をクリックし「Bluetooth」を選択する
Windows 10のパソコンでBluetoothを利用できるようにしたら、次にAirPods Proをペアリングして接続していこう。AirPods Proのペアリングの設定も「Bluetoothとその他のデバイス」から行う。
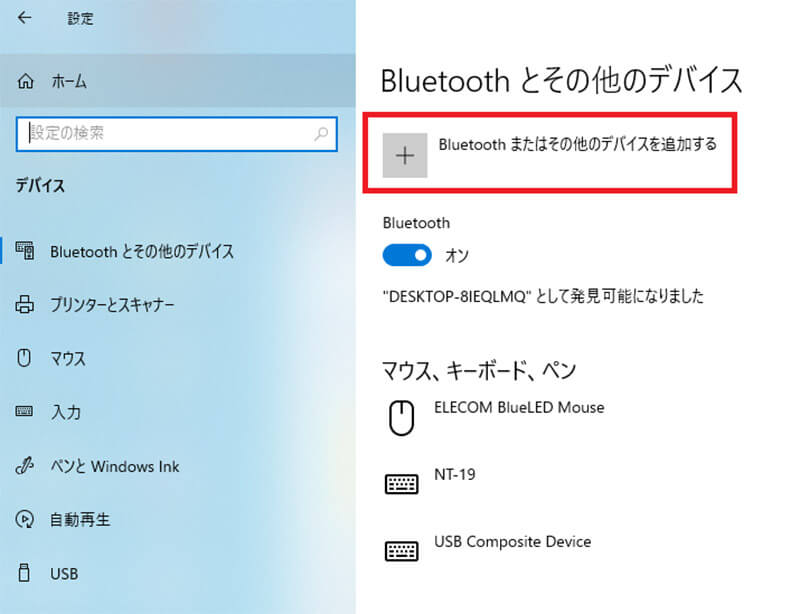
「Bluetoothとその他のデバイス」の「Bluetoothまたはその他のデバイスを追加する」の「+」をクリックする

「デバイスを追加する」の画面で「Bluetooth」をクリックする
【手順④】画面表示されたAirPodsをクリックし「完了」をクリックする
Windows 10で上記の操作を行うとWindows 10が接続できるBluetooth機器を探し始める。AirPods Proもペアリングモードにしよう。AirPods Proの充電ケースの蓋を開けて、ケースの背面のボタンを白いライトが点滅するまで長押しする。
AirPods Proのケースのライトが点滅したらAirPods Proがペアリングできる状態になる。しばらく待つとWindows 10がAirPods Proを見つけて「デバイスを追加する」の画面が表示される。Windows 10の画面でAirPods Proをクリックして「完了」をクリックすると接続完了だ。
【Windows 10】「AirPods Pro」をパソコンに再接続する方法
Windows 10でAirPods Proを再度使いたいときには、すでにペアリング済みであっても自動で再接続されない。再接続するための操作が必要である。
AirPods ProをWindows 10に再接続するときには、AirPods Proの電源を入れてから、Windows 10のタスクバーの右端の「メニュー」をクリックする。タスクバーの「メニュー」とは、タスクバーの右端に表示されている吹き出しのようなアイコンである。
メニューを開くとBluetoothの操作ができる。「Bluetoothデバイスを表示」をクリックして「AirPods Pro」をクリックする。すると「接続」が表示されるのでクリックすれば再接続できる。
なお、AirPodsのノイズキャンセリングなどの設定はiPhoneやiPadなどのAppleデバイスで行った設定がWindows 10で利用する場合もそのまま引き継がれる。しかし、Windows 10ではAirPodsの設定はできないので、あらかじめ使いやすい状態にiPhoneやiPadで設定してからWindows 10で利用するようにしょう。
※サムネイル画像(Image:Mohd Syis Zulkipli / Shutterstock.com)




