買い物リストやタスクの管理など、ちょっとした備忘録にぴったりなiPhone標準の「メモ」アプリ。ほんの数年前までは、文字通り紙のメモ用紙がただデジタルになっただけだったが、iOSのアップデートで進化して、グッと使いやすくなっているのだ。iPhoneユーザーなら標準搭載の「メモ」アプリを使わない手はないぞ!
iPhoneの「メモ」アプリが進化! タグ検索や書類のスキャン、表まで作れるようになった
電卓や時計と同じように、iPhoneの登場からずっと標準搭載されている「メモ」アプリ。
買い物リストやアカウント情報を管理するのに便利だが、機能としては非常にシンプルなもので、数年前までは検索することもできなかったくらいだ。
しかし、最新版ではタグでメモを管理できるようになったり、書類をスキャンして貼り付けられたり、表が作れるようになったりして、これまでよりグッと利便性がアップしているのだ。
そこで今回は、iOSのアップデートで大きく進化したiPhone標準のメモアプリの便利な新機能を紹介しよう。
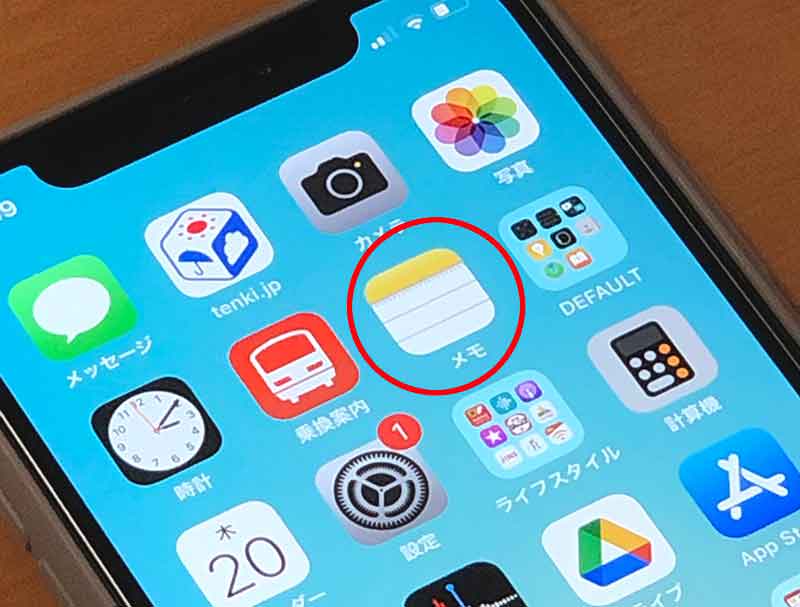
iPhone登場から長い間大きな仕様変更のなかったメモアプリが、iOS 15までに大きな進化を遂げた!
タグ機能を使えば目当てのメモが探しやすい!
iPhone標準のメモアプリを使ったことはあるだろうか? iPhone 3Gの時代からiPhone13にいたるまで、常に標準搭載されており、iOSのアップデートごとに少しずつ進化してきた。
しかし、2017年のiOS 11頃のアップデートから一気に使い勝手が向上。2021年秋のiOS 15のメジャーアップデートでは、タグ機能が追加され検索性がグッとアップしているのだ。
ここでいうタグ機能とは、SNSではお馴染みの#(ハッシュタグ)のことで、メモ内に「#」とともにキーワードを入れることで、メモアプリのトップ画面から該当するメモへ瞬時にアクセスできるようになったのだ。
頻繁に使うキーワードは、#付きのキーワードにしてメモするようにしよう。
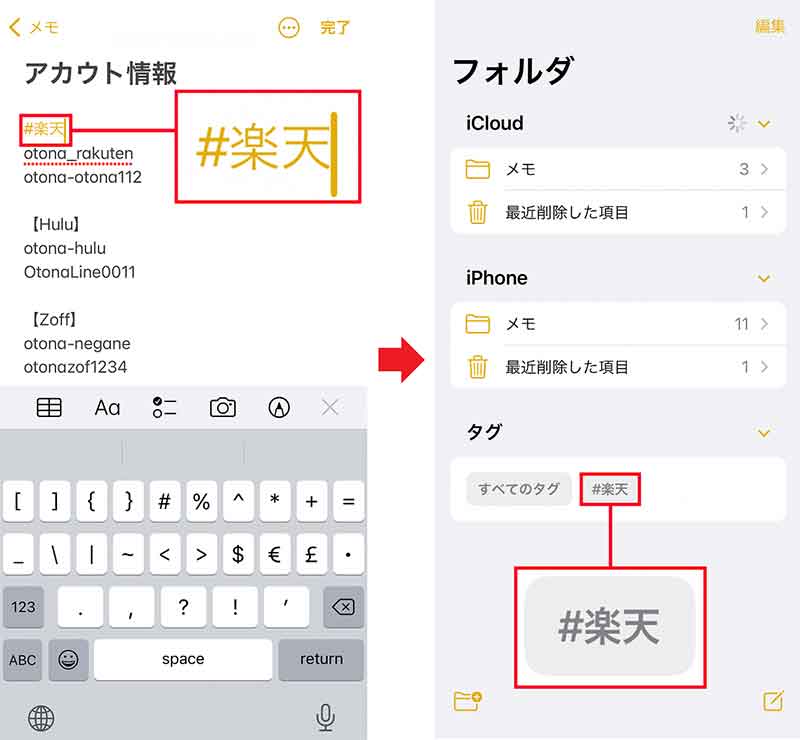
メモアプリを開き#付のキーワードを入力し、文末でreturnキーを押すと、文字がハイライト表示される(左写真)。メモアプリのトップに戻ると「タグ」に#を付けたキーワードが表示される(右写真)
フォルダ分けの必要なし! 該当するメモだけをまとめられるスマートフォルダ機能が◎
iPhone標準のメモアプリには、パソコンと同じようにジャンル別にメモを管理できるようにフォルダ機能が搭載されている。
しかし、単なるフォルダではユーザーが保存場所を選んでから書き込む必要があり、思いついたことを忘れないうちにメモするというシーンでは使いにくい。
そこで活用してほしいのが、タグ付き(#ハッシュタグ)のメモを自動的にグループ化してくれるスマートフォルダ機能だ。
これなら、いちいちフォルダ分けしなくてもタグでグループ化できるので、よりスマートにメモを整理できるようになる。
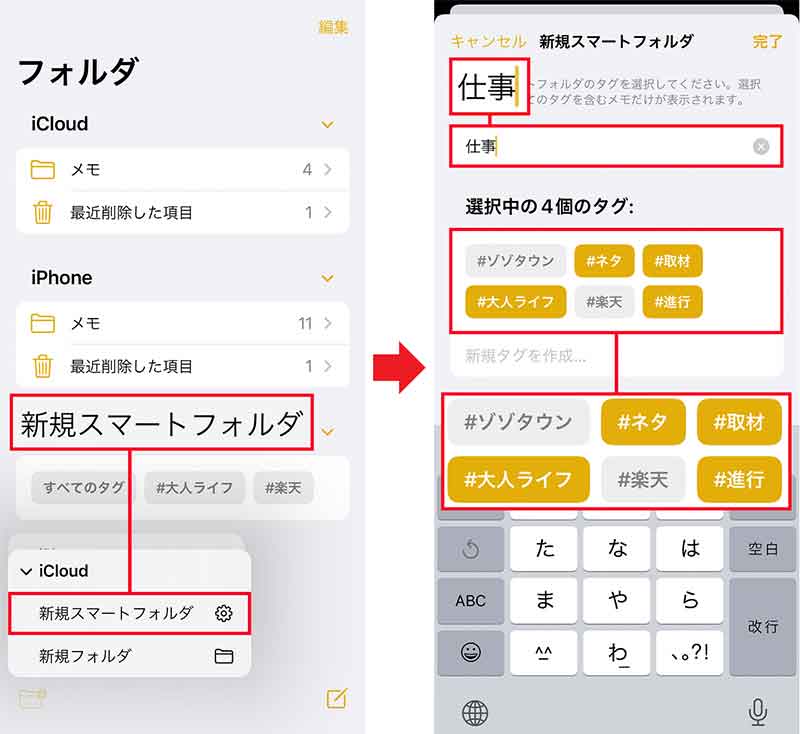
iPhone標準メモアプリを開いたら左下のフォルダアイコンをタップし「新規スマートフォルダ」を選択(左写真)。フォルダ名を入力しグループとしてまとめたいタグを選ぶだけ(右写真)
メモアプリのスキャン機能が名刺の保存に超便利!
数年前まで、シンプルに備忘録を記録するだけだったiPhone標準のメモアプリ。しかし、新たにスキャン機能が搭載されたのはご存じだろうか?
テレワークが浸透したことで、会社と自宅とで名刺の管理が散乱しているという人も少なくないはず。そんなときこそiPhoneのメモアプリを活用してほしい。
iPhoneのカメラは歪み補正機能が優秀なので、わざわざスキャナーを使わなくても、比較的にキレイに名刺をiPhoneにデジタル化して保存できる。
もらった名刺を忘れないうちにメモアプリでデジタル化しておけば、万一名刺を失くしても連絡先が分かるようになるのだ。
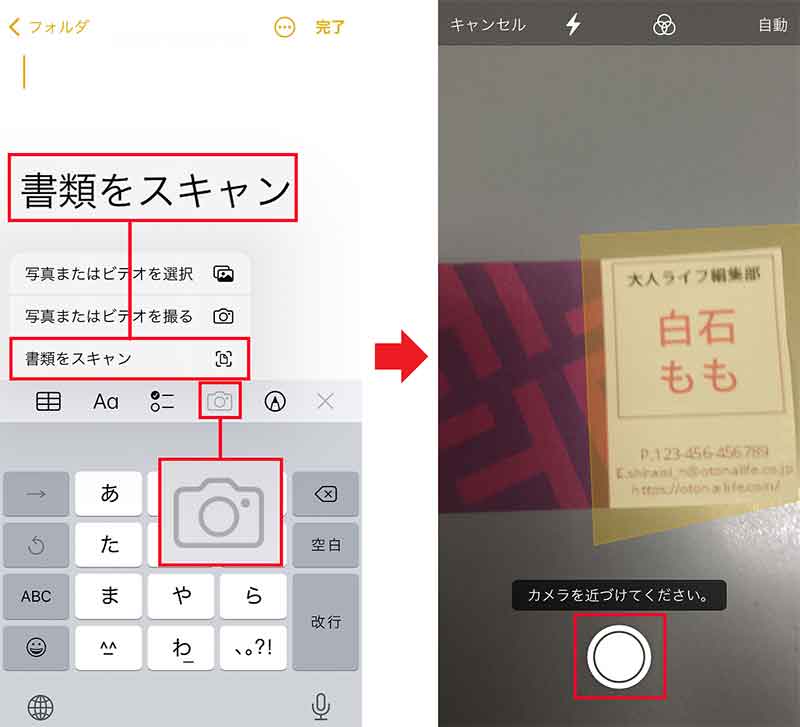
iPhone標準のメモアプリを新規で開きカメラアイコンから「書類をスキャン」をタップ(左写真)。iPhoneのカメラが起動するので名刺を撮影する(右写真)
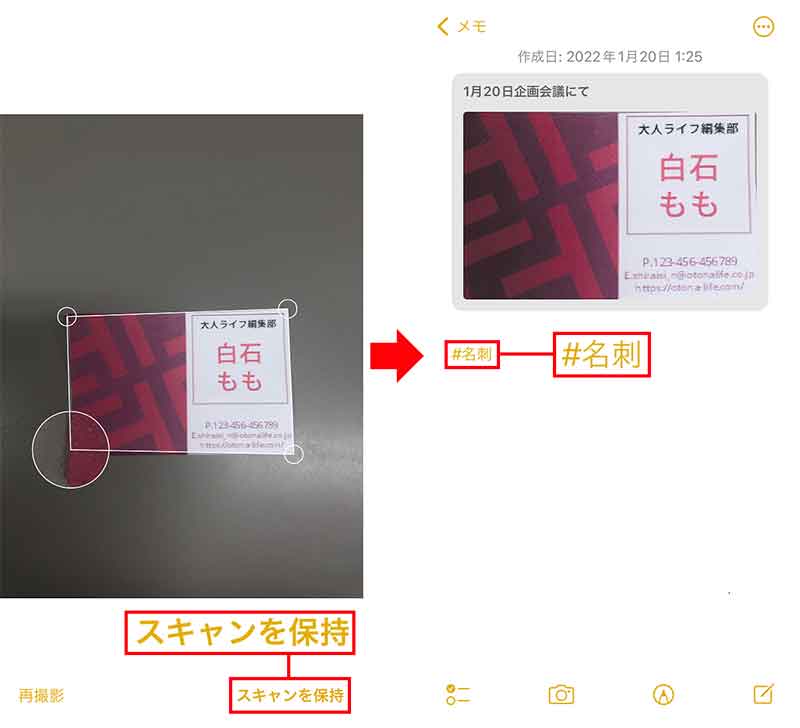
撮影した名刺の角を合わせて「スキャンを保持」をタップ(左写真)。撮影した名刺がメモにペーストされたら「#名刺」のタグをつけて終了だ。タグを付けておけば、あとで検索しやすくなる(右写真)
メモアプリなら表の作成も簡単にできる!
iOS 13で表の作成にも対応したiPhoneのメモアプリ。箇条書きでは分かりづらい内容も、表なら見やすくまとめられるので非常に便利だ。
簡易的なものなのでExcel(エクセル)のような表計算などには向かないが、表の周りに表示されるメニューアイコンのタップで、簡単に行や列の追加&削除が行えるぞ。詳しくは→こちらを確認してほしい。
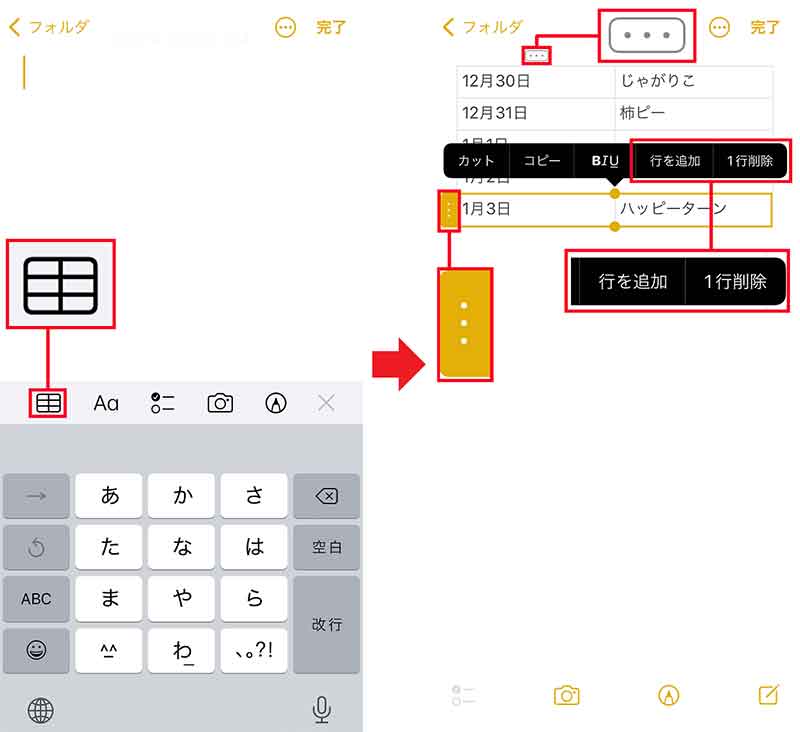
メモアプリを起動したら、新規メモを開き左上の表アイコンをタップ(左写真)。表の周りに表示されるメニューアイコンのタップで、表や列の編集が行える(右写真)



