Windows 10のスナップ機能とは、ウインドウを2分割や4分割に整列して表示できる機能のことである。この記事では、Windows 10のスナップ機能の使い方について、マウスやキーボード操作で設定する方法などについて詳しく解説する。「スナップ機能」の設定方法は→こちらで解説。
スナップ機能とは
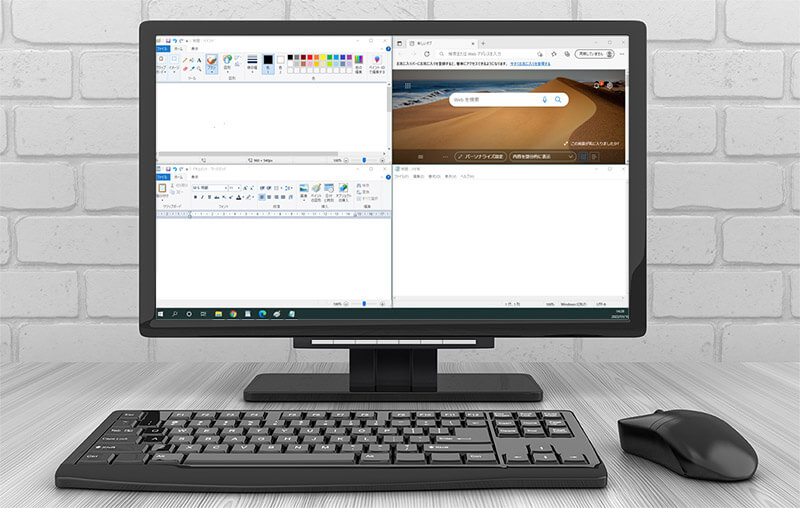
WindowsにはWindows7から搭載されているスナップ機能というとても便利な機能がある。スナップ機能はWindows 10にも搭載されていて、多くのユーザーが日々活用しているようだ。
Windows 10のスナップ機能とは、かんたんなマウス操作やキーボード操作で開いているウィンドウを左右に2分割したり、上下左右に4分割したりできる機能である。1つの画面にウィンドウを複数開いて作業をしているときには、スナップ機能を活用することで、1つの画面をマルチディスプレイのように利用することも可能だ。
しかし、スナップ機能を使ってみたくても、どうすればきれいにウィンドウが画面上で整列するのか、その操作方法がよくわからないというユーザーもいるようだ。この記事では、スナップ機能の使い方とはどのような使い方をするのか、ウィンドウを最大化する場合の操作方法、左右に2分割する場合の操作方法、上下左右に4分割する場合の操作方法をそれぞれ解説する。
【Windows 10】スナップ機能の使い方【①ウィンドウを最大化する】
Windows 10のスナップ機能では、ウィンドウをマウス操作やキーボード操作で画面いっぱいに広げる、ウィンドウの最大化もできる。ウィンドウを動かしていると、Windows 10では勝手にサイズが小さくなってしまうことがあるので、スナップ機能を覚えておくとかんたんに最大化できて便利だ。
Windows 10のスナップ機能のウィンドウの最大化の操作は、マウス操作の方法とキーボード操作で行う方法がある。
マウス操作でウィンドウを最大化する操作方法とは次のとおりである。
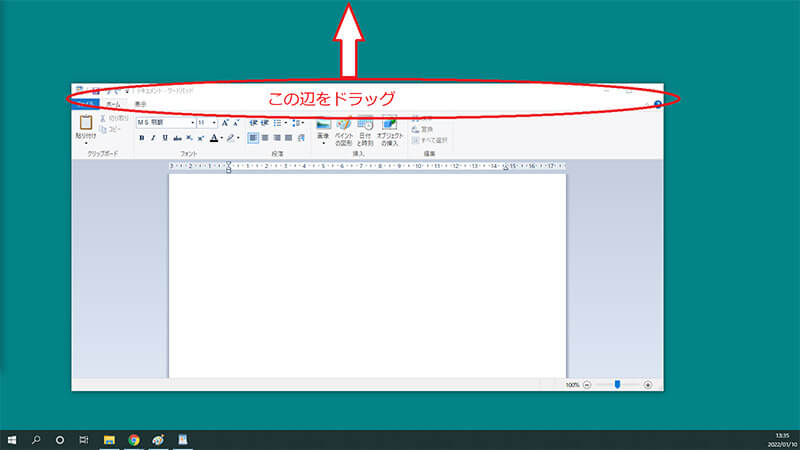
ディスプレイに最大化したいウィンドウのタイトルバーをディスプレイの上部までドラッグする
キーボード操作でウィンドウを最大化する場合には、最大化したいウィンドウをアクティブ状態にした上で次のショートカットキーを押す。
Microsoftの旗のマークのWindowsキー + ↑(上の矢印のカーソルキー)
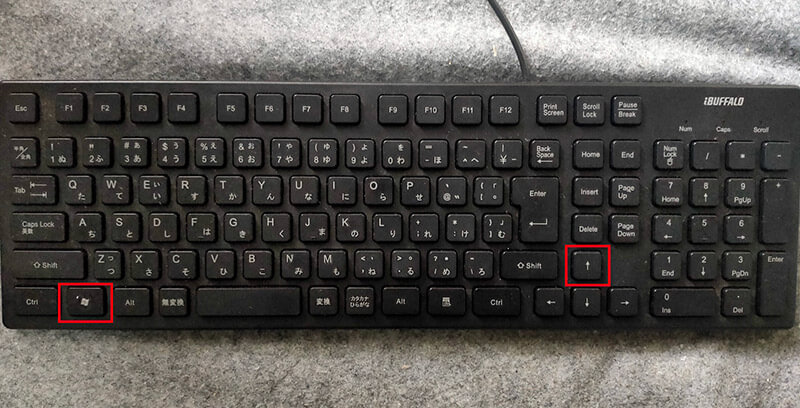
「Windowsキー + ↑」のショートカットキーでウィンドウが最大化される
【Windows 10】スナップ機能の使い方【②画面左右に2分割で整列表示する】
Windows 10のスナップ機能のとても便利な機能がウィンドウを画面の左右にきれいに2分割で整列する機能である。ウィンドウを左右に2分割するスナップ機能の使い方とはどうするのか、キーボード操作での使い方とマウス操作での使い方のそれぞれ解説する。
・キーボード操作の場合
画面を左右に2分割するスナップ機能の操作をキーボードで行うときには、画面の右側と左側に整列させたいウィンドウをアクティブにしてから次のショートカットキーで行う。
Microsoftの旗のマークのWindowsキー + →(→の矢印のカーソルキー)
もしくは
Microsoftの旗のマークのWindowsキー + 左(←の矢印のカーソルキー)
ウィンドウをディスプレイの右端に整列させたいときにはWindowsキーと右のカーソルキーを同時に押す。

「Windowsキー + →」のショートカットキーでウィンドウが画面の右側に整列する
するとこのようにウィンドウがディスプレイの右側にきれいに整列する。
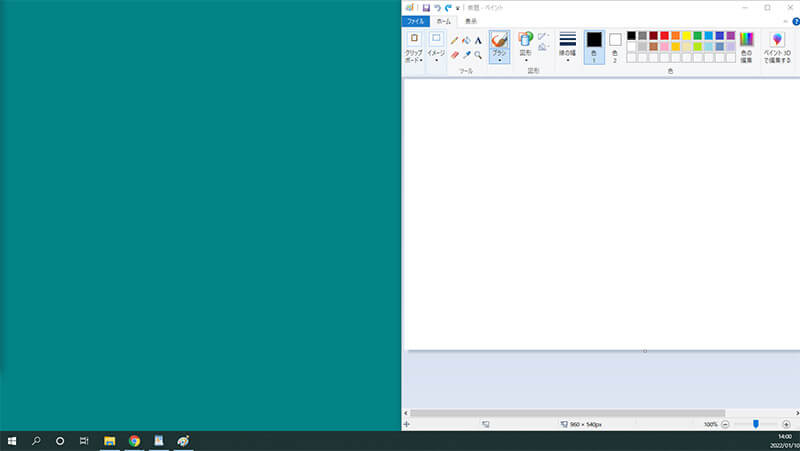
ウィンドウが右側に整列する
ウィンドウをディスプレイの左端に整列させたいときにはWindowsキーと左のカーソルキーを同時に押す。
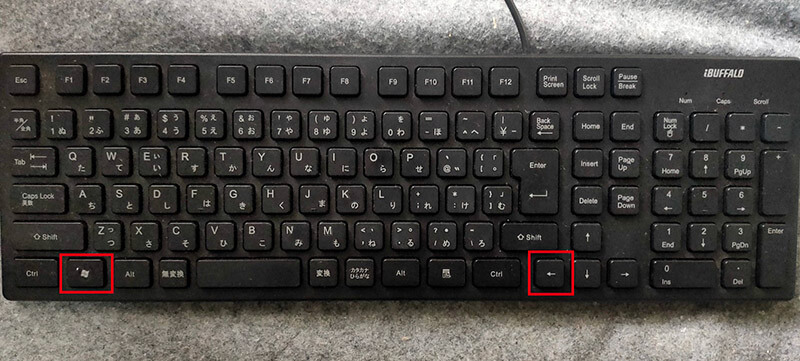
「Windowsキー + ←」のショートカットキーでウィンドウが画面の左側に整列する
するとこのようにウィンドウがディスプレイの左側にきれいに整列する。
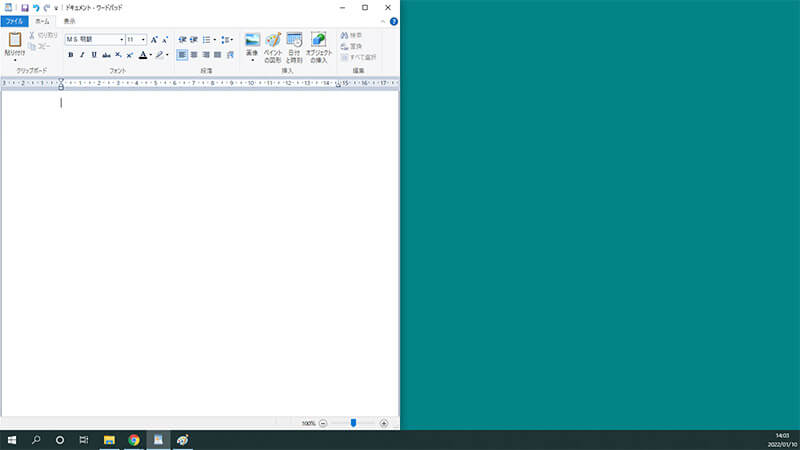
ウィンドウが左側に整列する
両方のウィンドウをそれぞれ並べると、このようにきれいにウィンドウを画面上に2分割して表示できる。
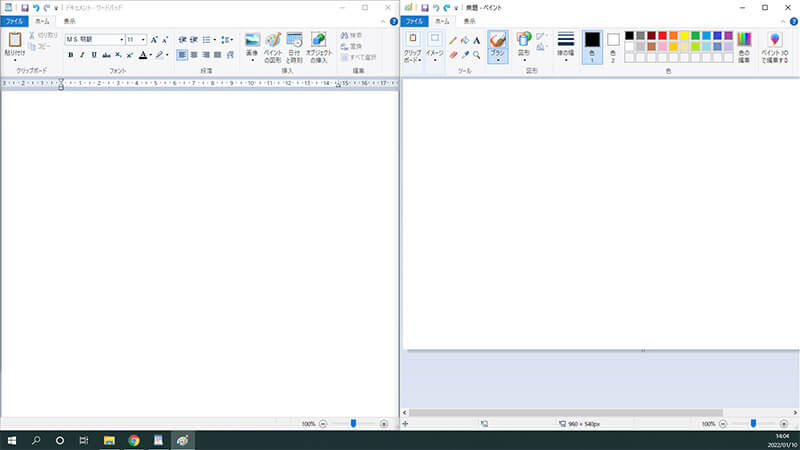
ウィンドウをきれいに2分割できる
・マウス操作の場合
ウィンドウを2分割して整列するスナップ機能はマウス操作でもできる。マウス操作で2分割する方法は次のとおりである。
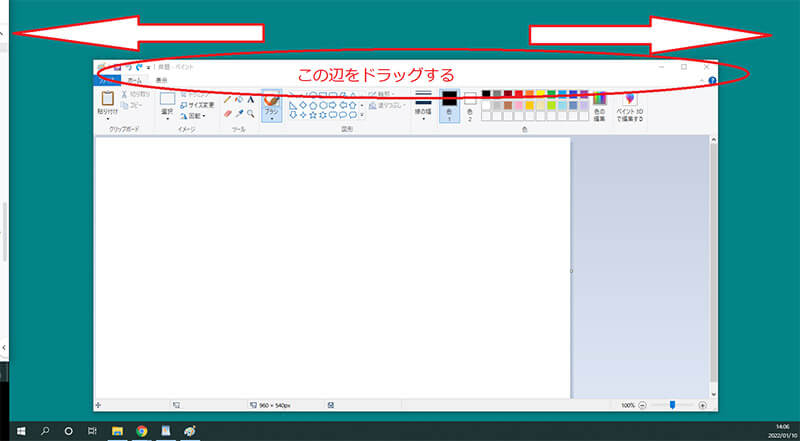
左右に2分割したいウィンドウのタイトルバーを画面の左右のどちらかまでドラッグする
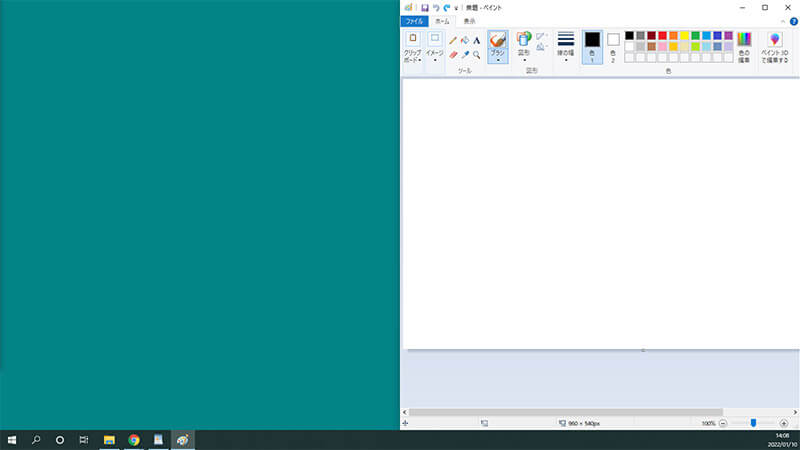
右側に整列した場合
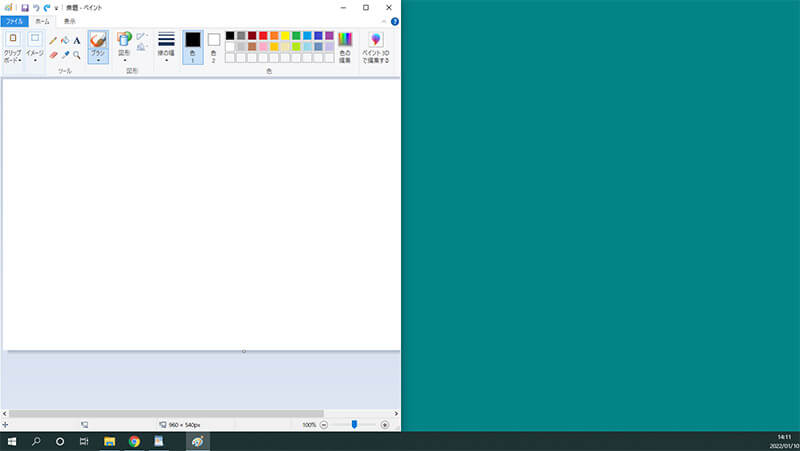
左側に整列した場合
2つの画面を2分割に整列させるとこのようになる。
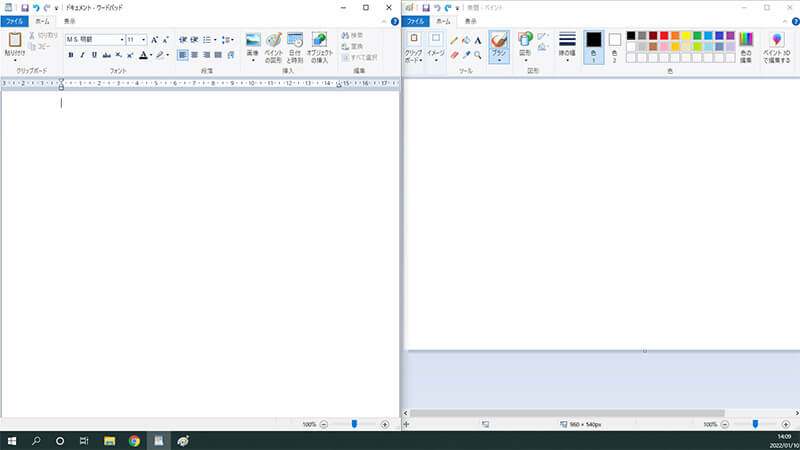
左右に2分割に整列した場合
【Windows 10】スナップ機能の使い方【③上下左右4分割で整列表示する】
Windows 10のスナップ機能では、上下左右に4分割してウィンドウを整列表示する使い方もできる。上下左右に4分割して表示する使い方について、キーボード操作で行う場合と、マウス操作で行う場合をそれぞれ解説する。
・キーボード操作の場合
キーボード操作で画面を4分割に整列表示する操作方法とは次のとおりだ。まずは4分割で整列表示したいウィンドウをアクティブにしてから次のショートカットキーで操作を行う。
ウィンドウを画面の右上に配置するショートカットキー
Microsoftの旗のマークのWindowsキー + → + ↑
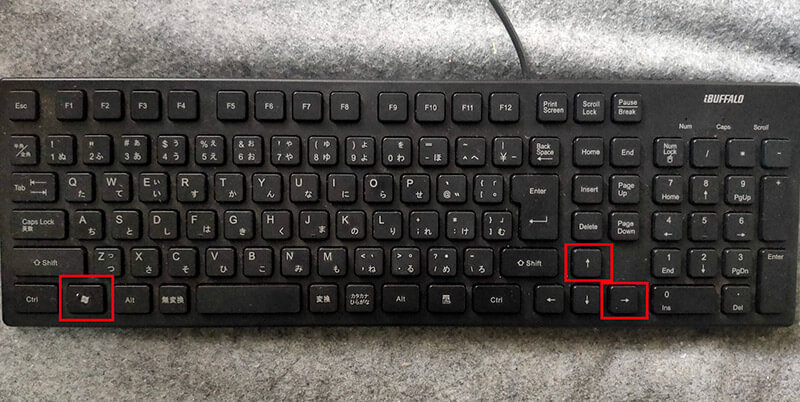
「Windowsキー + →」を押したあとですぐに「↑」を押す
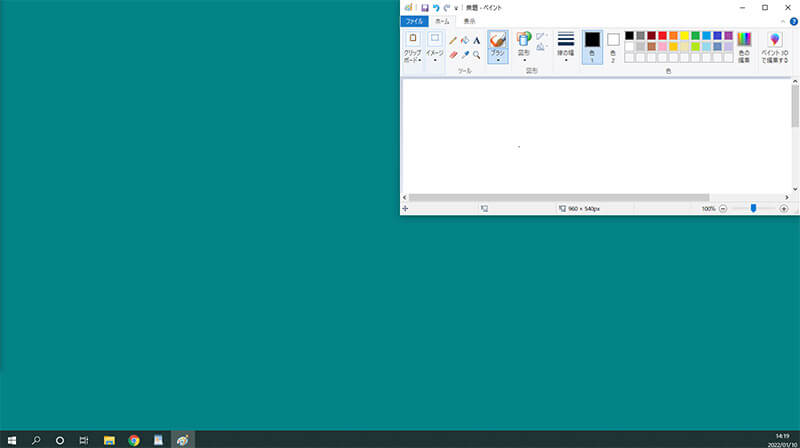
ウィンドウが画面の右上に整列する
ウィンドウを画面の左上に配置するショートカットキー
Microsoftの旗のマークのWindowsキー + ← + ↑
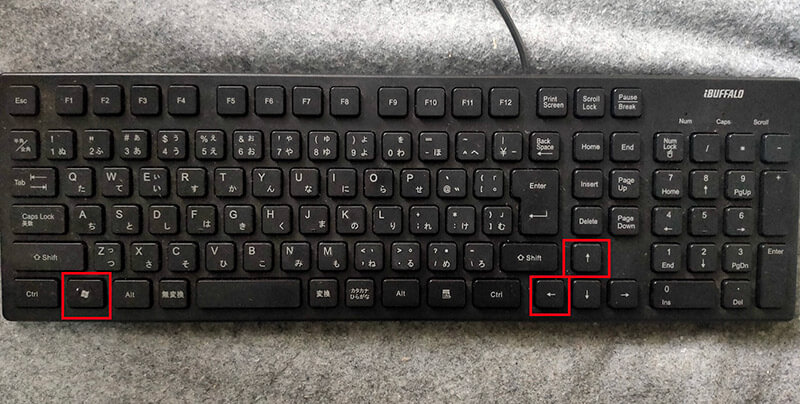
「Windowsキー + ←」を押したあとですぐに「↑」を押す
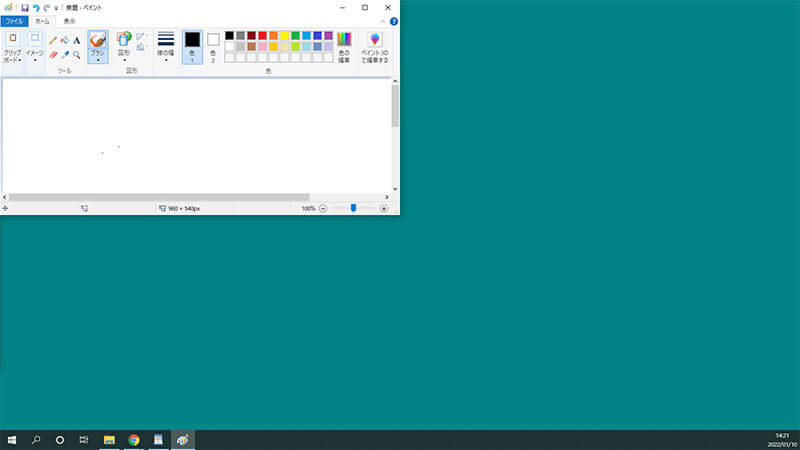
ウィンドウが画面の左上に整列する
ウィンドウを画面の右下に配置するショートカットキー
Microsoftの旗のマークのWindowsキー + → + ↓
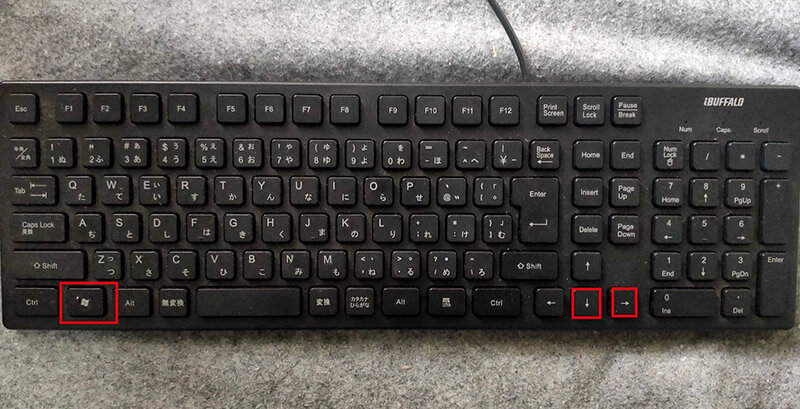
「Windowsキー + →」を押したあとですぐに「↓」を押す
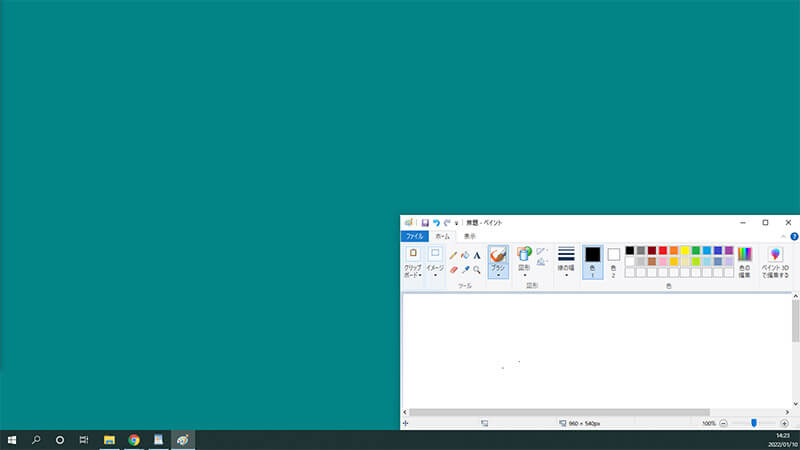
ウィンドウが画面の右下に整列する
ウィンドウを画面の左下に配置するショートカットキー
Microsoftの旗のマークのWindowsキー + ← + ↓
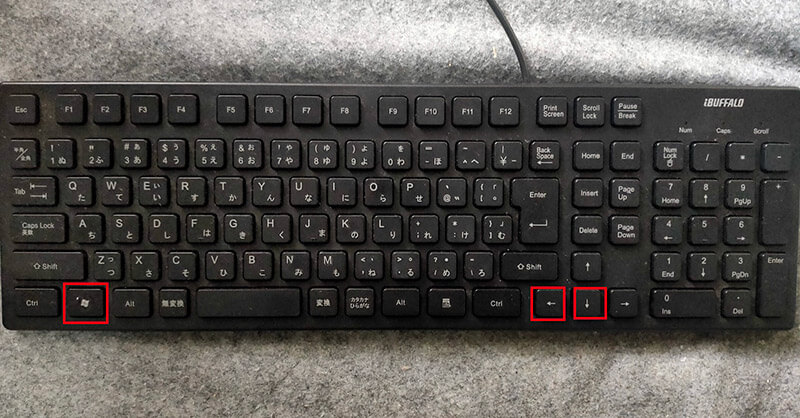
「Windowsキー + ←」を押したあとですぐに「↓」を押す
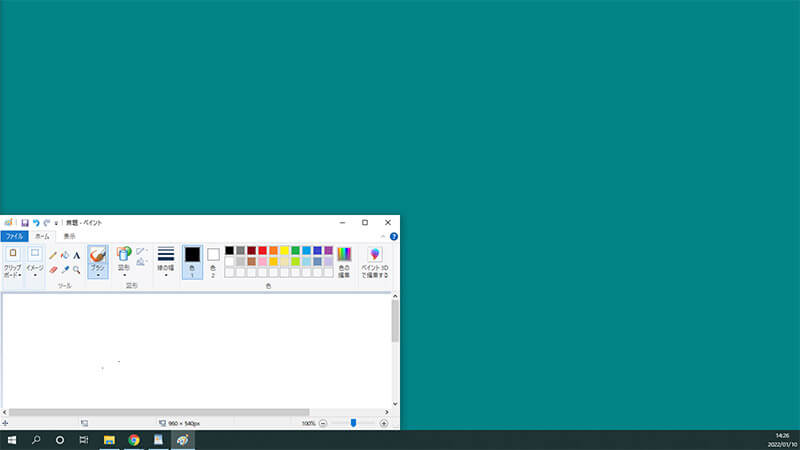
ウィンドウが画面の左下に整列する
4つのウィンドウをスナップ機能で上下左右に整列させるとこのようになる。
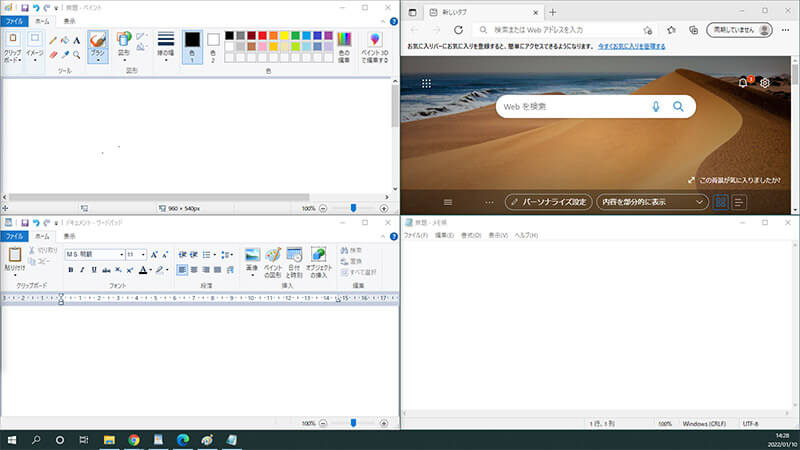
4つのウィンドウをそれぞれ4分割で整列
・マウス操作の場合
スナップ機能を使ってWindows 10の画面を4分割に整列する方法も、マウス操作でできる。マウス操作で画面を4分割にする方法は次のとおりだ。
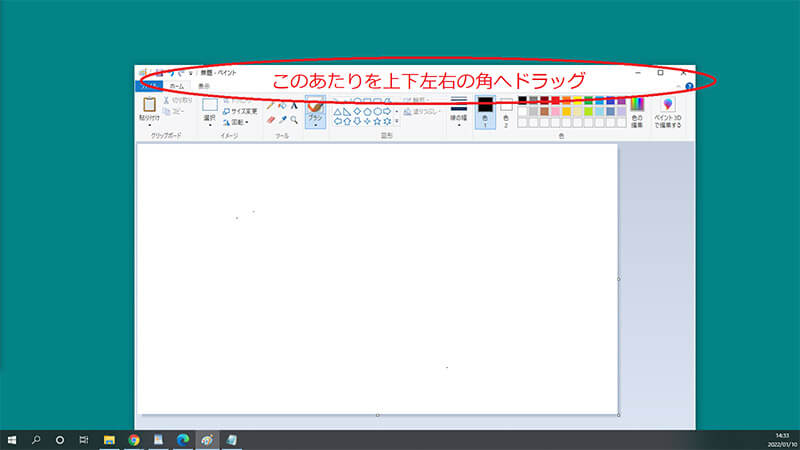
4分割で整列させたいウィンドウのタイトルバーを配置したい位置の上下左右の角へドラッグする
ウィンドウを右上に配置したいときには、タイトルバーを画面の右上の角に、左上に配置したいときには左上の角に、右下に配置したいときには右下の角に、左下に配置したいときには左下の角にドラッグすると、その位置に整列する。
【Windows 10】スナップ機能の使い方【④スナップ機能を無効にする】
Windows 10でスナップ機能をオンにしておくと、ただウィンドウを動かしたいだけなのにタイトルバーをドラッグするだけで勝手に上下左右に整列してしまい困ることがある。スナップ機能が必要ない場合には無効化してしまうこともできる。
スナップ機能を無効化する方法は次のとおりだ。
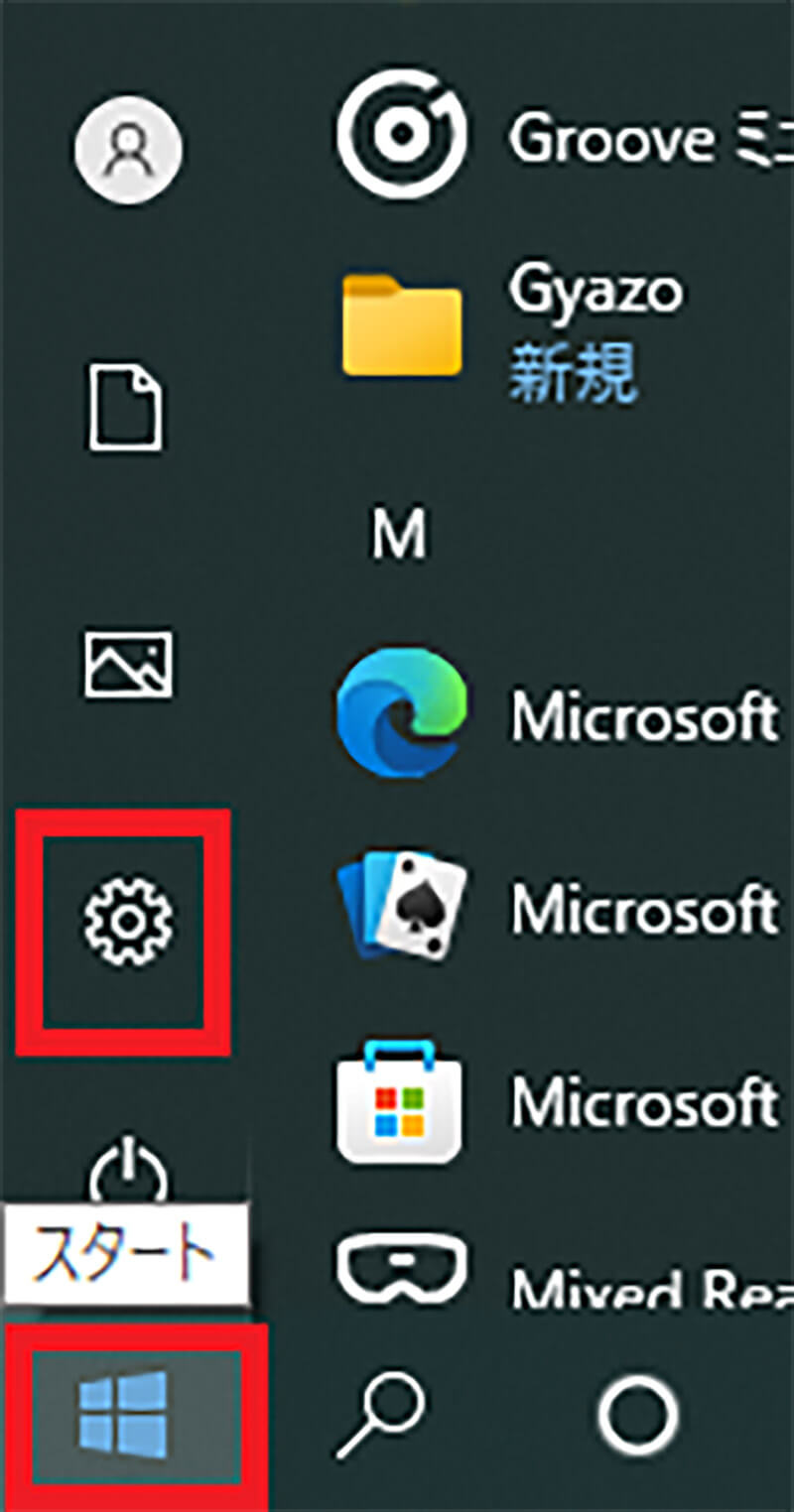
Windows10のスタートボタンから「設定」をクリックする
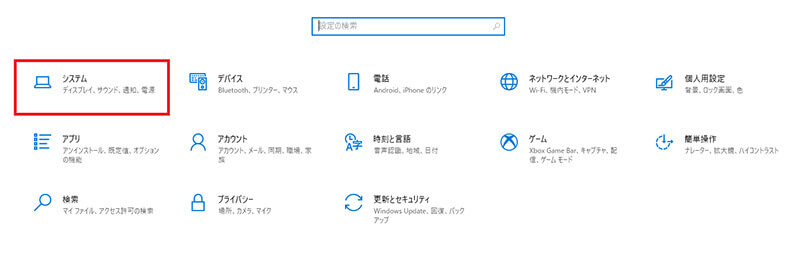
「システム」をクリックする
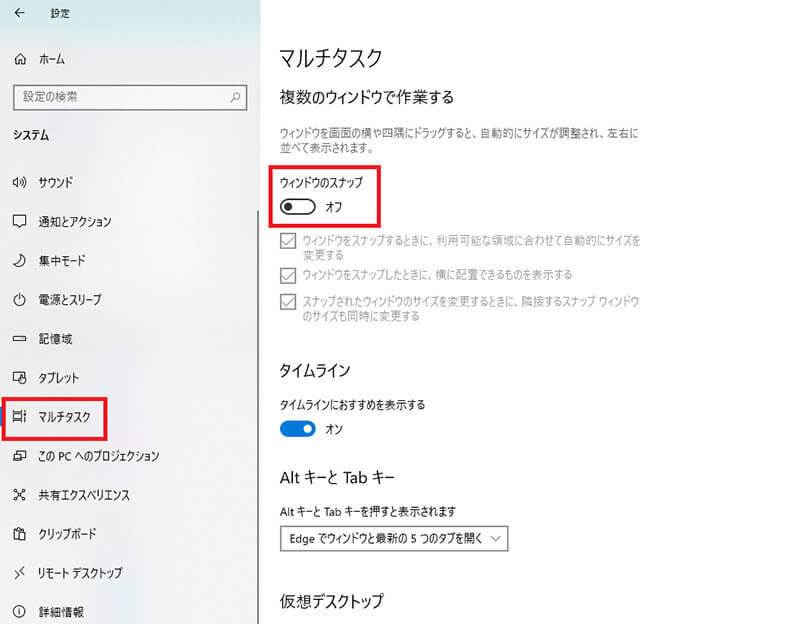
左ペインで「マルチタスク」をクリックする。「ウィンドウのスナップ」をオフにする
これでスナップ機能がオフになり、ウィンドウのタイトルバーをドラッグしても勝手にウィンドウが整列することがなくなる。




