写真や動画、文章などのデジタルデータを手軽に持ち運べる便利なUSBメモリ。だが、USBメモリのデータ転送速度が遅くてイライラしている人も多いのでは? そこで今回は、USBメモリの転送速度が遅い原因と、もっと速くするワザを6つ紹介しよう。これでもうUSBメモリでイライラしなくて済むかも?!
USBメモリのデータ転送速度が遅いのはなぜ?
デジタルデータを手軽に持ち運べるUSBメモリ。アナタも1本くらいは持っているのでは?
最近は、ウイルス感染やデータ流出防止対策として、会社のパソコンでUSBメモリの使用を禁止している会社も多いが、プラベートでは今でも写真や動画のバックアップなどで利用している人も多いはずだ。
しかし、何年も同じUSBメモリを使っていると、データ転送速度が遅くなってしまうこともある。その原因は、USBメモリの劣化、あるいはパソコン側のUSBポートのダメージなどが原因と考えられる。
また、USBメモリを新しいものに買い替えても、メーカーが公表している転送速度より遅い場合もある。こちらはUSBメモリの規格が一致していない、あるいはパソコン側の設定に問題がある場合が多い。
そこで今回は、USBメモリのデータ転送速度が遅い原因と、転送速度を少しでも速くする方法を紹介しよう。

USBメモリの転送速度が遅い原因はさまざま。USBメモリを新しいものに買い替えても、パソコン側に問題があると本来の速度が出ない場合もある
【1】いつもと違うUSBポートにさしてみる
もし、USBメモリの転送速度が遅いと感じる場合は、USBメモリをいつもとは違う別のUSBポートにさしてみよう。
USBメモリをいつも同じUSBポートばかりさしていると、USBポートが劣化して転送速度が遅くなってしまう場合があるからだ。
実はパソコンのUSBポートは、頻繁に抜き差しすることを前提に作られていないので、使い方によっては3~5年でボロボロになる可能性がある。
ただし、ずっと使っていないUSBポートは内部に埃が貯まっている場合もある。必ずダスターなどで埃を取り払ってからUSBメモリをさすようにしたい。
また、USBポートはUSB2.0や3.0といった規格に対応したものがあるが、高速な3.0対応USBメモリを、低速な2.0対応USBポートにさしてしまうと、本来の転送速度が出ないので注意したい。
なお、USBの規格については後ほど詳しく解説する。

高速なUSB3.0のUSBポートは内部が青くなっている。写真では下2つが3.0対応のUSBポートなので、上の2.0対応のUSBポートに3.0対応のUSBメモリをさすと、本来の転送速度より遅くなってしまう
【2】WindowsパソコンでUSBドライバを更新する
USBメモリの転送速度が遅い原因は、WindowsパソコンのUSBドライバが原因である場合も考えられる。
USBドライバを更新すると、古い設定や壊れたドライバーが修正されるので、本来の転送速度に戻る可能性があるのだ。
手順は、まずUSBメモリをパソコンにさした状態で、画面左下の「スタート」を右クリックし、「デバイスマネージャー」を選択。
次に「デバイスマネージャー」の「ディスクドライブ」を展開したら、該当するUSBメモリを右クリックして、「ドライバーの更新」をクリックすればOKだ。
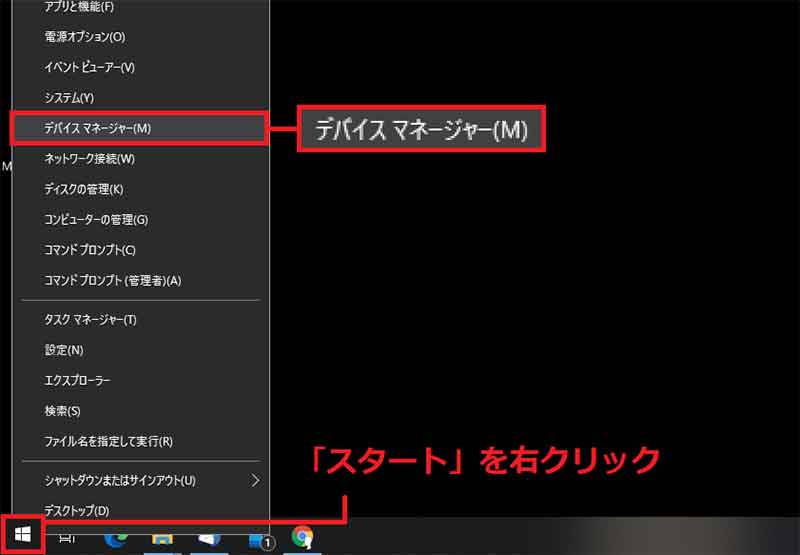
「デバイスマネージャー」は、パソコン画面左下の「スタート」ボタンを右クリックし、メニューから選択できる
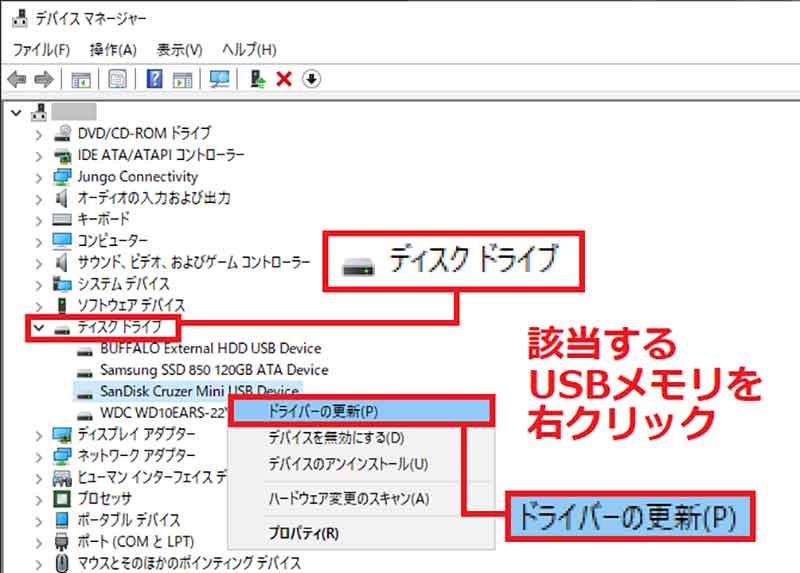
「ディスクドライブ」を展開して、該当するUSBメモリを右クリックしよう。メニューから「ドライバーの更新」を選択すればOKだ
【3】 USBメモリのドライバーを再インストールする
USBメモリのドライバーを更新しても状態が改善しない場合は、ドライバを再インストールすることで、本来の転送速度に戻る可能性がある。
そこで、デバイスマネージャーから一旦USBメモリのドライバをアンインストールしてみよう。もちろん、この作業でUSBメモリのデータが消えることはないので安心してほしい。
ドライバをアンインストールしても、再度USBメモリをパソコンにさせば、Windowsが改めて最適なドライバを見つけてインストールしてくれるのだ。
USBメモリのドライバをアンインストールするには、やはり「デバイスマネージャー」を開いて、該当するUSBメモリを右クリック。メニューから「デバイスのアンインストール」を選択すればいい。
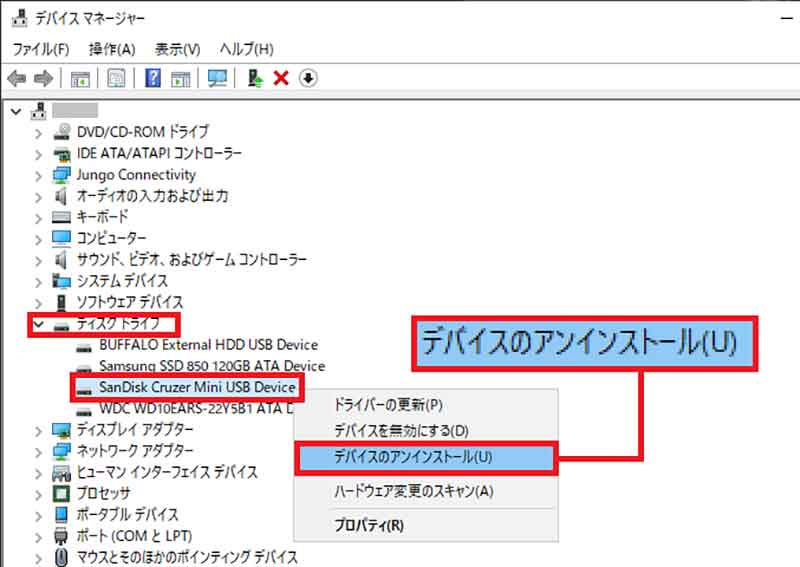
手順は【2】のUSBドライブの更新と途中まで同じ。「デバイスマネージャー」で該当するUSBメモリを右クリックしたら、メニューの「デバイスのアンインストール」を選択しよう
【4】USBメモリを「高パフォーマンス」にする
USBメモリの設定から「高パフォーマンス」に変更することで、パフォーマンスの向上が見込める場合がある。
「高パフォーマンス」設定にするには、やはり「デバイスマネージャー」を開いて、該当するUSBメモリを右クリック。メニューから「プロパティ」を選択しよう。
次に、上部タブで「ポリシー」を選び、「高パフォーマンス」を選択して「OK」を押せばよい。
ただし、USBメモリを「高パフォーマンス」に設定した場合、パソコンからUSBメモリを取り外すときに、必ず「ハードウェアの安全な取り外し」を実行することになるので注意したい。
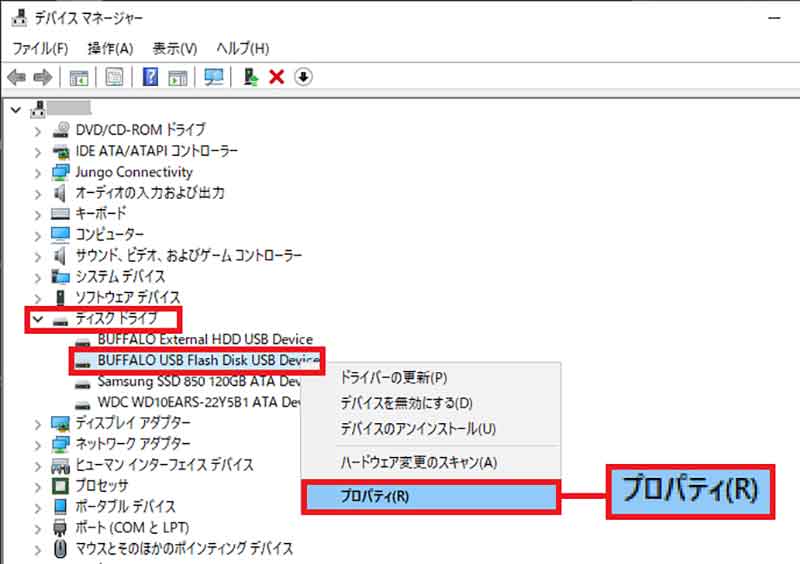
手順は【2】のUSBドライブの更新と途中まで同じ。「デバイスマネージャー」でUSBメモリを右クリックしたら、メニューの「プロパティ」を選択しよう
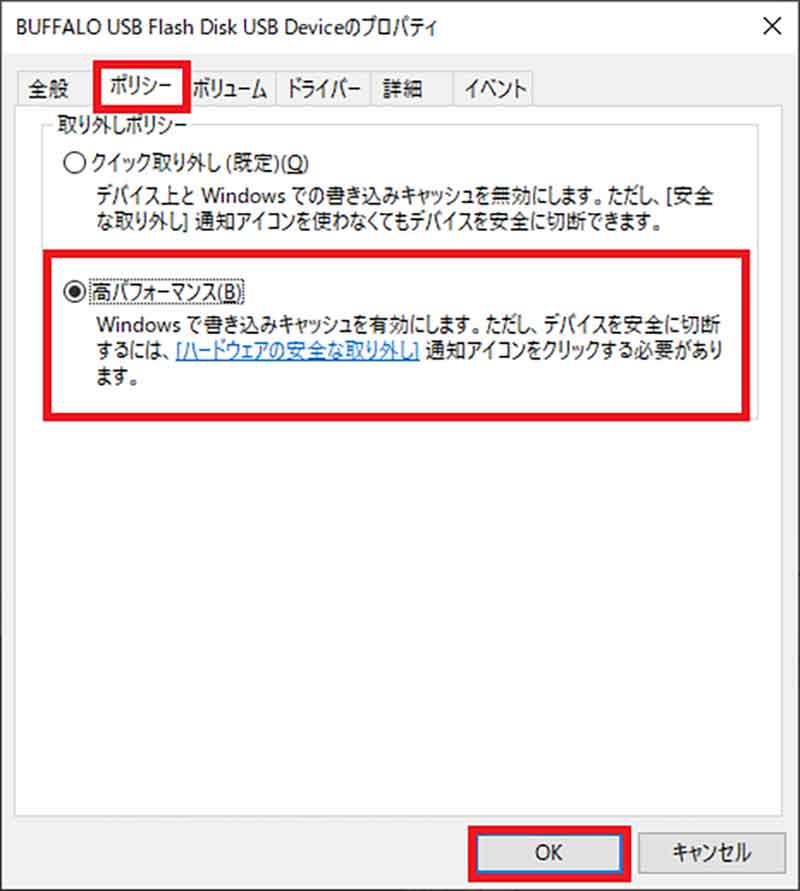
「プロパティ」の上部タブで「ポリシー」を選び、「高パフォーマンス」にチェックを入れて「OK」を押せばいい
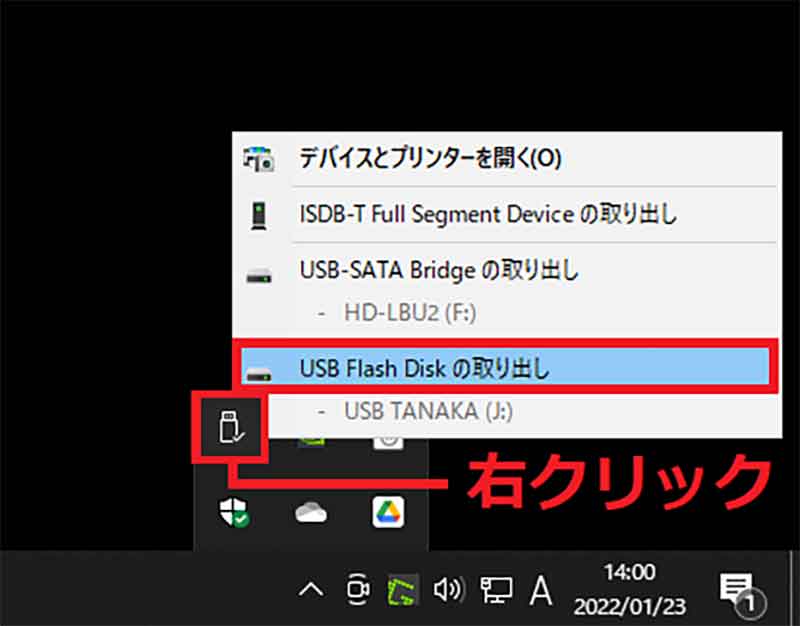
「高パフォーマンス」に設定した場合は、パソコン画面右下の「USB」アイコンを右クリックして「USB〇〇〇の取り出し」を押してから、USBメモリをパソコンから取り外す手順が必要になる
【5】Windowsセキュリティを「オフ」にする
WindowsパソコンはOSレベルで高いセキュリティ機能を備えているが、「リアルタイム保護機能」が有効だと、USBメモリの転送速度が制限される場合もある。
本来は、USBメモリがウイルスに感染している場合に動作するセキュリティ機能だが、何らかの原因でWindowsがウイルスを誤検知して、速度が遅くなってしまう場合もある。
このような現象がみられた場合は、Windowsのセキュリティ機能を一時的に無効にすることで、データの転送速度を本来の速度に戻すことができるというわけだ。
Windowsセキュリティの「リアルタイム保護」を無効にするには、まず「設定」→「更新とセキュリティ」→「Windowsセキュリティ」を開く。
続いて「保護の領域」の「ウイルスと脅威の防止」→「ウイルスと脅威の防止」の「設定の管理」と進み、「ウイルスの脅威の防止の設定」画面を開いたら「リアルタイム保護」と「クラウド配信保護」をオフにすればいい。
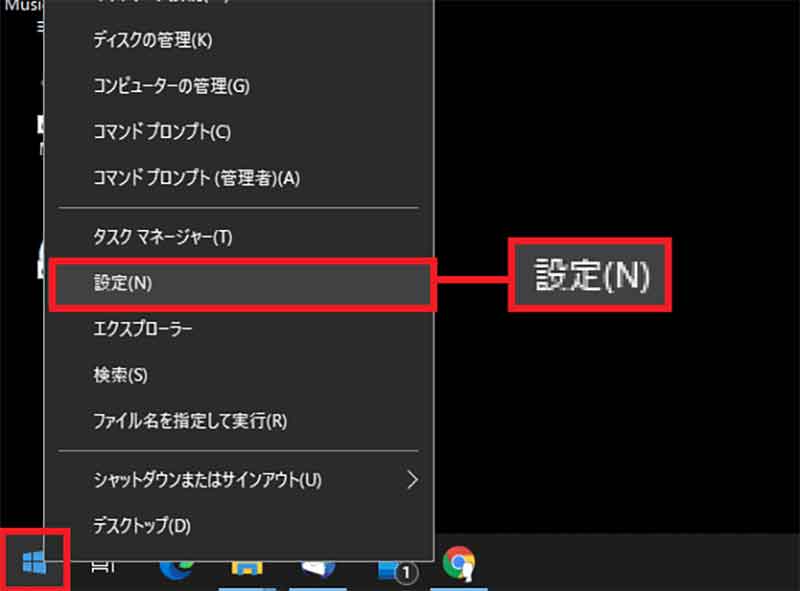
画面左下の「スタート」を右クリックして、表示されたメニューから「設定」を選択する
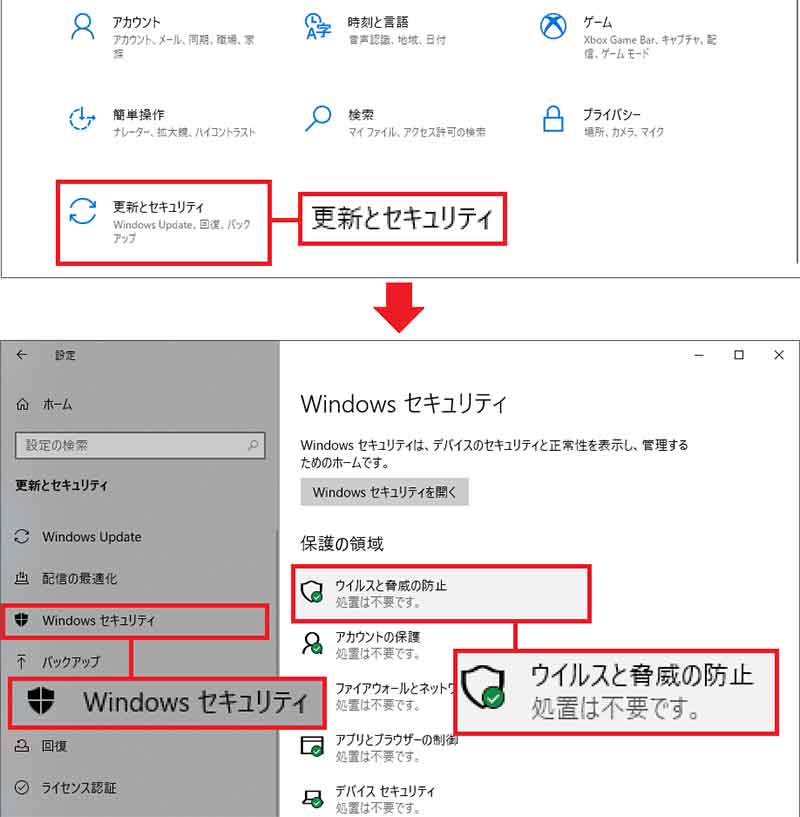
設定から「更新とセキュリティ」を選択したら(上写真)、「Windowsセキュリティ」の「ウイルスと脅威の防止」をクリックしよう(下写真)
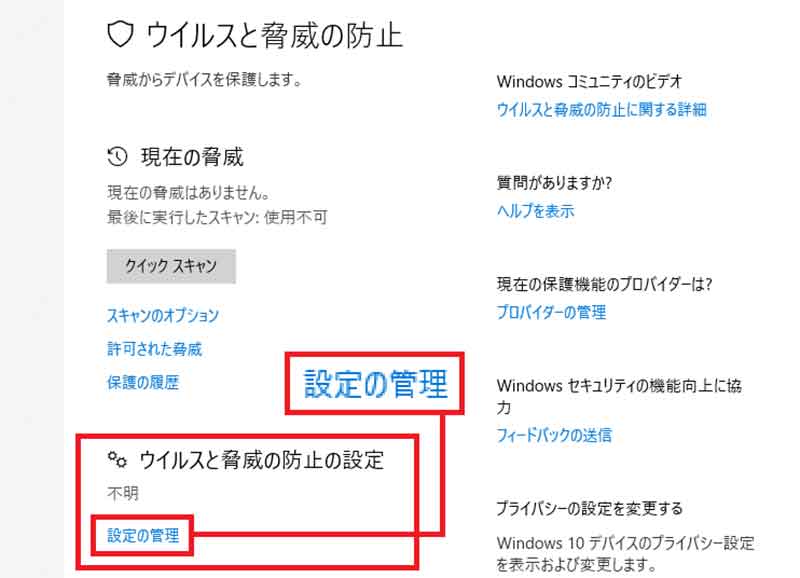
次に、「ウイルスと脅威の防止の設定」で「設定の管理」を選択する
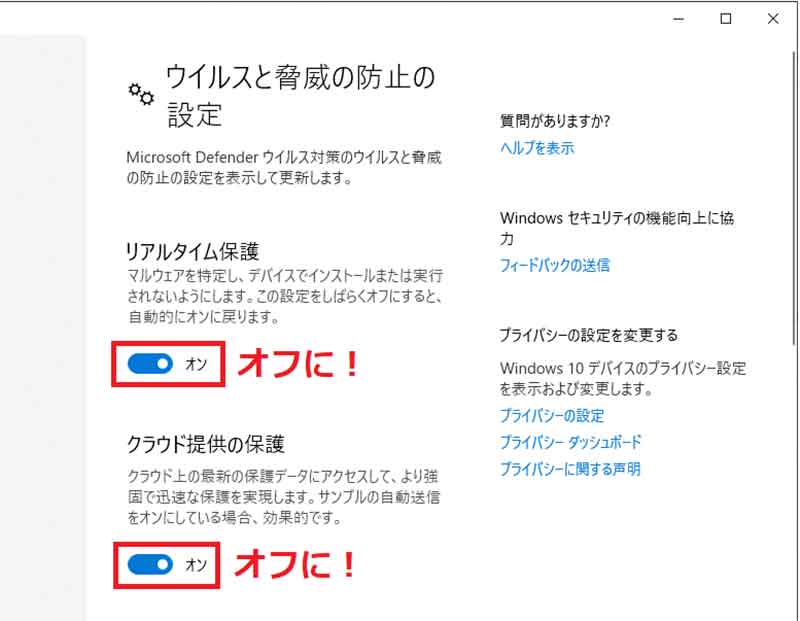
そして「リアルタイム保護」と「クラウド提供の保護」をオフにしよう
【6】USBメモリをUSB3.0以上のものに買い替える
ここまでの方法を試しても速度が速くならない場合は、そもそもUSBメモリの規格が「2.0」であることが原因かもしれない。
もっとUSBメモリの速度を上げたいなら、USB3.0規格に対応したUSBメモリに買い替えることも検討しよう。
そもそも、2000年に発表された「USB 2.0」は、最大480Mbpsだが、2008年に発表された「USB3.0」は、最大5Gbpsと約10倍も高速な規格である。
また、2013年に発表された「USB3.1」はGen1とGen2があり、Gen2のほうは10GbpsとGen1の2倍も高速化されているのだ。
さらに、2017年にはUSB3.2が登場し、規格上は5Gbps~20Gbpsの4タイプが存在するので、このような最新規格に対応したUSBメモリを購入することで、速度の向上を図ったほうが手っ取り早いだろう。
 (Image:westerndigital.com)
(Image:westerndigital.com) こちらはサンディスク「SanDisk Extreme PRO SDCZ880-128G-J57」。最新のUSB3.2規格対応で最大読み取り速度は420MB/sを誇る。価格は128GBで4,000円程度
いかがだろうか? 当たり前のことだが、USBメモリにも寿命はある。SLCタイプなら10万回程度書き換えに対応するが、書き換えるたびに劣化し続け、いずれデータは消失してしまう。
USBメモリは一般的に5~10年で寿命がくると言われているので、長年使っているUSBメモリの調子がよくない場合は大切なデータが消失してしまう前に買い替えたほうが賢明である。
また、パソコン側のUSBポートも、可能であれば直接抜き差しするのではなく、USBハブを使ったほうがUSBポートの劣化を防ぐことができるだろう。

パソコン本体のUSBポートは痛みやすい。できるだけUSBハブを利用して抜き差しする回数を減らし、USBポートの劣化を防ぐべきだ



