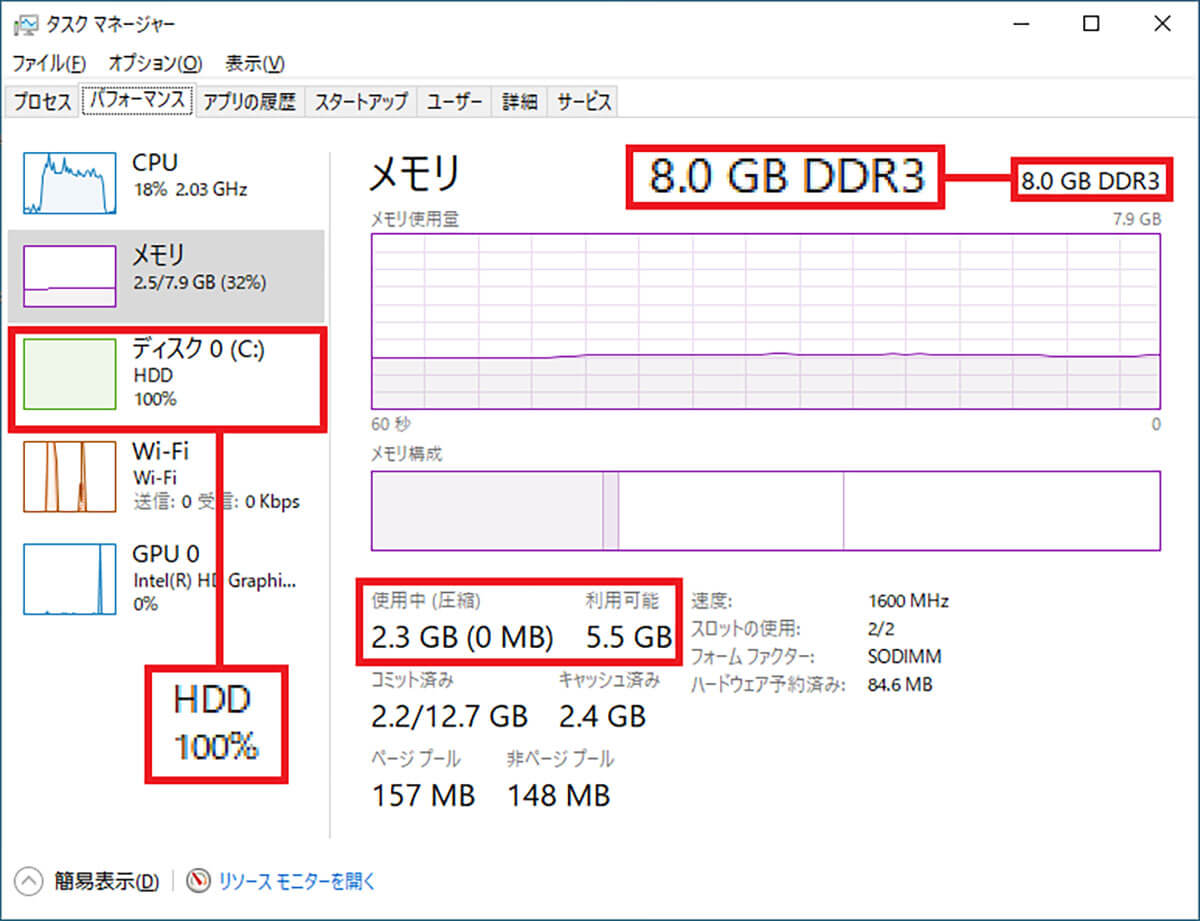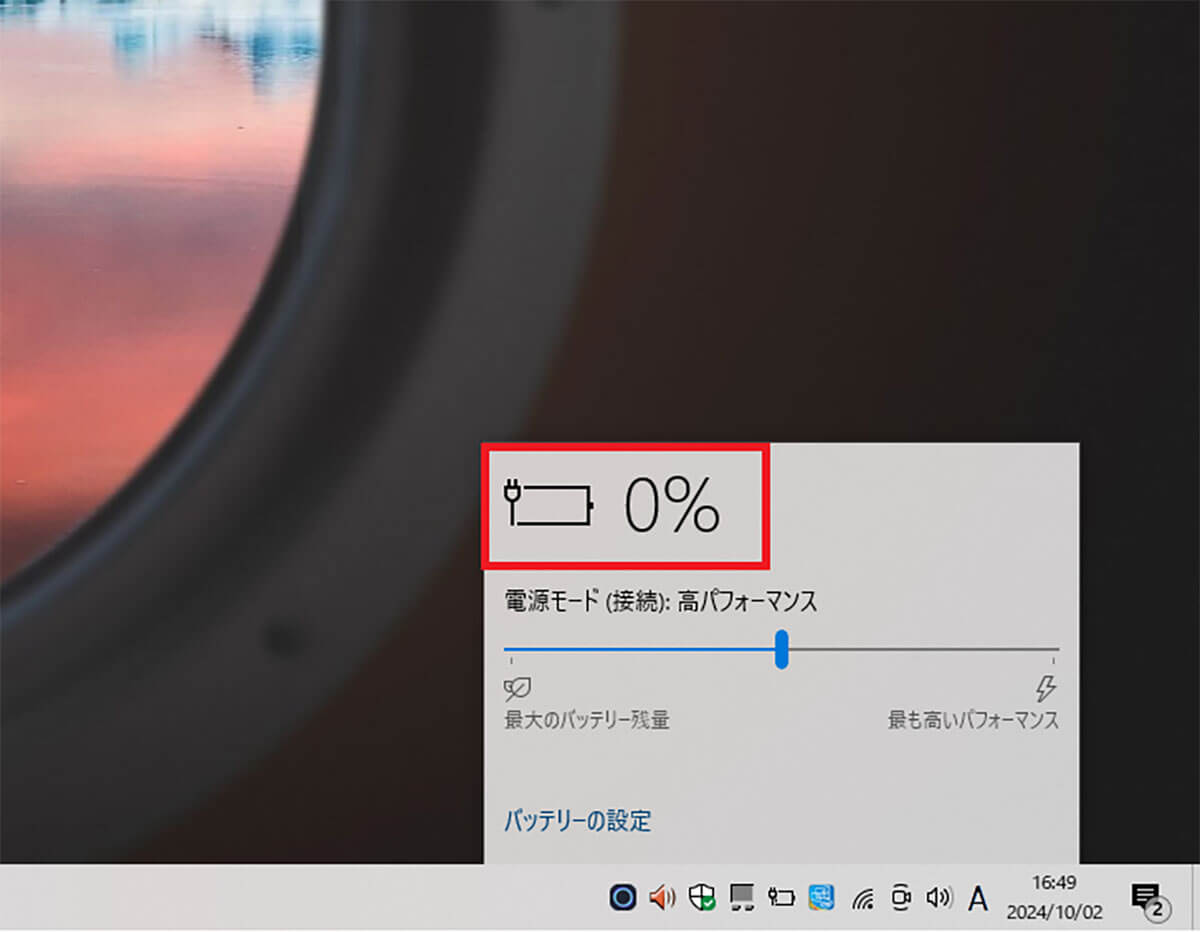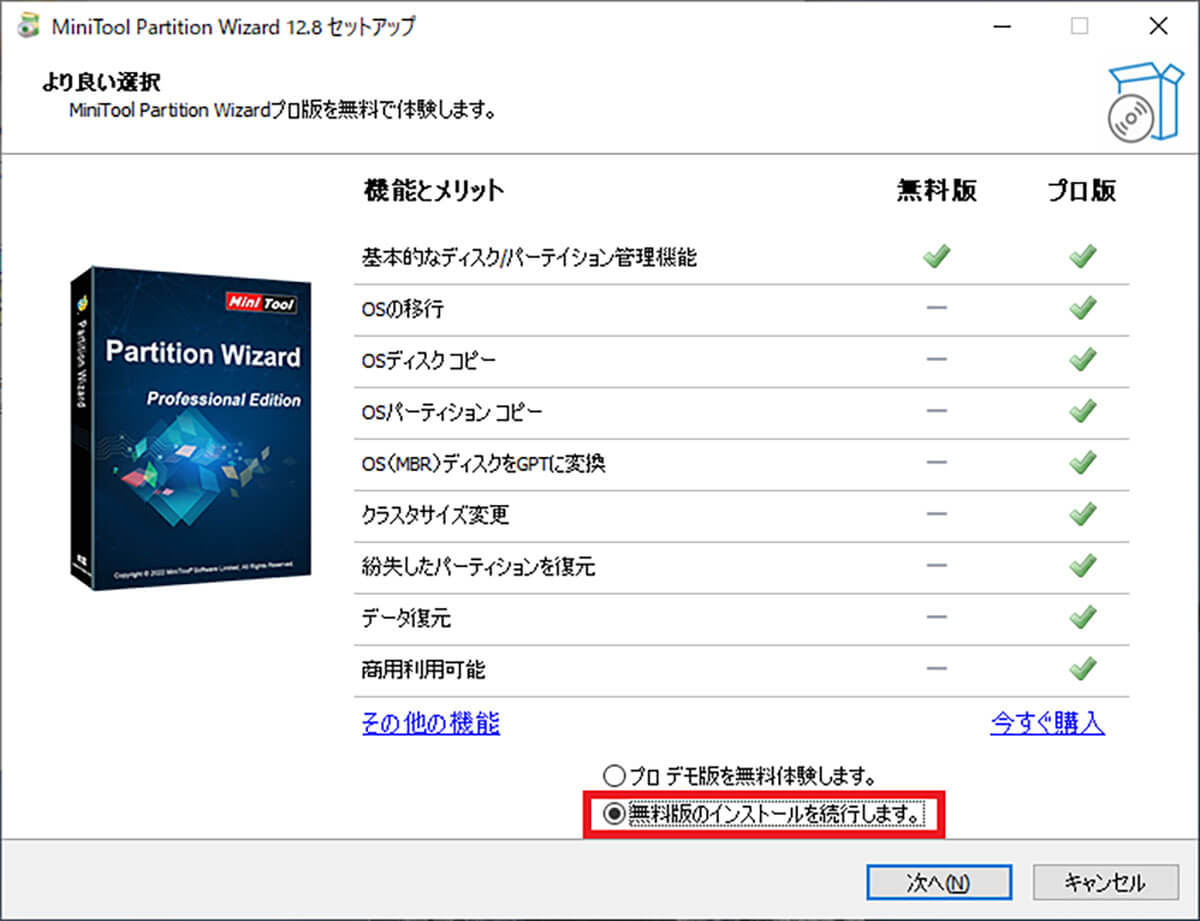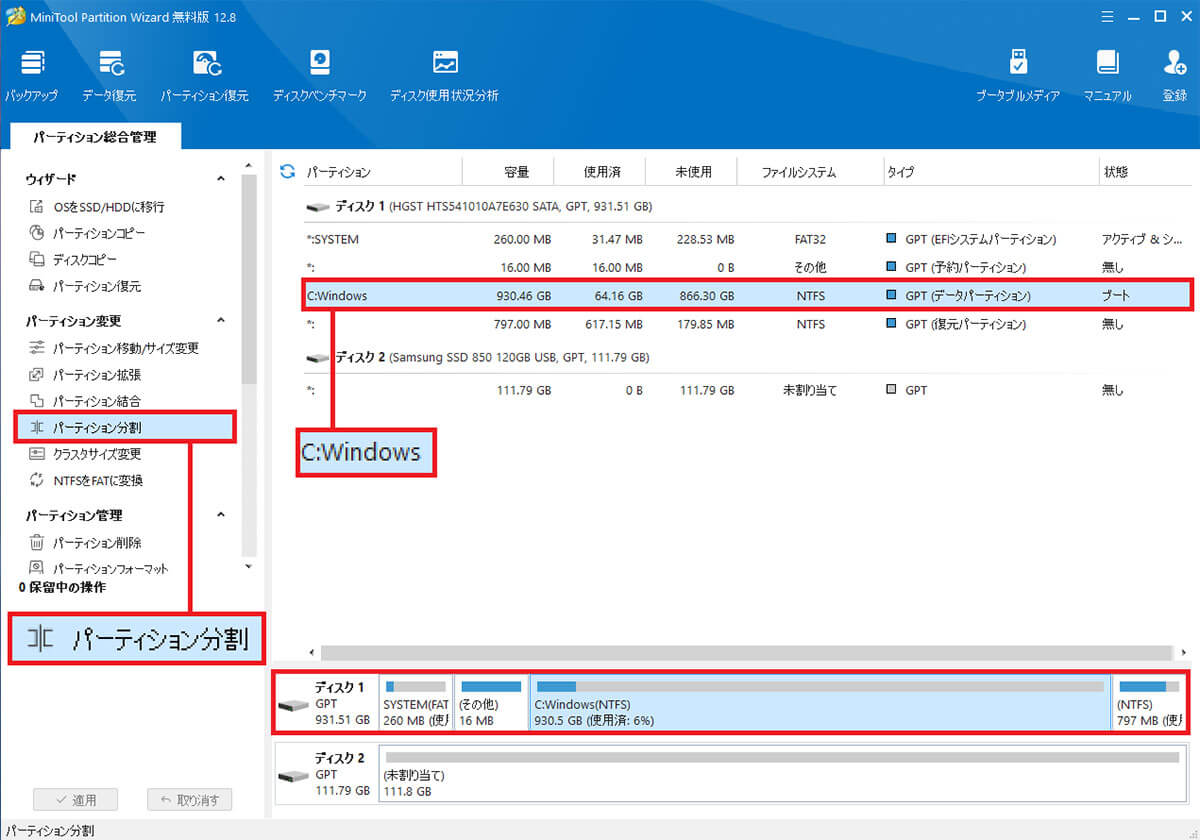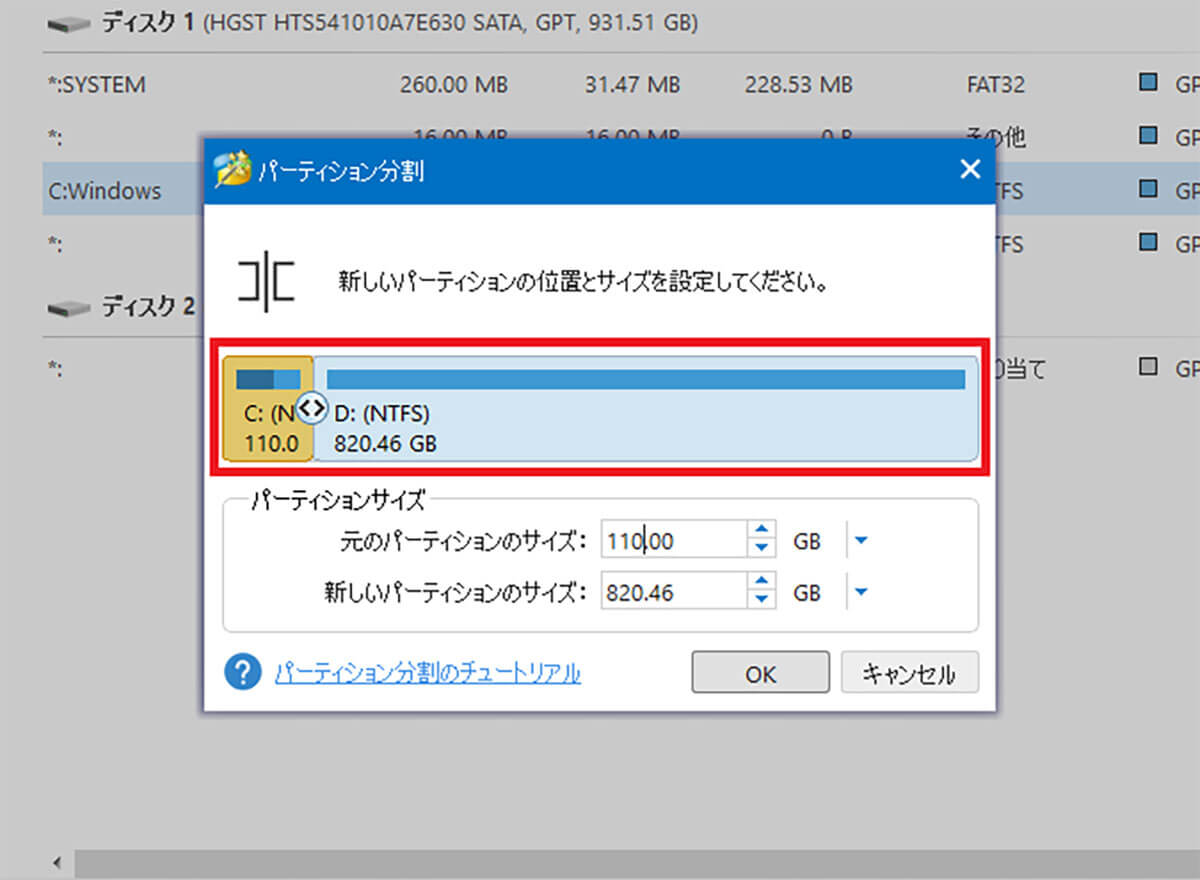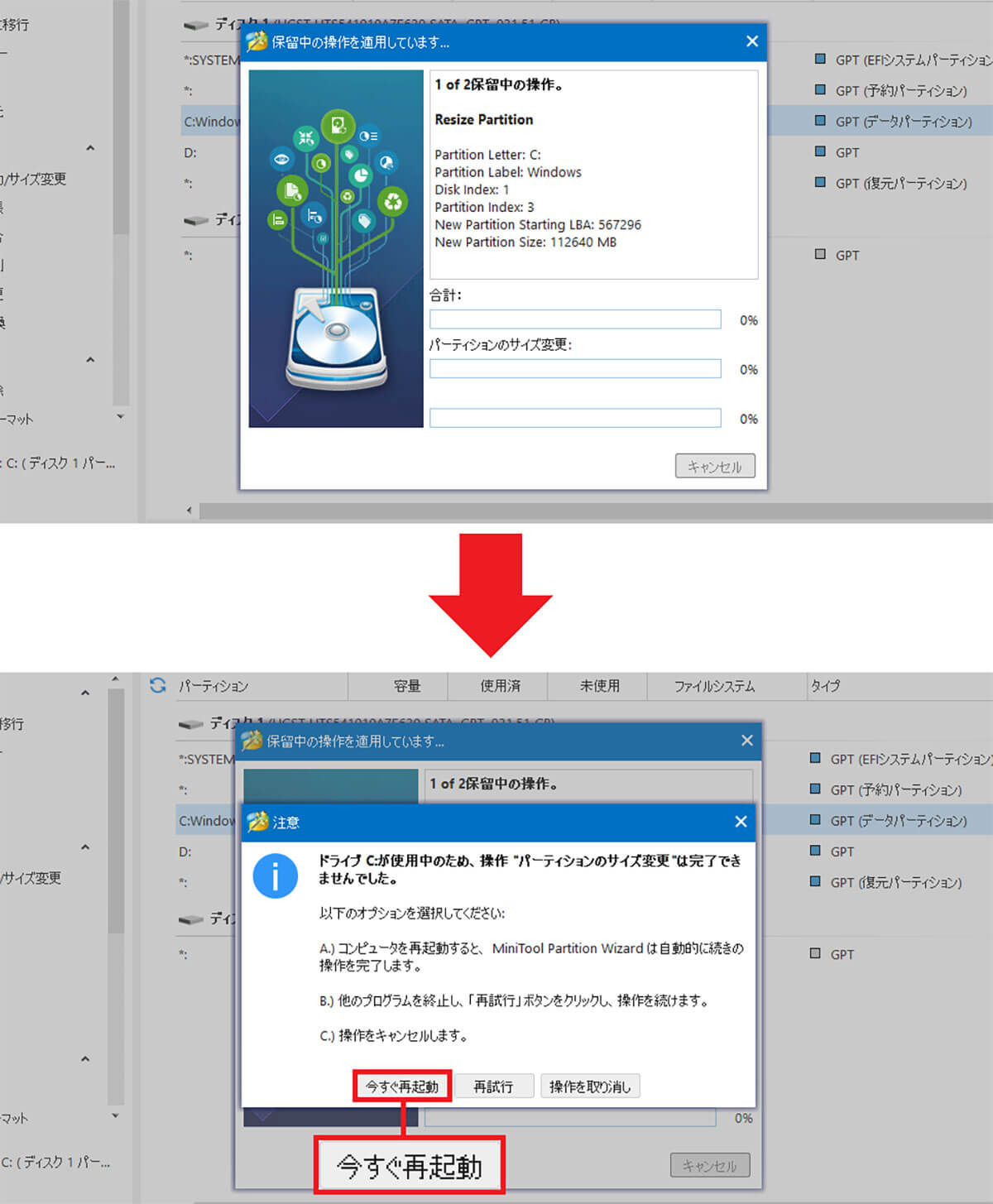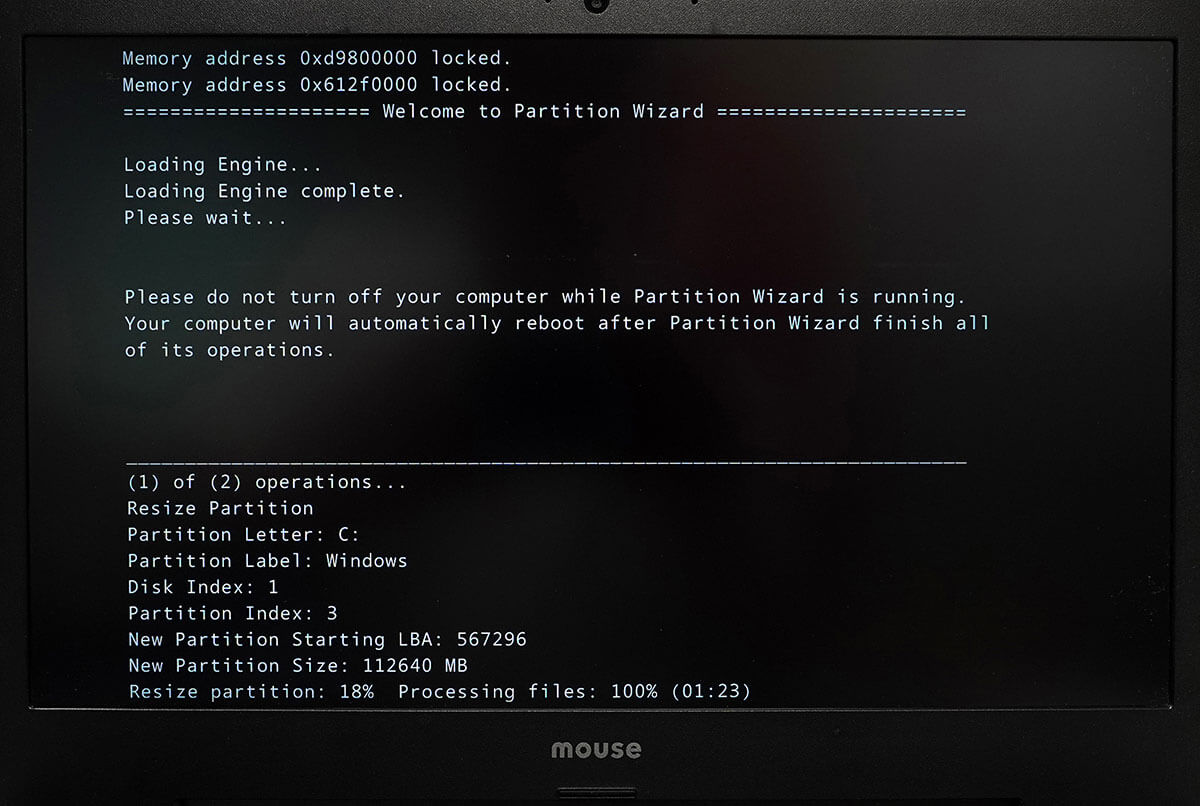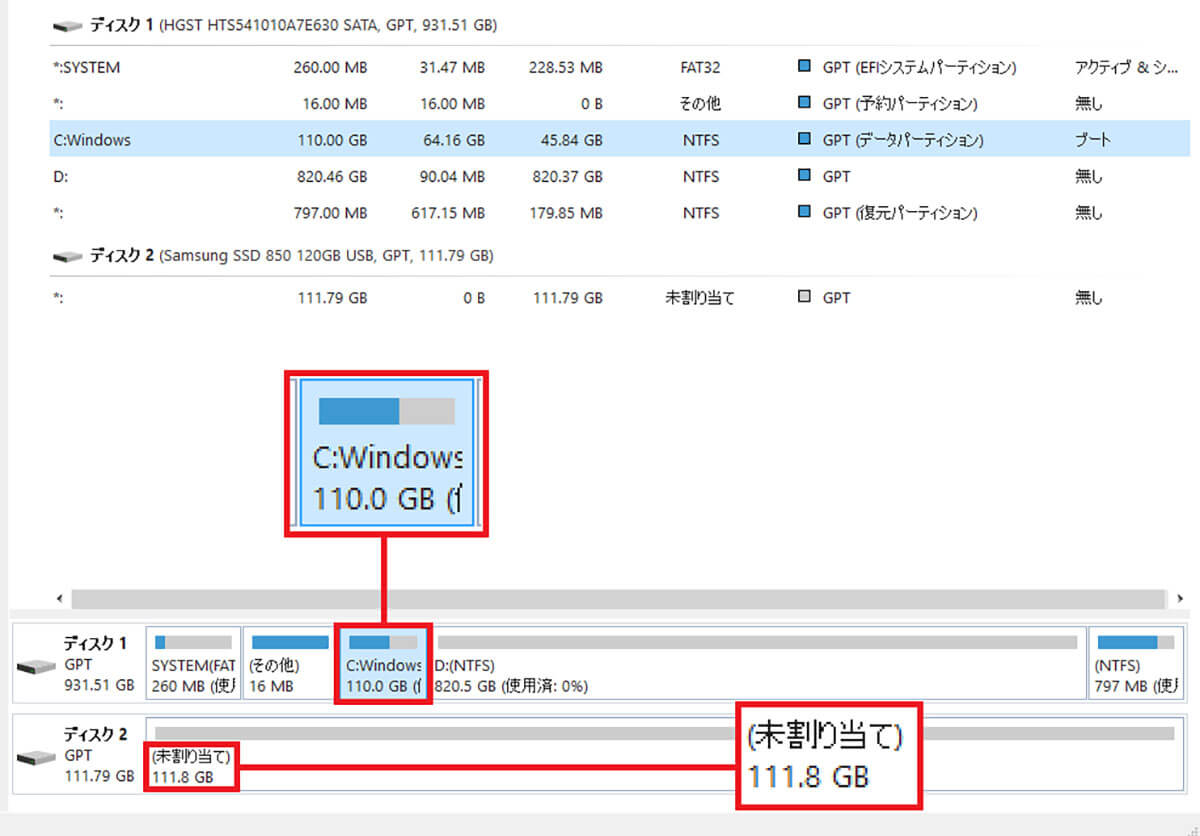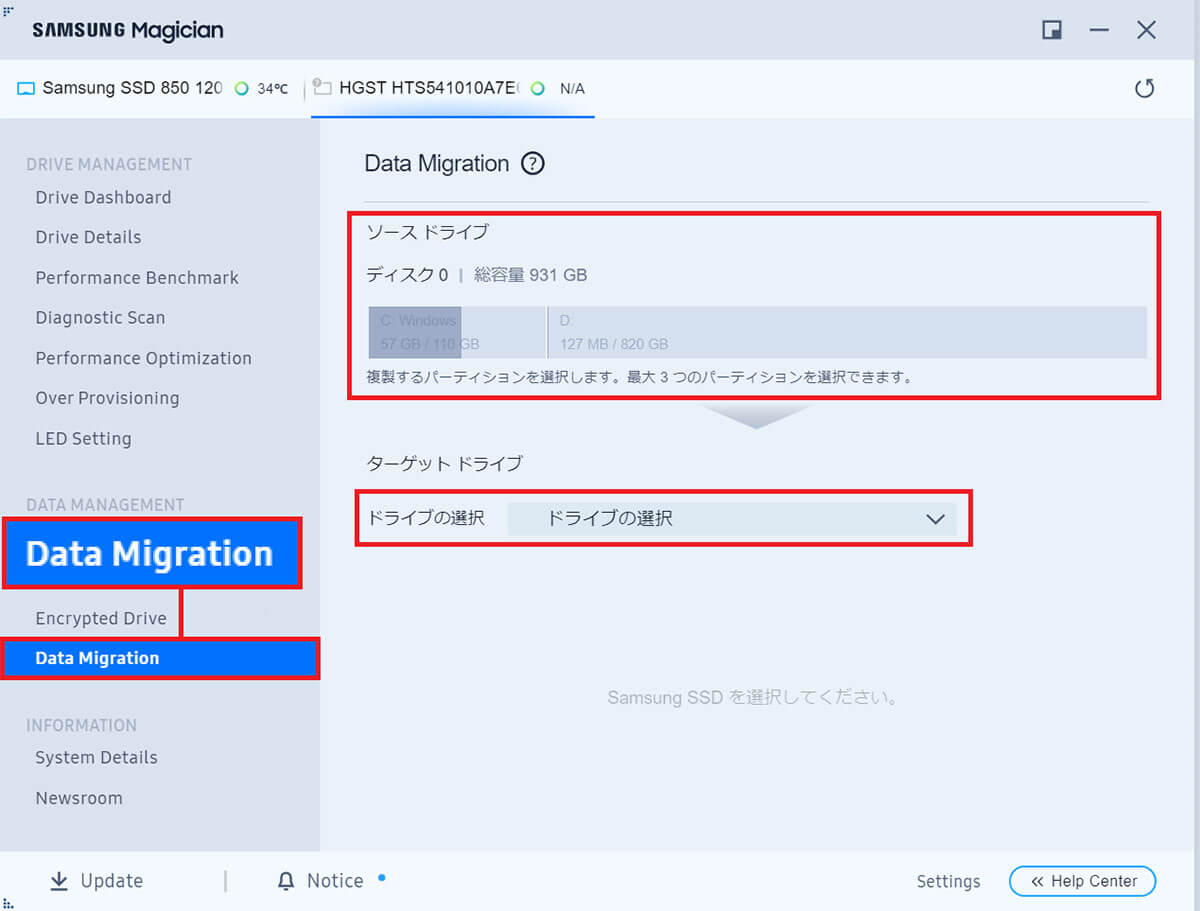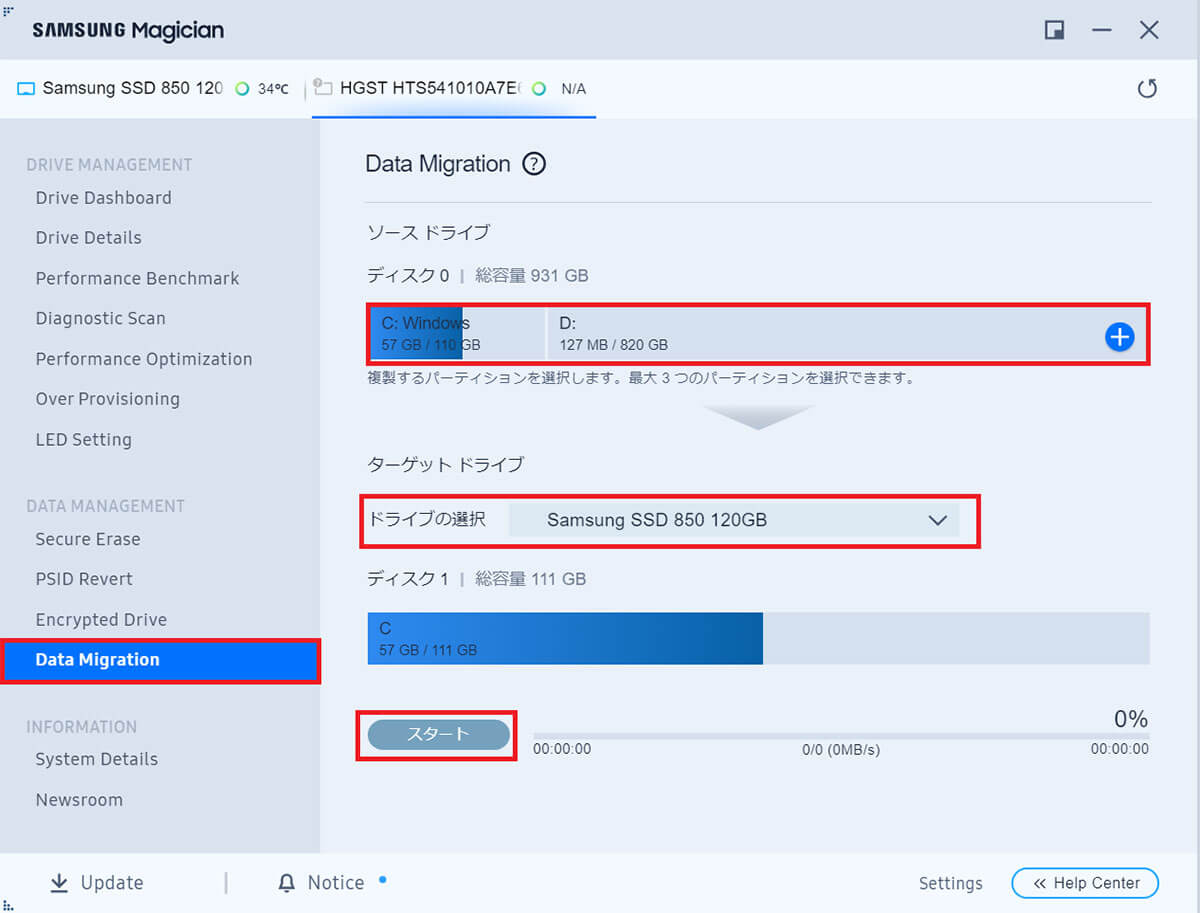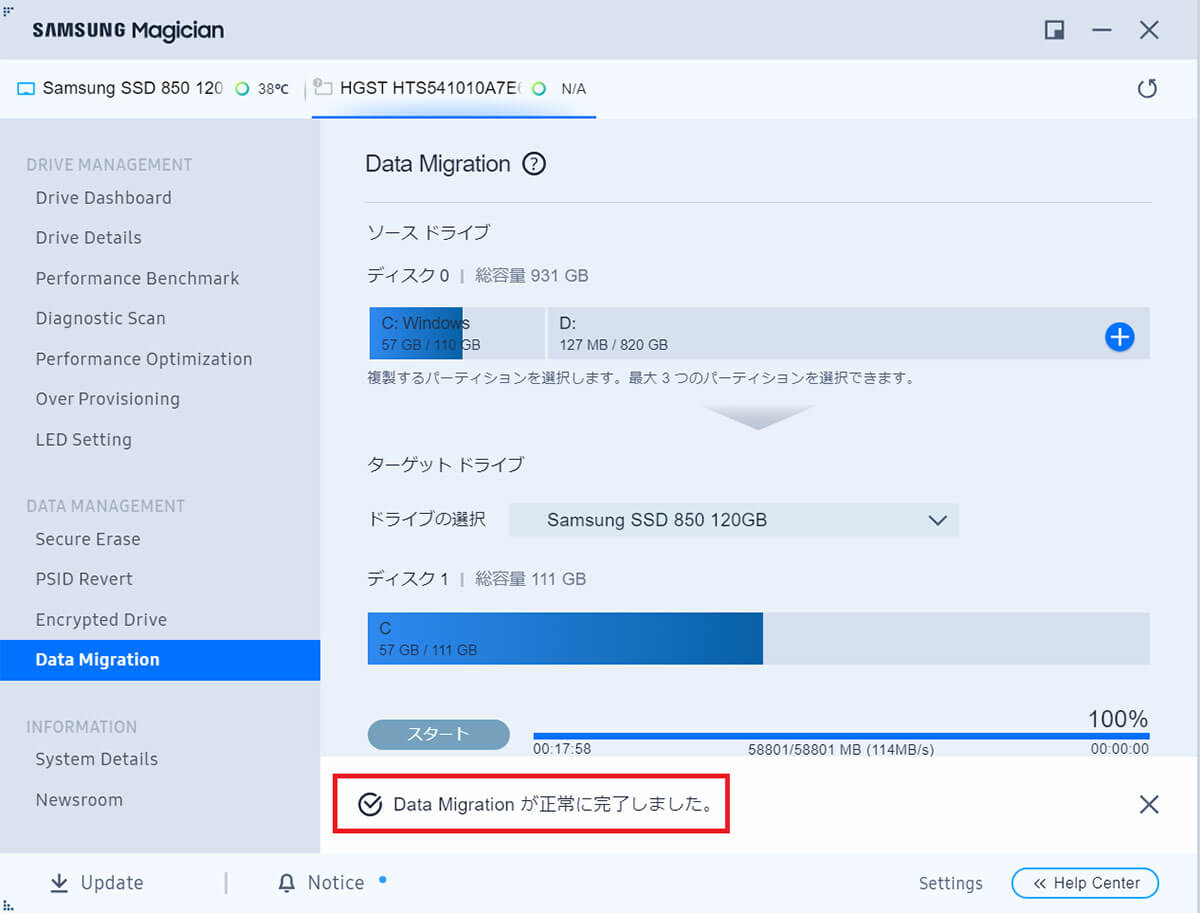長年愛用してきたパソコンの動作が、メチャクチャ重くなって困っている人も多いでしょう。とくに、ストレージにHDDを採用している場合は、起動に時間がかかるうえに起動後の動作もモッサリしています。そこで今回は、筆者が所有する8年前のノートパソコンのHDDをSSDに換装して、動作をサクサクにする方法を紹介しましょう。
起動が遅く動作が重いパソコンはHDDをSSDに換装するだけで超サクサクに!
長年パソコンを使用していると、ちょっとした作業をしても動作が重くてイライラしますよね。そのため、新しいパソコンへの買い替えを考えている人も多いでしょう。
とくに、ストレージにHDDを使用している古いパソコンは、起動するのに何分もかかるうえに、起動後の動作もモッサリしています。この場合は、動作が遅いHDDを使っていることが原因なので、高速なSSDに交換してみましょう。これだけで見違えるほど起動時間が短くなってサクサク動くようになりますよ。
今回は筆者が、2016年に購入した第5世代Core i5のMOUSE COMPUTER「LB-J520B2」のHDDを、Windows OSごとSSDにクローン(コピー)したうえで換装してみたので、その方法を紹介します。
【1】Windows OSを丸ごとSSDにクローンするのに必要なものは?
今回の実験で使用するMOUSE COMPUTER「LB-J520B2」のストレージはHDDで1TBの容量がありました。本来、換装用SSDは元のHDDと同じ容量か、それ以上のものを用意しないとOSのクローンができないのですが、1TBのSSDは9,000円~1万円程度はします。
もちろん、メインパソコンとして使うなら500GBくらいは欲しいですが、このノートパソコンはネットブック的な使い方しかしないですし、あまり費用をかけたくないこともあり、放置してあったSAMSUNGの120GBのSSDを流用することにしました。
まず実行しなければいけないのが、元のHDDを110GBでパーティション分割することです。この作業には無料で使える「MiniTool Partition Wizard」を使用しました。
●MiniTool「MiniTool Partition Wizard 無料版」は→こちら
また、ノートパソコンの場合はWindows OSの入っているHDD(Cドライブ)を丸ごとクローンするために、内蔵SSDをUSB接続の外付けに変換できるアダプタやケースを使う必要があります。今回は、筆者所有のUGREENの「SATA USB変換アダプター USB3.0接続 2.5/3.5インチ」を使用しました(Amazon価格2,699円)。
次に、Windows OSのクローンアプリですが、最近はいい無料アプリがないので、SAMSUNGが提供する「Samsung Magician」を使うことにしました。もちろん、SAMSUNGのSSDなら無料で利用できますので、事前にダウンロードしておきましょう。
ちなみに、各SSDメーカーではOSクローンアプリが用意されています。たとえば、Crucialでは「Acronis True Image for Crucial」がバンドルされていますし、Transcendなら「SSD Scope」といったアプリが無料で利用できますよ。
●SAMSUNG「Samsung Magician」は→こちら
【2】元のHDDのサイズ調整のためにパーティション分割を行う
元のHDDを110GBでパーティション分割しましょう。本来、同じ容量のSSDを購入すればこの作業は不要ですが、たまに同じ容量のSSDを用意してもパソコン上での容量が微妙に足りないこともあります。この場合もやはりパーティション分割で調整することになります。
この作業には、今回「MiniTool Partition Wizard 無料版」を利用しました。これは、ちょっとハードルの高いCドライブのパーティション分割をウィザート形式で実行できる優れモノ。
インストール時に「無料版のインストールを続行します」を選択し、アプリが起動したら「パーティション分割」を選択して、110GBで分割するように指定しましょう。途中、「注意」画面が表示されたら「今すぐ再起動」をクリックします。すると、パソコンが再起動され、黒い画面が表示されて作業が続きます。
パソコンが再起動すると、Cドライブが110GBで分割されているのが確認できます。これで事前準備は完了です。なお、この作業は100%成功するとは限りません。失敗するとWindowsが起動しなくなる可能性もありますので、必ず自己責任でお願いします。
HDDを110GBでパーティション分割する手順
【3】SSDにWindows OSを丸ごとクローンする
Windows OSのクローン作業を行うには、まず、「SATA USB変換アダプター」を使ってパソコンにSSDを接続してから、OSクローンアプリ「Samsung Magician」を起動します。
アプリが起動したら画面左の「Data Migration」を選択。次に、画面右側でソースドライブが元のHDDであることを確認したら、ターゲットドライブでSAMSUNGのSSDを指定しましょう。
あとは「スタート」をタップして作業が終了するのを待ちます。今回1回目はなぜかエラーとなりましたが、2回目は15分ほどで正常に作業が完了しました。画面下に「Data Migrationが正常に完了しました」と表示されればOKです。これで、元のCドライブ(Windows OS)が丸ごとSSDにクローン(コピー)されました。