長年使っているパソコンは、どんどん起動時間もかかるし動作が重くなる。そろそろWindows 11パソコンに買い替えようと思ってる人も多いだろう。でもちょっと待ってほしい。実はWindowsパソコンは初期状態に戻すことが可能なのをご存じだろか? いろんな不具合があるパソコンでも、Windows OSを初期化することで再びサクサク動作する可能性があるのだ!
捨てる前に試してほしいWindows OSの初期化とは?
筆者の会社ではドスパラの激安デスクトップパソコンを何台も購入してきた。しかし、社員が入れ替わる度に違う人が使うため、ちゃんとメンテナンスされずに長年使われてきたパソコンは、どんどん調子が悪くなって起動時間も長く動作もモッサリしている。
結局、数年おきに新しいパソコンを購入してきたのだが、倉庫には今も6〜7台のパソコンが眠っており、なかにはちょっと捨てるには惜しいパソコンもあった。
もちろん、「PCリサイクル法」によってメーカーに送ればタダで処分してもらえるのだが、2015年あたりに買ったと思われるパソコンは、Windows 8.1から10にアップグレードされ、メモリは8GB、HDDも1GBを2台搭載している。
7年前のパソコンとはいえ、オフィスで事務作業をするには十分な性能があるので、筆者としては、これを捨てずに何とか復活させてみようと思ったわけだ。なお、「PCリサイクル法」については→こちらで詳しく解説している。
実は、Windowsパソコンは「このPCを初期状態に戻す」という機能があり、これを使えばOSを初期化できるのをご存じだろうか?
つまり、今はメンテナンスされずに動作が重いパソコンでも、購入したときの状態にWindows OSを戻してやれば、元どおりサクサク動くようになる可能性があるというわけだ。

こちらがドスパラで2015年頃に買ったと思われる今回のターゲット。MBはMSI「A78M-E35」でCPUは「AMD A4 7300 3.8GHz」、メモリはDDR3の8GB、HDDも1GBを2台を搭載している。Windowsは8.1から10へアップグレード済みだ
アカウントなどを残して初期化することも可能!
Windows 10の「このPCを初期状態に戻す」機能では、最初にオプションで「すべて削除する」を選択すると、完全にWindowsが再インストールされる。
もちろん、ユーザーアカウントや個人用ファイルなどもすべて消去され、パソコンを購入したときとほぼ同じ状態に戻せるのだ。
今回は、会社で捨てられそうになった放置パソコンなので「すべて削除する」を選ぶが、もし、今使っているパソコンで設定をすべてやり直したくない人は「個人用ファイルを保持する」を選択しよう。
こちらは、ユーザーアカウントや個人ファイルなどを残したまま、Windowsの設定を初期状態に戻すことができるオプションだ。
とはいえ、初期化に失敗する可能性もあるので、パソコンのなかの大切なデータは外付けHDDなどにあらかじめ保存し、あくまでも自己責任で作業してほしい。
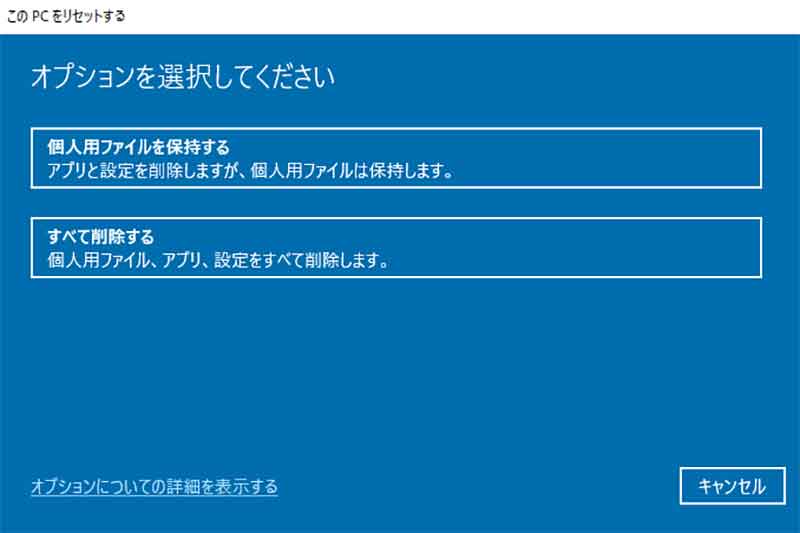
Windows 10の 「このPCを初期状態に戻す」では、「個人用ファイルを保持する」と「すべて削除する」の2つのオプションが選択できる
「このPCを初期状態に戻す」を実行してみよう
Windows10の「このPCを初期状態に戻す」を利用するには、まず、画面左下の「スタート(Win)」ボタンを右クリックし「設定」を選択。設定画面で「更新とセキュリティ」をクリックする。
次に画面左の「回復」をクリックしたら「このPCを初期状態に戻す」の項目にある「開始する」を押そう。
オプションを選択画面では「個人用ファイルを保持」か「すべて削除する」を選択することができるので、どちらかをチョイスしよう。
また、次の画面ではWindowsを「クラウド」からダウンロードするか「ローカル(今のパソコン)」から再インストールするか選択することになる。
基本動作に問題があるパソコンなら「ローカル」ではなく「クラウド」を選んだほうが不具合が起きにくいが、4GBほどのデータ量がありダウンロードにも時間がかかる。
設定を確認後、リセット作業に入ると作業完了までは数時間かかる。その間、何度か再起動するので、完了するまでじっと待とう。
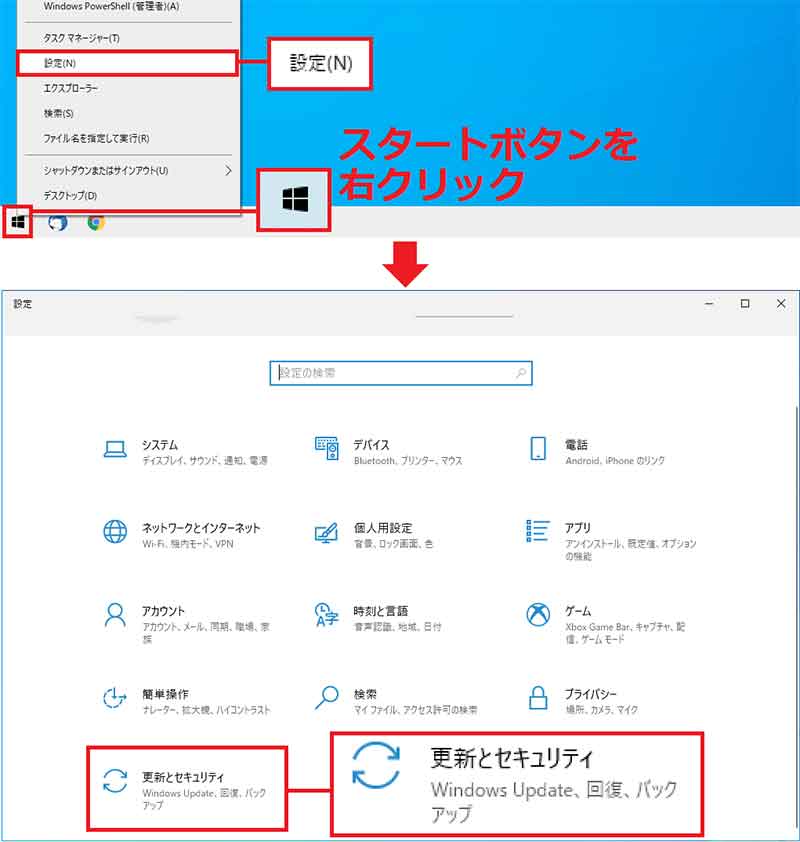
まず、画面左下の「スタート(Win)」ボタンを右クリックし「設定」を選択(上写真)。設定画面では「更新とセキュリティ」をクリックしよう(下写真)
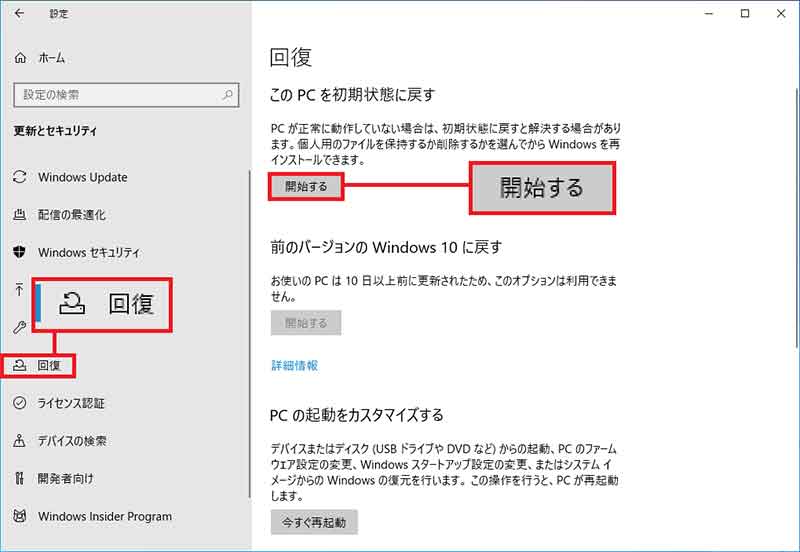
画面左の「回復」をクリックしたら「このPCを初期状態に戻す」の項目で「開始する」を押す
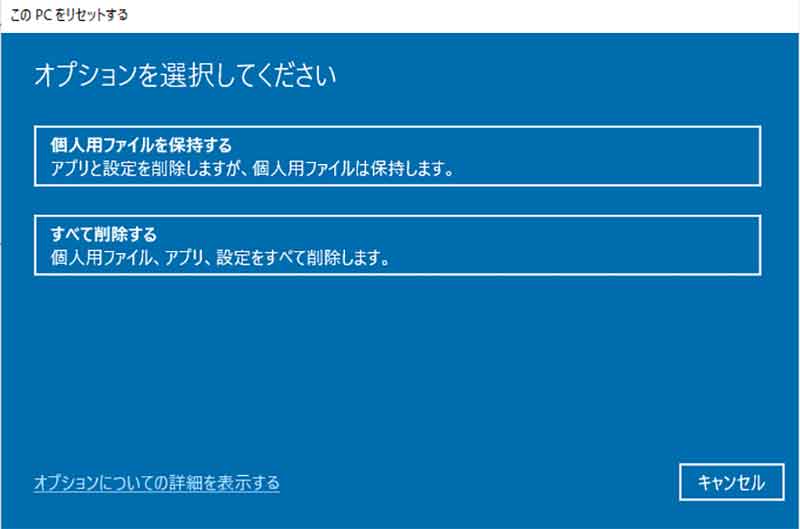
「オプションを選択してください」画面では「個人用ファイルを保持」か「すべて削除する」を選択する
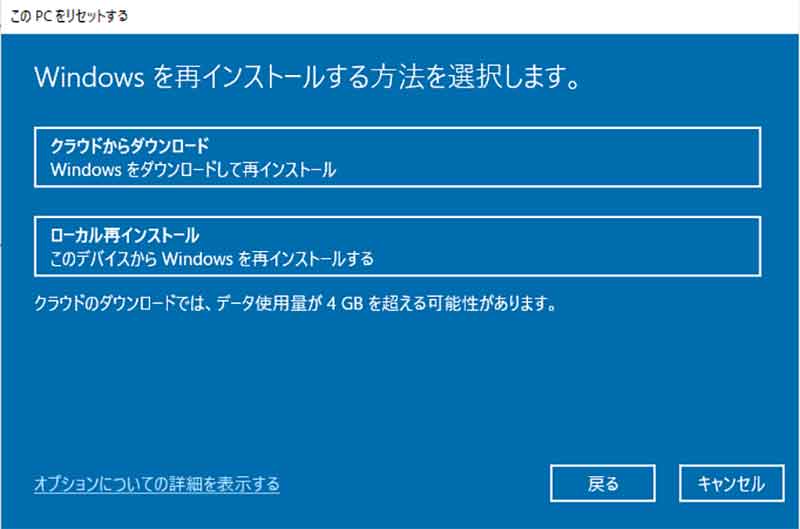
「クラウドからダウンロード」か「ローカル再インストール」を選択する。基本動作に問題がある場合は「クラウド」。問題ない場合は「ローカル」を選択すればいい
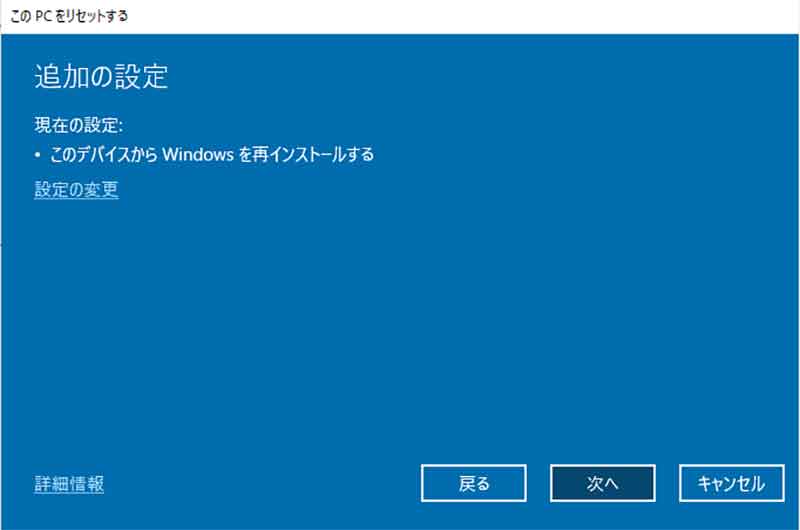
今回は「ローカル」を選択したので「このデバイスからWindowsを再インストールする」と表示された。「次へ」を押そう
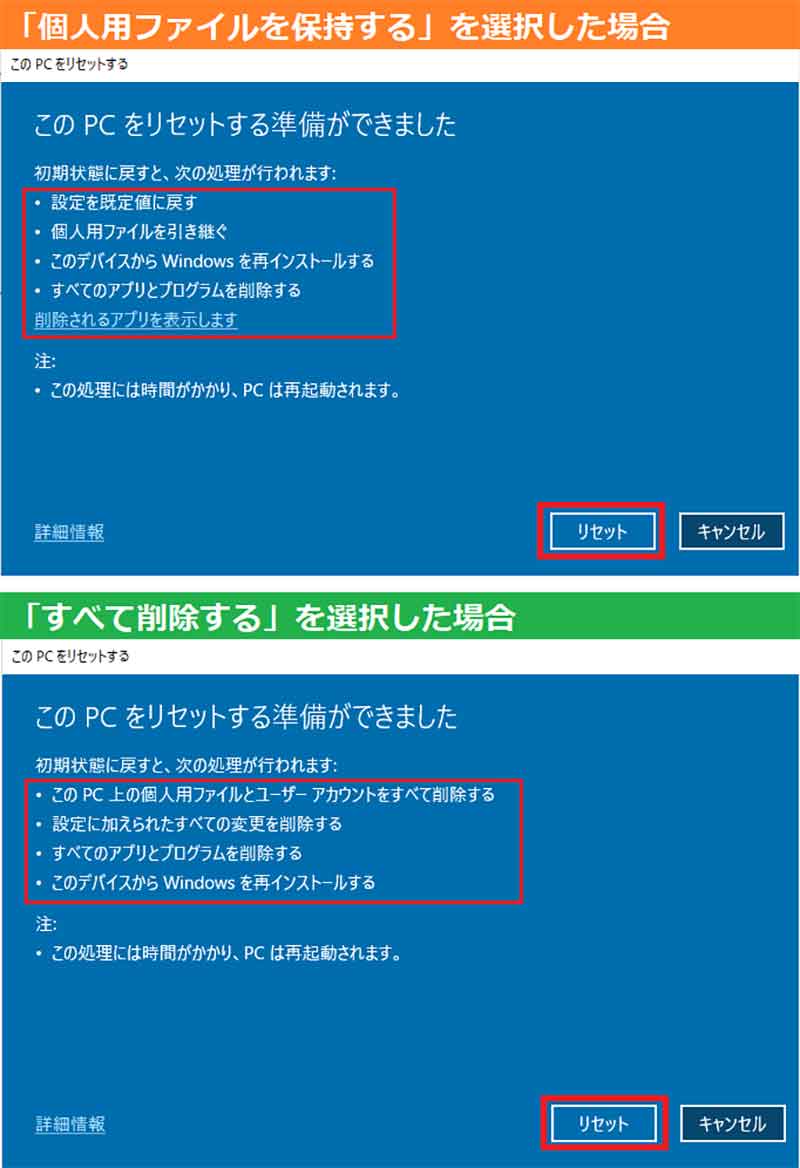
「個人用ファイルを保持する」を選択した場合(上写真)と「すべて削除する」を選択した場合(下写真)では、ここの表示が異なるので、必ず確認して「リセット」を押す
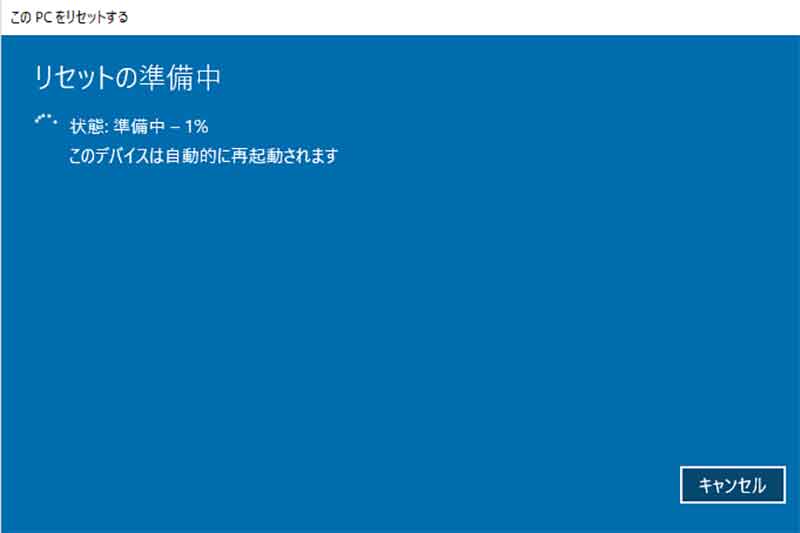
リセット作業に入った。ここからは数時間かかる場合もあり、何度か再起動するのでパソコンの画面が一瞬消えても触らないようにじっと待とう
パソコンの初期化後はどうすればいい?
「個人ファイルを保持する」を選択した場合は、デスクトップに「削除されたアプリ」というファイルが作成されるので確認してみよう。
必要なものがあればアプリの再インストールをすればいい。もちろん、Windowsの設定も初期状態に戻っているものがある。
「すべて削除する」を選択した場合は、初期化されたあとMicrosoftアカウントを設定する画面が表示されるので、画面に従って入力しよう。
ただし、筆者のように今後会社で誰が使うか分からないパソコンで、今すぐアカウントを入力したくない場合もあるだろう。
そんなときは、「アカウントを追加しましょう」画面でLANを抜いてネット接続を切断してしまえばいい。すると「このPCを使うのはだれですか?」という画面に切り替わるので、ローカルアカウント名だけ入れて、パスワードを入力しないで先にすすめるのだ。
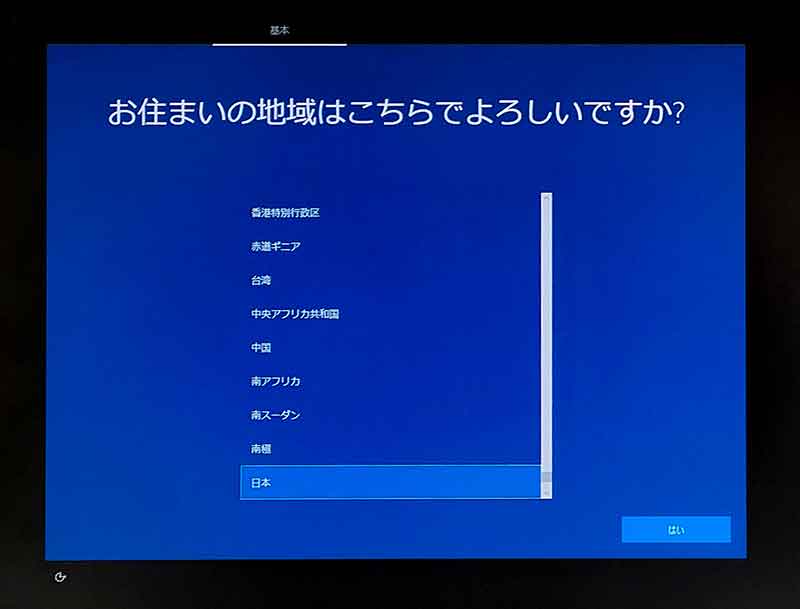
「すべてを削除する」と選択してパソコンの初期化が終わると、この画面になるので日本を選んで先に進めよう
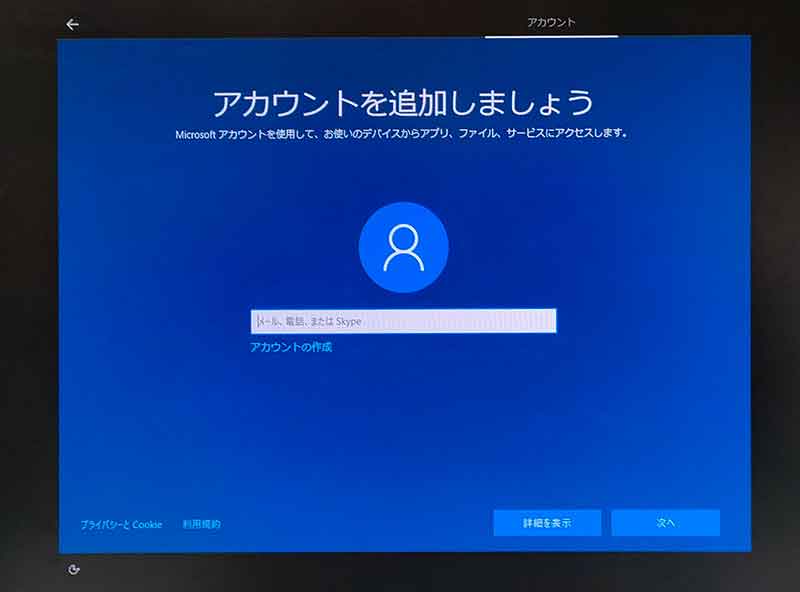
Wi-FiやLANなどでネットに接続されていると、アカウントとパスワードを入力するように求められる
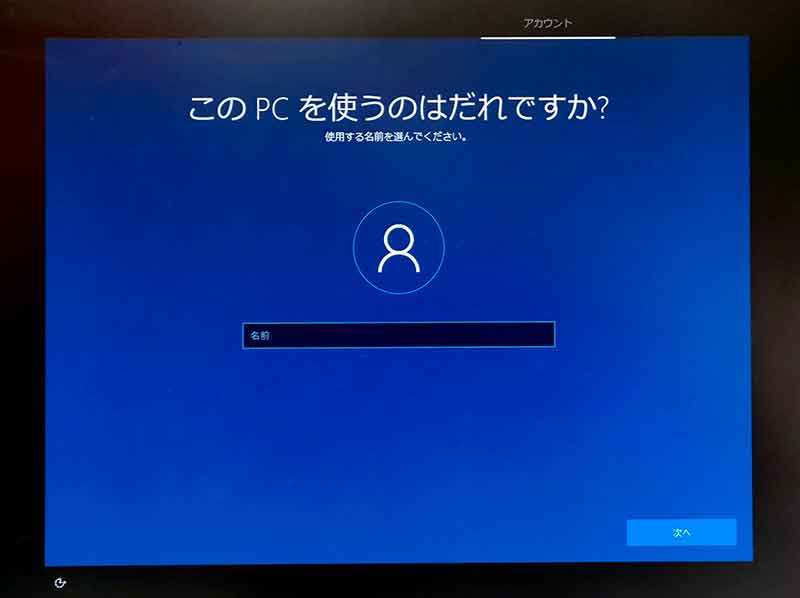
もし、今Microsoftアカウントを入力したくない場合は、ネットを切断しよう。するとこの画面になるので、ローカルアカウント名のみを入力してパスワードも設定せずに先に進める
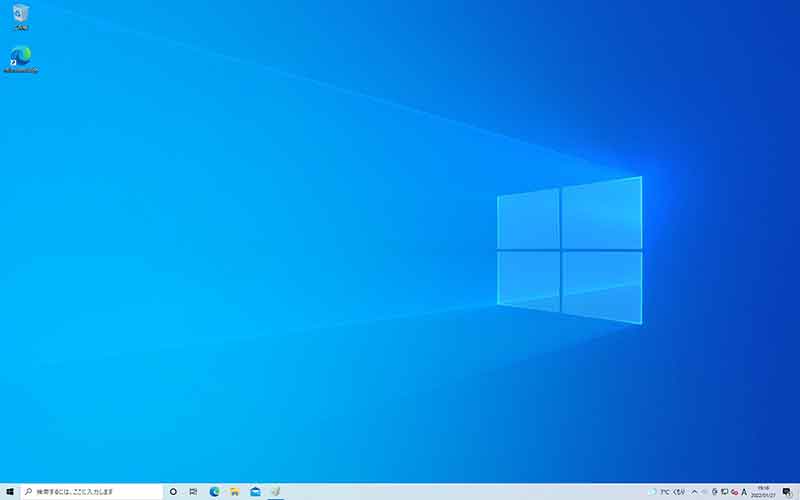
初期設定を終えると、まっさらなWindows画面が表示される。筆者の場合はここまで来るのに5〜6時間かかった
「Windows Update」も忘れずに確認しよう!
いかがだろうか? 筆者の場合は「すべて削除」を選択したので、かなり時間がかかったが、その後、パソコンの動作はかなりサクサクになった。
また、起動時間も使っていない不要アプリが削除されたことで、2分から約1分30秒に短縮されている。もし、最悪捨ててもいいような古いパソコンがある場合は、「このPCを初期状態に戻す」を試してみよう。
なお、初期化が終わったら設定から「更新とセキュリティ」画面を開き、「Windows Update」で更新プログラムのチェックを実行しよう。
おそらく、大量のアップデートが表示されるので、これを更新するだけで、さらに2〜3時間かかるだろうが、パソコンを安全に使うなら必要な作業である。
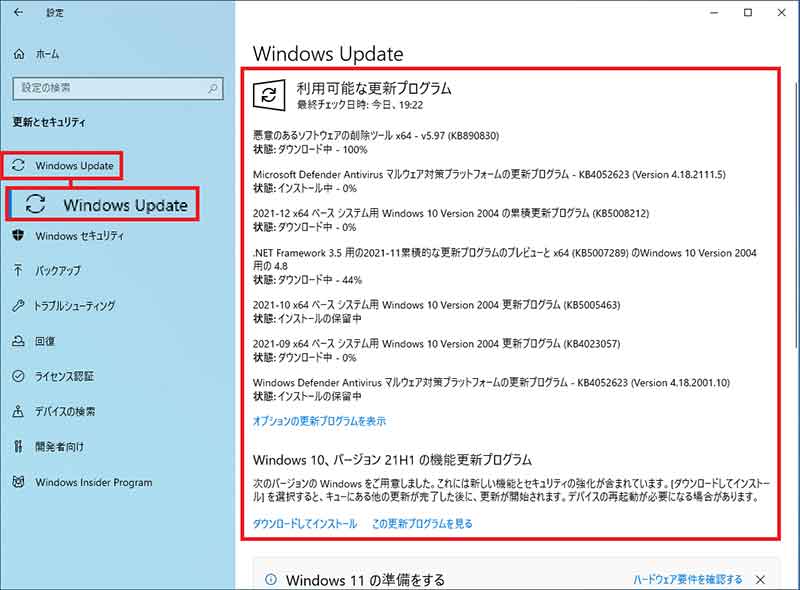
パソコンの初期化後は、「Windows Update」で更新プログラムのチェックを実行しよう。おそらく、大量のアップデートが表示されるが、パソコンを安全に使うなら必要な作業だ
※サムネイル画像は(「写真AC」より引用)



