Windows LiveメールからメールをThunderbirdに移行するにはどうしたらいいだろうか。この記事では、現在ではサポートが終了してしまったWindows LiveメールからThunderbirdへメールデータを移行する方法について解説する。
【Windows Liveメール】「Thunderbird」へ移行する方法
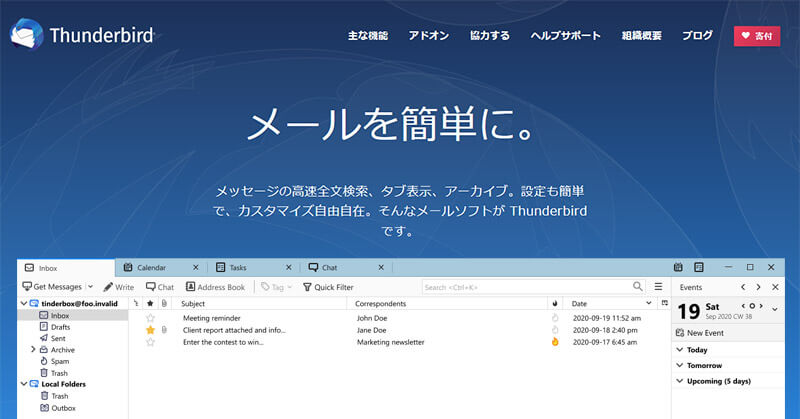
Windows Liveメールは2017年にMicrosoftのサポートが完全に終了してしまった。終了前から使っていた場合にはWindows 10で継続して使うことはできる。しかし、現在はセキュリティサポートが提供されていない状態でWindows 10で使い続けるには危険がある。
そこで、使いやすいメーラーと話題のThunderbirdへWindows Liveメールのメールデータの移行を考えるユーザーが増えている。今回は、Windows Liveメールからメールデータをエクスポートして、Thunderbirdへインポートする方法について詳しく見ていこう。
【手順①】Windows Liveメールの設定からメールデータをエクスポートする
Windows 10のWindows LiveメールからThunderbirdへメールデータを移行するためには、まずはメールデータの取り出しが必要である。Windows Liveメールからメールデータを取り出すエクスポートの方法を見ていこう。Windows Liveメールを起動して次の手順でエクスポートする。
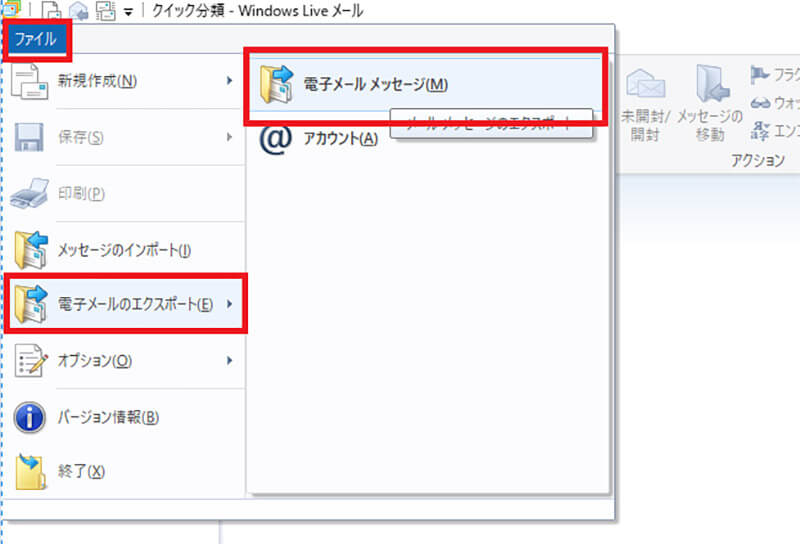
Windows Liveメールの左上の「ファイル」から「電子メールのエクスポート」>「電子メールメッセージ」と順番にクリックする
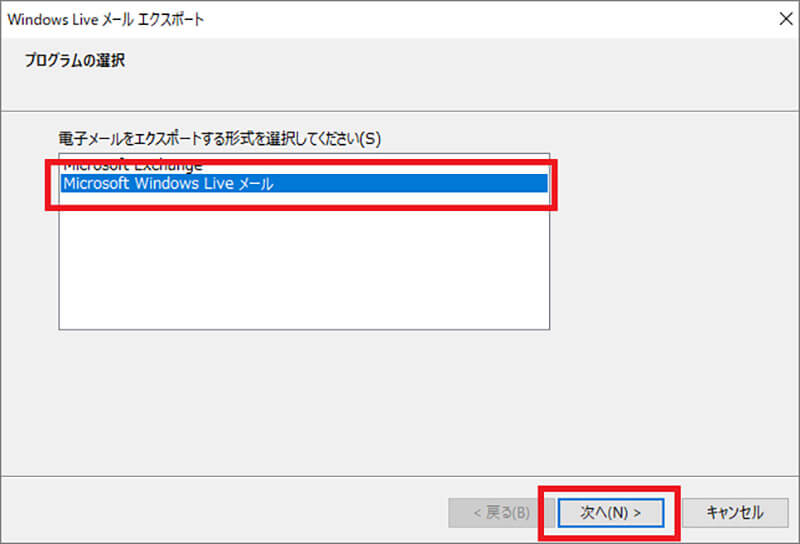
「Microsoft Windows Liveメール」を選択して「次へ」をクリックする
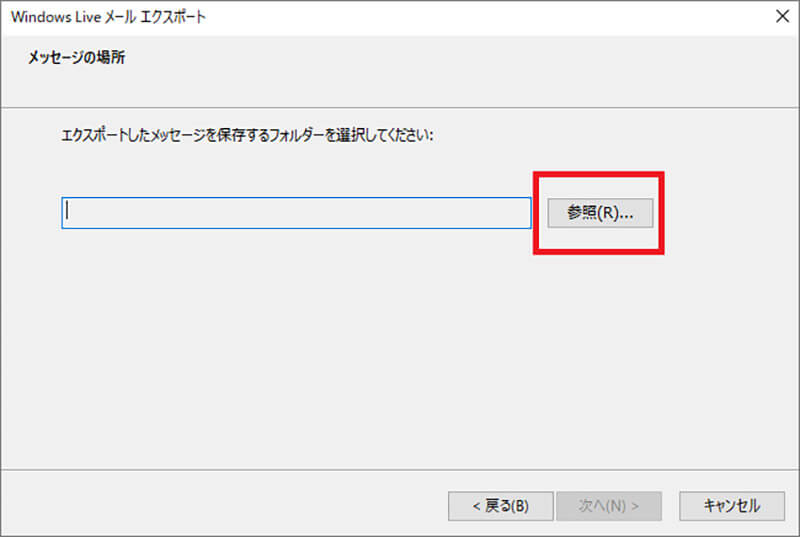
「参照」をクリックしてエクスポートしたメールデータを保存する場所をWindows 10の中に指定して「次へ」をクリックする
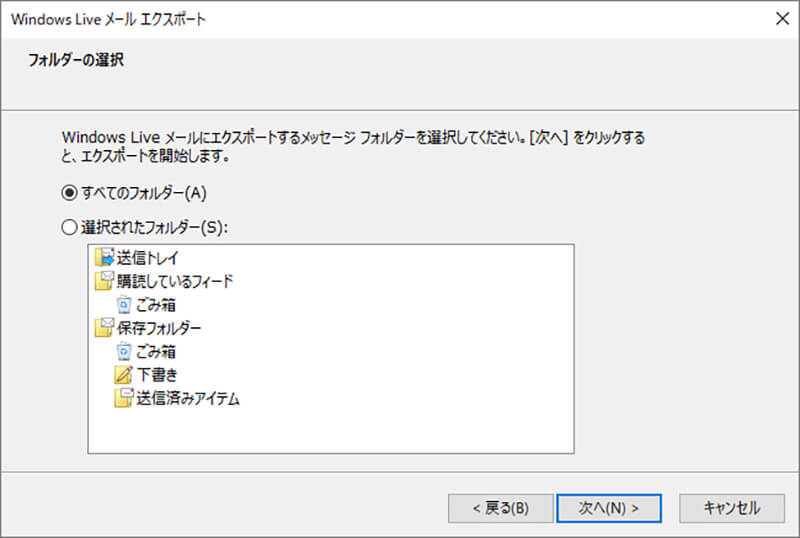
Windows Liveメールの中からエクスポートするフォルダを選択して「次へ」をクリックする
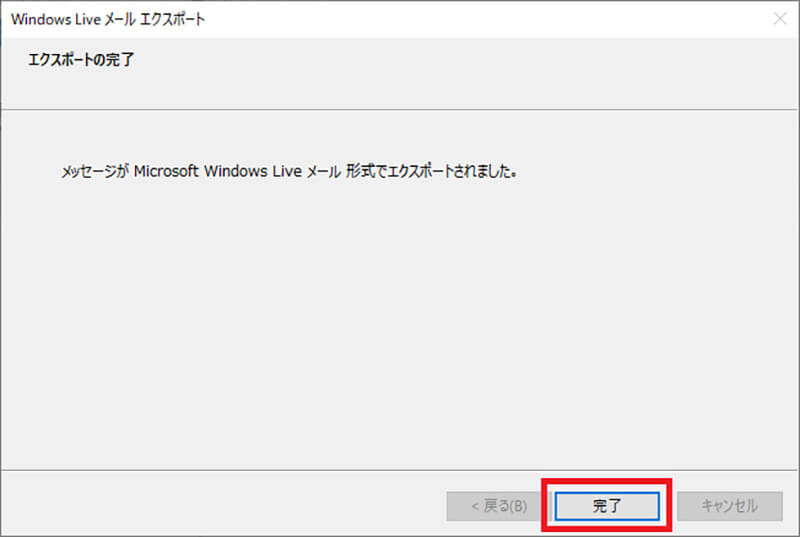
「エクスポートの完了」が表示されたら、メールデータが取り出されて保存された
【手順②】Thunderbirdをインストールする
次にThunderbirdをWindows 10へインストールしよう。Thunderbirdのダウンロードページはこちらのリンク先だ。
Thunderbird無料ダウンロードは→こちら
上記のページへアクセスしたらダウンロードボタンからダウンロードしよう。
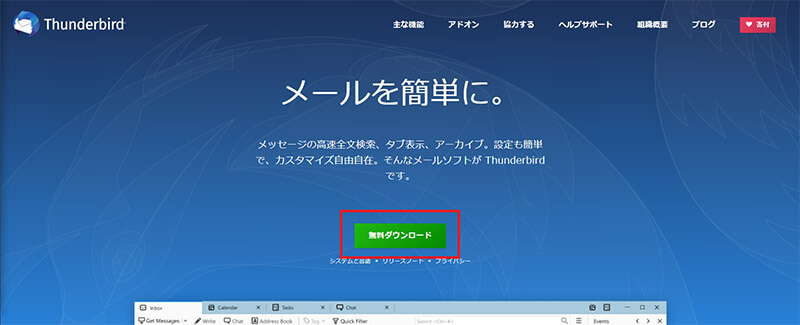
「無料ダウンロード」をクリックして「Thunderbird」のインストーラーをダウンロードする
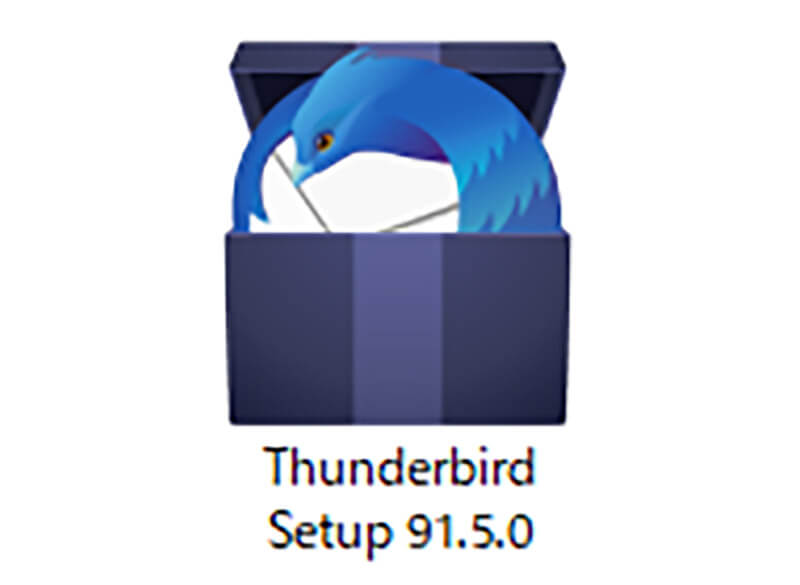
ダウンロードしたファイルをダブルクリックして実行するとインストールが始まる
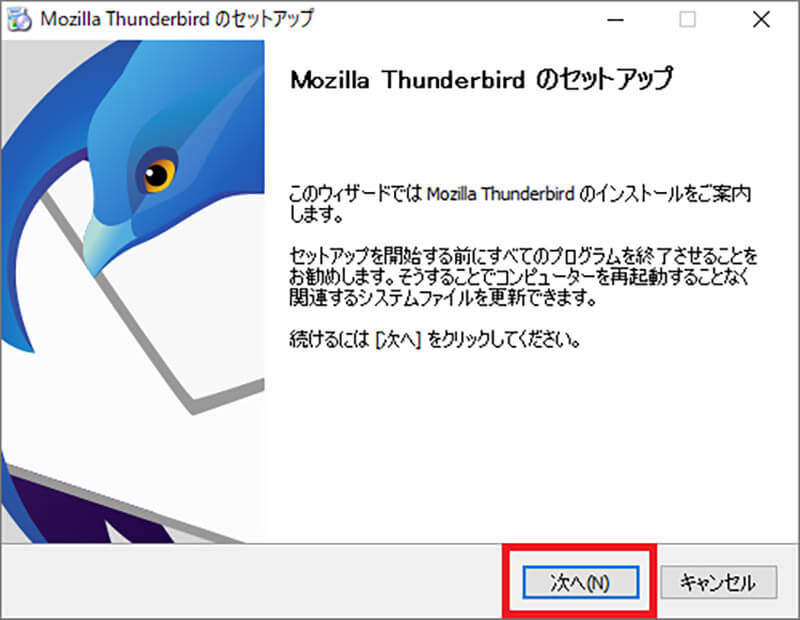
「次へ」をクリックする
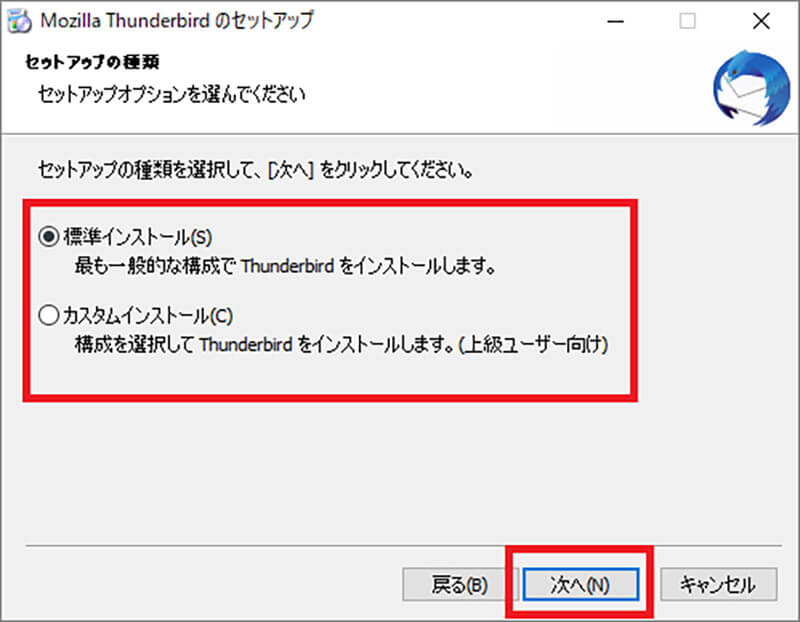
標準インストールかカスタムインストールを選んで「次へ」をクリックする
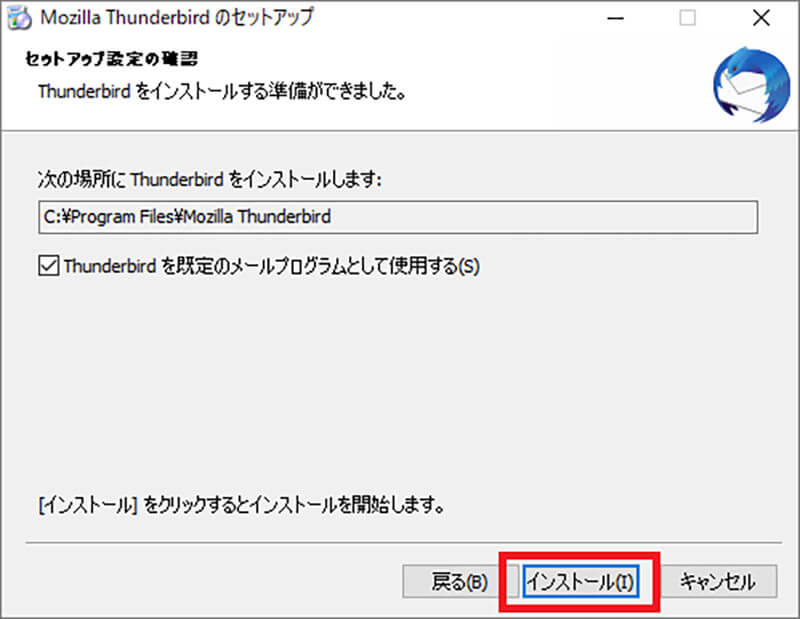
「インストール」をクリックするとインストールが始まる
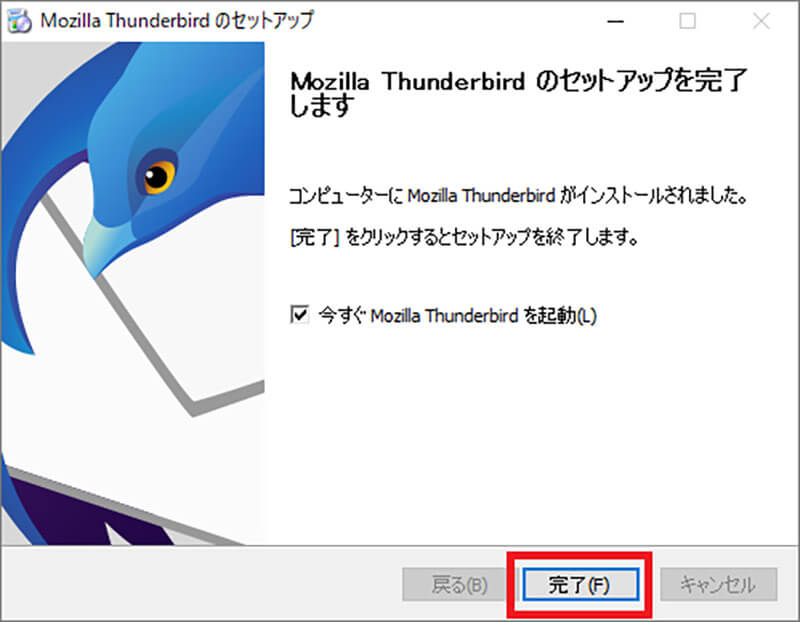
セットアップが終了したら「完了」をクリックする
【手順③】Thunderbirdのアドオン「ImportExportTools」をインストールする
Windows Liveメールからエクスポートしたメールデータは、Thunderbirdにそのままインポートできない。Thunderbirdへ他のメーラーからのデータをインポートするためのアドオンが必要だ。Windows Liveメールを移行する前にアドオンをThunderbirdに追加しよう。今回追加するアドオンは「ImportExportTools」である。追加する手順は次のとおりだ。Thunderbirdを起動しておこう。
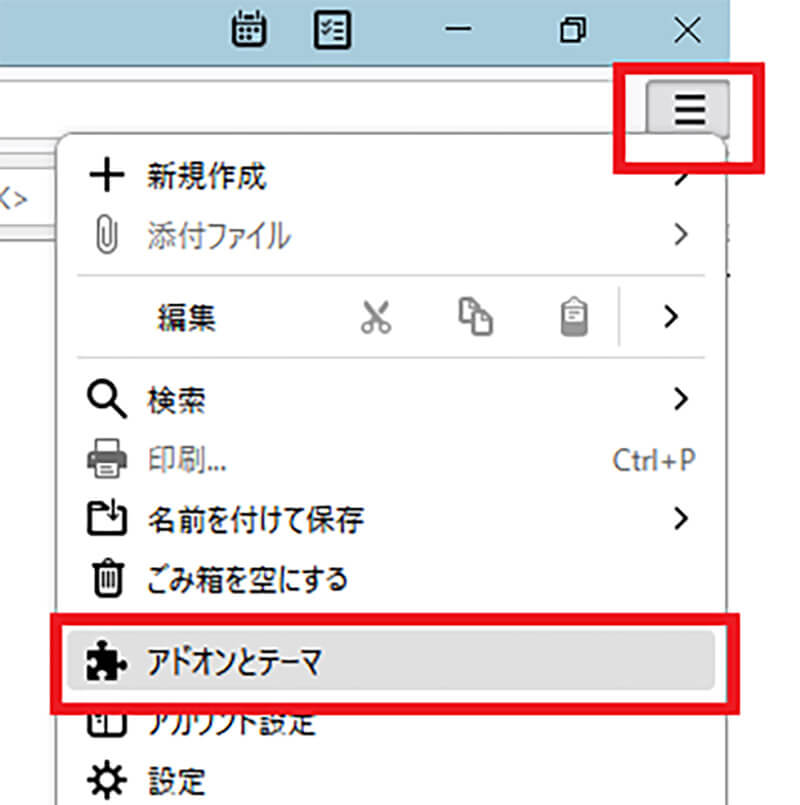
Thunderbirdのホーム画面の右上の「≡」から「アドオンとテーマ」をクリックする
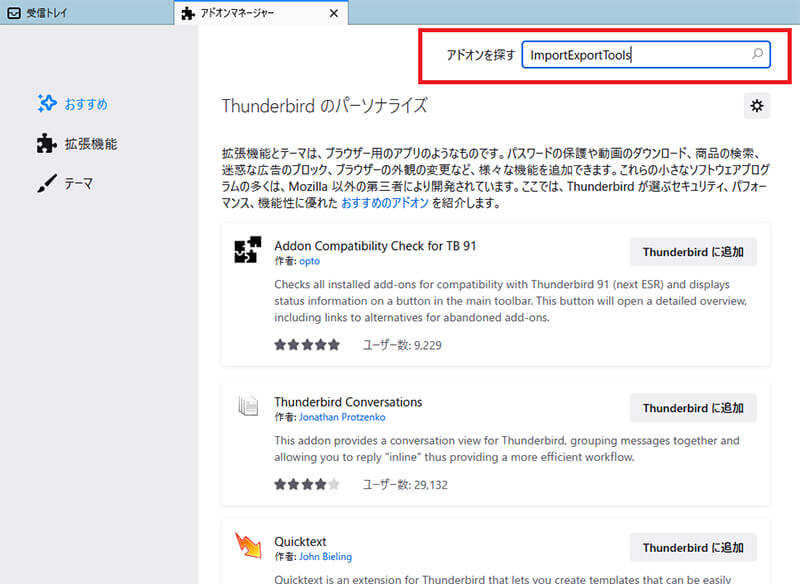
「アドオンを探す」の検索窓に「ImportExportTools」と入力して検索する
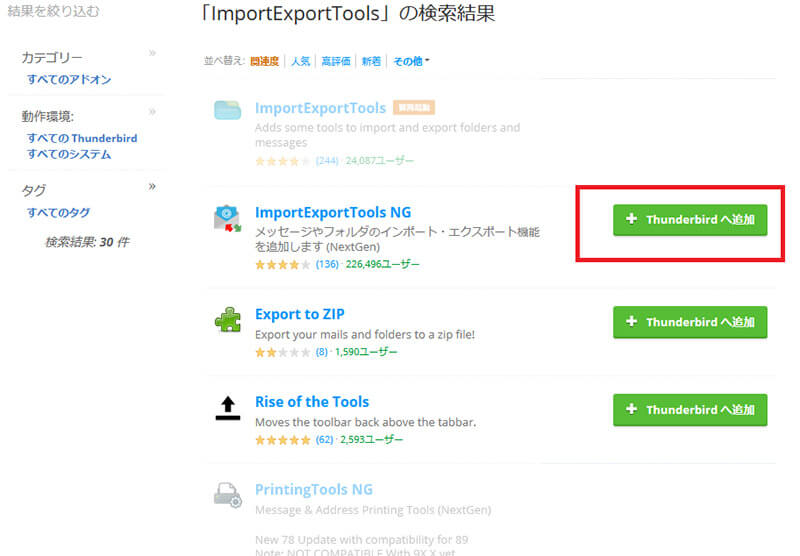
検索結果でアドオンを見つけて「Thunderbirdへ追加」をクリックする
するとメールデータをインポートするためのアドオンを追加できる。
【手順④】メールデータをThunderbirdへインポートする
最後にWindows 10に保存したWindows LiveメールのメールデータをThunderbirdへインポートして設定しよう。
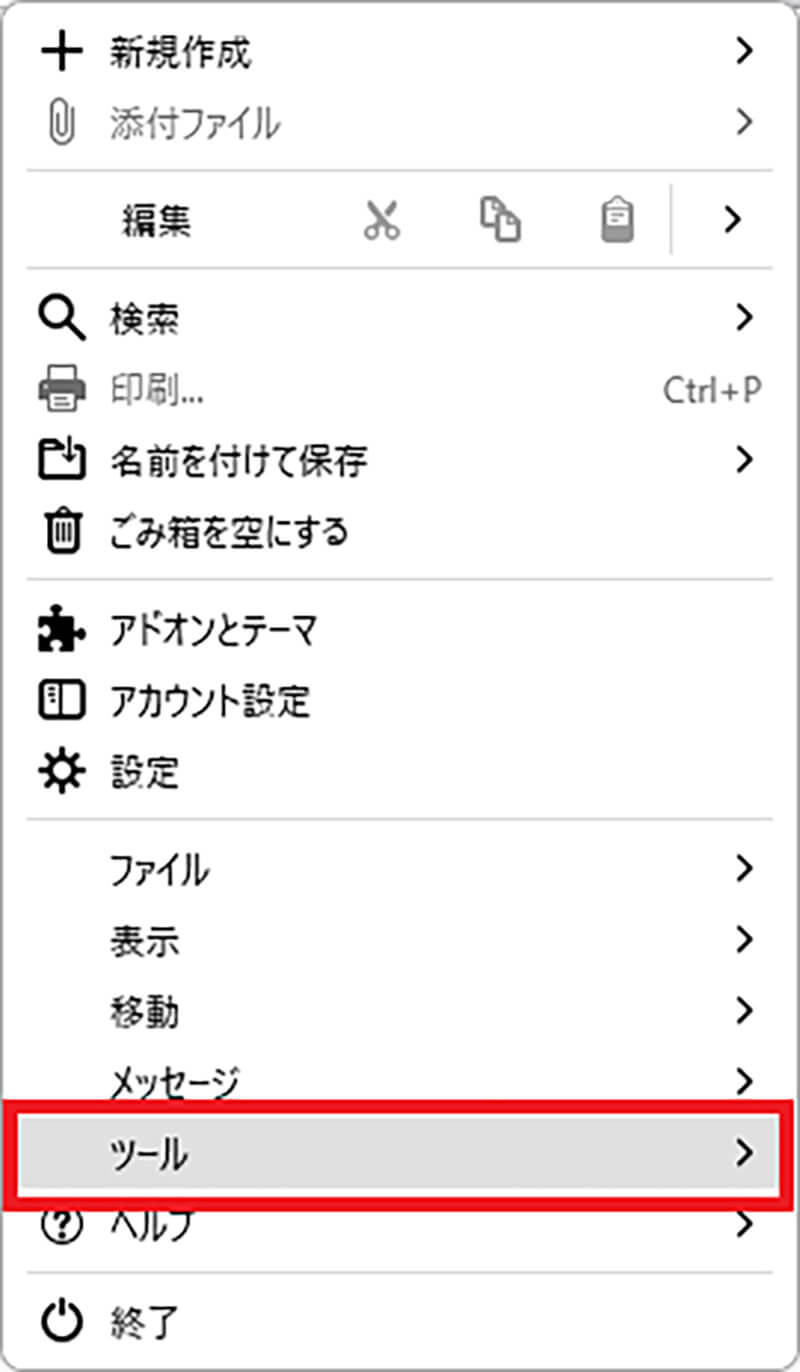
Thunderbirdのホーム画面の右上の「≡」から「ツール」をクリックする
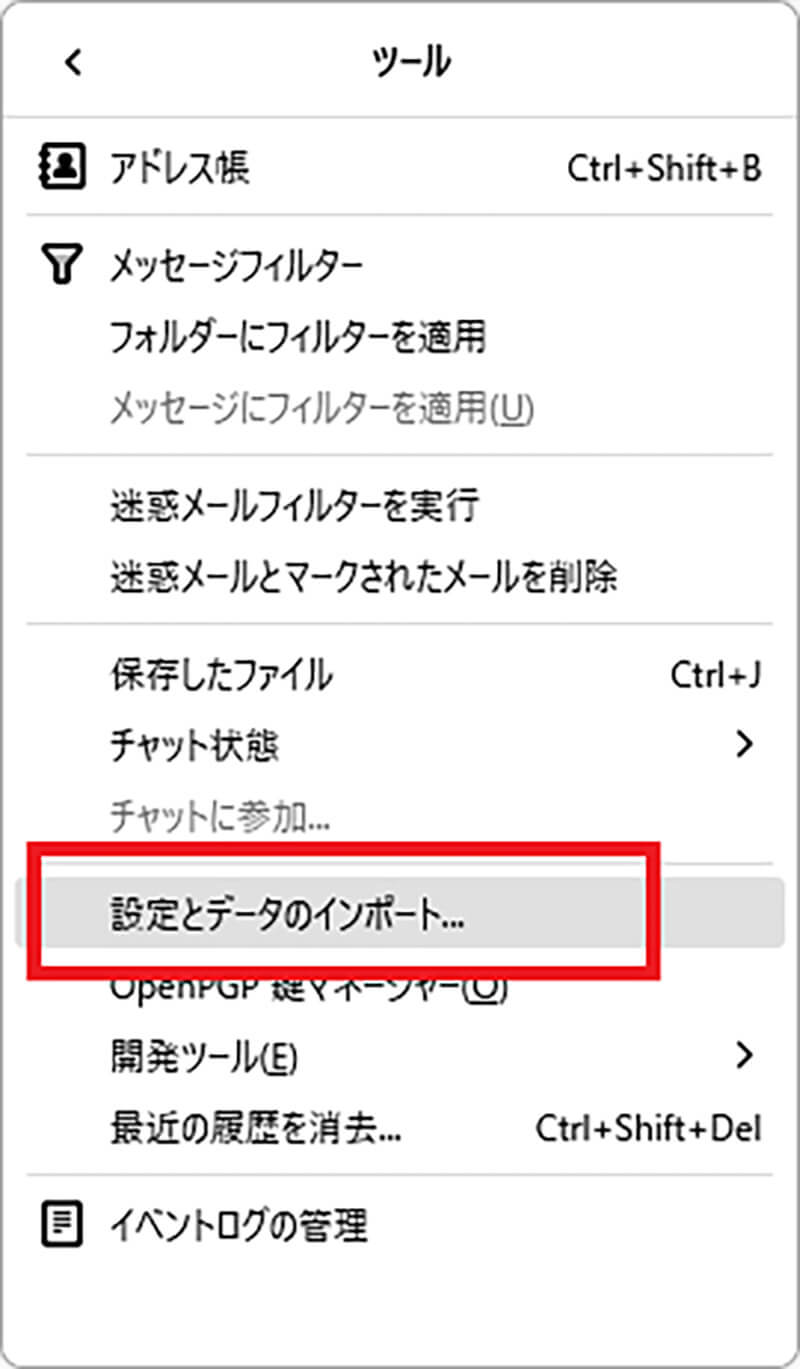
「設定とデータのインポート」をクリックする
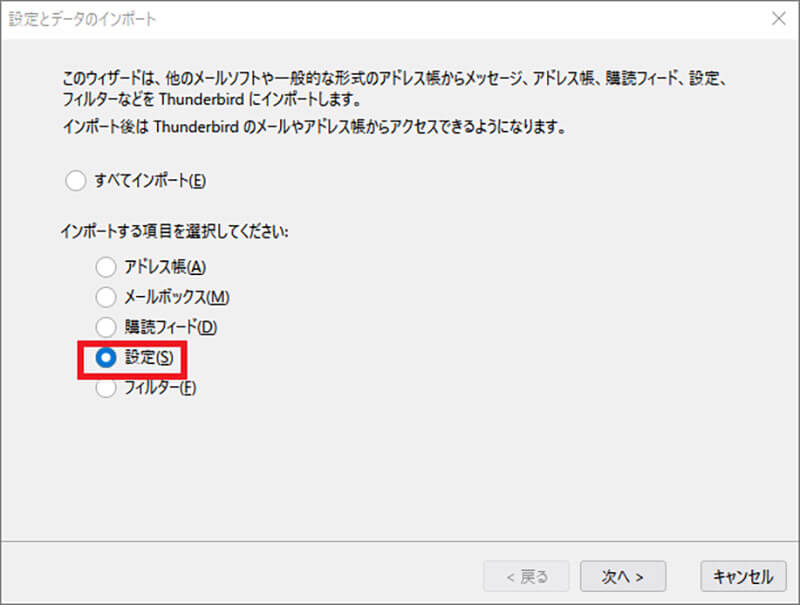
インポートする設定やデータの種類で「設定」を選択する
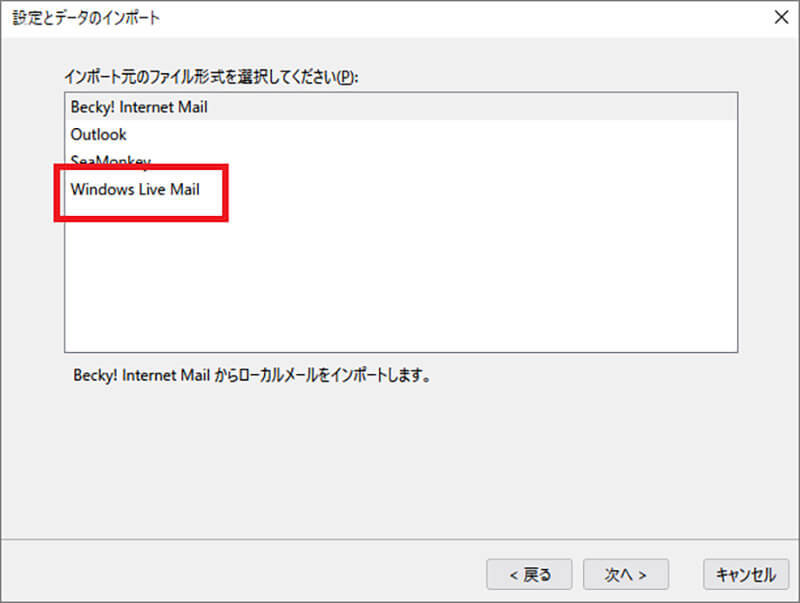
インポート元のファイル形式で「Windows Livemail」を選択する
完了画面が表示されたらWindows Liveメールのメールデータや設定のThunderbirdへのインポート完了である。




