Windows 10を利用していて、時刻がずれてしまうことはないだろうか。Windows 10に表示されている時刻がずれた場合、手動で修正することもできるが、少し面倒な作業になってしまう。そこで今回は、Windows 10で時刻/日付がずれるときの対処法について解説していく。
【Windows 10】時刻/日付がずれるときの対処法
 (Image:Sklo Studio / Shutterstock.com)
(Image:Sklo Studio / Shutterstock.com) Windows 10の時刻/日付は、NTPサーバーにアクセスすることで、時刻/日付の自動調整ができるようになっている。そして、NTPサーバーにアクセスしなければ、時刻/日付が少しずつずれてきてしまう。また、NTPサーバーにアクセスする設定にしていても、時刻/日付がずれる場合もある。そこで今回は、Windows 10で時刻/日付がずれるときの対処法について解説していく。
【対処法①】NTPサーバーを利用し日付と時刻を自動に設定する
Windows 10のNTPサーバーは、デフォルトでは「time.windows.com」に自動で同期する設定になっており、時刻/日付の調整ができるようになっている。しかし、それでも時刻/日付がずれる場合は、「ntp.nict.jp」へ設定を変更しよう。「ntp.nict.jp」は、独立行政法人情報通信研究機構が公開しているNTPサーバーで、日本標準時に直結した時刻/日付サーバーになっている。
そこでここでは、Windows 10で「ntp.nict.jp」のNTPサーバーを利用し日付/時刻を自動で同期する設定方法について解説していく。まずは、Windows 10の画面左下にある「スタートメニュー」→「設定」→「時刻と言語」→「別のタイムゾーンの時計を追加する」をクリックする。
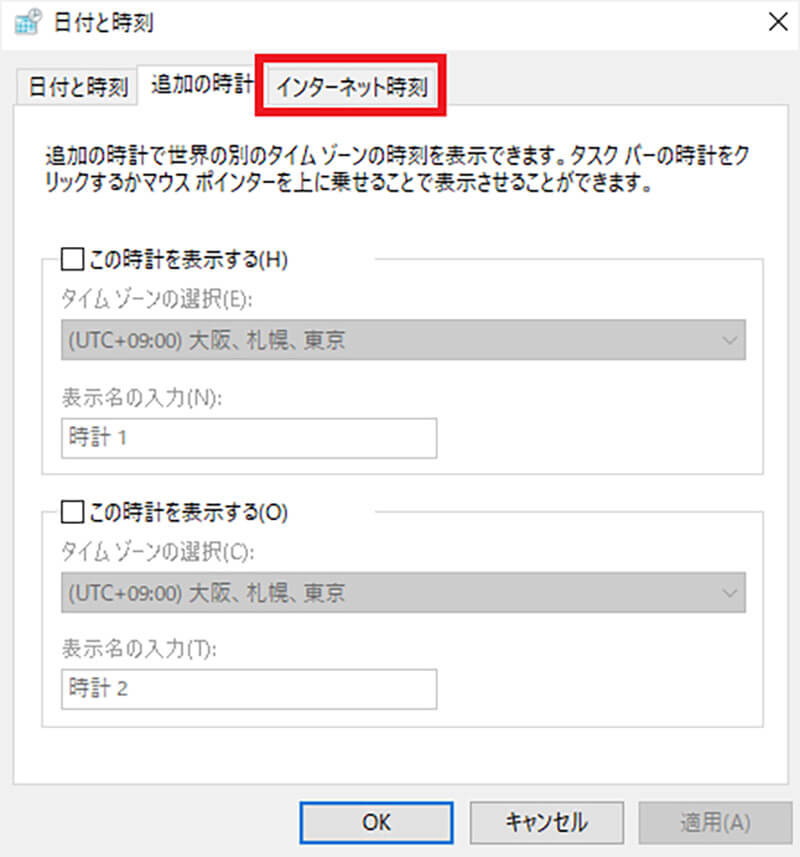
「インターネット時刻タブ」をクリックする
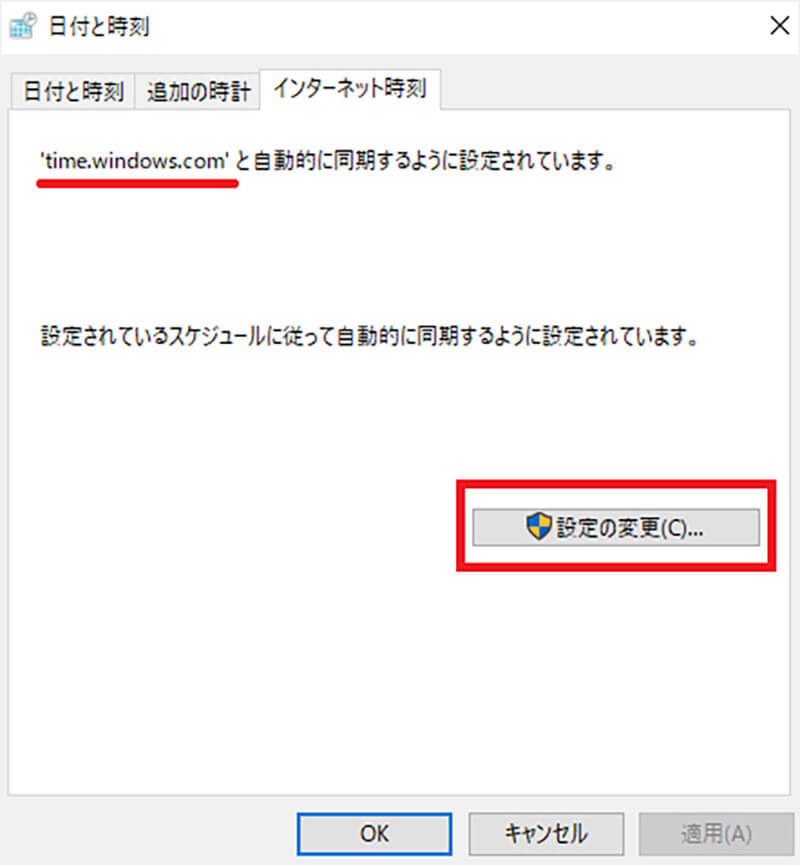
「インターネット時刻タブ」をクリックすると、「time.windows.com」と自動で同期される設定になっていることが分かる。そして、「設定の変更」をクリックする
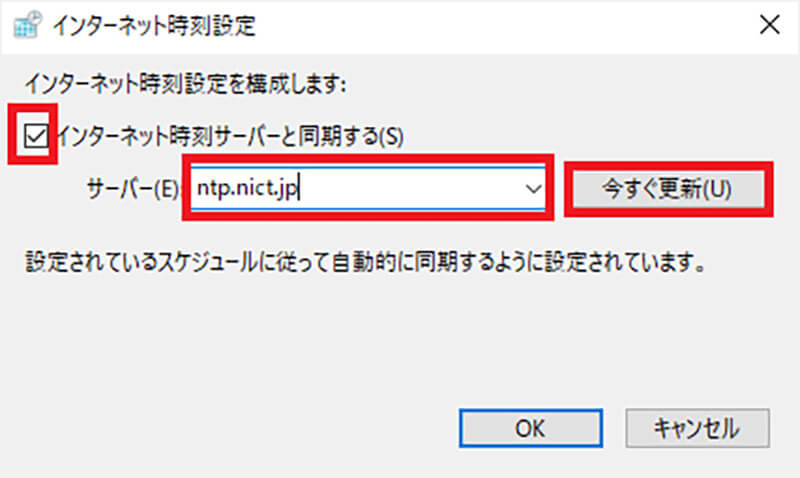
「インターネット時刻サーバーと同期する」にチェックが入っていることを確認したら、サーバーのところに「ntp.nict.jp」と入力し、「今すぐ更新」をクリックする
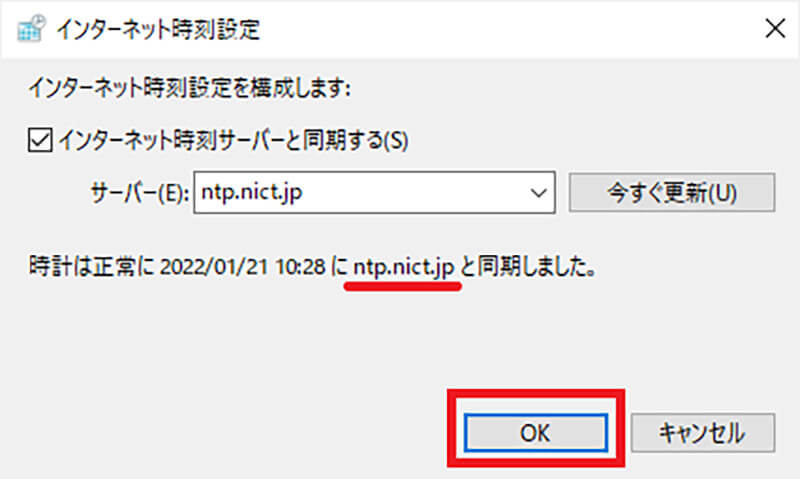
「今すぐ更新」をクリックすると、上のような画面が表示される。「ntp.nict.jpと同期しました」という表示になっていれば、「OK」をクリックして画面を閉じる
画面を閉じたら、NTPサーバーの設定が正常に変更されたかを確認していく。NTPサーバーの変更を確認する方法は、Windows 10の画面左下にある「スタートメニュー」→「設定」→「時刻と言語」→「別のタイムゾーンの時計を追加する」→「インターネット時刻タブ」をクリックする。そして、「ntp.nict.jpと自動的に同期するように設定されています」と表示されていることを確認する。もしも、NTPサーバーとの自動同期がエラーになってしまう場合は、Windows 10のファイアウォールの設定を確認してみよう。ファイアウォールによってNTPサーバーがブロックされている場合は、エラーになりNTPサーバーとの自動同期ができない。
【対処法②】NTPサーバーと手動で時刻の同期を行う
Windows 10で「ntp.nict.jp」のNTPサーバーを利用し、日付/時刻を自動で同期する設定方法について解説した。そして、設定したNTPサーバーは一定の間隔で日付/時刻を自動で同期するようになっている。しかし、一定の間隔で自動同期していても日付/時刻がずれる場合は、手動で日付/時刻の同期をしよう。手動でNTPサーバーと時刻の同期を行う方法は、Windows 10の画面左下にある「スタートメニュー」→「設定」→「時刻と言語」をクリックする。そうすると、「時刻を同期する」という項目から「前回成功した時刻の同期」と「タイムサーバー」を確認できる。
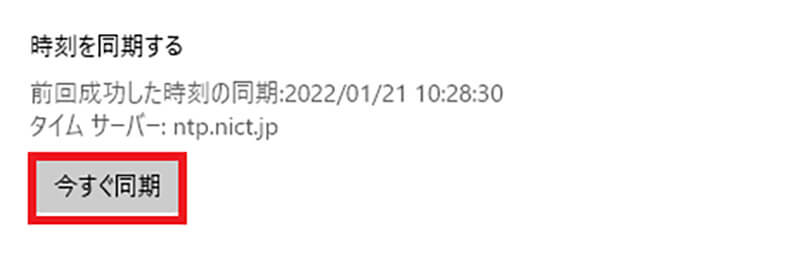
「今すぐ同期」をクリックする。そうすると、チェックマークが入り、手動で日付/時刻の同期ができる。手動で同期をしたら画面を閉じる
【対処法③】NTPサーバーの同期間隔を短く変更する
設定変更したNTPサーバーは、一定の間隔で日付/時刻を自動で同期するようになっている。そして、一定の間隔で自動同期していても日付/時刻がずれる場合は、手動で日付/時刻の同期をする方法について解説した。しかし、毎回手動で日付/時刻の同期をするのは面倒だという場合は、NTPサーバーの同期間隔を変更しよう。同期間隔を短く設定変更すれば、手動で日付/時刻の同期をする必要もなくなる。
ただし、同期間隔を変更するには、レジストリキーを変更しなくてはならない。もしも、誤ってWindows 10のシステムに関連するレジストリキーを変更してしまうと、不具合が発生してしまう。よって、同期間隔を変更する前に、システムの復元ポイントを作成しておこう。システムの復元ポイントを作成しておけば、Windows 10を以前の状態に戻すことができる。Windows 10で復元ポイントを作成する方法は、Windows 10の画面左下にある検索枠に「復元ポイント」と入力する。
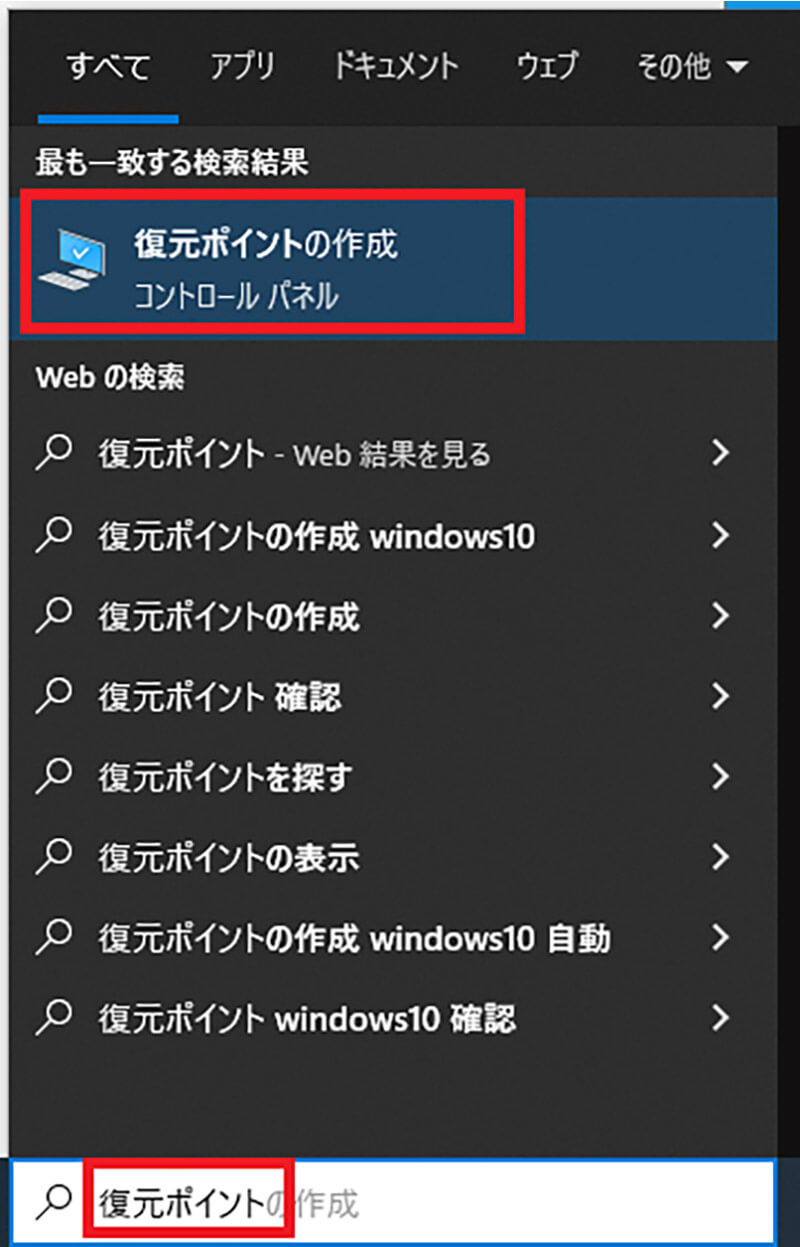
検索枠に「復元ポイント」と入力すると上のような画面が表示されるので、「復元ポイントの作成」をクリックする
そうすると、システムのプロパティの画面が表示されるので、「構成」をクリックする。
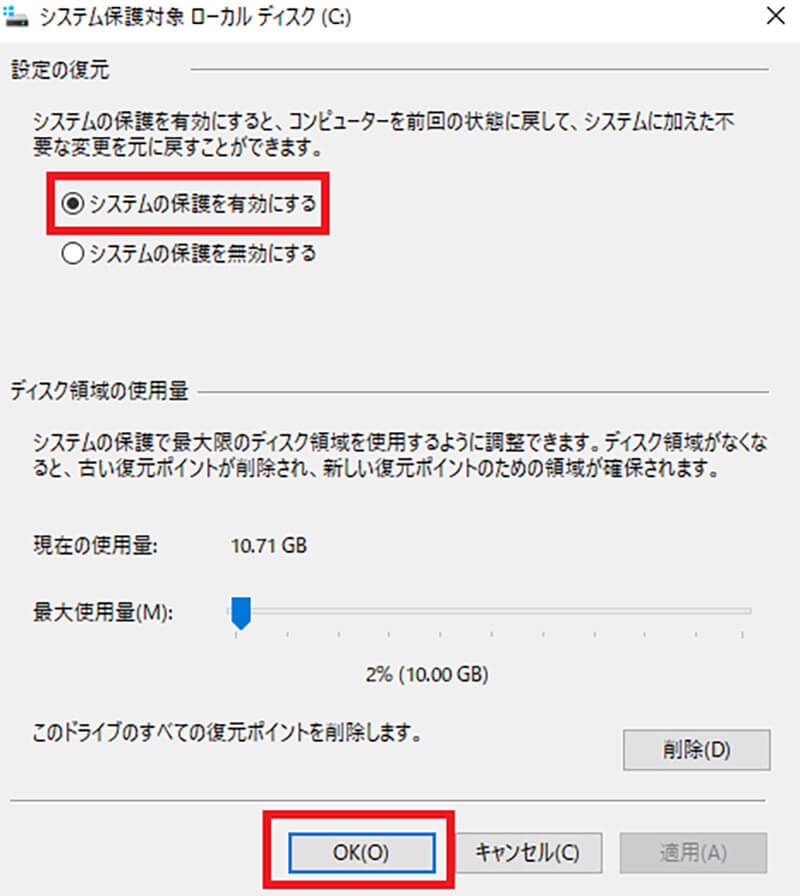
「システムの保護を有効にする」にチェックを入れて、「OK」をクリックする
ここで、システムの保護を有効に設定しておけば、システムの変更をしてもWindows 10を元の状態に戻すことができる。次に、復元ポイントを作成していく。
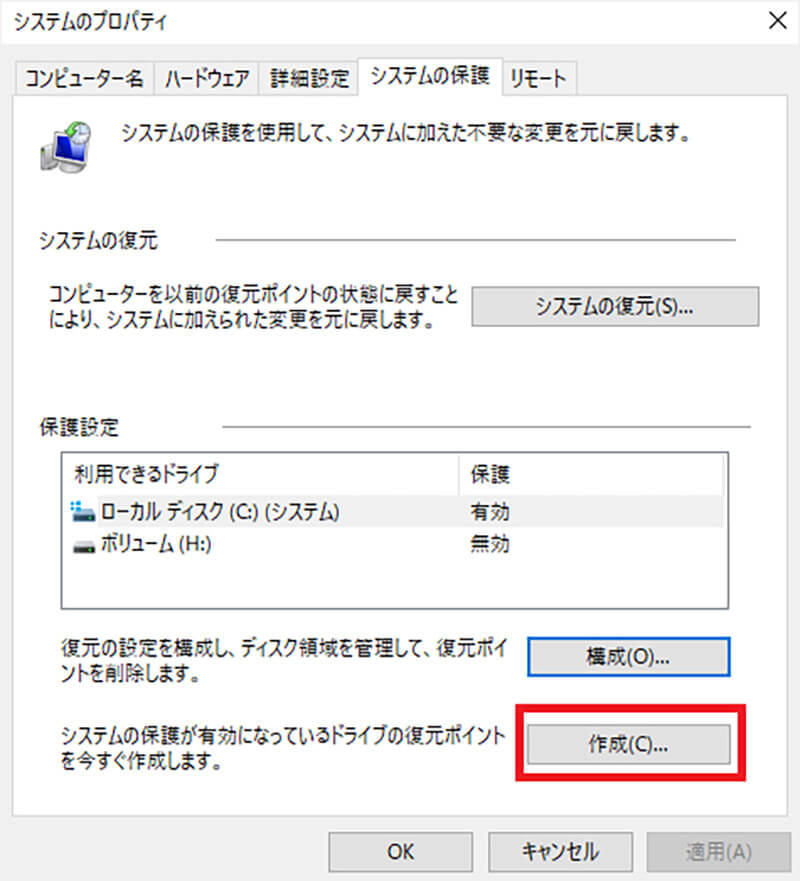
システムのプロパティの画面で、「作成」をクリックする
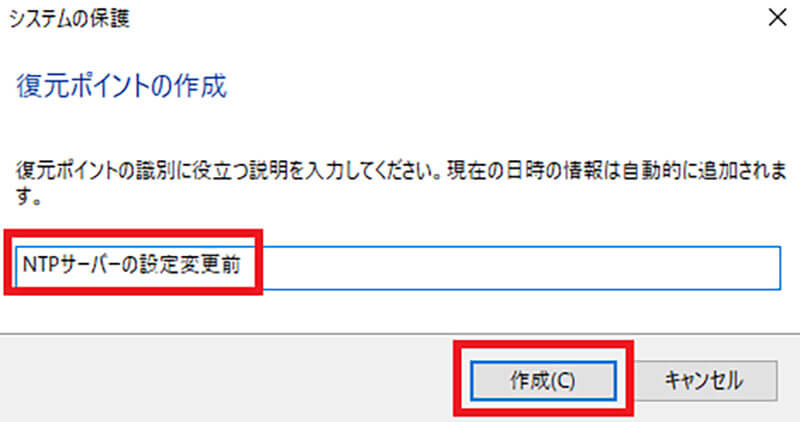
そうすると、上のような画面が表示されるので、「復元ポイントの識別に役立つ説明」を入力する。そして、「作成」をクリックする
そうすると、復元ポイントの作成が開始される。そして、「復元ポイントは正常に作成されました」という画面が表示されたら「閉じる」をクリックする。問題なく復元ポイントの作成ができたら、NTPサーバーの同期間隔を短く変更していく。NTPサーバーの同期間隔を短く変更する方法は、Windows 10の画面左下にある検索枠に「regedit」と入力する。
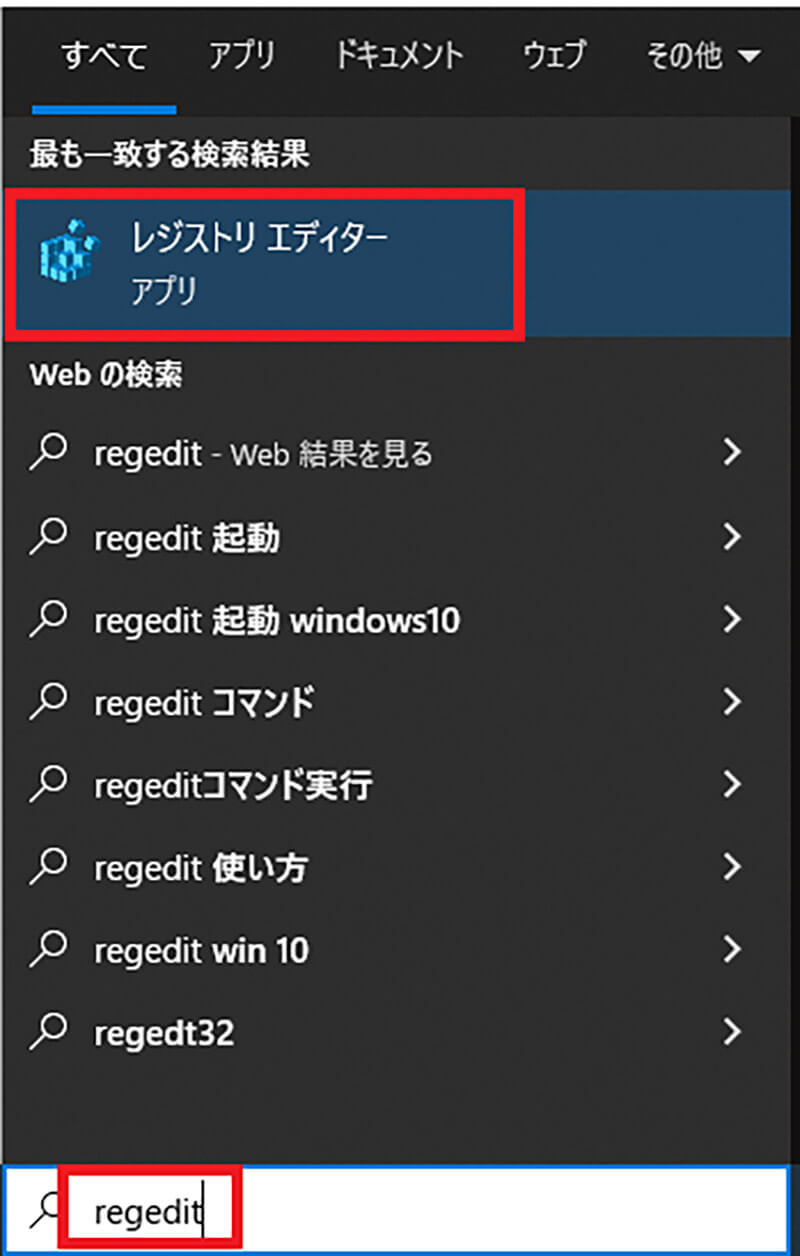
検索枠に「regedit」と入力すると上のような画面が表示されるので、「レジストリエディター」をクリックする
そうすると、「このアプリがデバイスに変更を加えることを許可しますか」という画面が表示されるので、「はい」をクリックする。「はい」をクリックすると、レジストリエディターの画面が出てくるので、「HKEY_LOCAL_MACHINE」→「SYSTEM」→「CurrentControlSet」→「Services」→「W32Time」→「TimeProviders」→「NtpClient」をクリックする。
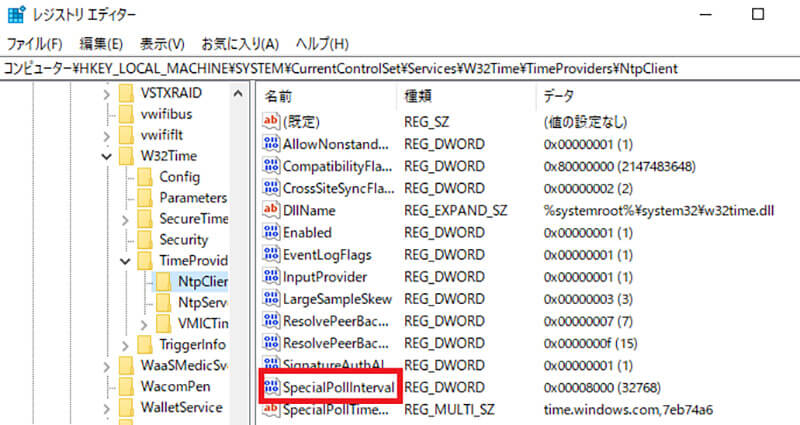
そして、「SpecialPollInterval」をクリックする
そうすると、DWORD(32ビット)値の編集画面が表示される。ここでは、同期間隔の時間を設定できるようになっている。表記の部分は、デフォルトでは「16進数」に設定されているが、「10進数」に設定を変更する。次に、値のデータの部分は、デフォルトでは「8000」になっている。
この数字は、同期間隔の時間で秒単位になっているので、好きな数値に設定する。例えば、6時間ごとに自動同期したい場合は、「21600」と入力する。そうすれば、21600秒ごと、つまり6時間ごとに自動同期する設定になる。同期間隔を設定したら、「OK」をクリックする。そして、問題なく設定変更されたかどうかを確認していく。
Windows 10の画面左下にある「スタートメニュー」→「設定」→「時刻と言語」→「別のタイムゾーンの時計を追加する」→「インターネット時刻タブ」→「設定の変更」→「今すぐ更新」→「OK」をクリックする。そして、次回の同期日時を確認する。同期日時が設定した同期間隔になっていれば、問題なく変更できているということになる。
※サムネイル画像(Image:Sklo Studio / Shutterstock.com)




