スマホであればカメラアプリで簡単にQRコードをスキャンすることができる。しかし、Windows 10のWebカメラで、QRコードを読み取ることはできるのだろうか。そこで今回は、Windows 10のWebカメラで、QRコードを読み取る方法について解説していく。
【QR Code for Windows 10】アプリのインストール方法
Windows 10のWebカメラで、QRコードを読み取るためには、「QR Code for Windows 10」アプリをインストールする必要がある。そこでここでは、「QR Code for Windows 10」アプリをインストールする方法について解説していく。まずは、Windows 10の画面左下にある「スタートメニュー」をクリックする。
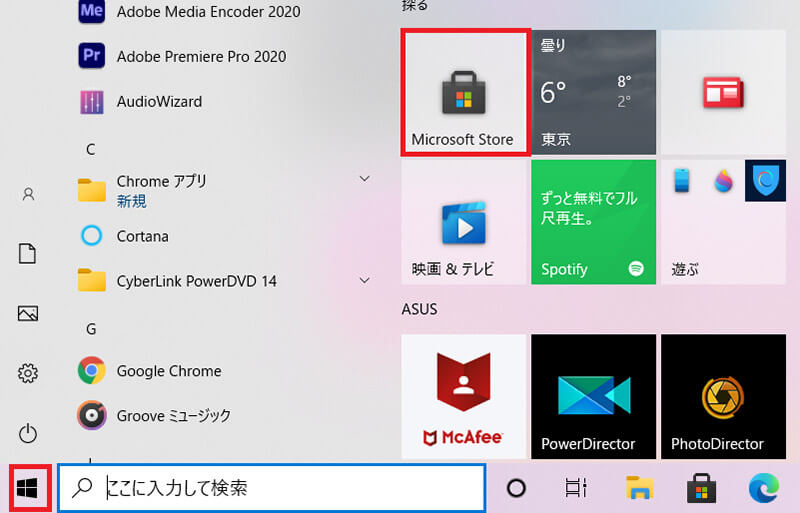
「スタートメニュー」をクリックしたら、「Microsoft Store」を選択する
「Microsoft Store」が起動したら、画面右上にある「検索欄」をクリックする。
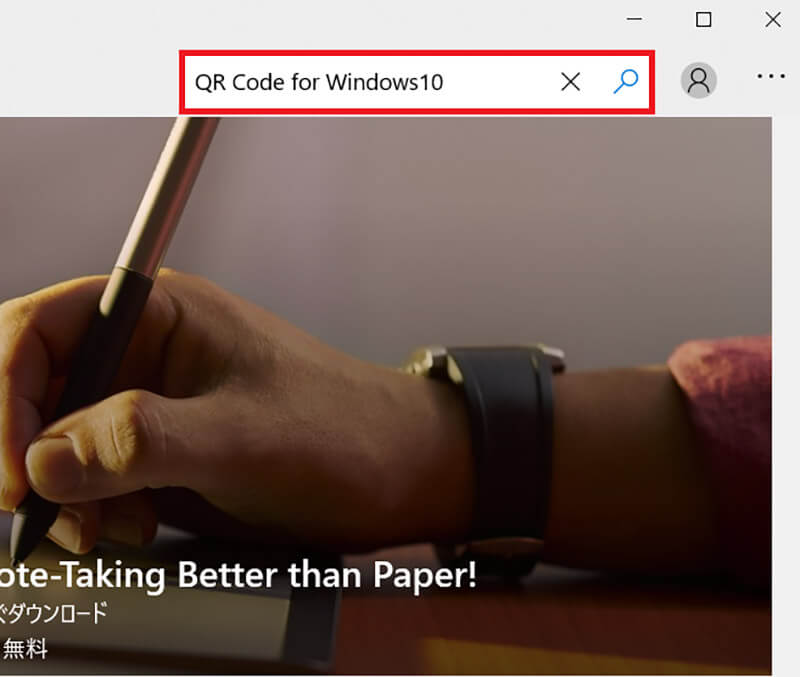
検索欄に「QR Code for Windows 10」と入力してアプリを検索する
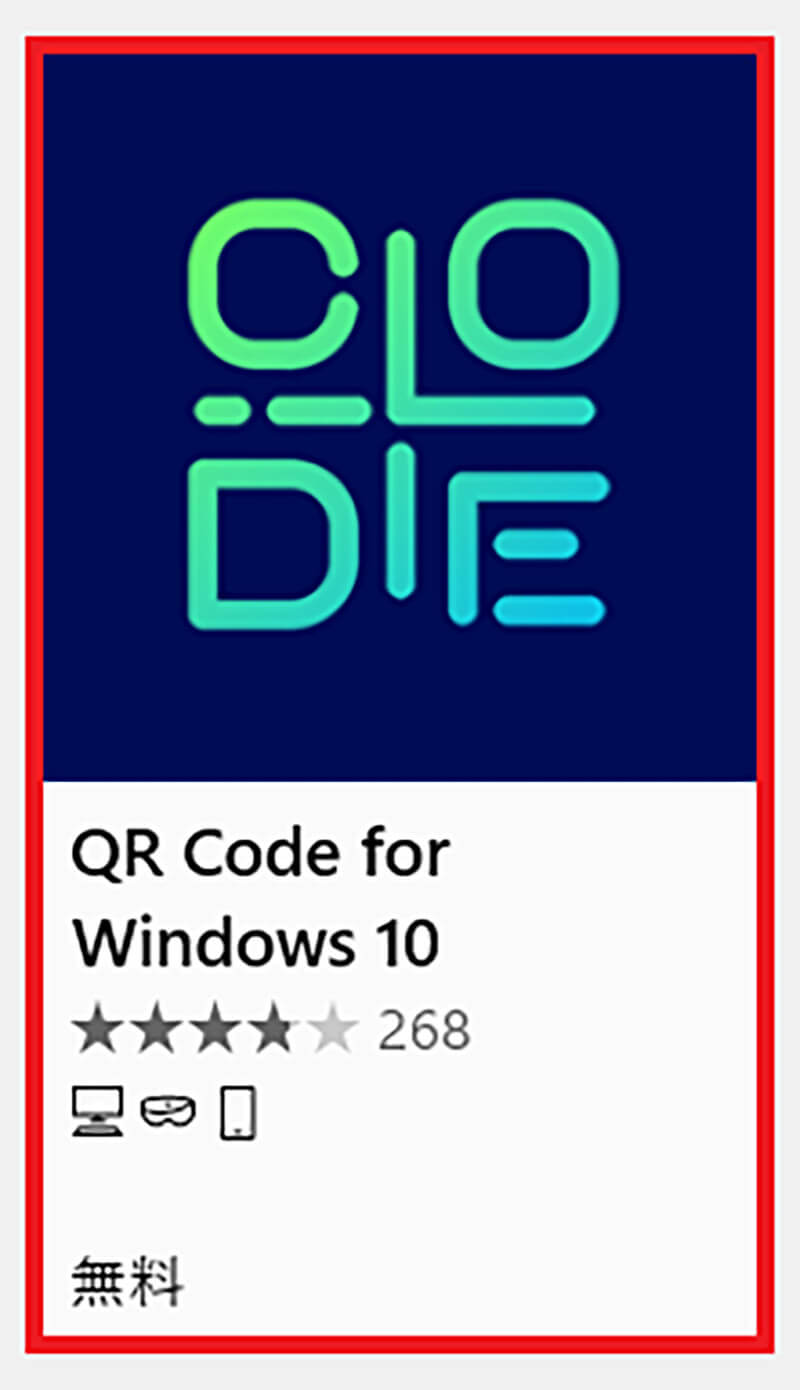
検索結果にアプリが表示されるので、「QR Code for Windows 10」をクリックする
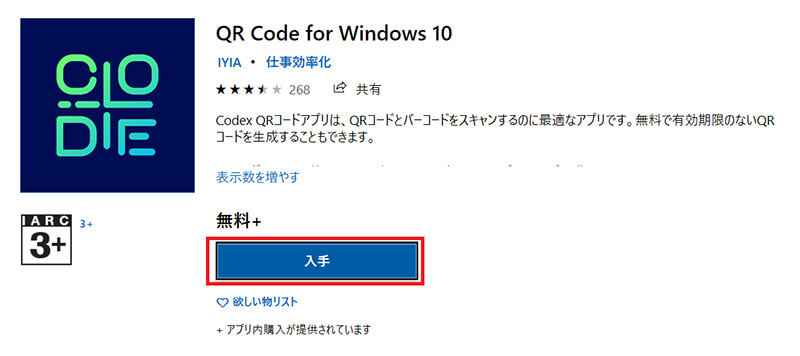
「入手」をクリックして、「QR Code for Windows 10」アプリをインストールする
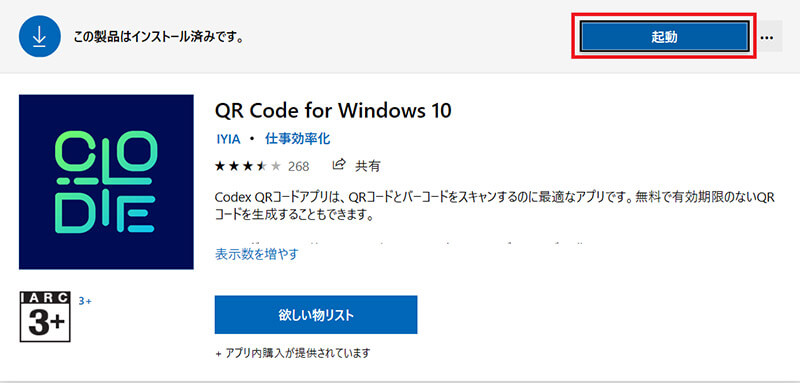
「QR Code for Windows 10」アプリのインストールが完了したら、「起動」をクリックする
【QR Code for Windows 10】アプリの使い方
「QR Code for Windows 10」アプリのインストールが完了したら、実際にアプリを使ってWebカメラでQRコードを読み取ってみよう。ここでは、「QR Code for Windows 10」アプリの使い方について解説していく。
【使い方①】ファイルからQRコードを読み取る
QR Code for Windows 10アプリの使い方①は、ファイルからQRコードを読み取ることだ。QRコードの画像ファイルをWindows 10に保存している場合は、ファイルから読み取っていく。
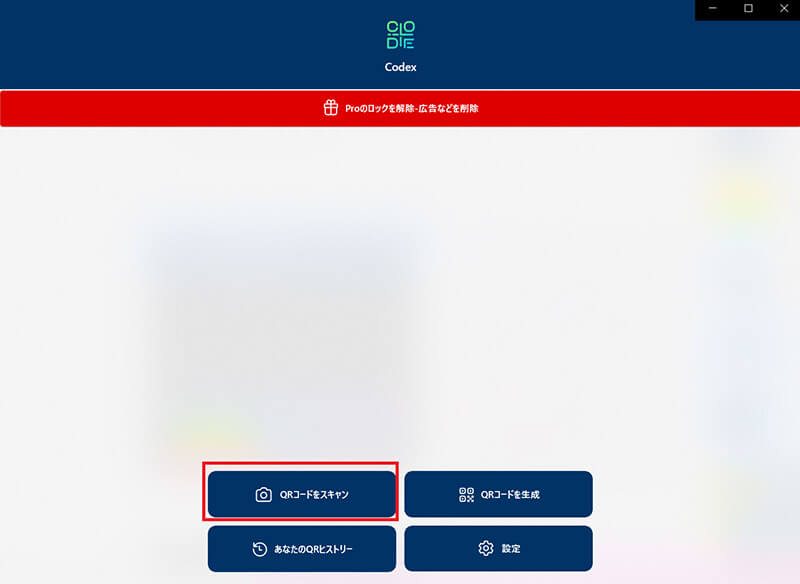
「QRコードをスキャン」をクリックする
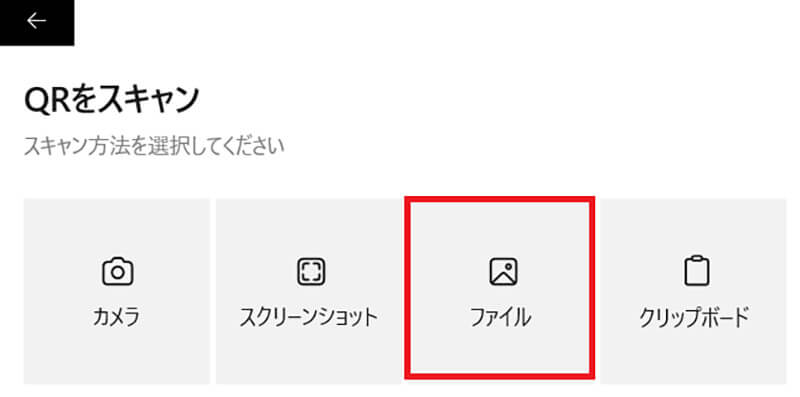
「ファイル」をクリックする
「画像を選択」をクリックして、QRコードの画像を選択する。QRコードの読み取りが完了したら、「リンクを開く」をクリックして、QRコードのURLにブラウザでアクセスする。
【使い方②】WebカメラからQRコードを読み取る
QR Code for Windows 10アプリの使い方②は、WebカメラからQRコードを読み取ることだ。Windows 10にWebカメラが搭載されている場合は、Webカメラを使ってQRコードの読み取りができる。
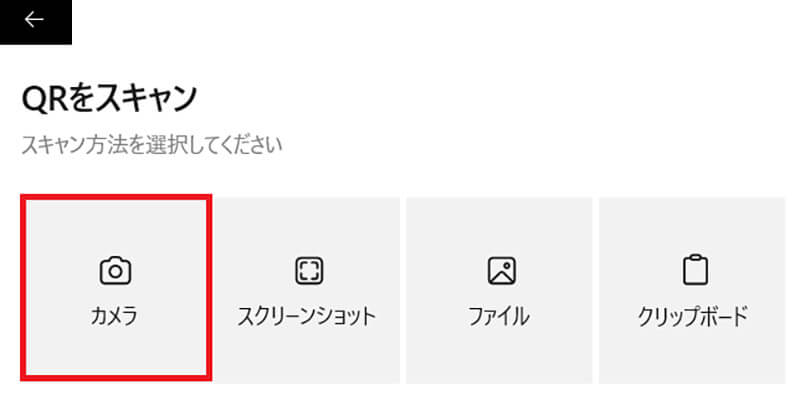
「QRコードをスキャン」をクリックしたら、「カメラ」を選択する
「カメラ」を選択すると、読み取り画面が出てWebカメラが起動するので、白枠内にQRコードをかざして読み取る。QRコードの読み取りが完了したら、「リンクを開く」をクリックして、QRコードのURLにブラウザでアクセスする。
【使い方③】QR コードを画面から読み取る
QR Code for Windows 10アプリの使い方③は、QR コードを画面から読み取ることだ。Web画面上にQRコードが表示されている場合は、画面上からQRコードの読み取りができる。
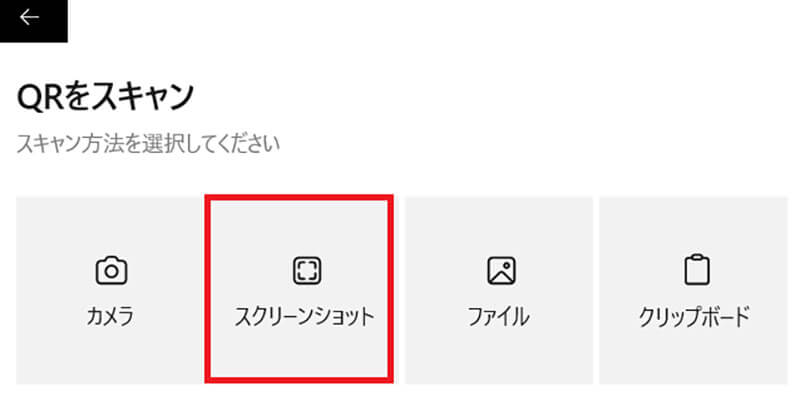
「QRコードをスキャン」をクリックしたら、「スクリーンショット」を選択する
「スクリーンショット」を選択したら、「Screenshot」をクリックする。そうすると、現在開いているウィンドウ一覧が表示されるので、「QRコードが表示されているウィンドウ」をクリックして「OK」をクリックする。そして、「四隅の白い丸」をマウスでドラッグし、QR コードが表示されている部分を囲んだら、「Decode QR」をクリックする。QRコードの読み取りが完了したら、「リンクを開く」をクリックして、QRコードのURLにブラウザでアクセスする。
【使い方④】QRコードを作成する
QR Code for Windows 10アプリの使い方④は、QRコードを作成することだ。QR Code for Windows 10アプリは、読み取りだけではなくQRコードの作成もできる。まずは、「QRコードを生成」→「文章」をクリックする。
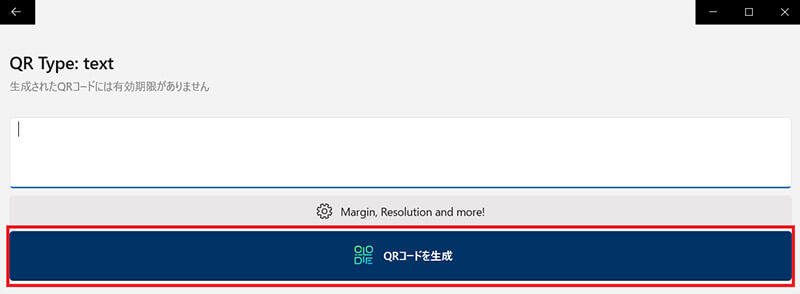
枠内に「URL」を入力して、「QRコードを生成」をクリックする
そうすると、入力したURLのQRコードが作成されるので、「保存する」をクリックする。
【QR Code for Windows 10】アプリの設定方法
「QR Code for Windows 10」アプリの設定方法について解説していく。
【設定①】QRコードの出力サイズを変更する
「QR Code for Windows 10」アプリの設定方法①は、QRコードの出力サイズを変更することだ。QRコードの出力サイズを変更するには、まず「設定」をクリックする。
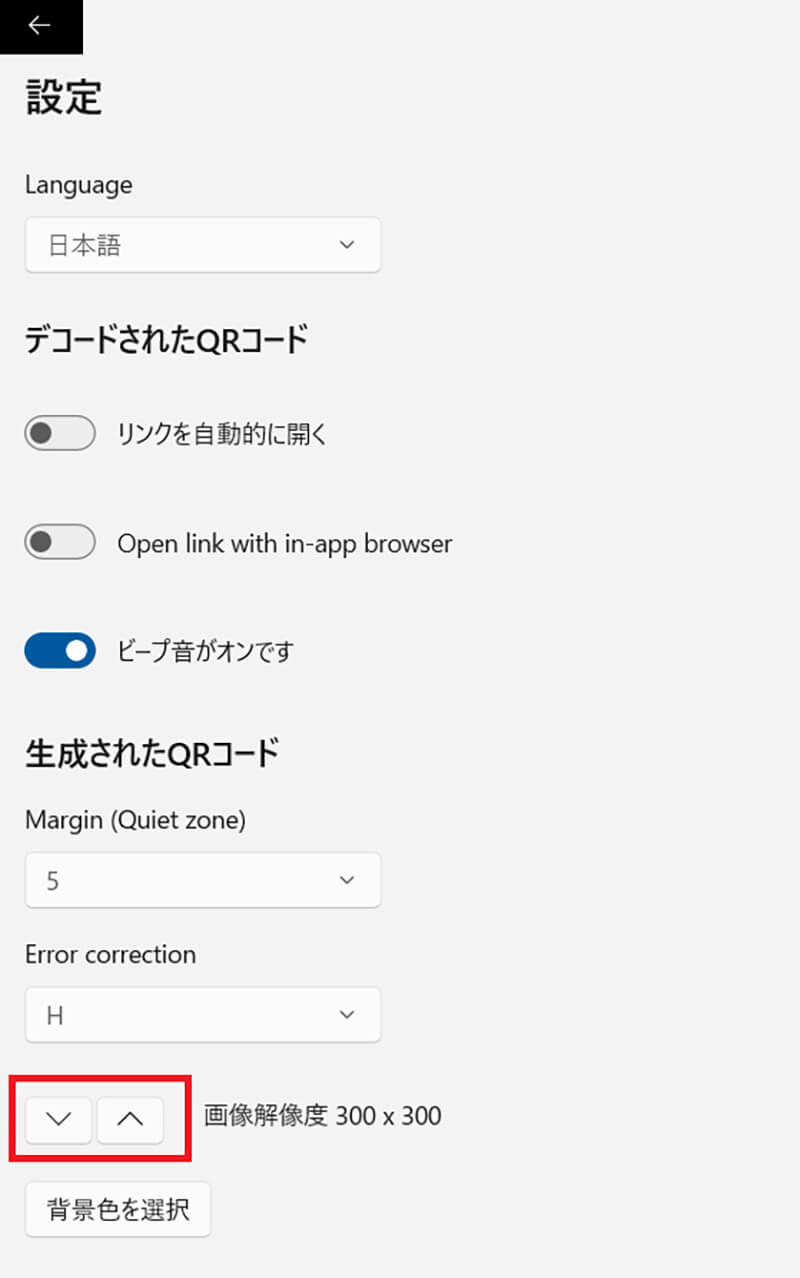
画面解像度の「上下矢印キー」をクリックすることで、サイズの設定を変更できる
最小のサイズは、300×300になっており、最大のサイズは1500×1500になっている。
【設定②】QRコードの余白を変更する
「QR Code for Windows 10」アプリの設定方法②は、QRコードの余白を変更することだ。これは、QRコードの周りにある余白部分の大きさを変更できる。「設定」をクリックしたら、「Margin」の数字を変更する。余白の大きさは、1から5まで設定でき、数字が小さいほど余白は狭くなる。
【設定③】自動でウェブサイトを開かないようにする
「QR Code for Windows 10」アプリの設定方法③は、自動でウェブサイトを開かないようにすることだ。QRコードにURL情報が入っている場合は、自動でWebサイトにアクセスするようになっているので、自動で開きたくない場合は設定を変更しよう。自動でウェブサイトを開かないようにするには、「設定」をクリックしたら、「リンクを自動的に開かない」をオフにする。




