2021年10月にリリースされた最新スマホOS「Android 12」。現状ではGoogle Pixelシリーズなどの一部スマホでしか利用できないが、最近発売されたスマホなら、今後Android 12にアップデートできる機種もある。そこで今回は、実際にGoogle Pixel 6 Proを使ってAndroid 12にアップデートしたら、すぐに試してみたい10の新機能を紹介しよう。
ところで最新スマホOS「Android 12」って何なの?
Googleが最新スマホOS「Android 12」を2021年10月20日にリリースしたのはご存じだろう。これはGoogle純正スマホ「Google Pixel 6」の発売に合わせてリリースされたもので、「Material You」と呼ばれるコンセプトのUI(ユーザー・インターフェイス)デザインが一新されているのが特徴だ。
これまでになかった新機能も多数追加されているので、気になっている人も多いだろうが、Android 12にアップデートできるのは「Google Pixel(3以降)」シリーズのほか、Galaxy、Xperia、AQUOS、arrowsなどの比較的新しい機種である。
自分のAndroidスマホが対応しているかどうかは、各キャリアやメーカーの公式サイトでアップデート情報を調べてほしい。
■Android 12にアップデート予定の機種
・Android OnePlus
・Samsung Galaxy S10/S10+/S20/S20+/S21/A52 5G/A22 5G
・Xperia 10 II/10 III/10 III Lite/5 II/5 III
・AQUOS sense4/sense4 lite/sense4 plus.sense5G/sense6/R5G/R6
・arrows5G/arrowsNX9
・Oppo Reno5 A/OPPO Find X3 Pro
・Redmi Note 10 JE
Android 12へのアップデートは、早いものでは2022年1月下旬から2月上旬にかけて配信されている。本体の設定から「システム」→「詳細設定」→「システムアップデート」→「アップデートを確認」でAndroid 12にアップデートしてみよう。
もし、Android 12にアップデートしたら、すぐに新機能を試してみたくなるだろう。そこで今回は、Android 12の機能をフル活用できるGoogle純正スマホ「Google Pixel 6 Pro」を利用して新機能を紹介する。
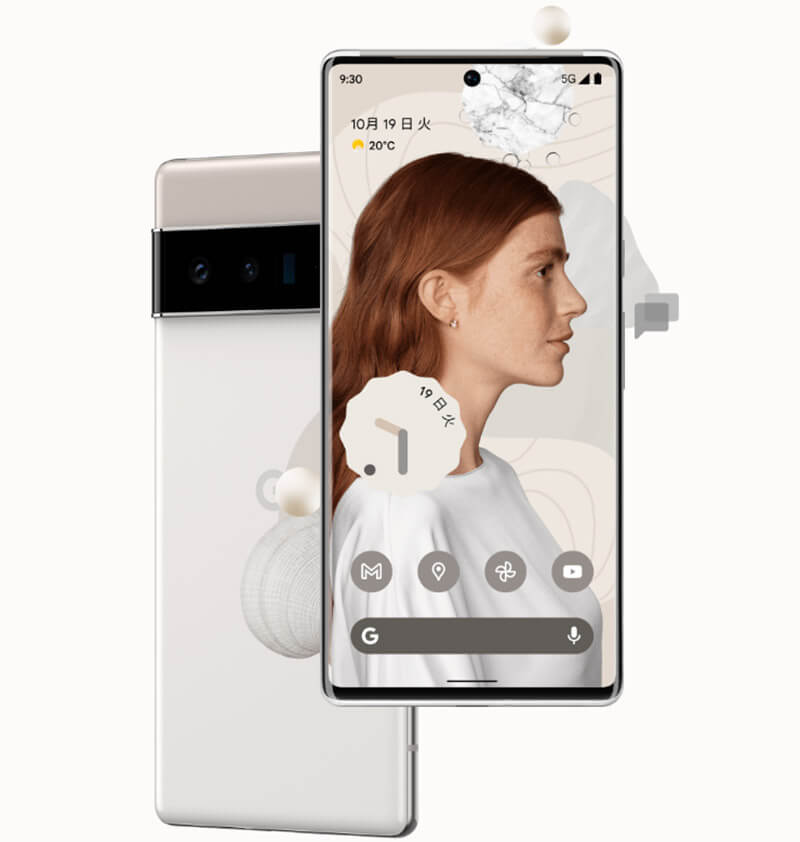 (Image:store.google.com)
(Image:store.google.com) 今回利用するのはGoogle純正スマホ「Google Pixel 6 Pro」。Android 12の機能をフル活用したいなら最適な機種である
【1】複雑な形のウィジェットをホーム画面に配置できる
Android 12にアップデートしてまず目に飛び込んでくるのが、UI(ユーザー・インターフェイス)のデザインが大幅に変更されていることだろう。
とくにウィジェットは角が丸くなっており、従来よりも複雑な形のものを利用できるようになっているのが特徴だ。
手順は以前と変わらず、ホーム画面の何もないところを長押しして「ウィジェット」を選択すれば、さまざまなウィジェットを配置できる。これでホーム画面カスタマイズの自由度はかなり上がっているはずだ。
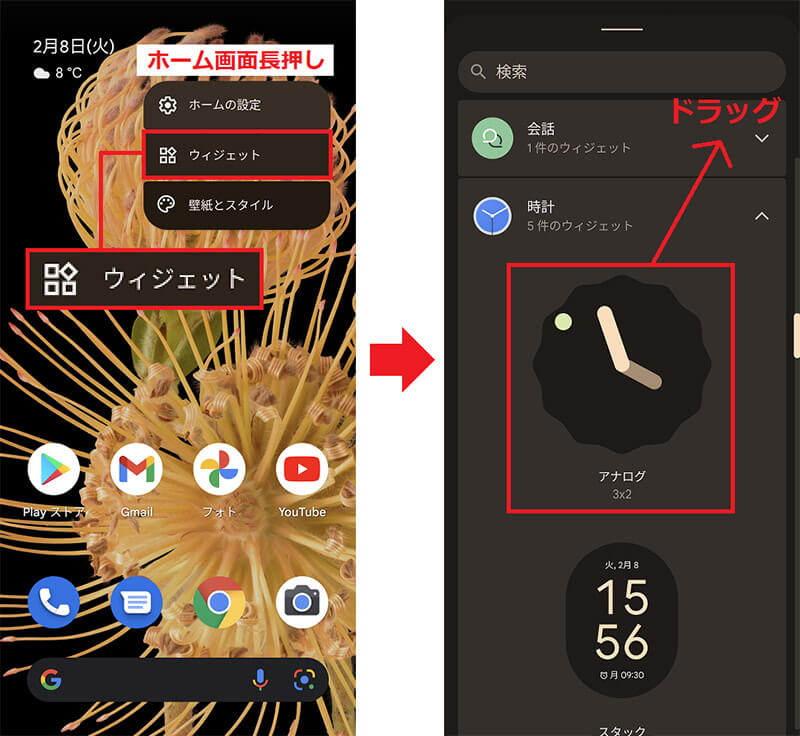
ホーム画面を長押しして「ウィジェット」を選択(左写真)。目的のウィジェットを長押ししたまま画面外にドラッグする(右写真)
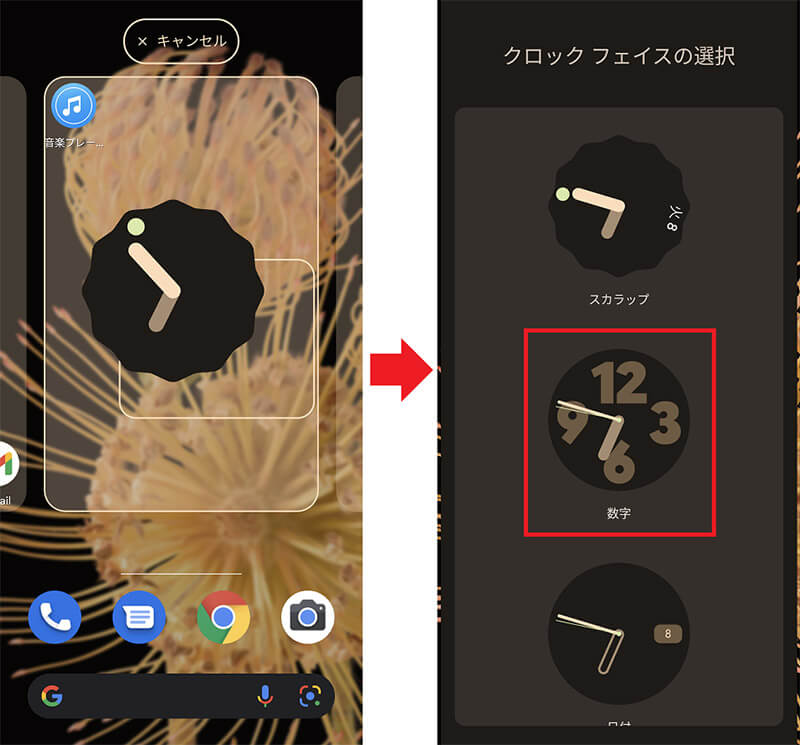
ドラッグしたままホーム画面に配置する(左写真)。するとフェイスの選択画面になるので、好みのものを選ぼう(右写真)
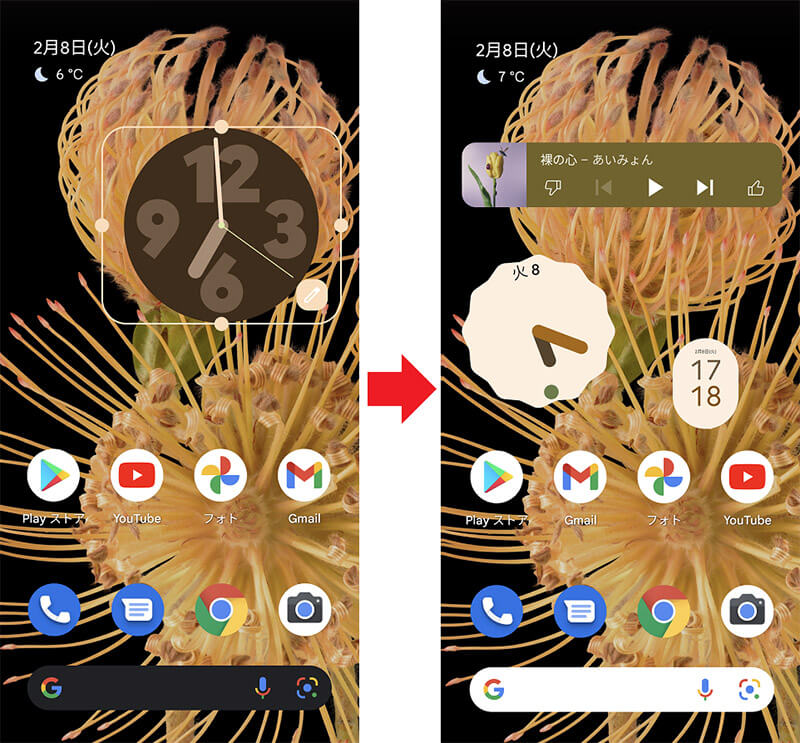
ホーム画面にウィジェットが配置されるので、サイズを変更する(左写真)。新しいウィジェットを利用したことで、従来とは印象の違うホーム画面になった(右写真)
【2】壁紙の設定でアプリアイコンなどの色がコーディネイトされる
Android 12のUIの変更では、新たなデザイン言語「Material You」が導入されていることにも注目してほしい。これによって、壁紙、システムのテーマカラーなどが大幅に変更されているのだ。
たとえば、ホーム画面の長押しで表示される「壁紙とスタイル」では、「壁紙の色」や「基本の色」などを変更し、「テーマアイコン」をオンにすると、システムのテーマカラーも連動して変わる。
アプリアイコンやウィジェットなども、自動的に統一されたカラーにコーディネイトされるので、従来では難しかったオシャレなホーム画面に仕立てることが可能となっている。
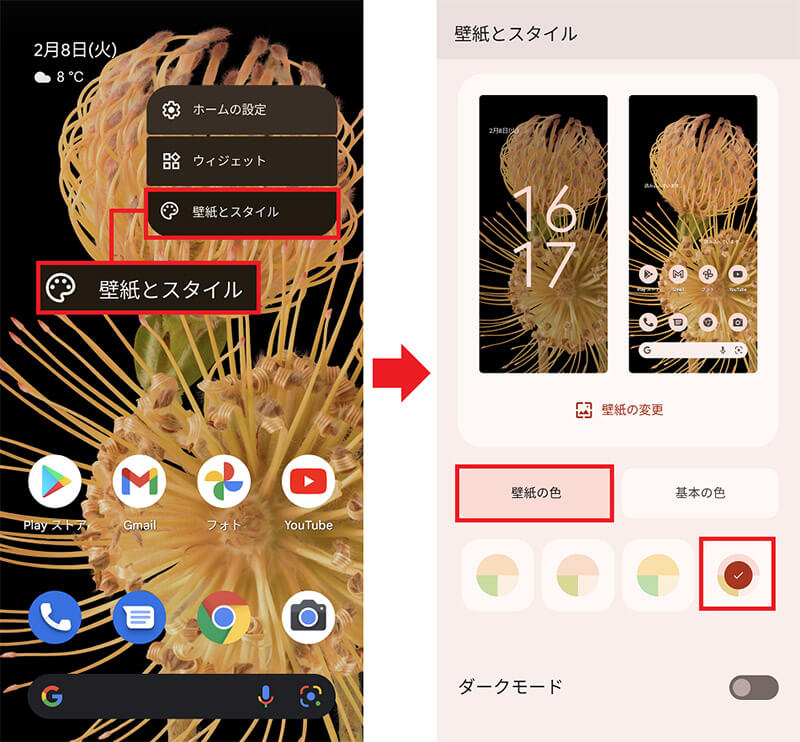
まず、ホーム画面を長押しして「壁紙とスタイル」を選択(左写真)。壁紙の色や基本の色を変更してみよう(右写真)。ちなみに、ここで画面背景が黒になる「ダークモード」も選択可能だ
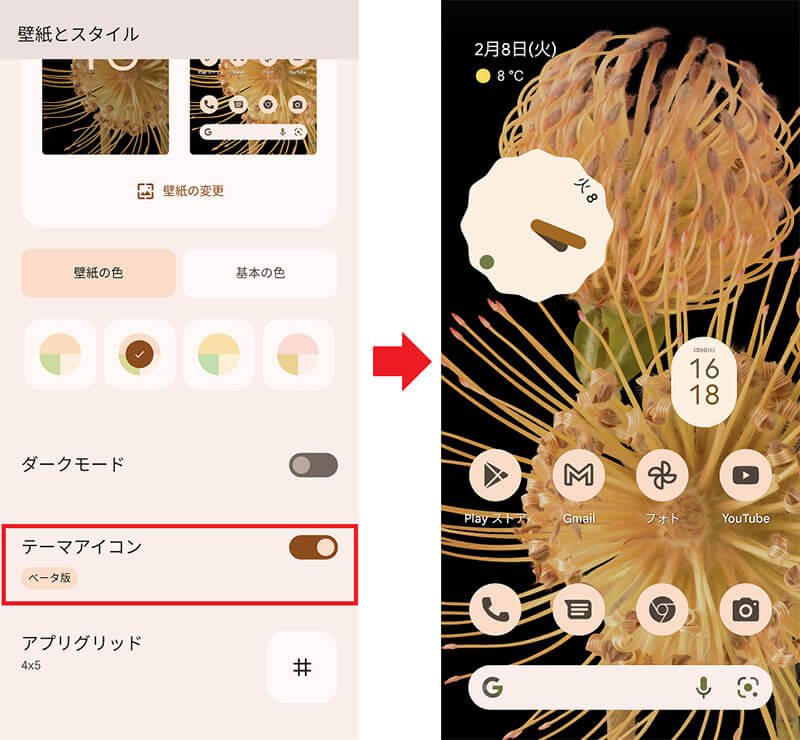
さらに下にスクロールして「テーマアイコン」をオンにしてみよう(左写真)。すると、アプリアイコンやウィジェットなどが、選択したテーマカラーに合わせてコーディネイトされるはずだ(右写真)
【3】新UIを象徴するアナログ時計に秘密の仕掛けが!
Android 12では新UIを象徴する「アナログ時計」が表示できるようになっているが、ここにはある秘密が隠されているのをご存じだろうか?
Android OSでは、毎回秘密のイースターエッグが隠されており、それを楽しみにしている人も多いが、今回はこのアナログ時計に仕込まれている。
設定から「デバイス情報」を開き、「Androidバージョン」を3回タップすると、アナログ時計が表示されるので、この時計の針を動かして12時にすると、12と書かれた大きな丸と、周囲に数多くのバブルが表示されるのだ。是非お試しあれ!
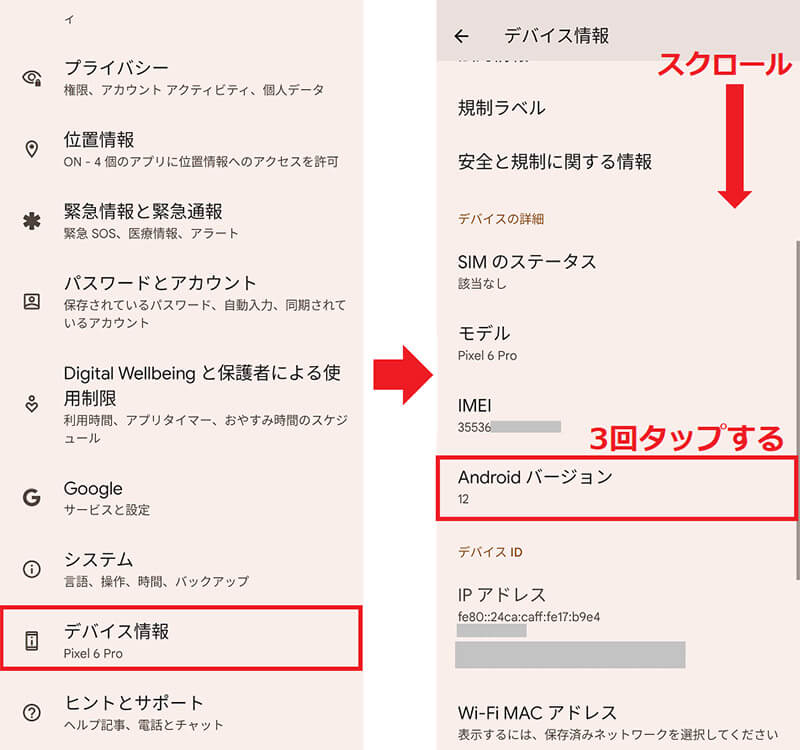
まず「設定」から「デバイス情報」を選択する(左写真)。デバイス情報画面を下にスクロールして「Androidバージョン」を3回タップしよう(右写真)
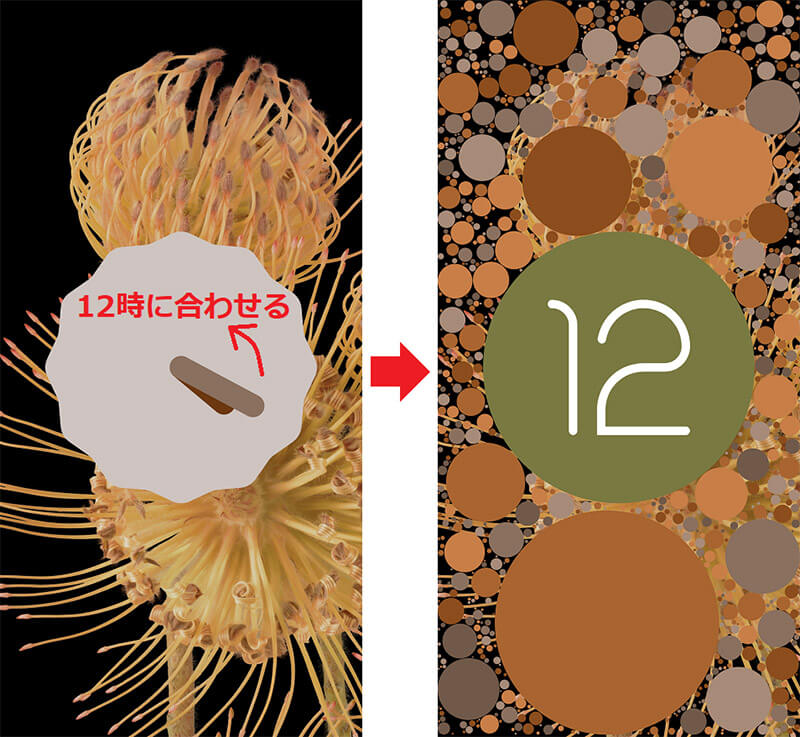
アナログ時計が表示されるので、指で針を動かして12時に合わせる(左写真)。すると、秘密のイースターエッグ画面が表示されるはずだ(右写真)
【4】「クイック設定パネル」が以前より使いやすくなった
Android 12の新UIでは「クイック設定パネル」も刷新されている。
クイック設定パネルは、従来どおりトップ画面から下にスワイプして表示可能だが、壁紙のテーマカラーに合わせて各項目の色も変化するようになっている。
また、表示されるアイコンでは、Wi-Fiとデータ通信が「インターネット」に統一されて、ネット接続の切替がスムーズになっているほか、さまざまなショートカットが追加されているので確認してみよう。
通知があると狭い範囲でしか表示されないが、さらに画面を下にスワイプすると、もっと多くのクイック設定パネルが表示されるほか、「編集」ボタンを押すとすべての設定が全画面表示されるので、通常表示される項目をカスタマイズすることが可能である。
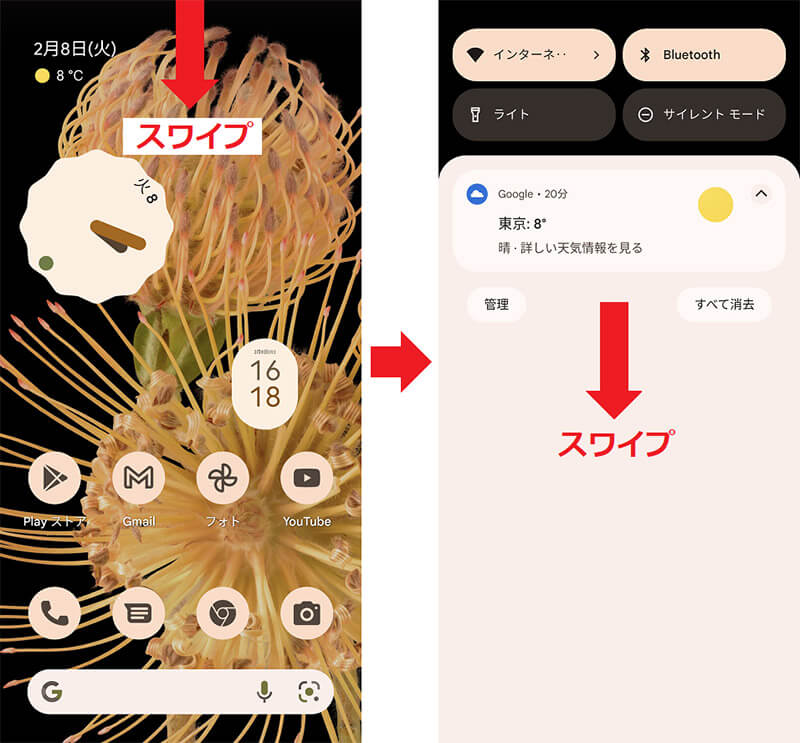
スマホの本体上から下へスワイプさせると(左写真)、クイック設定画面が表示されるが、通知があると狭い範囲でしか表示されないので、さらに下にスワイプさせてフル表示にしてみよう(右写真)
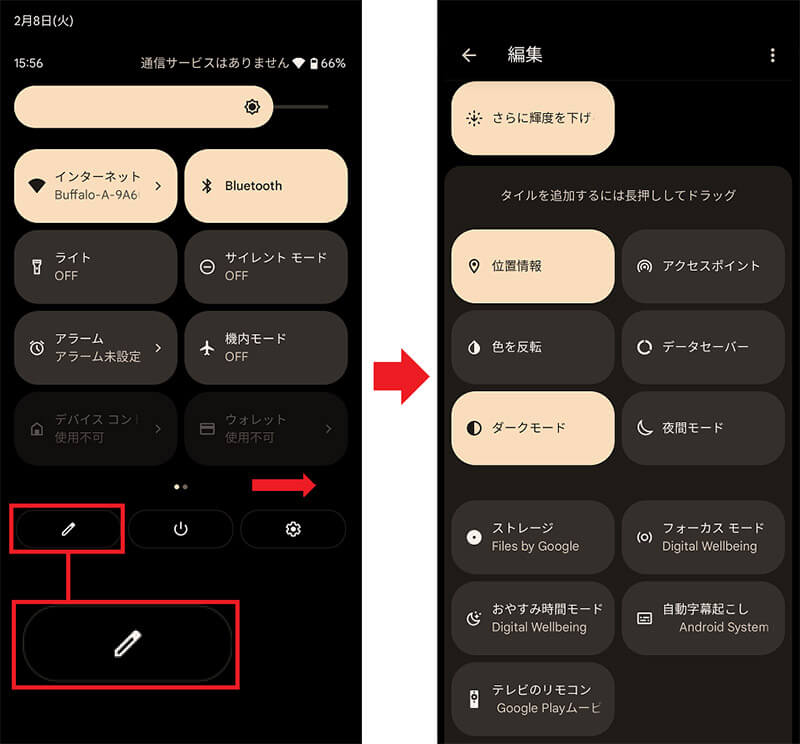
クイック設定パネルは2画面あり、右にスライドさせることができるが、すべてのアイコンを表示したいときは、「編集(鉛筆アイコン)」をタップする(左写真)。すると、編集画面が開き、通常表示するアイコンの入れ替えが可能になる(右写真)
【5】一気に全画面スクショが撮れるようになった!
Android 12では「スクリーンショット」も大きく変わっている。それは「全画面スクリーンショット」ができるようになったこと。
これまでは、Webサイトを全画面保存するには何回もスクショを取らないといけなかったが、Android 12なら、「電源ボタン」+「音量下」ボタンの同時押しによる1回のスクショでOKになる。
スクショを取ったあと、画面左下に表示された「キャプチャー範囲を拡大」をタップすると、保存したい範囲を指定できるのだ。
これにより、ネット接続がないオフライン状態でもWebサイトを閲覧可能になるので、外出先でスマホのデータ通信量を節約したいときなどに利用してみよう。
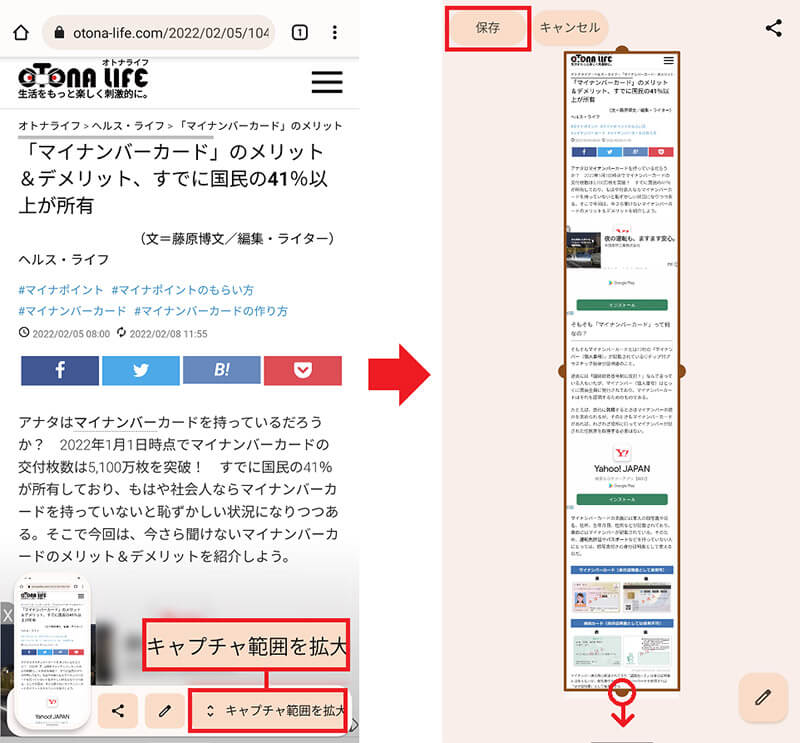
スクショを取ったら「キャプチャ範囲を拡大」が表示されるので、これをタップ(左写真)。Webサイトの全体が表示されるので、●をドラッグして範囲指定をしたら、画面左上の「保存」を押す(右写真)
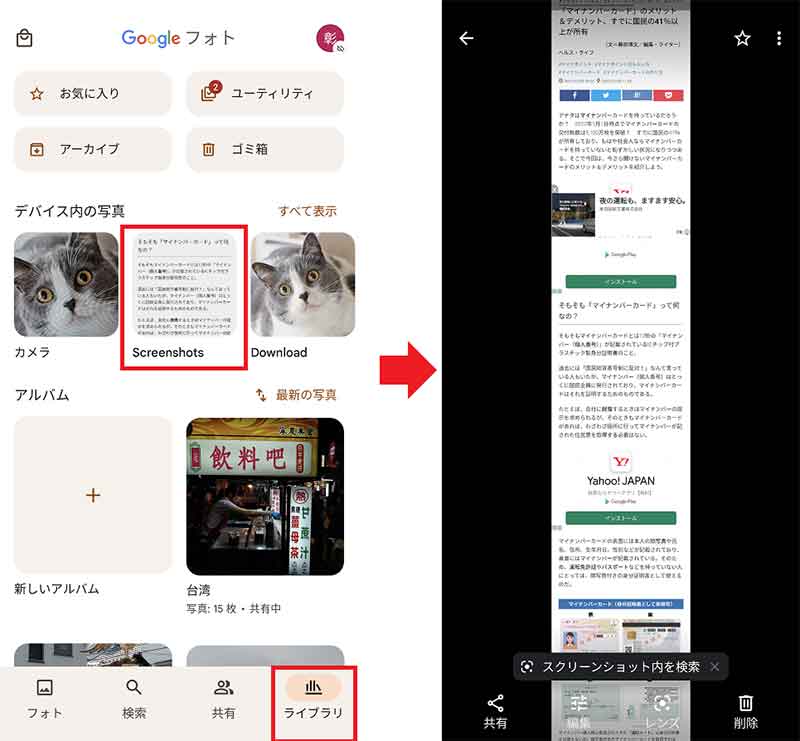
全画面スクショは「Googleフォト」のライブラリを押すと表示される「Screenshots」に保存されているので、これをタップ(左写真)。すると全画面スクショが表示されてオフラインでもWebサイトを読める(右写真)
【6】GPSが“おおよそ”の位置情報に対応するようになった
スマホはGPSによる位置情報を正確に測定できるのが便利だが、アプリによっては正確な位置情報を提供したくない場合もあるだろう。
そこでAndroid 12では、「おおよその位置情報」も選択できるようになっている。たとえば、新規でインストールするアプリが位置情報の許可を求めたとき、「正確」か「おおよそ」のどちらを選択できる。
もちろん、すでに使用しているアプリの設定も「プライバシー」→「許可マネージャー」→「位置情報」で変更することができるぞ。
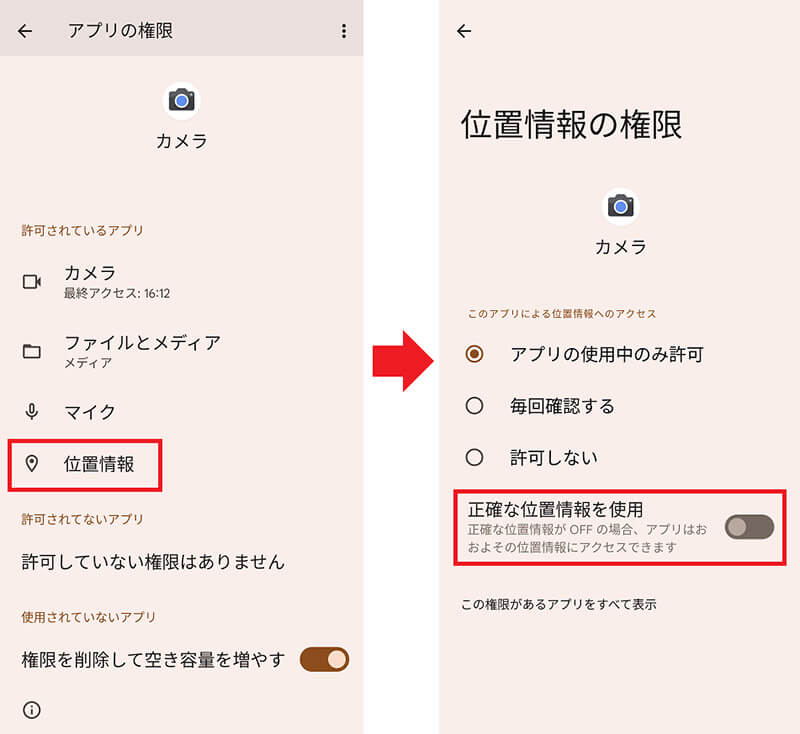
従来のアプリの変更は「設定」から「アプリ」で特定のアプリを選択し、「アプリ権限」を表示したら「位置情報」をタップする(左写真)。「正確な位置情報を使用」をオフにすると、おおよその位置情報に変更される(右写真)
【7】マイクとカメラの盗撮・盗聴を防止できる!
Android 12では、ステータスバーに新しいインジケーターが表示されるようになった。スマホのアプリでカメラやマイクを使用していると、インジケーターが点灯してすぐに確認できるのだ。
もし、カメラやマイクを使うアプリを使用していないのに、画面右上にインジケーターが点灯していれば、悪意のあるアプリが盗撮や盗聴をしているかもしれない……。
また、表示されているカメラとマイクのアイコンをタップすれば、どのアプリが使用しているか確認できるし、カメラとマイクの利用をブロックすることも可能となっている。
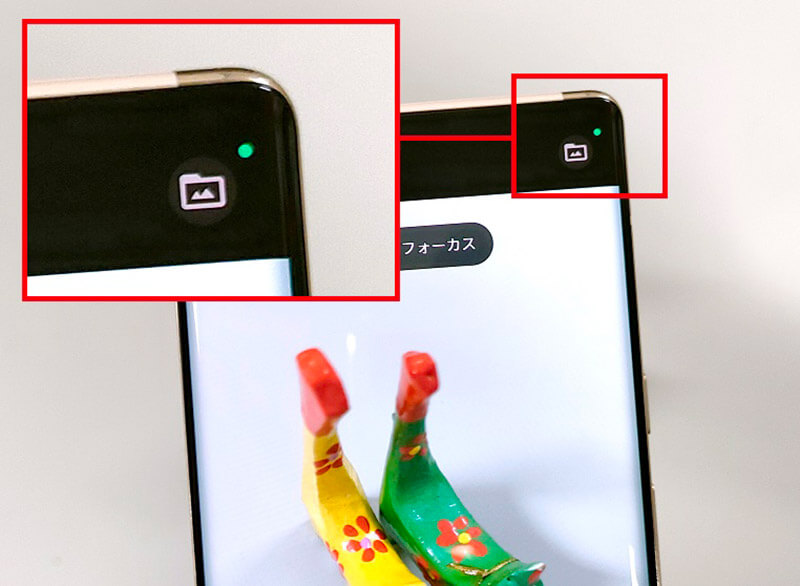
Android 12では、カメラが起動していると緑のインジケーターが点灯するので、盗撮されていればすぐに気づくはずだ
【8】「片手モード」で片手操作がしやくすくなった!
Android 12の「片手モード」は、特定のジェスチャー操作やメニューなどを、片手で変更しやすくする機能だ。
この片手モードは、設定から「システム」→「ジェスチャー」→「片手モードの使用」をオンすると利用できるようになる。
また、片手モードの仕様も「片手操作用に画面を縮小する」と「通知を表示」の2パターンから選択できるほか、「片手モードショートカット」を配置できるのが便利。
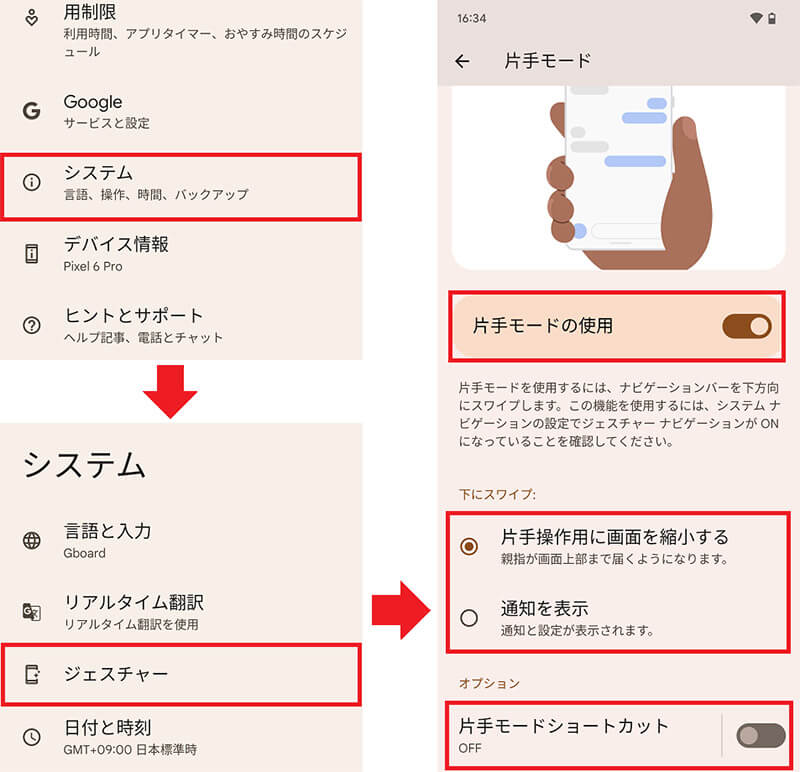
まず、設定の「システム」から「ジェスチャー」を選択する(左写真)。「片手モードの使用」をオンにし、モードを選んだら、「片手モードショートカット」をオンにしよう(右写真)
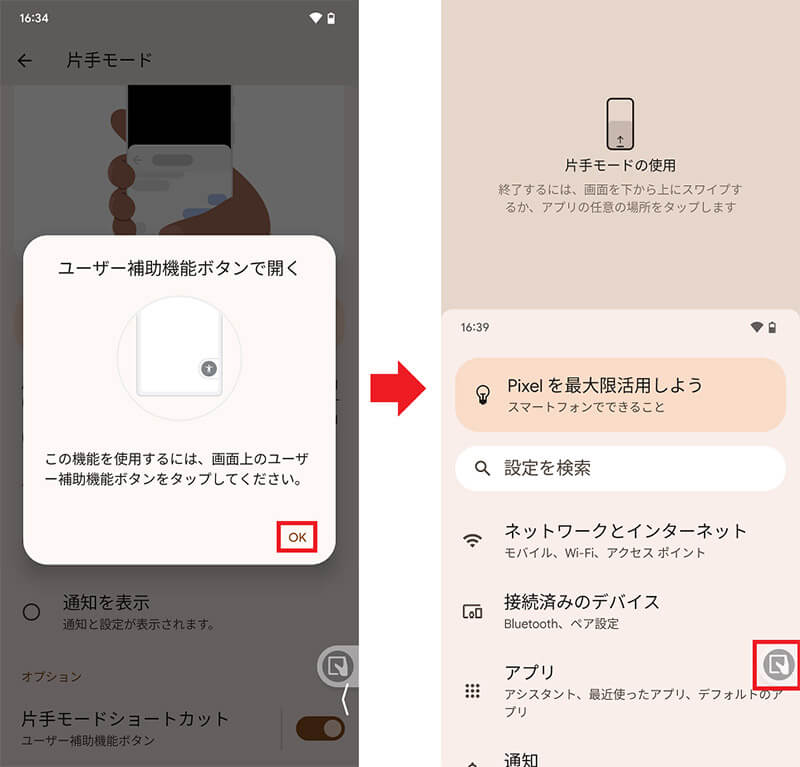
「片手モードショートカット」をオンにするとこの画面が表示されので「OK」を押す(左写真)。すると、ショートカットを押すことで画面が下に降りてくるようになるので、片手操作がしやすくなるのだ(右写真)
【9】バッテリーの劣化を防止する「アダプティブ充電」を使える!
Android 12は通常の使用でも電力効率を向上させており、バッテリーが長持ちするようになっているが、なかでも「Google Pixel」シリーズでは、バッテリー充電時の劣化を防止する「アダプティブ充電」を搭載しているのに注目。
アダプティブ充電は、夜間に充電するとき急速充電ではなくゆっくりと充電することで、バッテリーへの負荷を軽減することができるのだ。
ただし、アダプティブ充電を利用するには、21時~4時までの夜間アラームの設定が別途必須となる。
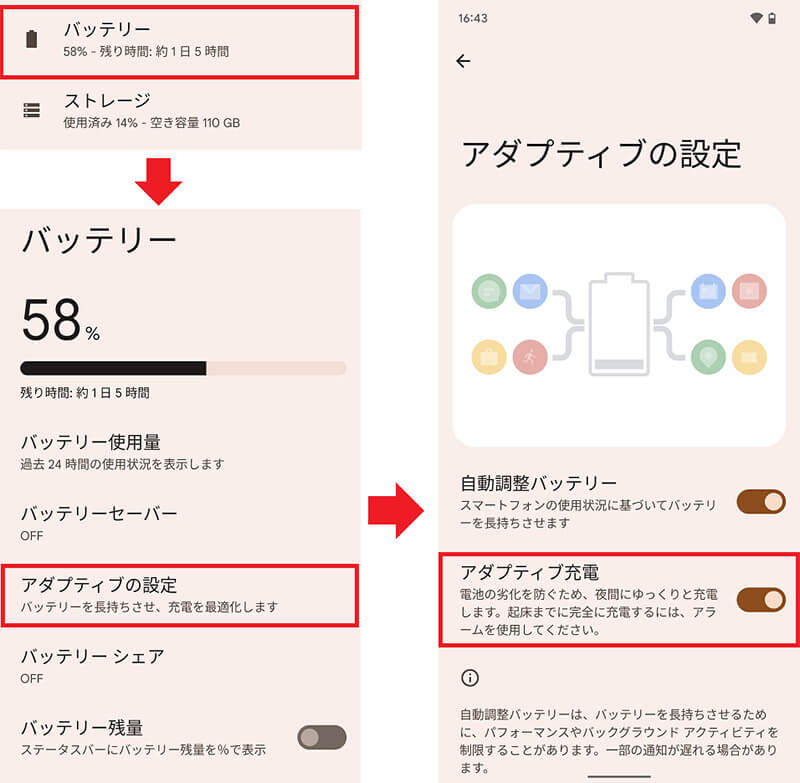
「設定」で「バッテリー」を選択し、「アダプティブの設定」をタップする(左写真)。「アダプティブ充電」をオンにして、アラームを21時~4時に設定すればOK(右写真)
【10】画面を限界まで暗くする「さらに輝度を下げる」が使える!
寝る前に暗い部屋でスマホ画面を見ていると、明るさを最低にしても眩しいときがある。
そんなとき、「Google Pixel」シリーズなら「さらに輝度を下げる」機能を利用できる。これは通常の画面の明るさ調整の最低よりも、さらに画面を暗くすることができる機能だ。
「さらに輝度を下げる」機能は、設定の「ユーザー補助」→「さらに輝度を下げる」をオンにすればOK。このボタンをステータスバーに配置しておけば、いつでもワンタップで利用できるのでとっても便利。
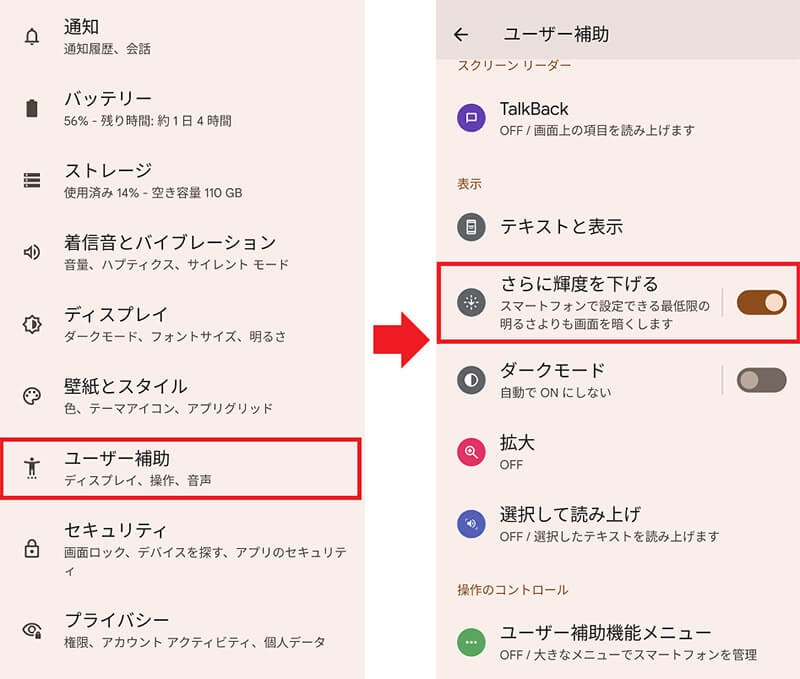
「設定」から「ユーザー補助」を選択して(左写真)、「さらに輝度を下げる」をオンにすれいい
●Android 12(公式)は→こちら
●Google Store「Google Pixel 6 Pro」 (公式)は→こちら



