Windows 10の最新バージョンである21H2は2021年秋に提供開始されているにもかかわらず、Windows Updateには表示されない。この記事では、Windows 10を21H2をダウンロードしてインストールする方法について詳しく解説する。
【Windows 10】バージョン「21H2」へアップデートする方法【①Windows設定からアップデートを行う場合】

Windows 11がリリースされたが、システム要件が合わない、Windows 11よりもWindows 10の方が使い勝手がいいなどの理由で、Windows 10を使い続けるユーザーも多い。Windows 10は2025年までサポートされることが決まっているので、Microsoftからはサポート終了日まで引き続きWindows 10向けのWindows Updateが提供される。
Windows 10の最新のメジャーアップデートは2021年11月17日にリリースされた21H2である。主要な機能の追加はWindows 11で行われているために、21H2ではセキュリティ更新プログラムの提供が主なものになっている。
今後のWindows 10のアップデートでも、機能面での強化はあまり期待できないだろう。しかし、Windows 10を使い続けるのであっても、サポート終了までは更新を続けて最新の状態にしておいたほうがセキュリティ面では安心だろう。
しかし、Microsoftとしてはシステム要件を満たしているPCはWindows 11へ移行させたいようだ。そのためか、Windows Updateに21H2への更新が表示されていない。そこで、この記事ではWindows 10で21H2へ更新する方法について詳しく解説する。
Windows 10を21H2へアップデートさせる方法の1つ目は、Windows 10の設定から行う方法である。Windows 10の設定での更新の手順は次のとおりである。
【手順①】Windows設定で自動更新できるか確認する
まずはWindows 10の「設定」を開いて21H2への更新プログラムを自動更新できるか確認する。
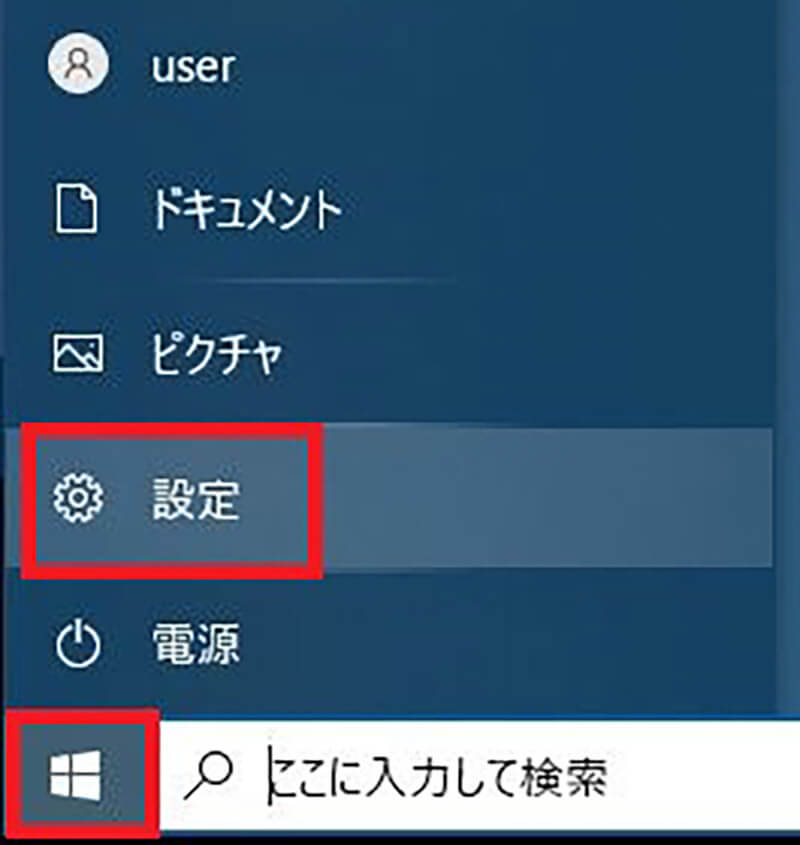
Windows 10の「スタート」をクリックする。次に歯車マークの「設定」をクリックする。」
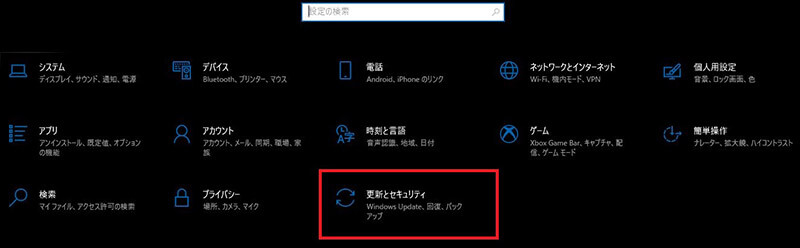
設定のメニューから「更新とセキュリティ」をクリックする
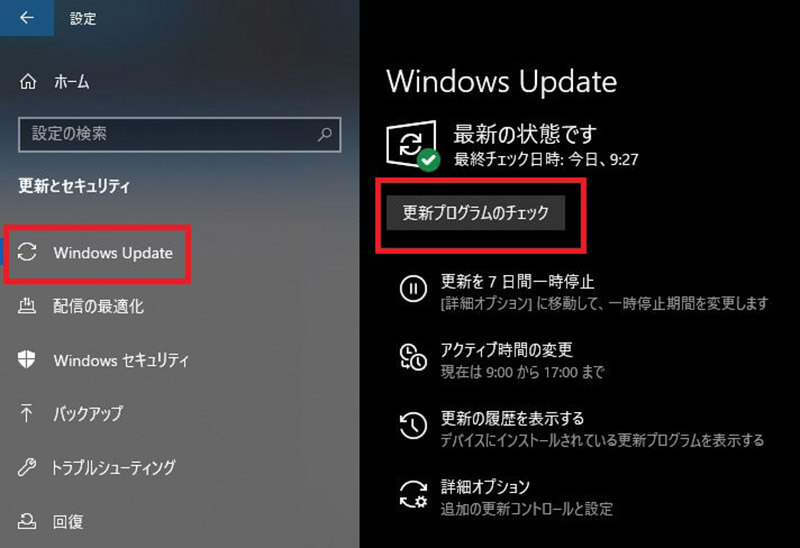
左ペインで「Windows Update」を開く。「更新プログラムのチェック」をクリックする
21H2への更新が可能な状態であれば、Windows Updateの画面に「Windows 10 バージョン21H2の機能更新プログラム」が表示されて確認できる。
【手順②】「ダウンロードしてインストールする」をクリックする
Windows Updateの画面に「Windows10 バージョン21H2の機能更新プログラム」が確認できたら、更新プログラムをダウンロードしてインストールする。
Windows Updateの画面に「ダウンロードしてインストール」のリンクが表示されるのでクリックする。すると、21H2のダウンロードとインストールが始まる。
【手順③】コンピュータの再起動を行う
21H2のインストールが完了したらWindows 10に「再起動が必要です」と表示される。すぐに再起動して大丈夫なら「今すぐ再起動する」をクリックしよう。PCを他の用途で利用している場合は、「再起動をスケジュール」をクリックして、再起動する時間を設定しよう。
【Windows 10】バージョン「21H2」へアップデートする方法【①Windows 10 更新アシスタントで手動アップデートを行う場合】
Windows Updateの自動更新で21H2が表示されずに確認できない場合が多い。順次自動更新でも配布されるだろうが、最新のセキュリティ更新プログラムを早く適用したいというユーザーもいるだろう。
21H2が自動更新で確認できない場合には、手動で更新する方法もある。ここからは、Windows 10 更新アシスタントで手動更新する手順を解説する。
手動でアップデートするためには、まずはWindows 10の21H2への更新プログラムを入手しよう。Windows 10でブラウザを起動してMicrosoftの21H2のダウンロードページへアクセスしよう。
Windows 10 のダウンロード Windows 10 November 2021 Updateは→こちら
ダウンロードページへ入ったら、21H2を手動でダウンロードしよう。
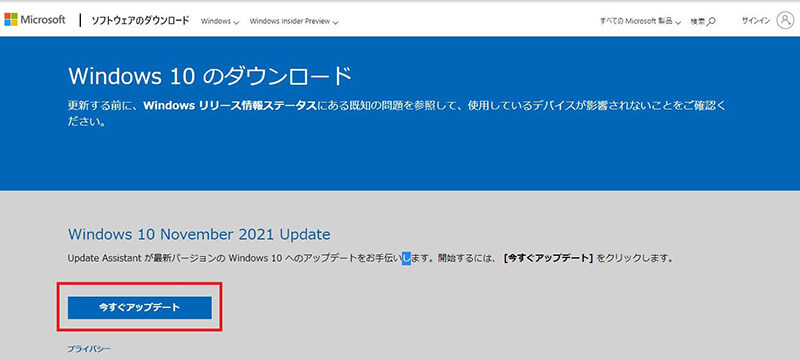
「今すぐアップデート」をクリックする

Windows 10のダウンロードフォルダにダウンロードした21H2のインストーラーファイルがあるのでダブルクリックする
ユーザーアカウント制御が表示されたら許可をする。すると21H2のインストーラーが起動する。
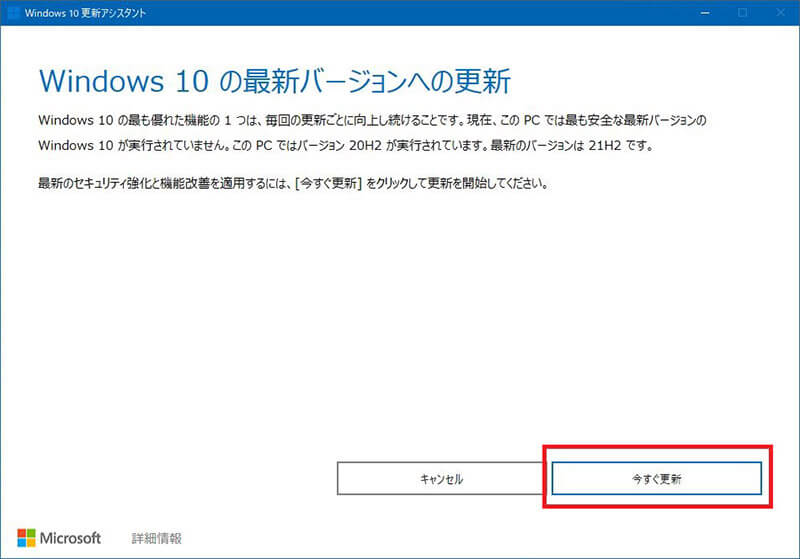
「今すぐ更新」をクリックする
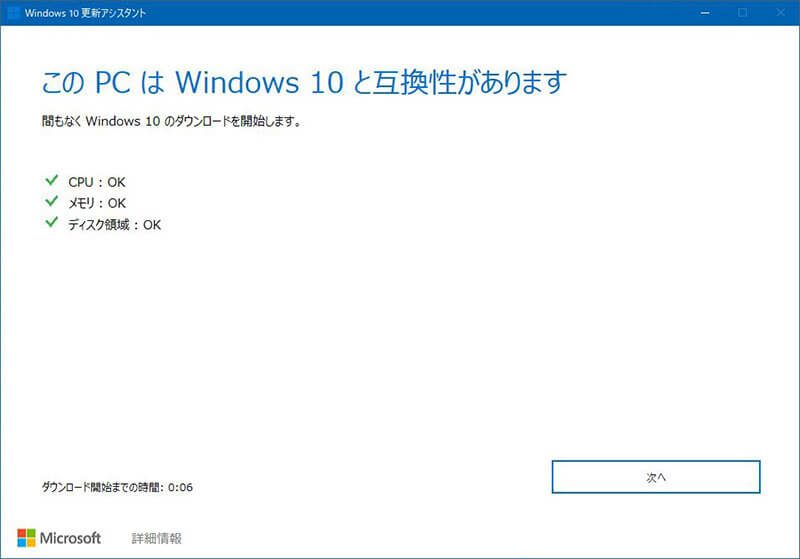
互換性のチェックが行われる
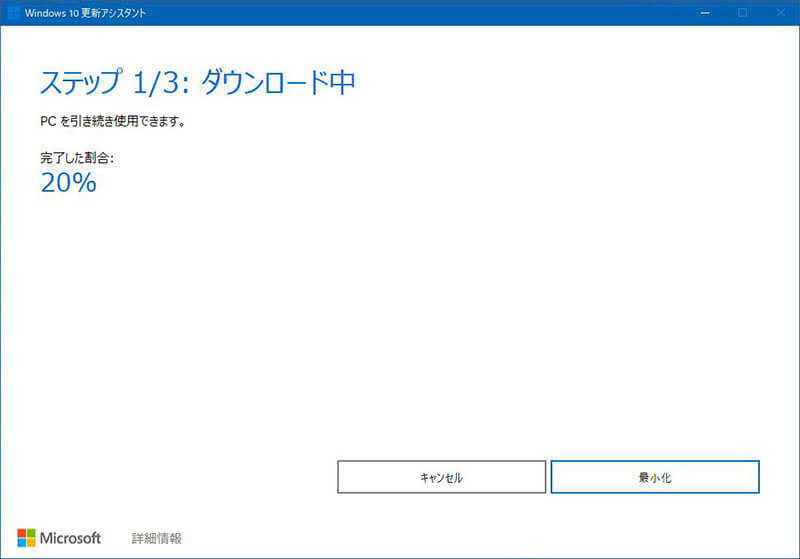
互換性があれば自動でダウンロードが始まる
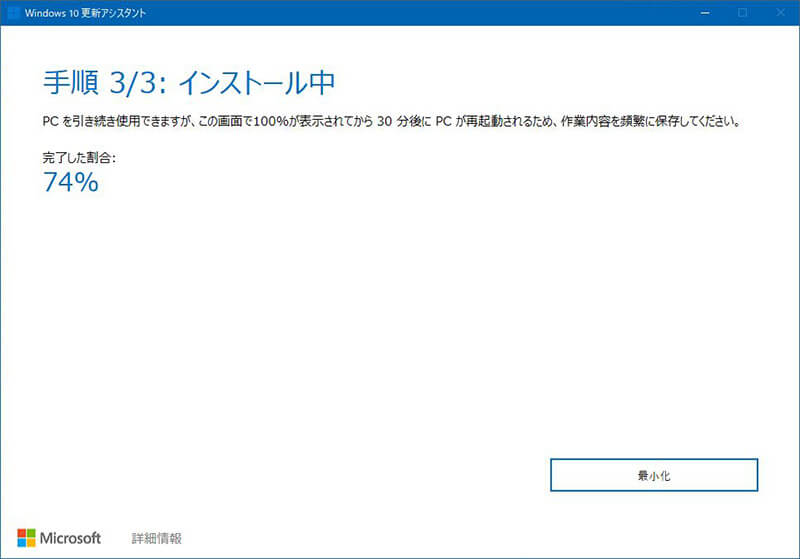
ダウンロード完了後に自動でインストールが開始する
アップデートが完了するとPCの再起動が必要となる。アップデート完了直後に再起動しなくても、終了後30分で自動で再起動される。再起動後にWindows 10更新アシスタントが表示されれば手動でのアップデート完了である。
【Windows 10】バージョン「21H2」へのアップデートがうまくいかない時の対処法
Windows 10への21H2のアップデートがうまくいかなかったり、アップデート後に何らかの不具合が生じたりすることがある。21H2へのアップデートに不具合が生じた場合の対処法について解説する。
【対処法①】元のバージョンに戻す
21H2へのアップデートが不具合の原因になっている場合には、21H2への更新プログラムをWindows 10から削除して、元のバージョンに戻すことで不具合を解消できる可能性がある。21H2へアップデートする前の元のバージョンに戻す手順は次のとおりである。
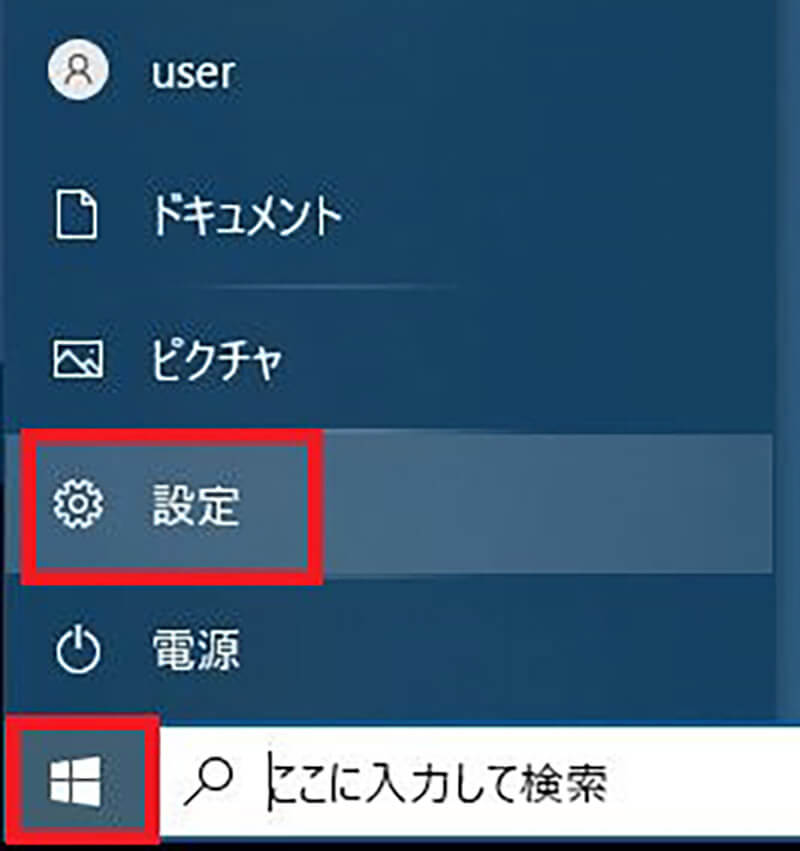
Windows 10の「スタート」から歯車マークをクリックする
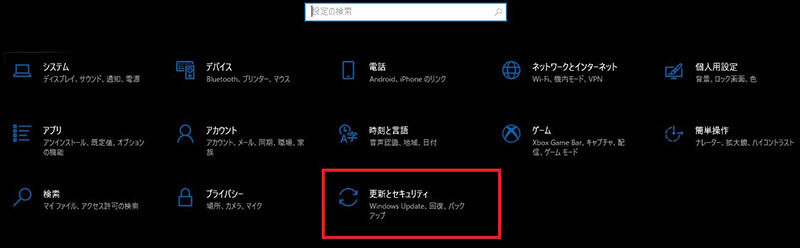
「更新とセキュリティ」をクリックする
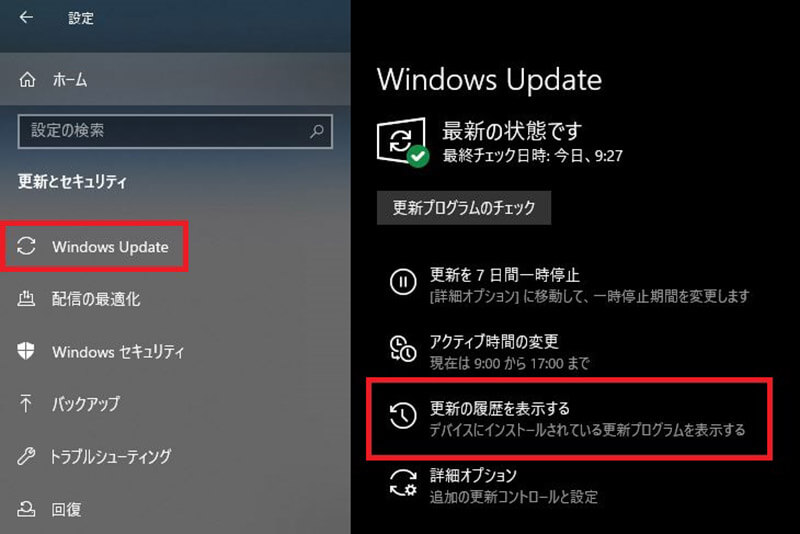
左ペインで「Windows Update」を開き「更新の履歴を表示する」をクリックする
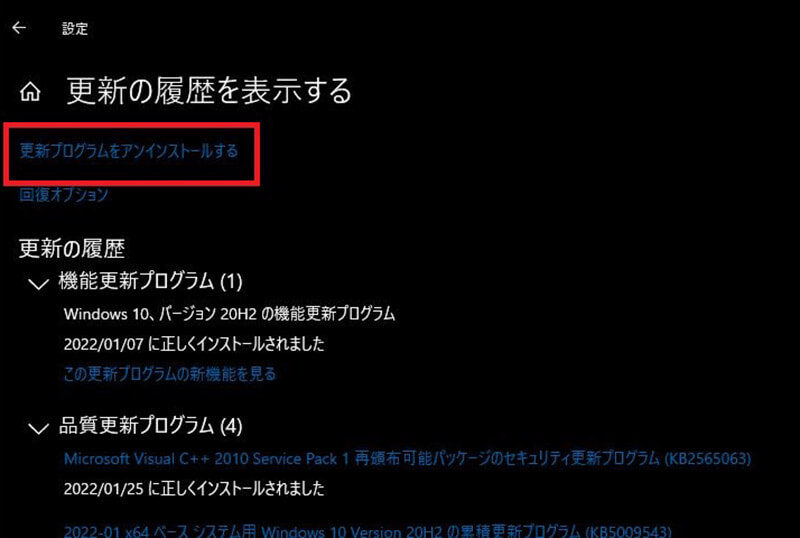
「更新プログラムをアンインストールする」をクリックする
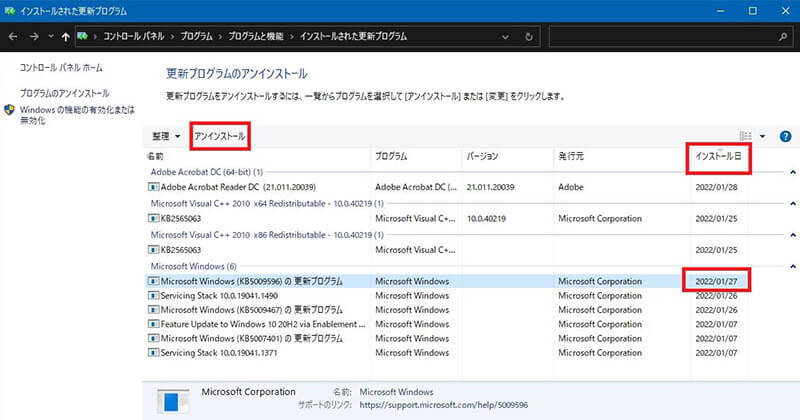
更新プログラムの一覧が表示される。「インストール日」で並べ替える。「Microsoft Windows」の最新のものを選択して「アンインストール」をクリックする
するとアンインストールの確認ダイアログが表示されるので「はい」をクリックする。すると選択した更新プログラムのアンインストールが実行される。アンインストール完了後にPCを再起動すれば、OSがもとのバージョンへ戻る。
【対処法②】ドライバの再インストールを行う
21H2へのアップデート後に、PC自体ではなく、Wi-Fiやプリンターなどの周辺機器に不具合が生じた場合には、周辺機器のドライバが21H2に対応していない可能性がある。ドライバとは、周辺機器をPCで動作させるためのソフトで、OSと対応していないと不具合が生じる可能性がある。
PCの動作自体に不具合はなく、一部の周辺機器にだけ不具合が生じている場合には、手動でドライバを更新することで問題が解決する可能性がある。ドライバを手動で更新する手順は次のとおりである。
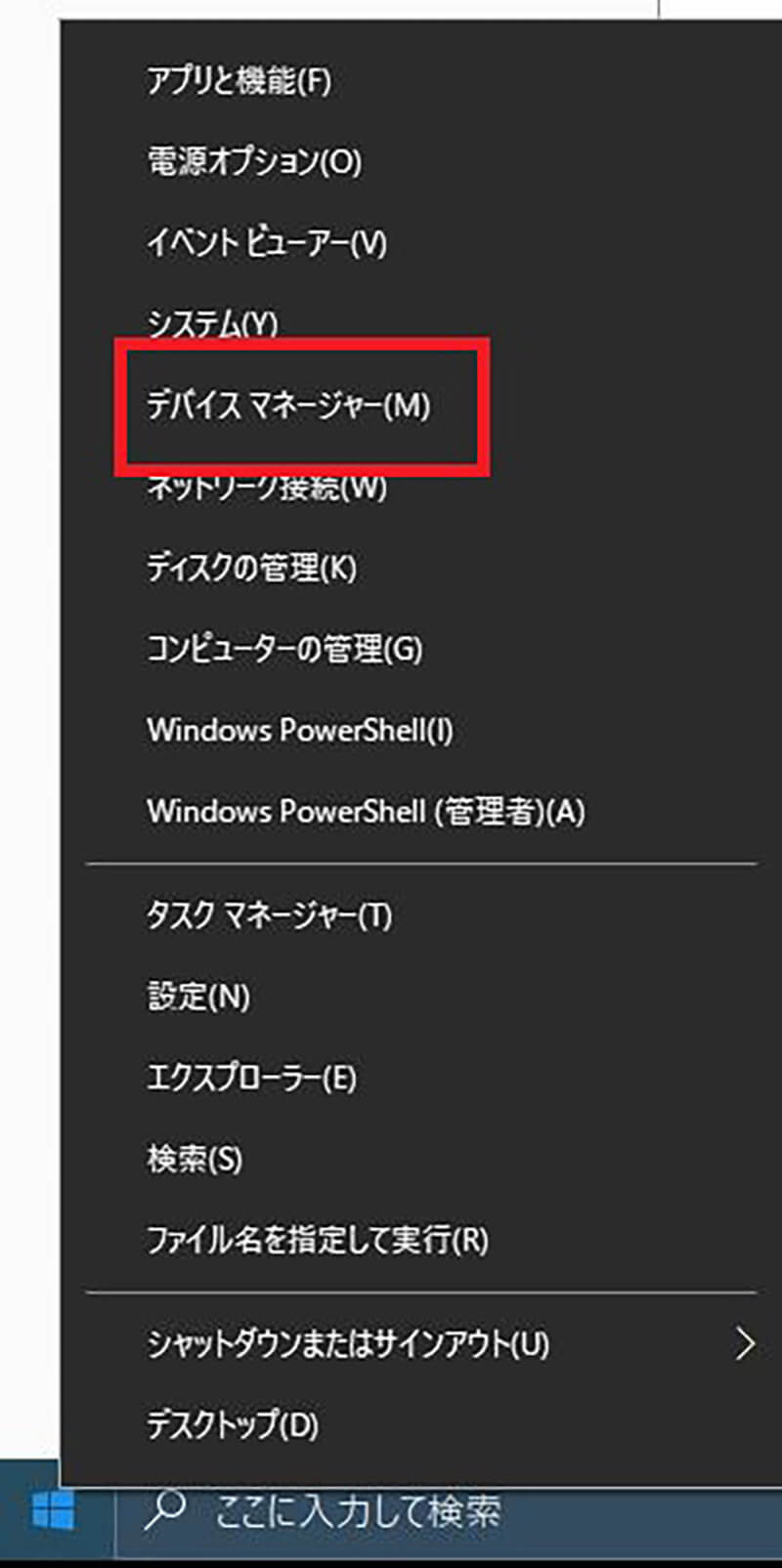
Windows 10の「スタート」を右クリックして「デバイスマネージャー」をクリックする
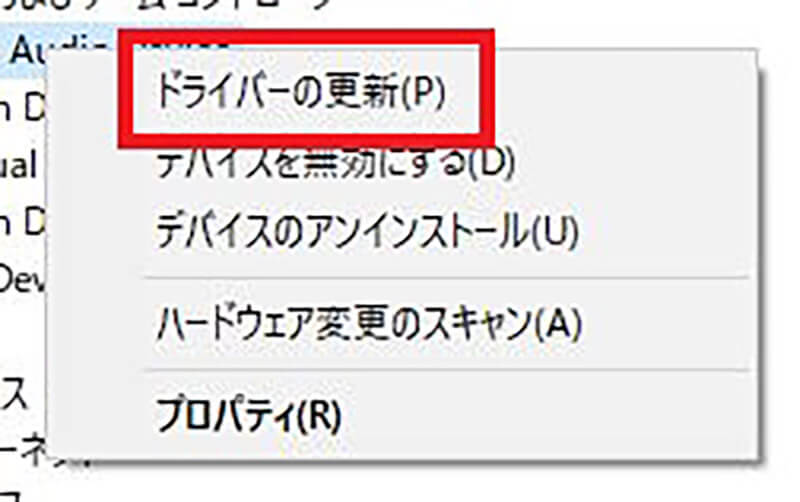
不具合を起こしている周辺機器のドライバーを右クリックして「ドライバーの更新」をクリックする
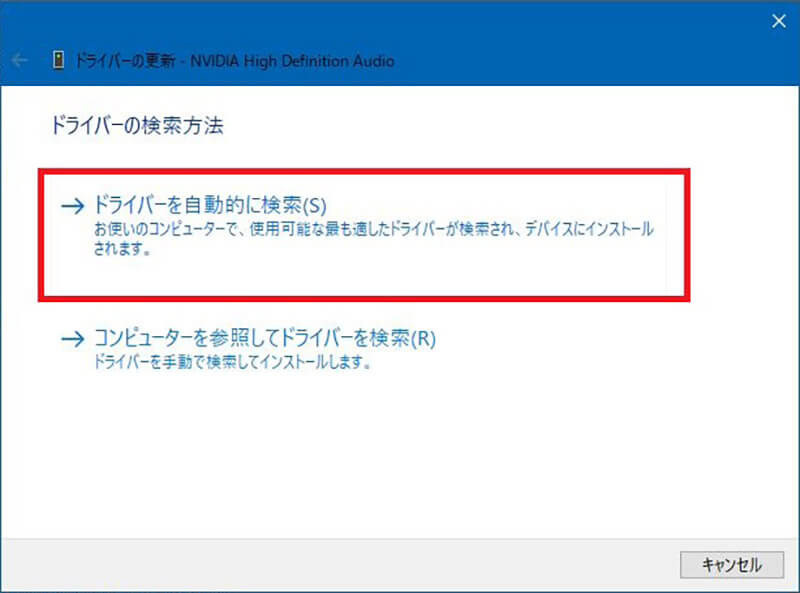
「ドライバーを自動的に検索」をクリックする
すると、オンラインで最新のドライバーがないか自動で検索して、最新のドライバーをインストールする。
ドライバーの更新で不具合が解消しない場合には、いったんドライバーをアンインストールしてから再インストールすることで問題が解決する可能性がある。デバイスマネージャーを開いて次の手順でアンインストールしよう。
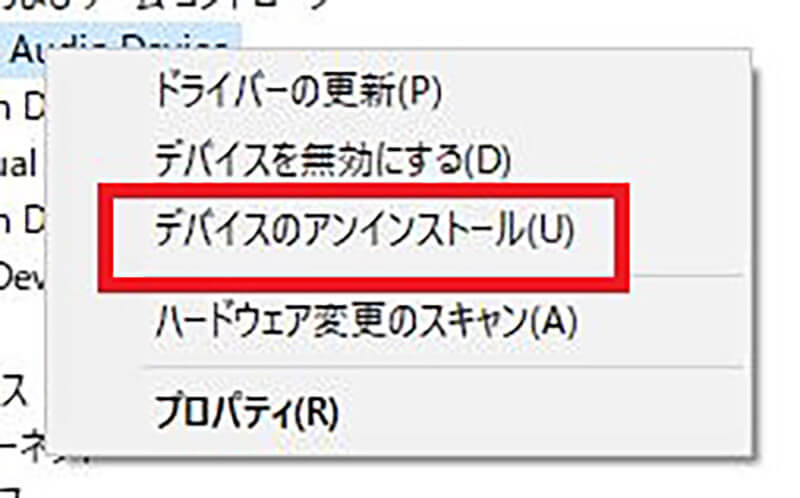
不具合を起こしている周辺機器のドライバーを右クリックして「デバイスのアンインストール」をクリックする
その周辺機器を接続したままPCを再起動すると、自動でドライバーが再インストールされる。その後、不具合が解消したか確認してみよう。




