iPhoneに比べると、カスタマズの自由度が高いと言われるAndroidスマホ。でも、意外と買ったままスマホのホーム画面を何もイジっていないのでは? 実は、Androidスマホのホーム画面にウィジェットやショートカットを配置すると、メチャメチャ使いやすくなるのだ。そこで今回は、筆者が実際に使って便利だと思ったウィジェットやショートカットを紹介しよう。
ウィジェットって何? どうすれば配置できるの?
イジれるところが少ないiPhoneに比べると、カスタマイズの幅が広いAndroidスマホ。せっかくAndroidスマホを使っているなら、もっとホーム画面を自分好みにカスタマイズしてみよう。
とくにAndroidスマホはウィジェットやショートカットが豊富に用意されており、これらを利用することで見た目が面白くなるだけでなく、実際にメチャクチャ便利になるのだ。
その前に、Androidスマホでウィジェットを配置する方法を確認してこう。ウィジェットは、ホーム画面の何もないところを長押しし、表示されたメニューで「ウィジェット」を選択。
次に、表示されたウィジェットの一覧から、好みのものを選択して、ホーム画面にドラッグすればOKだ。
なかにはホーム画面に配置する前に、多少設定をしないといけないものもあるが、これで何度も設定やアプリをタップしなくても、便利な機能をサクッと使えるようになる。具体的には、スケジュールが一目で分かったり音楽プレイヤーのコントロールが楽になる。
なお、いらなくなったウィジェットは、長押しして表示される「削除」にドラッグすれば消去することができる。
今回は、Android 11にアップデートした「AQUOS sense4 lite」をメインに、一部「OPPO Reno5 A」を使用して設定方法を説明する。機種によって操作は異なるし、出てこないウィジェットがあることは、あらかじめご了承願いたい。
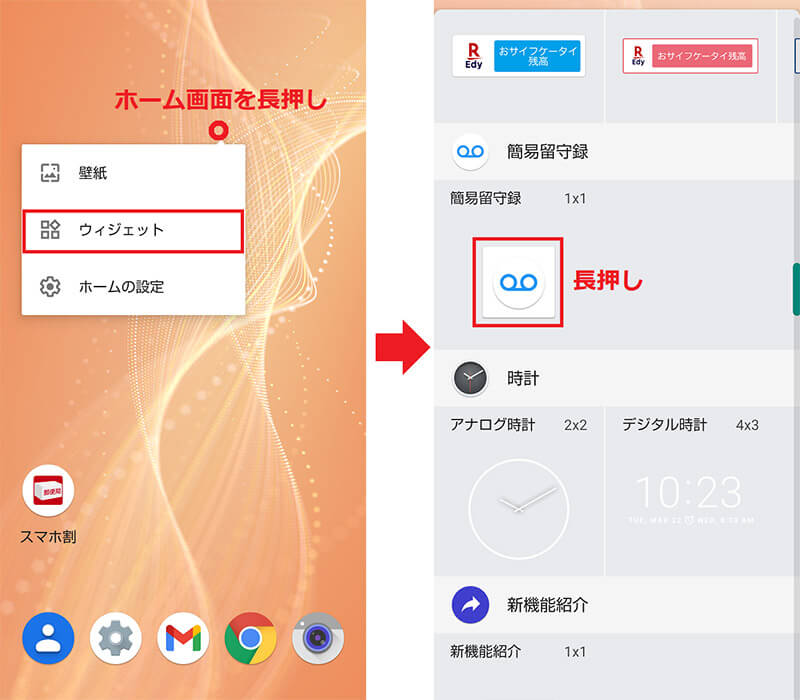
ウィジェットを置くには、まずホーム画面の空いている場所を長押しし、「ウィジェット」を選択する(左写真)。好みのものを選択して長押しすると、ホーム画面が表示されるので、空いている場所にドラッグすればいい(右写真)
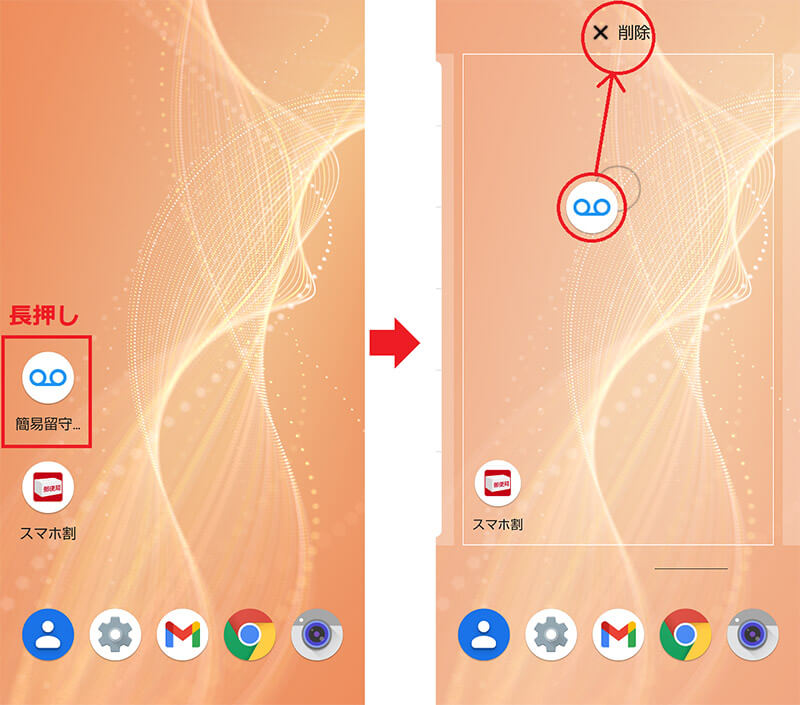
ウィジェットを削除するには、ホーム画面のウィジェットを長押しする(左写真)。すると、「×削除」が表示されるので、ここにウィジェットをドラッグして移動させる(右写真)
【1】ホーム画面にGoogleカレンダーの大型ウィジェットを配置する
Androidスマホのスケジュール管理は「Googleカレンダー」を使う人が多い。そこで、Googleカレンダーの大型ウィジェットを配置すれば、システム手帳のように一目で1カ月間の予定を把握できるようになる。
ホーム画面の空いている場所を長押しして「ウィジェット」を選択したら、「カレンダー[月]ビュー5×4」を選択しよう。ただし、ホーム画面に空きスペースに余裕がないと配置できないので注意しよう。
もちろん、パソコンのGoogleカレンダーとも同期できるし、スマホ側から新たな予定を入力することもできて便利だ。
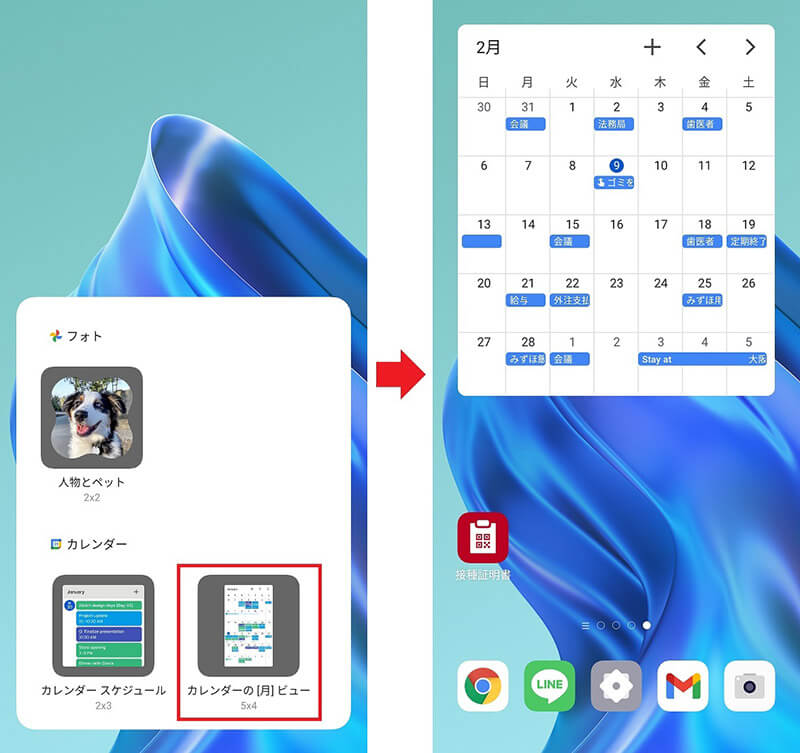
Googleカレンダーの「カレンダー[月]ビュー」を選択する(左写真)。5×4の大きなカレンダーが配置された(右写真)
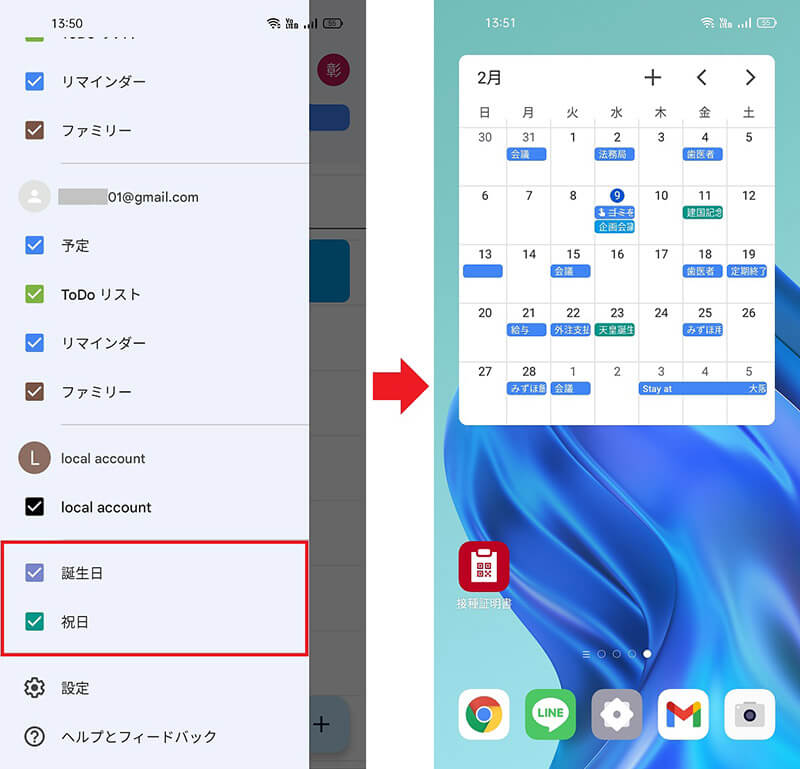
最初に設定から利用するGoogleアカウントを指定したり、誕生日や祝日を指定しておこう(左写真)。カレンダーに祝日が反映された(右写真)
【2】「Amazon Music」や「YouTube Music」などの音楽プレイヤーを配置する
通勤や通学中でよく「Amazon Music」や「YouTube Music」で音楽を聴いているなら、音楽プレイヤーのウィジェットをホーム画面に配置しよう。
ウィジェットで音楽の再生や停止を簡単にコントロールできるので、かなり便利になるぞ。
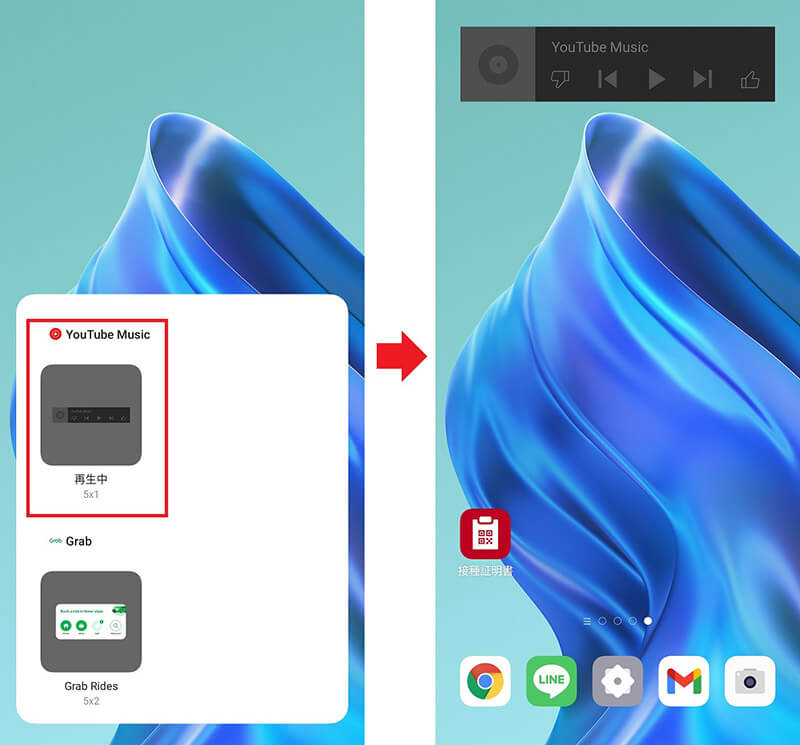
今回は「YouTube Music」を選択する(左写真)。ホーム画面にウィジェットが配置された。もちろん、ほかの音楽プレイヤーアプリも同じように配置できるものが多い(右写真)
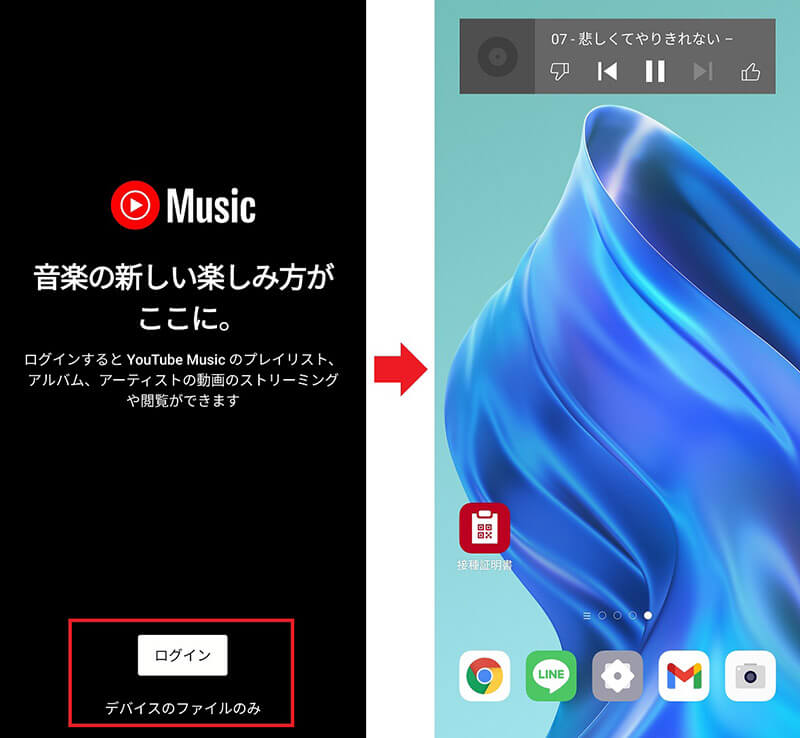
ログインすれば「YouTube Music」が楽しめるが、「デバイスのファイルのみ」を選択すると、スマホに保存してある音楽も再生できる(左写真)。実際にスマホに保存した音楽をYouTube Musicで再生している(右写真)
【3】毎日連絡する個人の「連絡帳」をウィジェット化する
家族や恋人など、特定の個人に毎日のように連絡を取っているなら、「連絡帳」のなかの個人の連絡先をウィジェット化してしまおう。
これで、毎回「電話」や「連絡帳」アプリを起動しなくても、直接、特定の人に電話をかけたりSMSを送ることができるのだ。
ホーム画面に、個人の連絡先のウィジェットを配置するには、ホーム画面長押しで「連絡帳」→「直接メッセージ」や「直接発信」などを選択することも可能だが、「連絡帳」アプリのほうからショートカットを作成することも可能となっている。
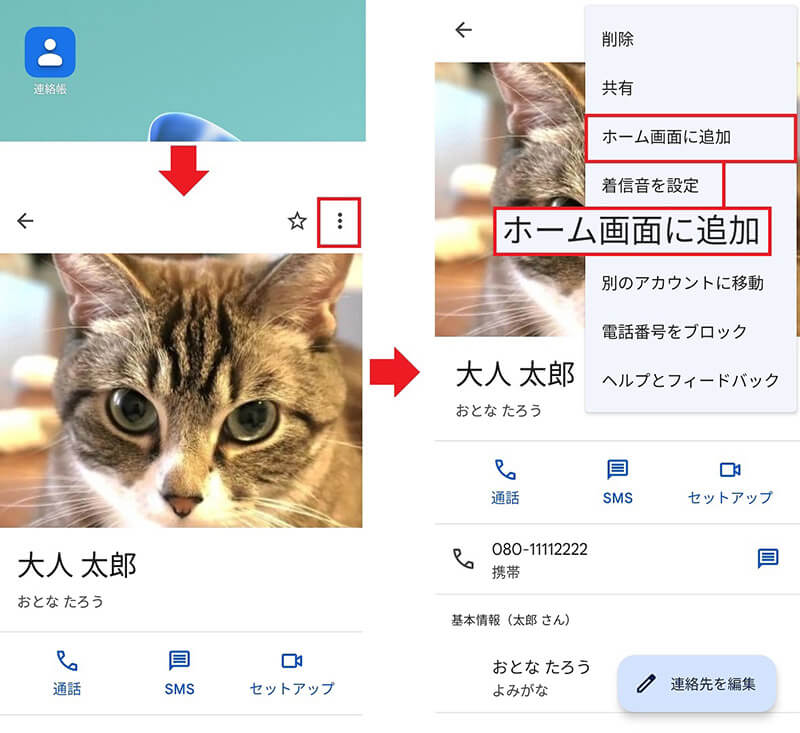
まず、「連絡帳」アプリを開いて個人の連絡先を開き、画面右上の「設定」をタップ(左写真)。メニューから「ホーム画面に追加」を選択しよう(右写真)
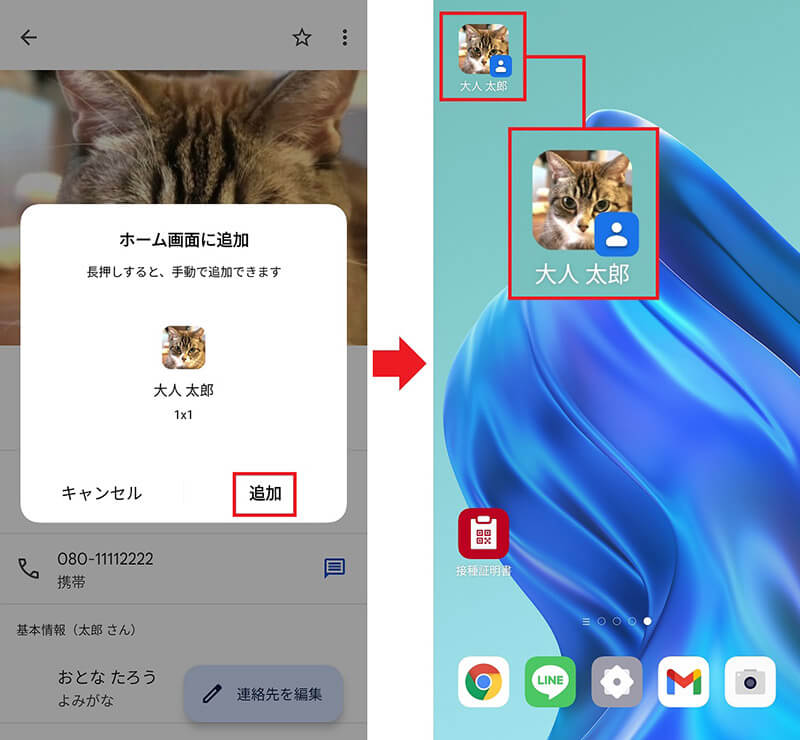
確認画面が表示されたら「追加」を押す(左写真)。すると、ホーム画面に個人の連絡先のショートカットが追加されるはずだ(右写真)
【4】毎日チェックする「Webサイト」のショートカットを作成する
スマホで毎日チェックしている「Webサイト」があるなら、そのWebサイトのショートカットを作成して、ホーム画面に配置しよう。
これで、毎回GoogleやChromeアプリを開かずとも、サクッとお気に入りのWebサイトを開くことができるのだ。
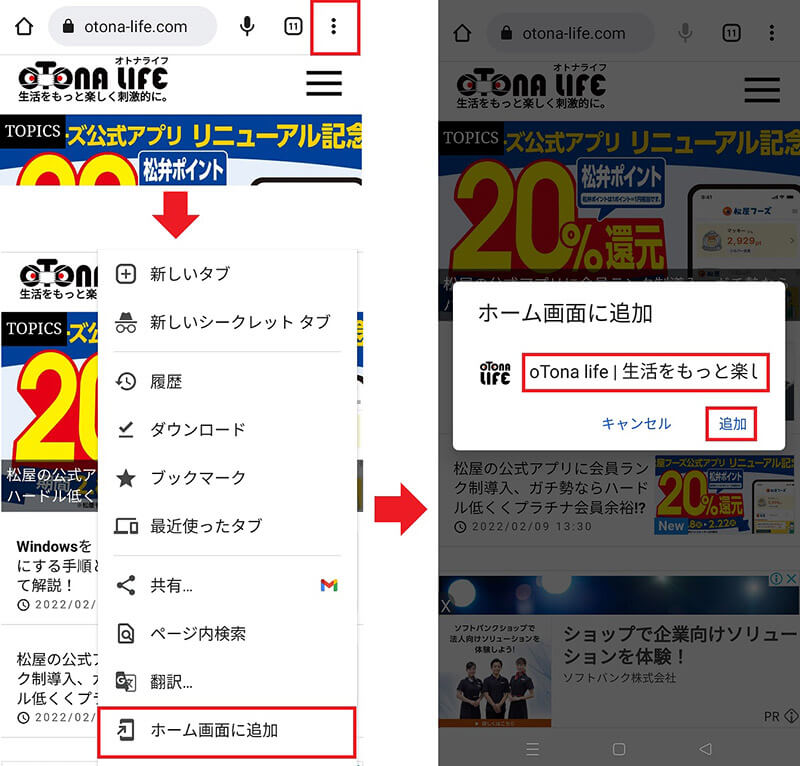
まず、「Chrome」アプリを起動しててお気に入りのWebサイトを開いたら、画面右上の設定をタップし、メニューのなかから「ホーム画面に追加」を選択する(左写真)。表示名を指定して「追加」を押そう(右写真)
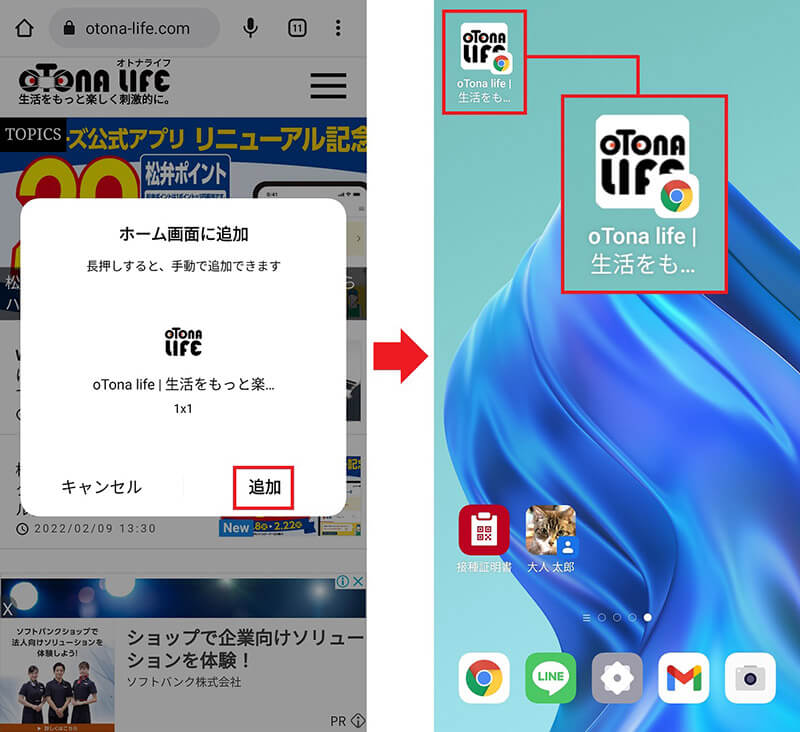
確認画面が表示されるので「追加」を押す(左写真)。すると、お気に入りWebサイトのショートカットがホーム画面に追加される(右写真)
【5】「電池(バッテリー)」をウィジェット化すればタップするだけで残量を確認できる
長く使っているスマホはバッテリーがヘタってくるので、常に残量が気になっている人も多いだろう。
そんなときは、「設定」のウィジェットで「電池(バッテリー)」を指定して、ホーム画面からタップ一発で「電池」の設定画面を開けるようにしておこう。
これで、バッテリー残量が少なくなったときも、素早く省エネ設定に変更することができるようになる。
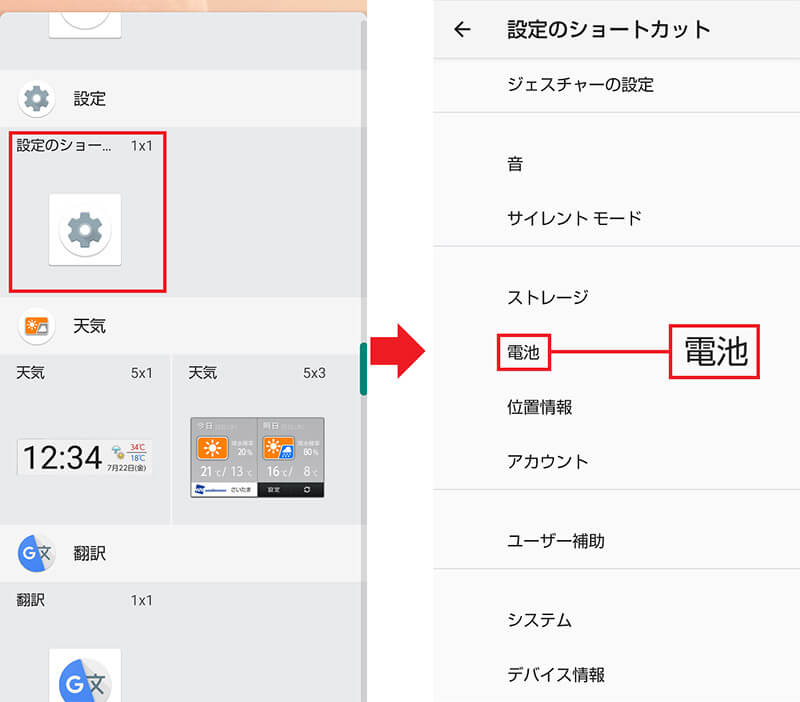
ホーム画面を長押しして「ウィジェット」を選択したら「設定のショートカット」を選択(左写真)。ホーム画面に配置しようとすると、「設定のショートカット」画面が表示されるので、「電池」をタップする(右写真)
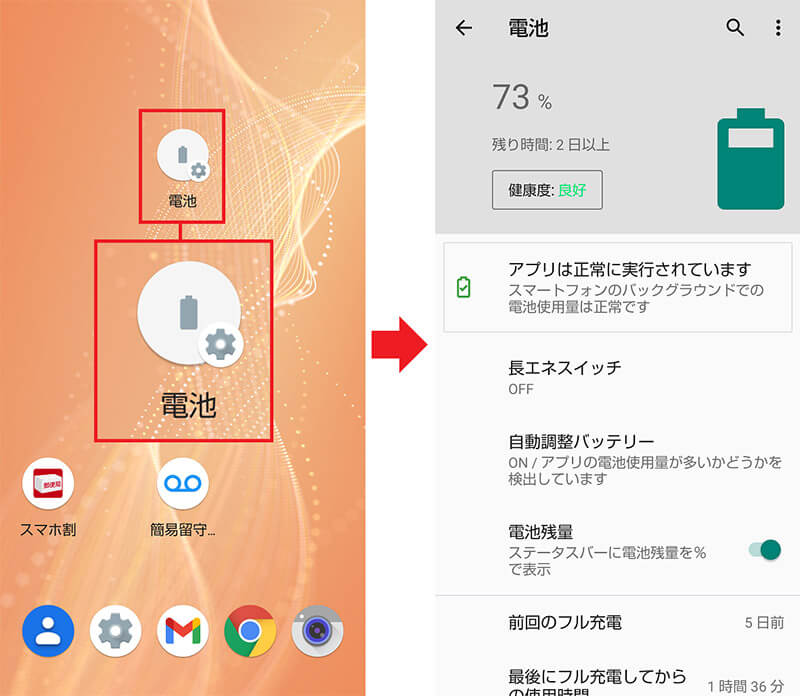
ホーム画面に「電池の設定」ウィジェットが配置された(左写真)。このウィジェットを開くと、一発で電池の設定画面を呼び出せる(右写真)
【6】「サイレントモード」をウィジェット化すればタップして即有効にできる
図書館や病院、電車のなかなど、スマホの音をあまり鳴らしたくない場合には、クイック設定パネルを開いて「マナーモード」や「サイレントモード」にすればいい。
しかし、手に荷物を持っていたりして、その操作が面倒くさい場合もあるだろう。
そんなときは、「サイレントモード」のウィジェットをホーム画面に配置して、タップするだけで「サイレントモード」が有効になるようにしておけば安心だ。
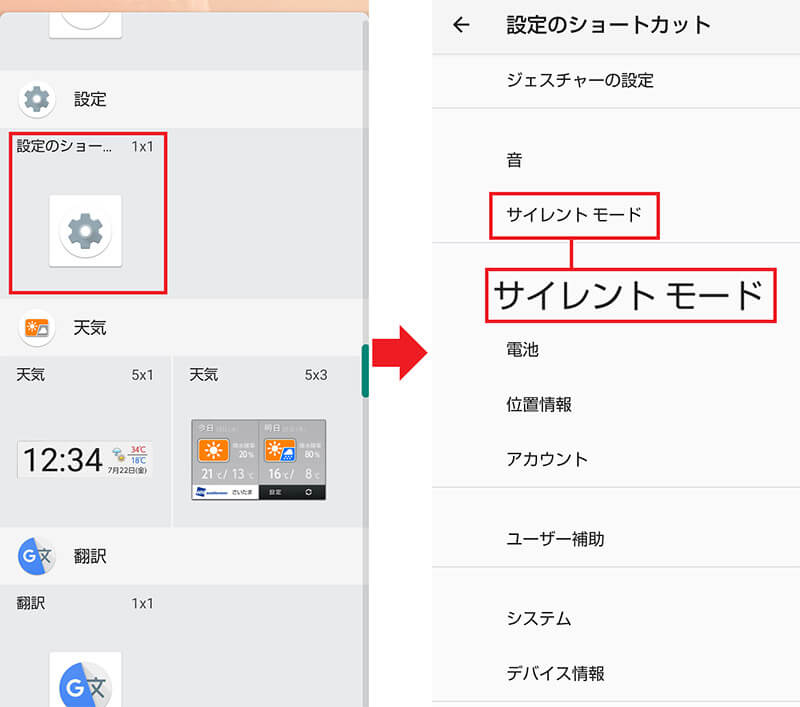
ウィジェットの設定で「設定のショートカット」を選択したら(左写真)、設定のショートカット画面で「サイレントモード」をタップする(右写真)
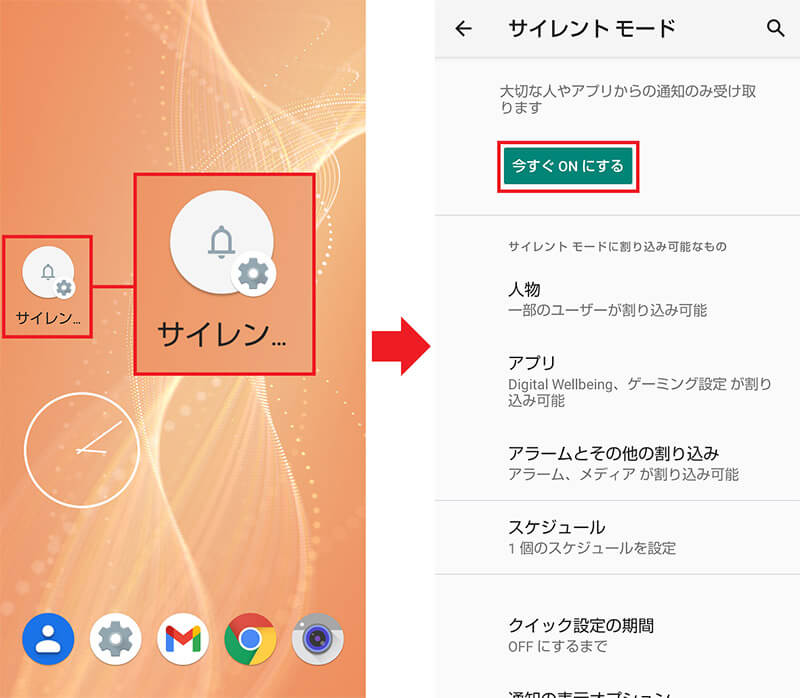
「サイレントモード」のウィジェットが配置された(左写真)。このウィジェットからサイレントモードの「今すぐONにする」を素早く押せる(右写真)
【7】原文と訳文の設定をした「翻訳」アプリのショートカットを作成
「翻訳」アプリをわざわざウィジェットにする意味があるの? と思った人も多いだろう。
だが、翻訳アプリをウィジェット化するときは、「原文」と「訳文」を設定した状態のものを配置できるのをご存じだろうか?
これなら、毎回翻訳アプリで「原文」と「訳文」の設定をしなくていいので、イザというときにすぐ起動して翻訳できるのが便利なのだ。
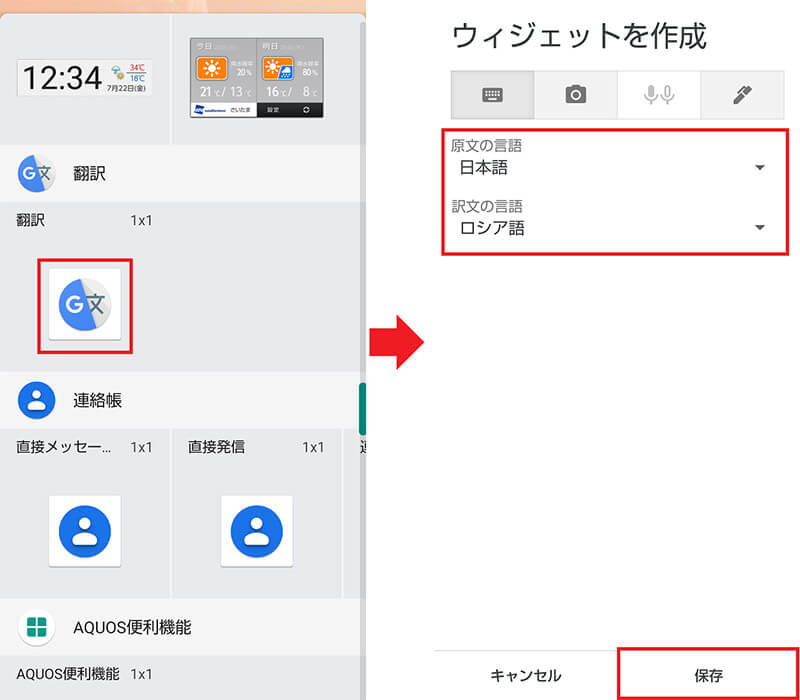
ウィジェットの設定で「翻訳」を選択する(左写真)。次に「ウィジェットを作成」画面で「原文」と「訳文」の言語を指定して、画面右下の「保存」を押そう(右写真)
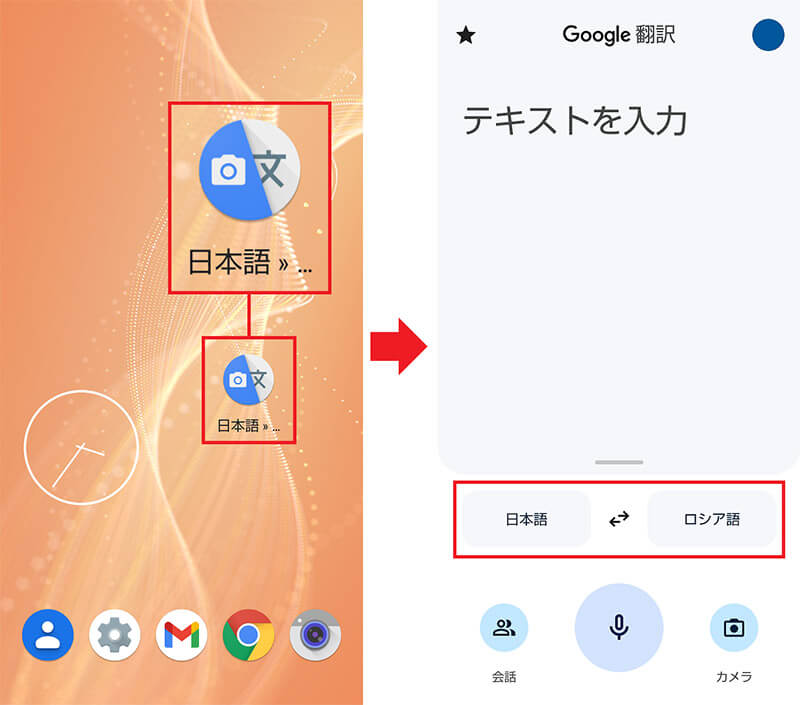
「翻訳」のウィジェットがホーム画面に配置された(左写真)。これを開くと「原文」と「訳文」の言語を毎回指定する必要がないのが楽チンだ(右写真)
【8】「Googleドライブ」のスキャン機能をウィジェット化して書類をPDFで保存する
Googleドライブには「スキャン」機能があり、カメラアプリで書類を撮影すると、自動的にPDF化してGoogleドライブに保存できる機能がある。
このGoogleドライブのスキャン機能をウィジェット化しておけば、ちょっとした書類をメモ代わりに保存することができるので、仕事だけでなくプライベートでも便利に活用できるはずだ。
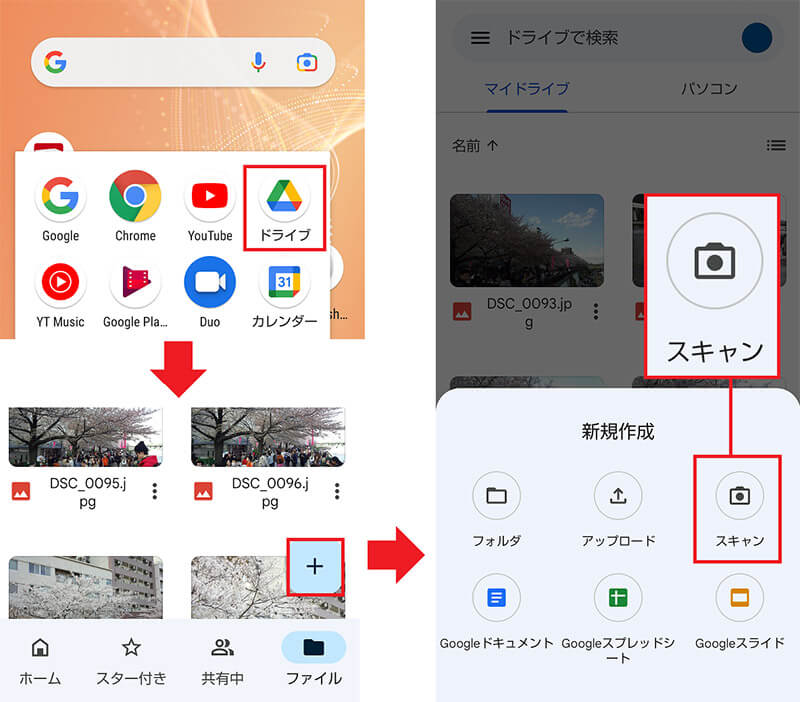
Googleドライブの「スキャン」機能は、まず、「Googleドライブ」アプリを開き(左上写真)、画面右下の「+」をタップする(左下写真)。続いて「スキャン」を選択しよう(右写真)
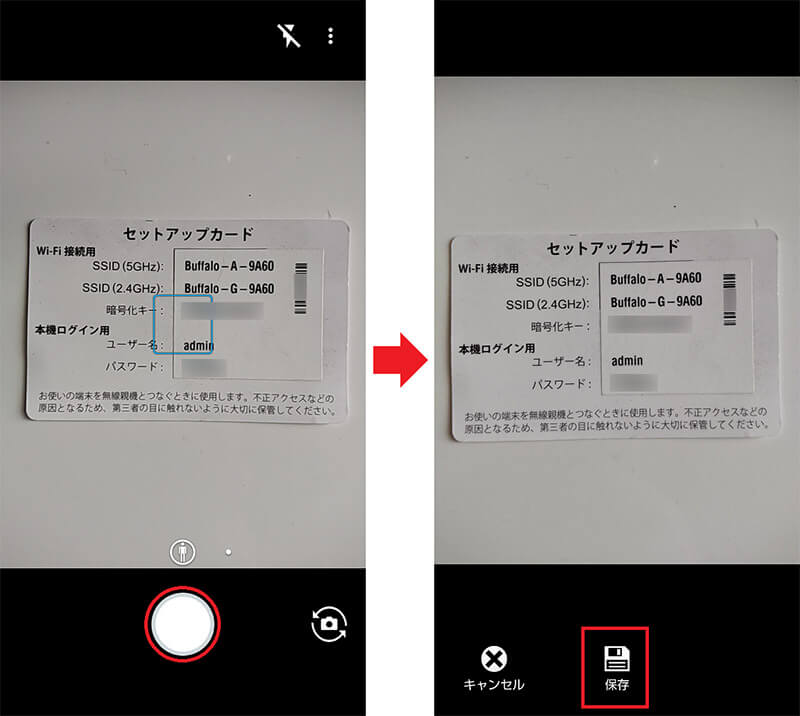
カメラアプリが起動するので書類を撮影する(左写真)。画面下の「保存」を押そう(右写真)
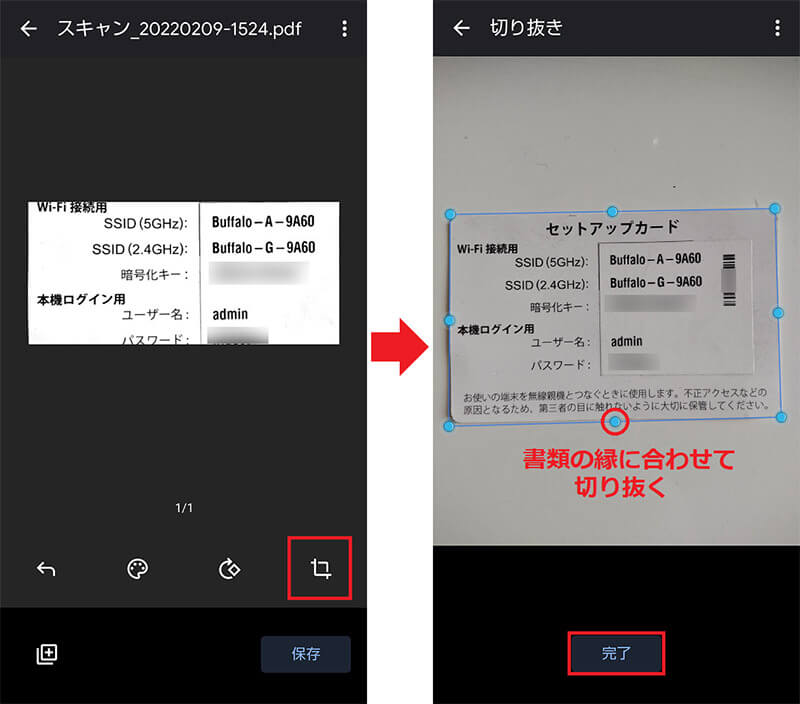
画面右下の「トリミング」をタップする(左写真)。斜めになっている書類の縁を合わせて、「完了」を押せばOKだ(右写真)
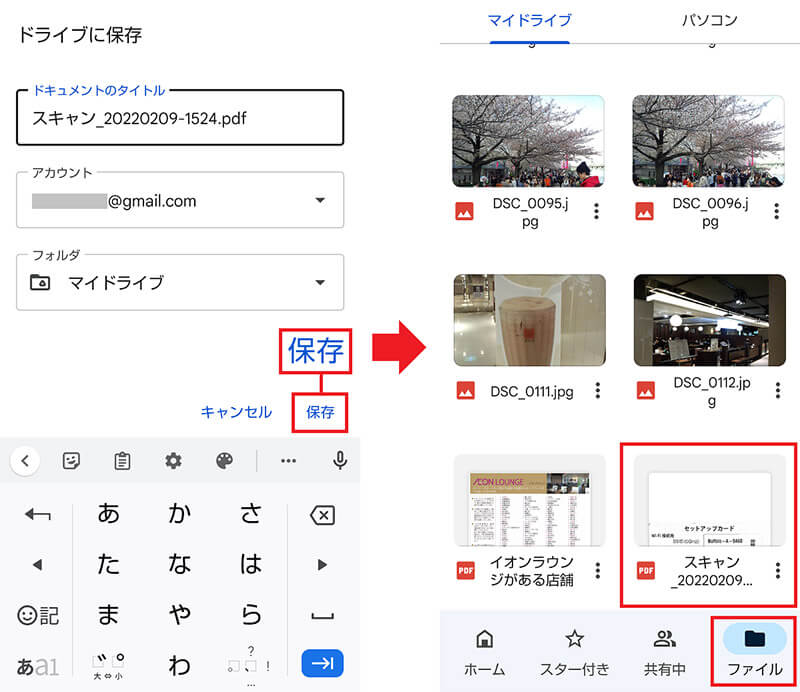
Googleドライブのアカウントとフォルダを確認して「保存」を押す(左写真)。書類がPDF形式で保存されているのが確認できる(右写真)
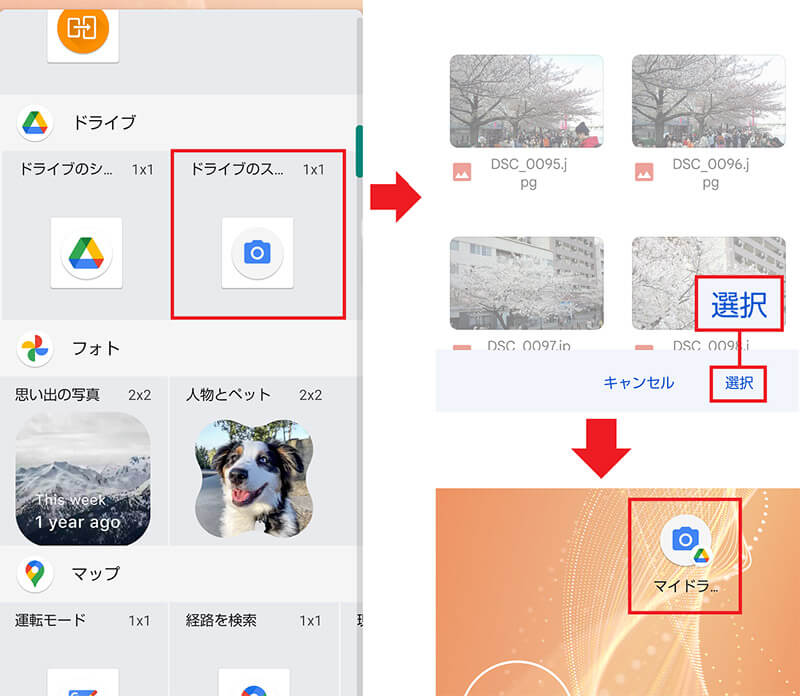
Googleドライブのスキャンのウィジェットは、「ドライブのスキャン」を選択(左写真)。フォルダを指定して「選択」を押せば(右上写真)、ホーム画面にウィジェットが配置される
【9】「Googleマップ」で目的地を固定した経路案内をウィジェット化する
「Googleマップ」を自動車や自転車のカーナビ代わりに使っている人も多いと思うが、よく行く場所があるなら目的地を固定したGoogleマップのウィジェットを作成しておこう。たとえば、出先から自宅に帰る場合は、自宅を目的地としたGoogleマップのウィジェットを作成しておくと、非常に便利だ。
ウィジェット作成の設定で「マップ」の「経路を検索」を選択し、目的地(自宅)を入力して保存しよう。このウィジェットをタップすれば、どこにいても瞬時に自宅へのルート案内が開始されるようになる。
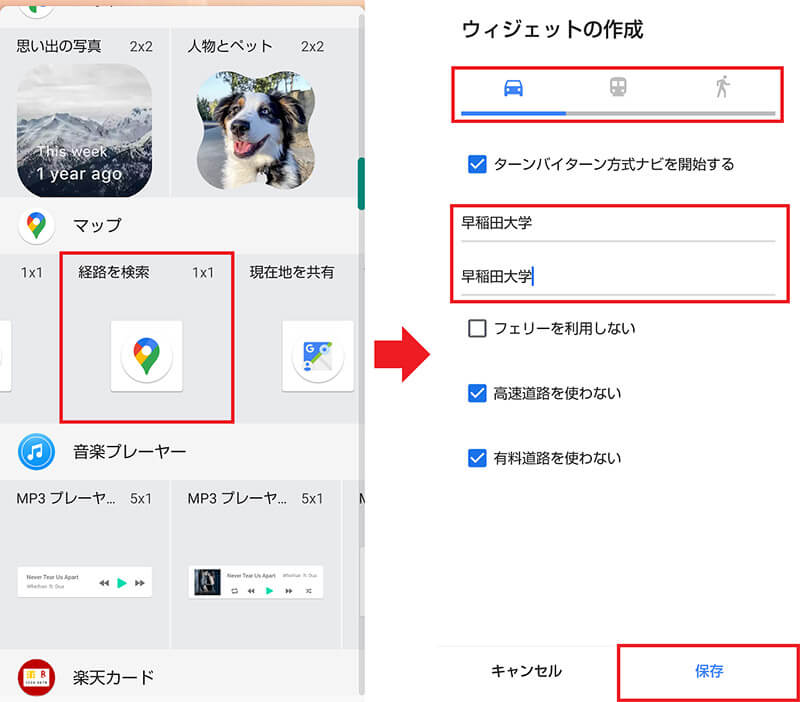
まず、ウィジェットの設定で「マップ」の「経路を検索」を選択(左写真)。次に移動手段や目的地を指定して画面下の「保存」を押す(右写真)
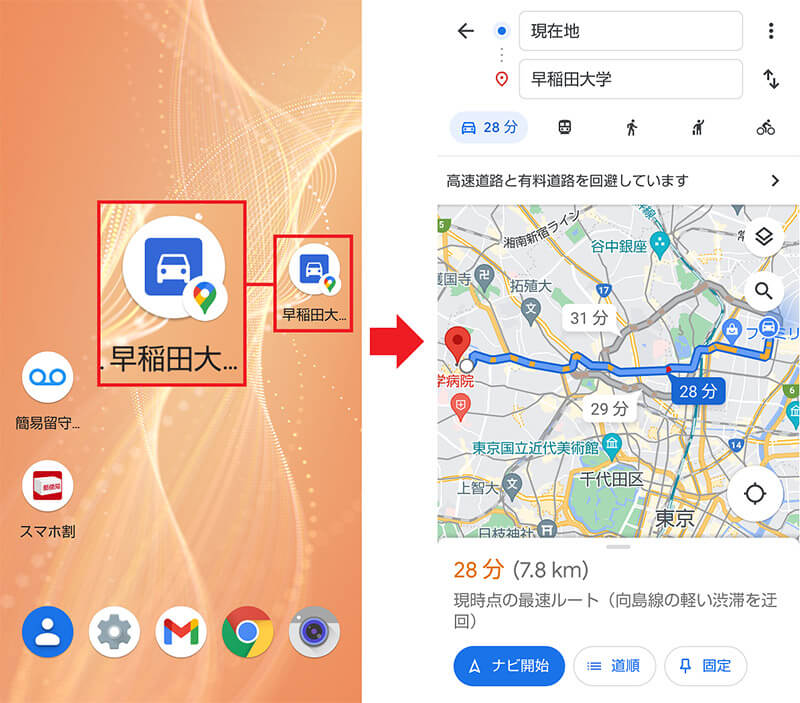
すると、目的地が設定済みの「Googleマップ」のウィジェットが配置される(左写真)。実際に起動してみると、現在地から目的地への自動車でのルートがスグに案内された(右写真)
【10】「通知ログ」をウィジェット化し、あとでまとめて確認する
仕事が忙しいときは、いちいち通知を確認していられないときがある。そんなときは、「通知ログ」のウィジェットを作成してみよう。
ウィジェットの作成で「設定のショートカット」を選択し、その後表示される画面で「通知ログ」を選択すればOKだ。
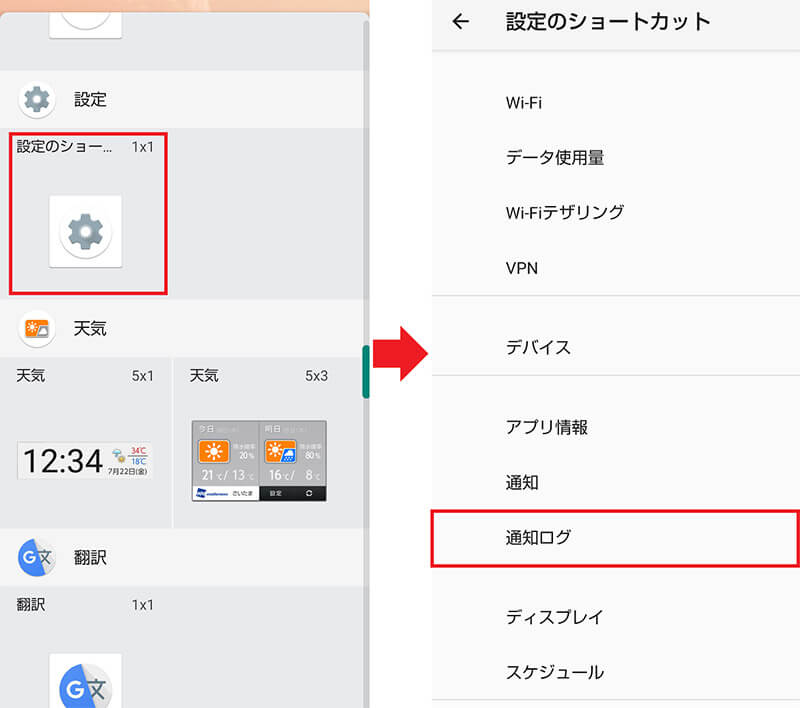
ウィジェットの設定で「設定のショートカット」を選択し(左写真)、「通知ログ」を選択しよう(右写真)
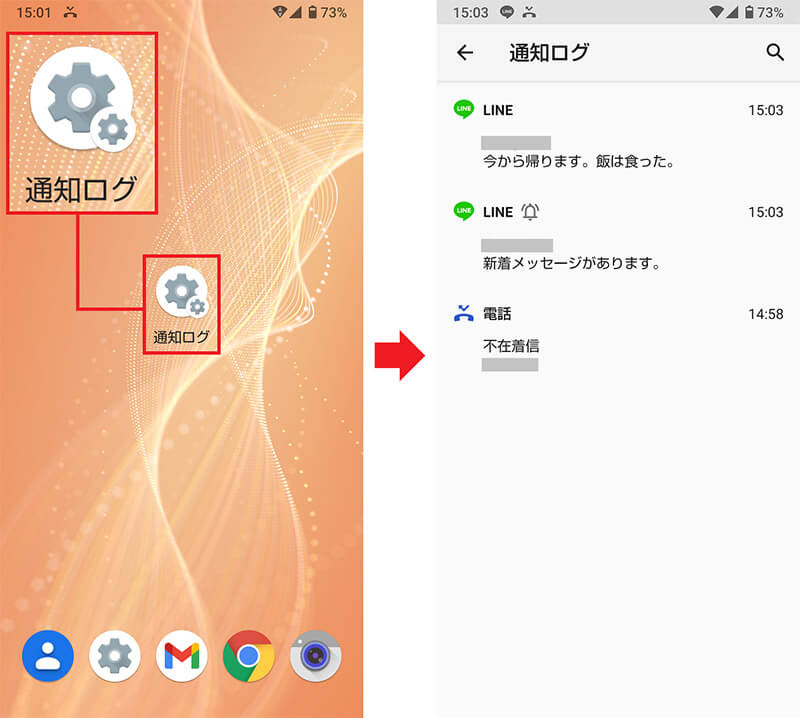
ホーム画面に「通知ログ」のウィジェットが配置された(左写真)。あとで、まとめて通知のログを確認できるのが便利(右写真)
まとめ
いかがだろうか? これまで、Androidスマホでウィジェットやショートカットを作成できることを知らなかった人は、今すぐここで紹介したウィジェットを試してみよう。
きっと、仕事やプライベートの作業効率がアップし、メチャメチャ便利になることだろう。
なお、今回使用した「OPPO Reno5 A」は、メーカーがOSをかなりカスタマイズしており、「AQUOS sense4 lite」とは、多少手順が異なっていた。
また、ウィジェット作成で「設定のショートカット」が表示されず、ここで紹介したスマホの設定に関わるショートカットは作成できなかったことを報告しておく。



