Windows XPの再インストールが必要になった場合にはどのような手順で行えばいいのだろうか。まだまだ企業で利用されていることが多いWindows XPの再インストール方法やライセンス認証方法の手順について詳しく解説する。
【Windows XP】再インストールする前に準備するもの
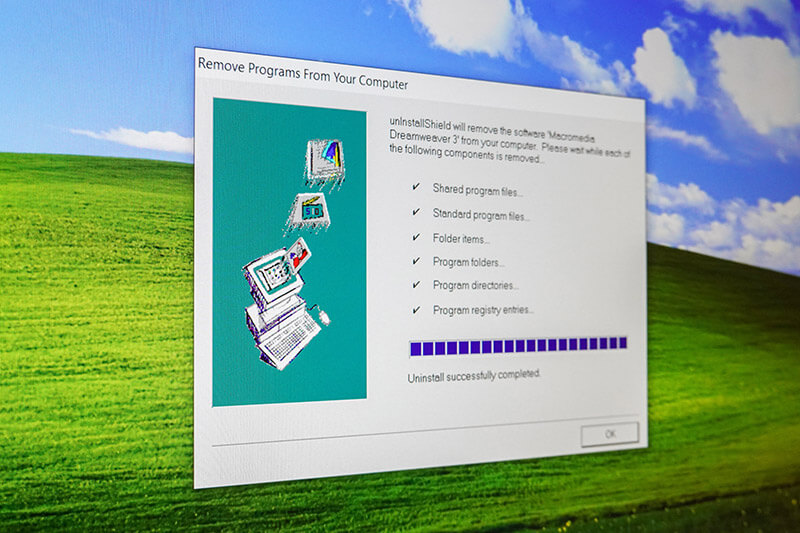
Windows XPは2001年に登場したWindowsのOSである。2014年に延長サポートは終了しているが、企業によってはシステムの入れ替えにコストが掛かりすぎるなどの理由で、いまだにWindows XPを使い続けているところが多い。
Windows XPはWindows史上最高レベルのOSと言われており、その安定性と使いやすさは後継のWindowsよりも遥かに優れているという声もある。
そのために、Windows XPをベースとした全体のシステムが安定しているので、大幅なリニューアルはできれば行いたくないという場合も多いようだ。
しかし、すでに登場から20年が経過しているので、何かと不具合が発生するのは当然のことだ。何らかの理由で再インストールが必要になることもある。この記事では、Windows XPの再インストールが必要になった場合の手順について詳しく解説する。
まずは再インストールする前に準備するものを見ておこう。Windows XPの再インストールに必要なものは次の2つだ。
●Windows XPのインストールCD
●製品に付属していたデバイスドライバのCDもしくはDVD
Windows XPはWindows10のようにネットから入手することはできない。インストールCDが必要である。また、ネットに接続したり、音声を再生したりするためにはデバイスドライバが必要である。インストールCDやデバイスドライバのインストール用CDもしくはDVDは、PCを購入したときに添付されていたものを用意しよう。
また、Windows XPのインストールはBIOS設定で行う。Windows XPの再インストールを行う場合には、BIOS起動ができるPCを用意しておこう。
【Windows XP】再インストール方法
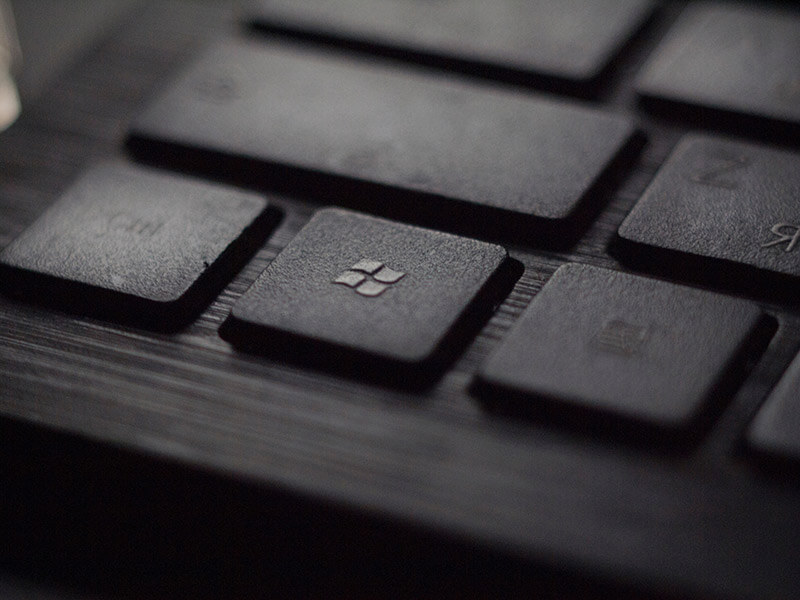
インストールCDなどが用意できたら、Windows XPの再インストールを行っていこう。Windows XPの再インストールは次の手順で進めていく。
【手順①】WindowsXPのインストールCDを入れる
まずはPCの電源を入れたらすぐにBIOS設定を呼び出して、起動順位でCD-ROMを最優先に設定しておく。
PCを再起動したら、光学ドライブへWindows XPのインストールCDを入れる。CDから起動すると「Boot Form ATAPI CD-ROM」の画面になる。「Press any Key boot From CD・・・」と表示されたらキーボードのスペースキーを、画面がセットアップ画面になるまで何度か押す。
なお、CDを入れても「Boot Form ATAPI CD-ROM」の画面が表示されなかったら、PCを再起動してみよう。再起動後にスペースキーを何度か押すとセットアップ画面が表示される。
【手順②】セットアップ画面が表示されたら「Enter」キーを押す
セットアップ画面が表示されたらキーボードの「Enter」キーを押す。するとセットアップ方法を選択する画面が表示される。修復と新しいWindows XPのインストールを選択できる。今回の再インストールは新規インストールになるので、新しいWindows XPのインストールである「Esc」キーを押す。
【手順③】使用許諾に同意する
次にWindows XPのライセンスの使用許諾画面が開く。使用許諾契約書を読んで問題なければ「同意する」のキーボードの「F8」を押す。
【手順④】キーボードの種類を選択する
次にキーボードの選択画面が表示される。日本語キーボードを使うので、キーボードの「全角/半角」キーを押す。キーボードの選択に間違いがないか確認画面が表示される。「よろしいですか」でキーボードの「Y」を押す。
【手順⑤】パーティションを削除する
次にWindows XPをインストールするハードディスク上のパーティションの設定を行っていく。再インストールのときには、以前に作成されているパーティションをすべて削除する必要がある。パーティションの削除を行っていく。
画面上でCドライブのパーティションが選択されていることを確認したら、「パーティションの削除」のキーボードの「D」を押す。パーティション削除画面が表示されるので、削除するためにキーボードの「Enter」キーを押す。
次にパーティションの削除の確認画面が表示される。パーティションの削除の実行のキーボードの「L」を押す。
【手順⑥】インストールしたいパーティションを選択する
パーティションの削除に成功したら「未使用の領域」が選択されている。そのままWindows XPのインストールを実行するための「Enter」キーを押す。
【手順⑦】パーティションのフォーマットを選択する
パーティションのフォーマットの画面が表示される。「NTFSファイルシステムを使用してパーティションをフォーマット(クイック)」を矢印キーで選択したら「Enter」キーを押す。
【手順⑧】インストールファイルがコピーされる
選択したパーティションがフォーマットされて、そのままWindows XPのインストールが開始する。インストールCDからWindows XPのシステムプログラムが選択したパーティションへコピーされる。
【手順⑨】自動的にコンピューターが再起動する
システムのコピーが完了すると自動的にコンピューターが再起動する。
【手順⑩】地域と言語オプション画面が表示されたら「次へ」をクリックする
再起動するとインストール画面が表示される。地域と言語のオプション画面が表示されたら「次へ」をクリックする。
【手順⑪】「ソフトウエアの個人用設定」画面に任意の文字を入力する
ソフトウェアの個人用設定の画面が表示される。「名前」は必須事項なので必ず入力する。日本語でも入力可能だ。組織名は入力しなくても構わない。入力したら「次へ」をクリックする。
【手順⑫】プロダクトキーを入力する
プロダクトキーの入力画面が表示される。Windows XPのプロダクトキーはPC本体のラベルに記載されている。側面にラベルが貼られていることが多いので確認して入力しよう。入力できたら「次へ」をクリックする。
【手順⑬】コンピュータ名を入力する
コンピュータ名の入力画面が表示される。コンピュータの説明と名前に適当な文字列を入力して「次へ」をクリックする。
【手順⑭】日付と時刻の設定をする
日付と時刻の設定画面が表示される。タイムゾーンを合わせる。日付と時刻がずれていたら現在の日付と時刻に合わせる。「次へ」をクリックする。
【手順⑮】ネットワークの設定をする
ネットワークの設定画面が表示される。「標準設定」であることを確認して「次へ」をクリックする。するとインストール画面が表示されてから自動で再起動する。再起動後はCDを取り出しておこう。
【手順⑯】WindowsXPの初期設定を行う
PCが再起動したらWindows XPの初期設定画面が開く。「次へ」をクリックする。「インターネットに接続する方法を指定してください」という画面が開く。接続方法を選択して「次へ」をクリックする。LANカードのドライバがまだインストールされていなかったら、「省略」をクリックする。
ライセンス認証の手続き画面が開く。ライセンス認証は後でもできるので今回は「いいえ、後で数日置きに通知してください」を選択して「次へ」をクリックする。
「このコンピュータを使うユーザーを選択してください。」の画面が開く。Windows XPを使用するユーザーを1人入力して「次へ」をクリックする。
インストールの完了画面が表示されたら、デバイスドライバのインストールを行う。ドライバのインストールCDを光学ドライブへ入れてインストールしていこう。
【Windows XP】再インストールする時の注意点

Windows XPを再インストールするときには、インストール方法に注意するべき点がある。再インストールのときの注意点について見ておこう。
・デバイスドライバをインストールしてからライセンス認証を行う
Windows XPを再インストールするときには、ライセンス認証のタイミングに注意が必要だ。Windows XPのライセンス認証は、すべてのデバイスドライバをインストールしたあとで行うように注意しよう。その理由は、Windows XPではハードディスクに3箇所以上変更が加えられた場合、再度ライセンス認証が必要になってしまうためだ。
デバイスドライバのインストール前にライセンス認証を行い、その後デバイスドライバを3つ以上追加してしまうともう一度ライセンス認証が必要となってしまう。
ライセンス認証はWindows XPのインストール後30日以内に行えばいい。30日以内にすべてのデバイスドライバをインストールしてから、ライセンス認証を行おう。認証方法は電話での認証になる。
もう一つ、ライセンス認証の期限にも注意しよう。ライセンス認証せずにインストール後30日が経過してしまうとWindows XPが使えなくなってしまうので注意が必要だ。期限内にライセンス認証を行うように注意しよう。




